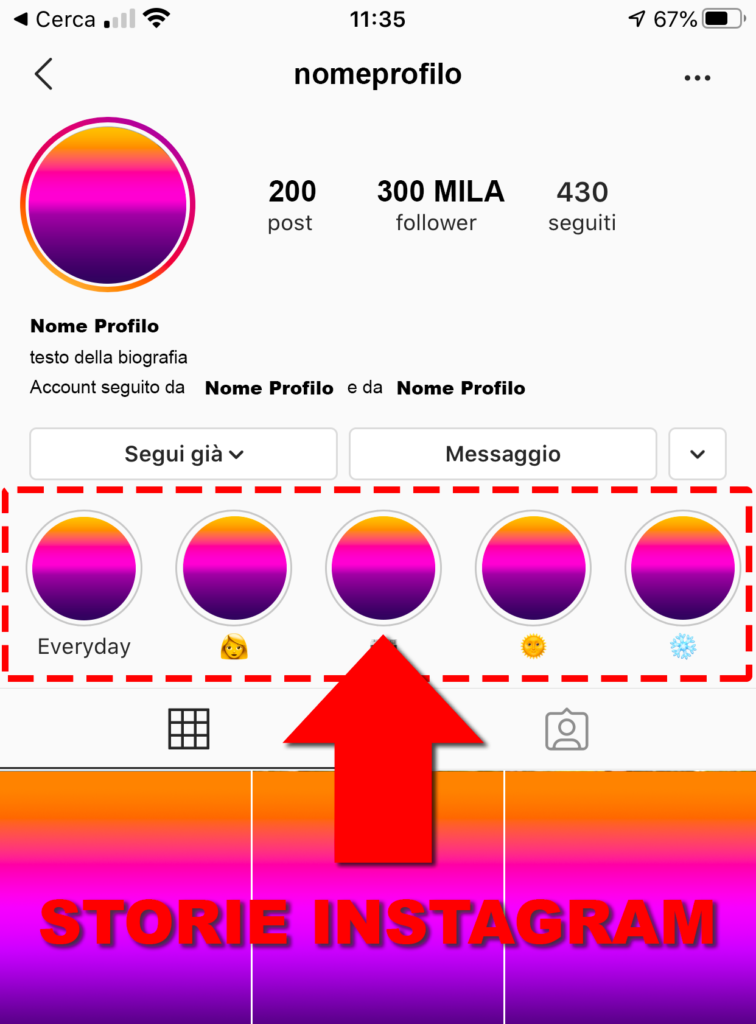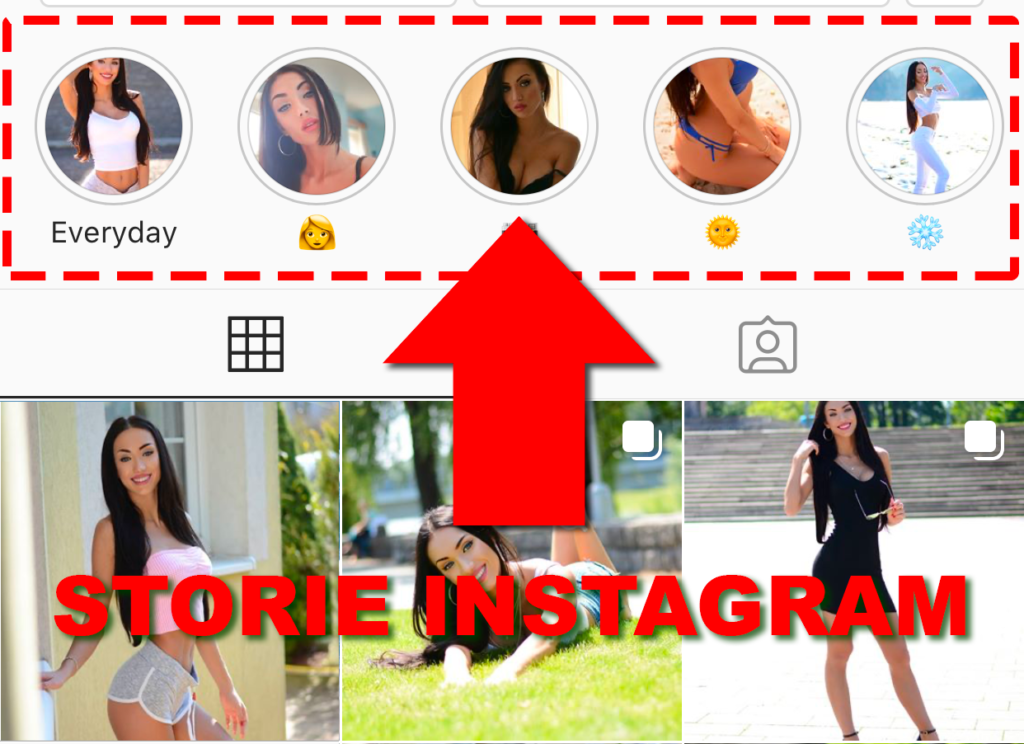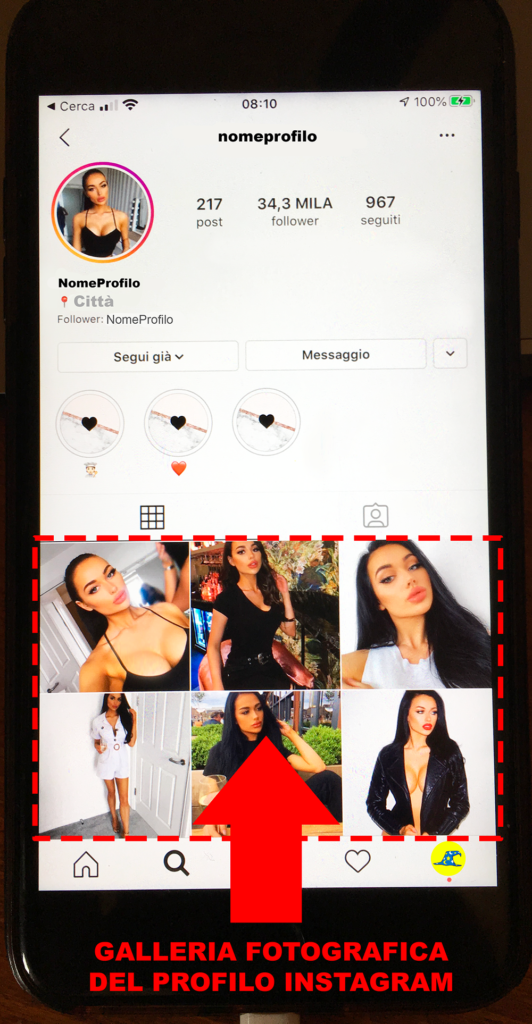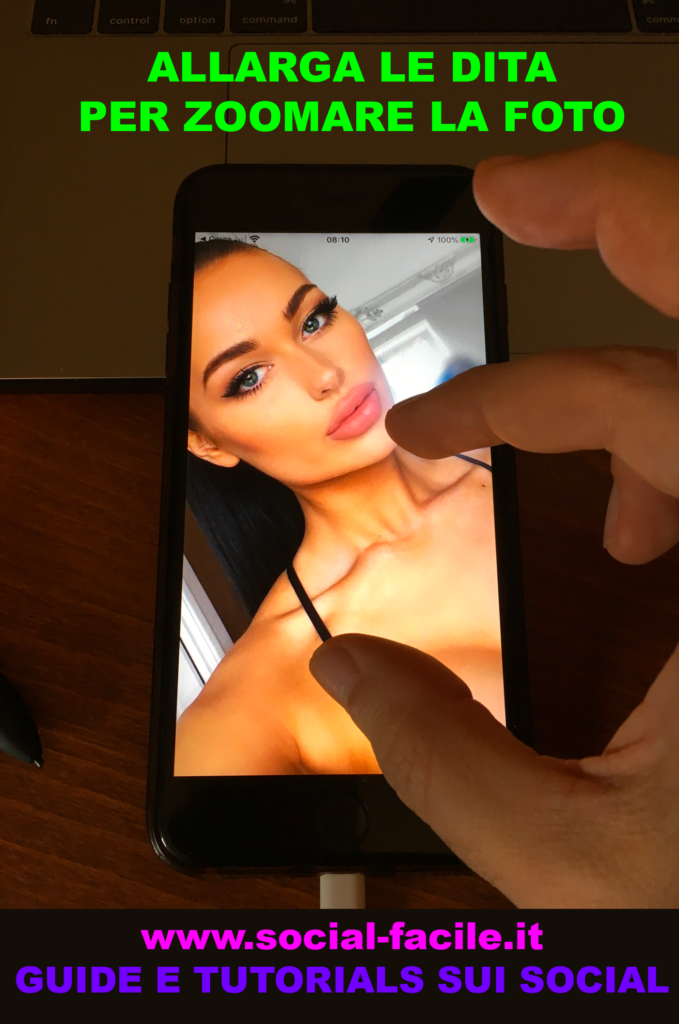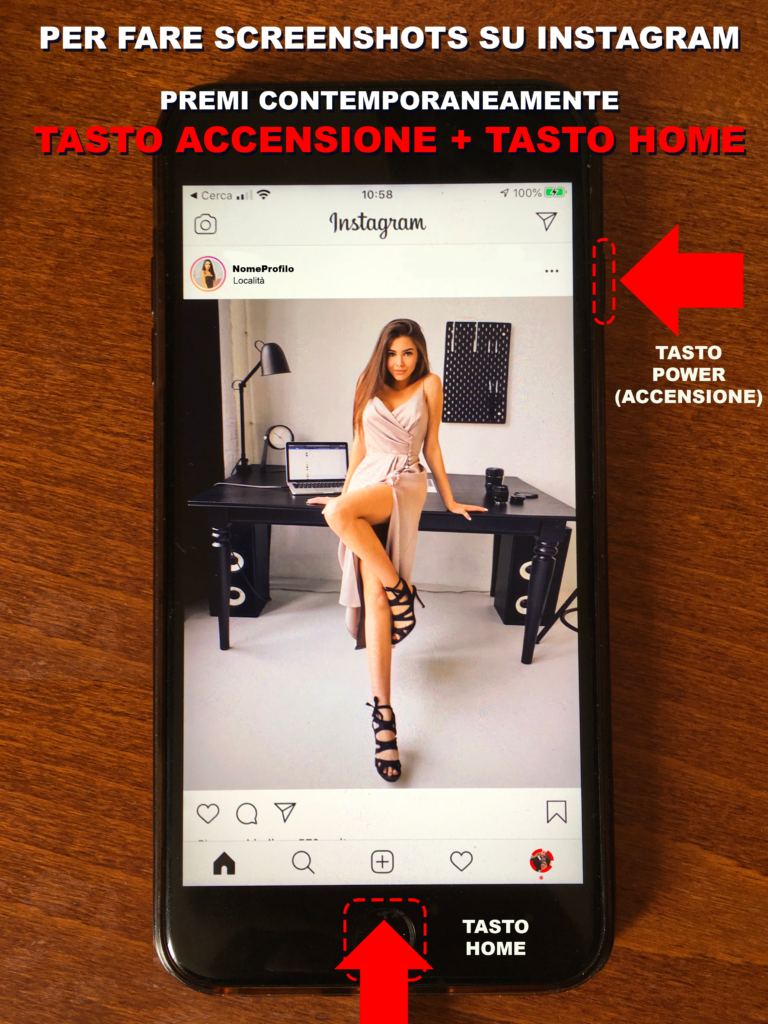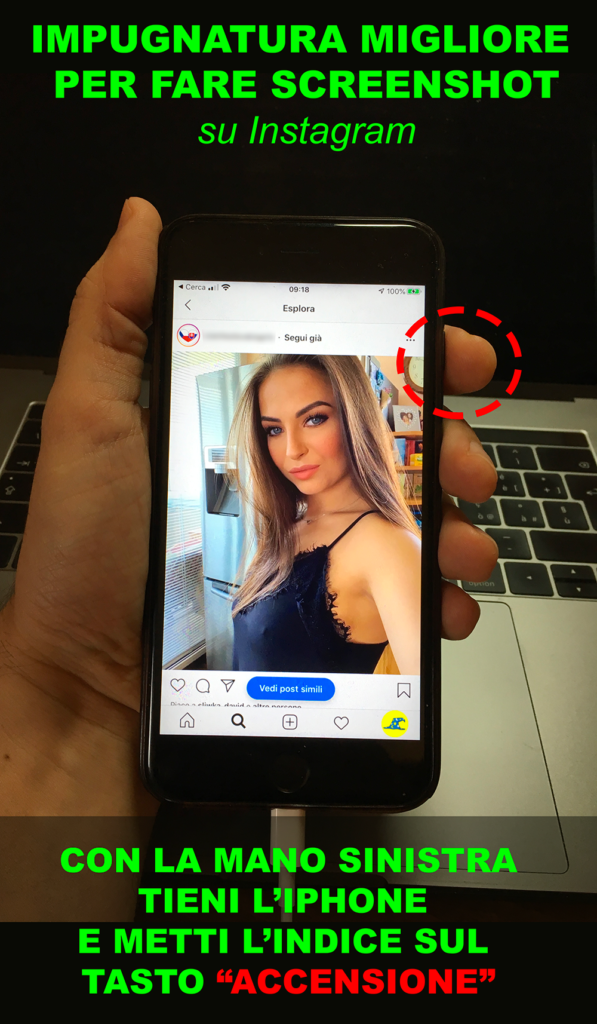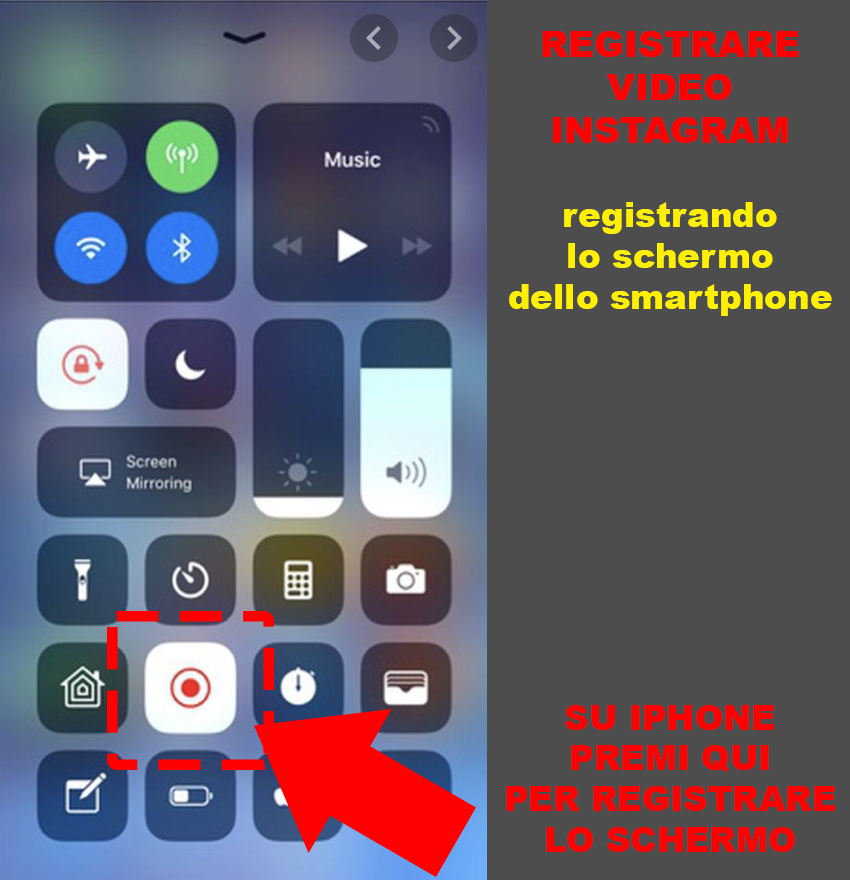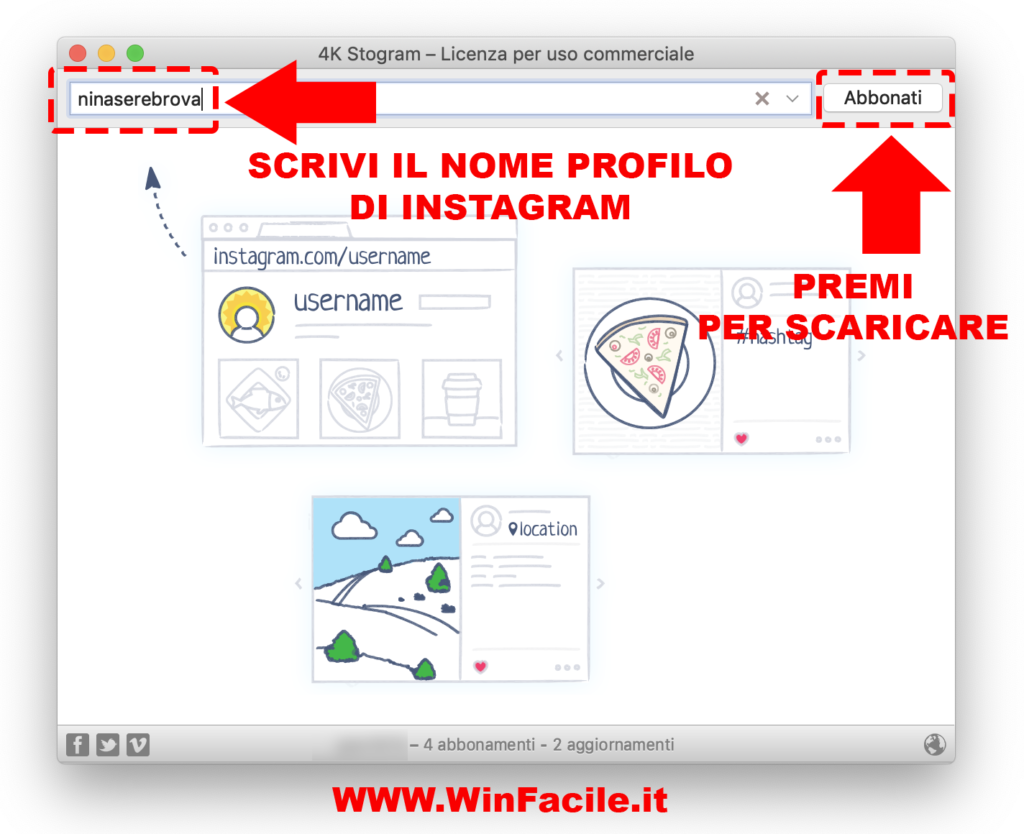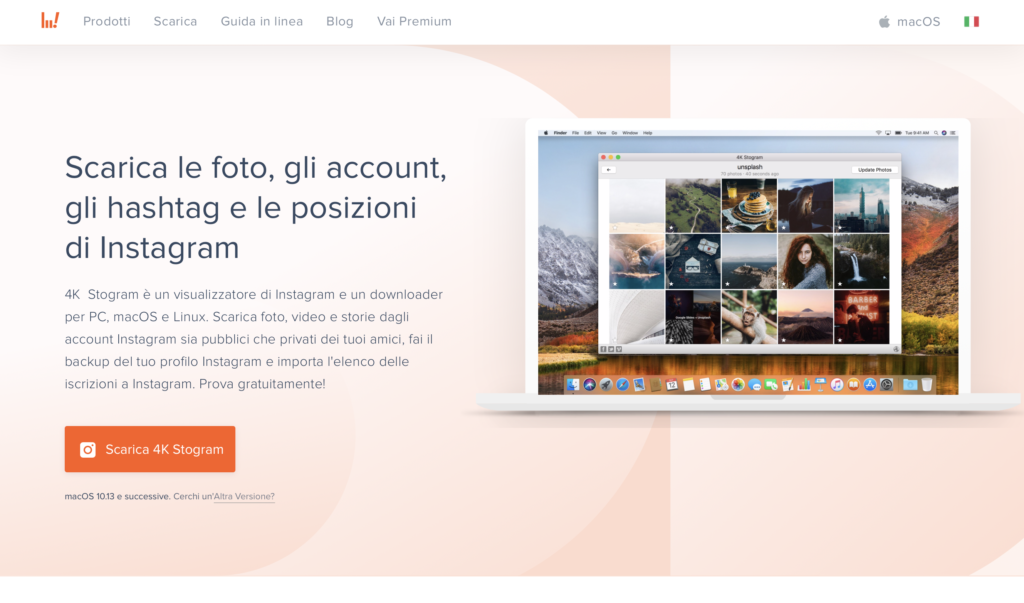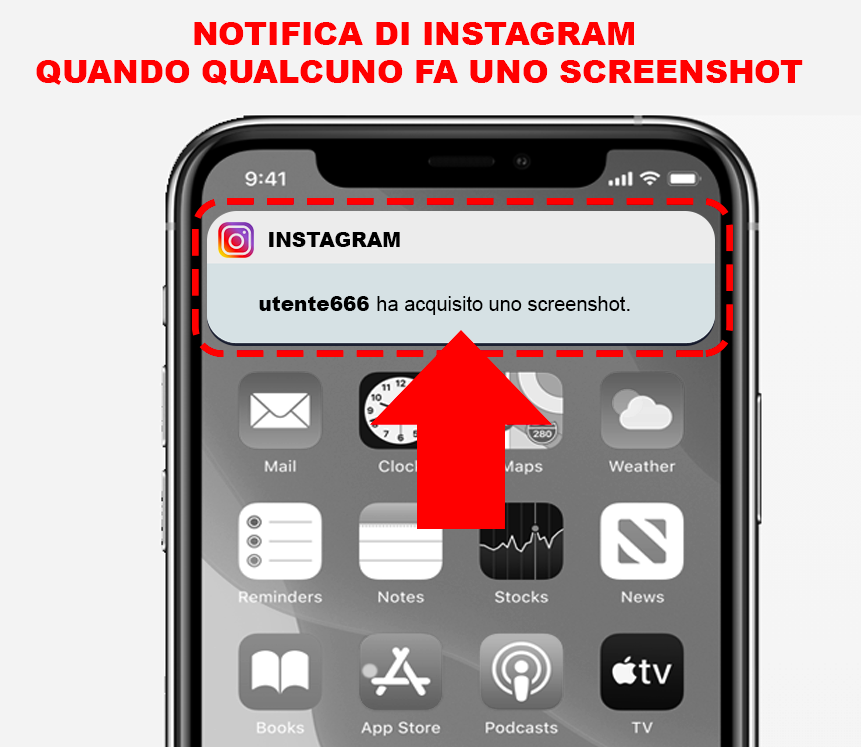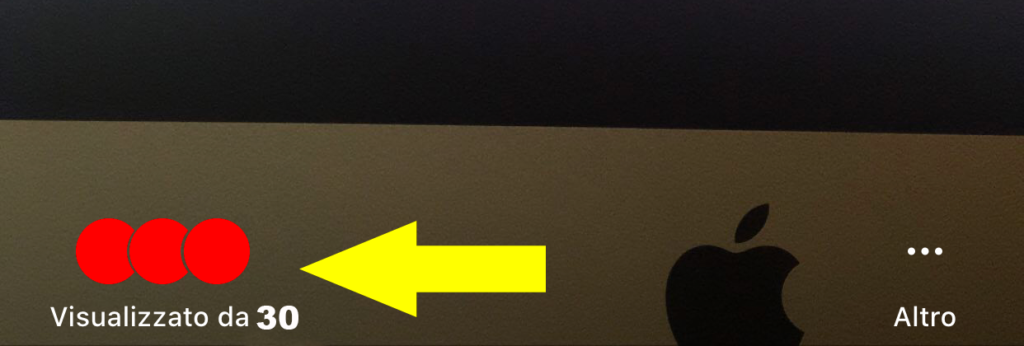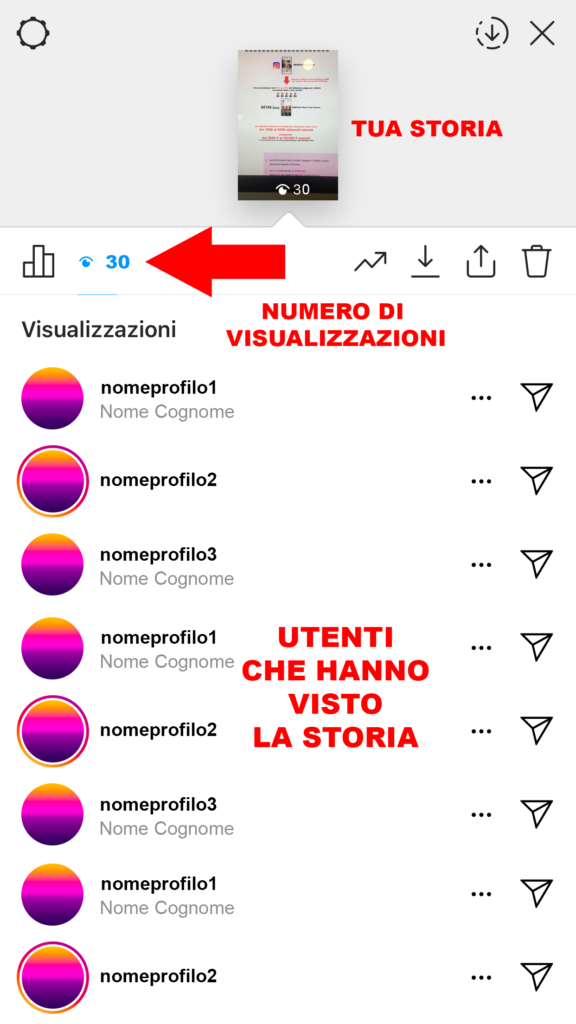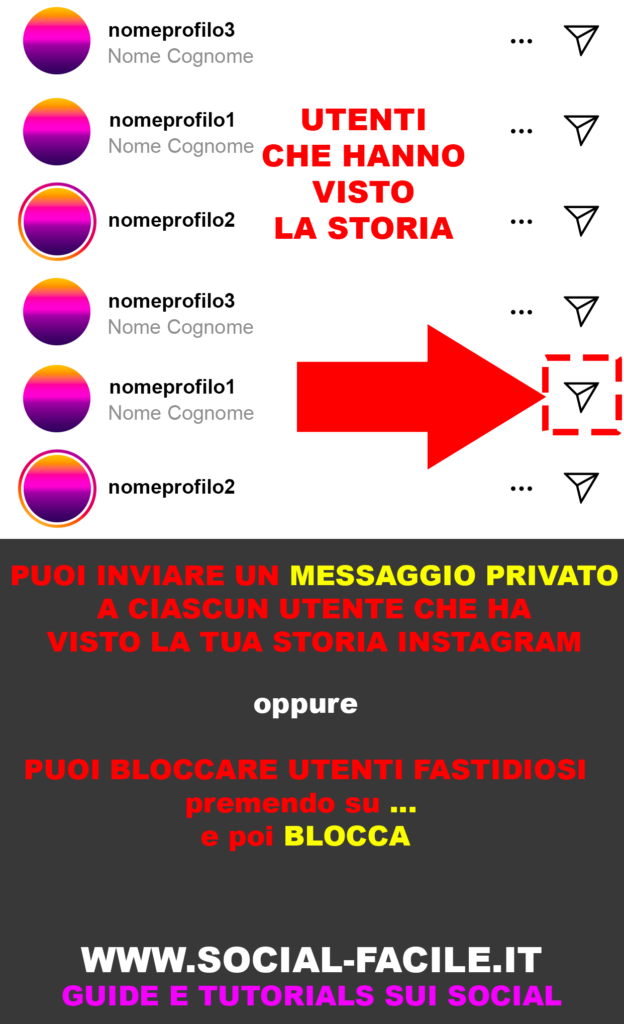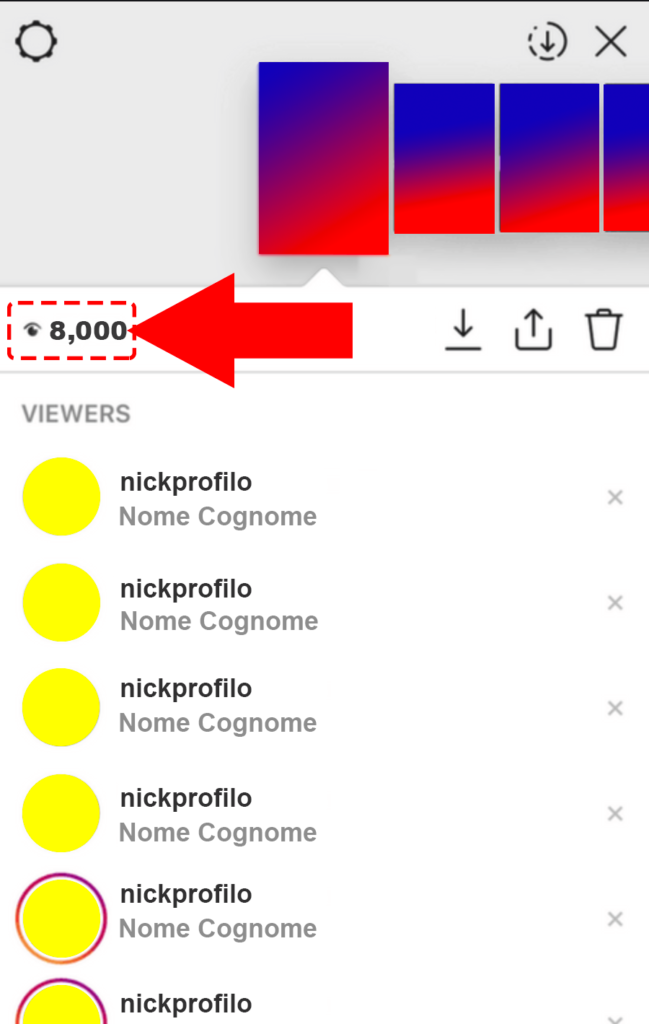In questo tutorial ti spiegherò come creare un account Facebook
Autore: IlMagoDelComputer
Come creare una pagina Facebook
In questo tutorial ti spiegherò come creare una pagina Facebook per la tua attività o azienda.
Come creare un account Instagram
Come creare un account Whatsapp
In questo tutorial ti spiegherò come creare un account WhatsApp con il tuo numero di telefono, in modo da poter inviare messaggi di testo, foto e video ai tuoi contatti che usano WhatsApp sui propri smartphone.
Come si fanno le dirette su Instagram
Dopo qualche titubanza iniziale, ti sei finalmente deciso a provare Instagram e sei rimasto abbastanza incuriosito dalla funzione relative alle dirette video?
Ci avrei scommesso. D’altronde i video, subito dopo le immagini – che rimangono il core business di Instagram -, sono i tipi di contenuti che attirano di più gli utenti e questo non sfugge di certo a chi gestisce piattaforme Web del calibro di Instagram. Se poi ai video viene aggiunto il “brivido” dell’esperienza live, l’apprezzamento da parte degli utenti è assicurato!
Fare una diretta su Instagram significa condividere parti più o meno brevi della propria giornata con i propri follower, o parte di essi.
Si tratta di una comunicazione totalmente diversa da quella consentita dalle foto o dai video registrati (benché anche le dirette si possano postare, in un secondo momento, come video registrati) e bisogna imparare a gestirla bene.
Continua a leggere e ti spiegherò, passo dopo passo, come si fanno le dirette su Instagram, come condividerle sul proprio profilo dopo averle trasmesse e come scaricarle in locale sulla memoria dello smartphone.
Ti assicuro che si tratta di tre operazioni estremamente rapide e intuitive. Buona lettura e buon divertimento!
Come fare una diretta su Instagram
Se vuoi scoprire come si fanno le dirette su Instagram, la prima cosa che devi fare è aprire l’app sul tuo smartphone.
Fatto ciò, devi semplicemente premere sull’icona a forma di casetta che trovi in basso a sinistra e poi sull’icona della macchina fotografica in alto a sinistra per attivare la fotocamera.
A questo punto, devi scorrere tra le varie funzioni di ripresa fino ad arrivare a In diretta e premere il pulsante Inizia un video in diretta il tuo video live. Prima di avviare la diretta, Instagram ti avviserà che sarà inviata una notifica ad alcuni tuoi contatti per avvisarli della della diretta.
Se l’ambiente che stai riprendendo è poco illuminato, puoi attivare il flash premendo sull’icona del fulmine collocata in basso a sinistra, mentre puoi passare dalla fotocamera posteriore a quella frontale (e viceversa) usando l’icona circolare con le due frecce che si trova in basso a destra.
In questo modo potrai decidere di creare un video in diretta in cui ti riprendi in primo piano magari mentre stai raccontando una storia in diretta ai tuoi followers oppure mostrare loro direttamente ciò a cui stai assistendo con la fotocamera sul retro.
Quando deciderai di terminare la live che stai facendo, non dovrai far altro che premere il pulsante Fine che si trova in alto a destra. Compariranno due pulsanti: Termina il video in diretta e Annulla.
Se vuoi terminare il tuo video, premi sul primo pulsante. Se invece hai premuto sul pulsante “Fine” per sbaglio, premi su “Annulla” sul secondo per tornare alla tua diretta e proseguire la trasmissione.
Tieni inoltre presente che, in seguito ad un nuovo aggiornamento, Instagram permette di realizzare una diretta streaming in compagnia di un amico. Tale funzionalità permette a coloro che sono i tuoi follower, oltre che spettatori di una diretta, di partecipare al tuo video.
Facendo tap sul simbolo delle due faccine, infatti, una volta iniziata una diretta, si può scegliere una persona da invitare nella trasmissione, facendo tap su di essa dal menu a tendina Trasmetti in diretta con.
Puoi invitare soltanto una persona nella tua diretta: premi sul pulsante Aggiungi e attendi che questa accetti il tuo invito. Usufruendo di questa modalità lo schermo sarà diviso in due ed entrambi potrete trasmettere in diretta.
Come condividere una diretta Instagram terminata
Sei veramente soddisfatto della tua diretta, l’hai appena terminata e vorresti tenere il video ancora online per qualche ora per continuare a condividerlo. Nulla di più facile! Una volta terminato il video, ti apparirà infatti una schermata in cui ti viene comunicato Video in diretta terminato mentre più in basso puoi decidere se condividerlo oppure eliminarlo.
Per condividere il tuo video in diretta appena terminato, non devi far altro che pigiare sul pulsante Condividi che compare nel momento in cui termini la tua diretta. Al contrario, se vuoi eliminare il video che hai appena girato, non devi far altro che disattivare la levetta che si trova in basso a destra e premere sul pulsante Elimina.
Le dirette condivise su Instagram come video registrati finiscono nelle Storie, cioè in quelle collezioni di foto e video che i follower possono guardare per un periodo massimo di 24 ore prima che queste vengano cancellate completamente dal social network.
Se hai intenzione di conservare il video e non vuoi che questo venga perduto per sempre allo scadere delle 24 ore, puoi salvarlo in locale sulla memoria del tuo smartphone. Per compiere quest’operazione, pigia sul pulsante Salva che si trova in alto a destra fine della diretta.
Una volta salvato in locale sul telefono, potrai caricare il video in un secondo momento su Instagram e renderlo permanente come qualsiasi altro video o foto postato sul tuo profilo.
Come limitare il pubblico delle dirette su Instagram
Le dirette Instagram possono essere visualizzate e commentate da tutti i follower. Se tu vuoi, però, puoi limitare il numero di persone che possono visualizzare le tue dirette e filtrare i commenti che possono essere inseriti sotto i video.
- Per filtrare il numero di persone che possono vedere le dirette puoi agire direttamente sulle impostazioni delle Storie
- (visto che, come visto in precedenza, le dirette e le Storie di Instagram sono collegate).
- Accedi dunque alla schermata per l’avvio delle live su Instagram
- premi sull’icona dell’ingranaggio collocata in alto a sinistra e
- seleziona la voce Nascondi la storia a per selezionare i nominativi delle persone alle quali vuoi nascondere Storie e dirette.
In alternativa, se vuoi essere ancora più drastico, puoi vietare la visualizzazione di tutti i tuoi contenuti,
quindi non solo le dirette, ma anche le foto e i video che posti normalmente su Instagram, rendendo il tuo profilo privato.
Per rendere il tuo profilo privato
recati nella schermata iniziale di Instagram e accedi al tuo profilo premendo sull’icona dell’omino collocata in basso a destra.
Dopodiché fai tap sull’icona ? che trovi in alto a destra, seleziona la voce Impostazioni dal menu che compare di lato
(se utilizzi un iPhone, seleziona anche la voce Privacy dell’account)
e attiva la levetta relativa all’opzione Account privato nella schermata che si apre.
Ad operazione completata, solo le persone che deciderai di autorizzare tu potranno visualizzare i tuoi contenuti. È bene sottolineare, però, che la modifica non ha effetti retroattivi. Questo significa che i tuoi attuali follower potranno continuare a guardare le tue dirette e tutti gli altri contenuti che posti su Instagram.
Se vuoi impedire la visualizzazione dei tuoi contenuti a un tuo vecchio follower, visita il suo profilo Instagram, pigia sul pulsante (…) collocato in alto a destra e bloccalo selezionando l’apposita voce presente nel menu che si apre .
Adesso passiamo ai commenti. Per filtrare i commenti in base al loro contenuto, cioè in base alle parole che contengono, apri Instagram sul tuo smartphone, pigia sull’icona dell’omino collocata in basso a destra (per accedere alla pagina del tuo profilo personale) e fai tap sull’icona dell’ingranaggio che trovi in alto a destra.
Nella schermata che si apre, vai su Commenti (all’interno del riquadro Impostazioni), attiva la levetta che si trova accanto all’opzione Nascondi commenti non appropriati e usa il campo Parole chiave personalizzate per specificare le parole che devono essere contenute nei commenti da oscurare nelle tue live (e negli altri contenuti che posterai su Instagram).
Una volta specificate tutte le parole chiave da bloccare, pigia sul pulsante Fine collocato in alto a destra e il gioco è fatto.
Se invece vuoi disattivare del tutto i commenti in una live, pigia sull’icona con i tre puntini verticali nella barra dove c’è scritto Commenta e pigia sul pulsante Disattiva i commenti che compare sullo schermo.
Come guardare le dirette Instagram
Sei sempre più incuriosito dalle dirette di Instagram e vorresti iniziare a seguire anche quelle degli altri utenti in modo da interagire con loro, commentare e vedere cosa stanno filmando?
Tutto quello che devi fare per visualizzare le dirette Instagram dei tuoi contatti è aprire la app sullo smartphone e pigiare sull’icona a forma di casetta che vedi in basso a sinistra, in modo da accedere alla sezione Home del social network.
Una volta qui, ti appariranno in alto le storie dei tuoi contatti, sotto forma di immagini sferiche in successione.
Le dirette in corso sono quelle con la scritta In diretta accanto, mentre quelle che contengono dirette registrare hanno il simbolo ?? accanto.
Tutto quello che ti rimane da fare per poter iniziare a vedere una diretta, è pigiare sopra la foto dell’utente che la sta realizzando.
Se la persona in questione non ha disattivato i commenti, potrai commentare ed esprimere la tua approvazione con il pulsante a forma di cuore collocato sulla destra della barra dei commenti.
Sei rimasto impressionato dal numero di spettatori di alcune dirette e vorresti aumentare anche i tuoi follower?
Beh, non è semplice, ma forse con i consigli giusti puoi riuscirci.
Ci sono diversi modi per aumentare il numero dei follower su Instagram e avere sempre più spettatori durante i video in diretta. Se vuoi qualche “dritta” in merito,
leggi la mia guida su come aumentare i follower su Instagram.
Come condividere una vecchia diretta su Instagram
Come condividere una diretta Instagram terminata
Sei veramente soddisfatto della tua diretta, l’hai appena terminata e vorresti tenere il video ancora online per qualche ora per continuare a condividerlo. Nulla di più facile! Una volta terminato il video, ti apparirà infatti una schermata in cui ti viene comunicato Video in diretta terminato mentre più in basso puoi decidere se condividerlo oppure eliminarlo.
Per condividere il tuo video in diretta appena terminato, non devi far altro che pigiare sul pulsante Condividi che compare nel momento in cui termini la tua diretta. Al contrario, se vuoi eliminare il video che hai appena girato, non devi far altro che disattivare la levetta che si trova in basso a destra e premere sul pulsante Elimina.
Le dirette condivise su Instagram come video registrati finiscono nelle Storie, cioè in quelle collezioni di foto e video che i follower possono guardare per un periodo massimo di 24 ore prima che queste vengano cancellate completamente dal social network.
Se hai intenzione di conservare il video e non vuoi che questo venga perduto per sempre allo scadere delle 24 ore, puoi salvarlo in locale sulla memoria del tuo smartphone. Per compiere quest’operazione, pigia sul pulsante Salva che si trova in alto a destra fine della diretta.
Una volta salvato in locale sul telefono, potrai caricare il video in un secondo momento su Instagram e renderlo permanente come qualsiasi altro video o foto postato sul tuo profilo.
Come condividere una diretta registrata su Instagram
Come condividere una diretta Instagram terminata
Sei veramente soddisfatto della tua diretta, l’hai appena terminata e vorresti tenere il video ancora online per qualche ora per continuare a condividerlo. Nulla di più facile! Una volta terminato il video, ti apparirà infatti una schermata in cui ti viene comunicato Video in diretta terminato mentre più in basso puoi decidere se condividerlo oppure eliminarlo.
Per condividere il tuo video in diretta appena terminato, non devi far altro che pigiare sul pulsante Condividi che compare nel momento in cui termini la tua diretta.
- Al contrario, se vuoi eliminare il video che hai appena girato
- non devi far altro che disattivare la levetta che si trova in basso a destra
- premere sul pulsante Elimina.
Le dirette condivise su Instagram come video registrati finiscono nelle Storie, cioè in quelle collezioni di foto e video che i follower possono guardare per un periodo massimo di 24 ore prima che queste vengano cancellate completamente dal social network.
Se hai intenzione di conservare il video e non vuoi che questo venga perduto per sempre allo scadere delle 24 ore, puoi salvarlo in locale sulla memoria del tuo smartphone.
- Per compiere quest’operazione
- pigia sul pulsante Salva che si trova in alto a destra fine della diretta.
Una volta salvato in locale sul telefono, potrai caricare il video in un secondo momento su Instagram e renderlo permanente come qualsiasi altro video o foto postato sul tuo profilo.
Come condividere video di Facebook su WhatsApp su smartphone Android
Come condividere Video Facebook su WhatsApp Android
Negli ultimi anni, Facebook si sta concentrando molto sulla piattaforma video. Infatti è possibile salvare un video o sceglierne la qualità, le opzioni sono immense.
Tuttavia, nonostante queste espansioni, una cosa è rimasta invariata: l’opzione di condividere i video di Facebook su WhatsApp rimane ancora un compito quasi impossibile.
Almeno dall’interno dell’app ufficiale. Se questo di condividere video su WhatsApp è un tuo problema, ora qui hai trovato una soluzione che ti consente di condividere Video Facebook su WhatsApp per i dispositivi Android.
Ma oggi creare soluzioni alternative non è più un problema.
Quindi, poiché Facebook non ti consente di scaricare i video dall’applicazione sul tuo telefono, prenderemo in prestito la funzionalità da un’applicazione diversa e ti proponiamo una soluzione al problema di poter condividere Video Facebook su WhatsApp per Android. E questa sembra essere l’unica soluzione, almeno per ora.
Come condividere Video Facebook su WhatsApp
Come abbiamo detto, questa funzione non è presente nell’app ufficiale, quindi dovremo utilizzare un’app di terze parti. L’applicazione che utilizzeremo si chiama HD Video Download for Facebook che, come puoi immaginare, consente di scaricare i video di Facebook direttamente sul tuo cellulare e poi condividerli su WhatsApp.
Quindi, senza ulteriori indugi, vediamo come fare.
Questa app per Android che si chiama HD Video Download for Facebook supera il problema di altre app simili, ti consente di scegliere manualmente la posizione di archiviazione del video sulla memoria interna o su una scheda SD o di scegliere il numero di download simultanei. Puoi scaricare l’app dal Play Store al seguente link:
LINK | HD Video Download for Facebook
Impostazione di HD Video Download for Facebook
HD Video Download for Facebook è un’applicazione semplice con un processo facile per gestire i video scaricati da Facebook.
Una volta eseguito l’accesso utilizzando le tue credenziali FB, clicca su un video per attivare la barra di riproduzione.
Con questa app, non solo è possibile scaricare tutti i video che vuoi, è anche possibile scaricarli nella versione ad alta definizione (HD) quando questa è disponibile.
Dopo aver cliccato sul video che desideri scaricare, fai click sull’icona di download. Questo è tutto ciò che serve. Imposta il nome del video in base alla tua preferenza, salvalo nella memoria interna o su una card SD del tuo smartphone e poi condividi il video su WhatsApp come un normale video.
La prossima volta che vedrai un video interessante su Facebook – sia esso un video gustoso o un video divertente che non vuoi condividere solo con i tuoi amici di Facebook, ora sai come fare per condividerlo anche con gli amici di WhatsApp,
Questo semplice trucco è tutto quello che serve per condividere un video di Facebook su WhatsApp, spero che ti sia stato utile.
Se devi scaricare video da Facebook sui tuo dispositivi Android, ti consiglio di leggere anche questa guida:
Telegram – App alternativa a WhatsApp
Telegram
Senza ombra di dubbio una delle migliori alternative a WhatsApp! Telegram offre delle chat segrete protette (non passano da nessun server) con tanto di timer per l’autodistruzione, supporta le GIF, gli sticker (facilmente gestibili dalla tastiera e scambiabili con gli amici), i gruppi, i canali pubblici ed non ha alcun limite sulla sincronizzazione dei dispositivi: puoi usare Telegram contemporaneamente da qualsiasi dispositivo, incluso il PC.
Per accedere a Telegram basta scaricare l’app ed inserire il proprio numero di telefono, da cui riceverai l’SMS con il codice per confermare la registrazione al servizio. Il servizio ti avviserà se sono presenti nuovi amici su Telegram, mostrandoti tutti gli amici che già sfruttano il servizio.
I link per scaricare Telegram gratis li trovi qui in basso:
DOWNLOAD | Telegram (Android)
DOWNLOAD | Telegram (iPhone e iPad)
DOWNLOAD | Telegram (PC e Mac)
Come scaricare WhatsApp su smartphone Android
Come scaricare WhatsApp sul cellulare Android
In questo tutorial ti spiegherò come scaricare WhatsApp su smartphone Android, in modo da poter effettuare il download dell’app WhatsApp dallo store online Google Play Store, e poi installarla sul tuo smartphone Android.
Una volta scaricata ed installata l’app WhatsApp, ti illustrerò anche come usare WhatsApp per inviare messaggi ai tuoi amici e parenti che hanno WhatsApp installata sul proprio smartphone.
Come scaricare WhatsApp su Android
Se è tua intenzione scaricare WhatsApp sul cellulare Android, la prima cosa che devi fare è
- avviare il Play Store
- (l’icona del triangolo colorato situata nella schermata Home o nel drawer delle applicazioni)
- fai tap sulla barra di ricerca che è situata nella parte superiore della schermata
- scrivi il termine WhatsApp in quest’ultima
- premi sul bottone Cerca (il simbolo della lente d’ingrandimento).
- Se stai leggendo questo tutorial direttamente dal cellulare Android sul quale vuoi installare WhatsApp
Come scaricare l’app WhatsApp da Google Play Store
puoi velocizzare il tutto pigiando su questo link, che rimanda direttamente alla pagina di download dell’applicazione presente sul Play Store.
- individua l’icona di WhatsApp
- premi l’icona WhatsApp Messenger
- così da accedere alla sua pagina di download
Come installare l’app WhatsApp sullo smartphone Android
Adesso, per avviare l’installazione vera e propria di WhatsApp
- premi sul tasto verde Installa
- premi sul pulsante Accetto
- attendi il download dell’applicazione
Come lanciare l’app WhatsApp
Al termine dello scaricamento
- vedrai comparire il bottone Apri
- configura il tuo account
Potrai avviare l’applicazione anche facendo tap sulla sua icona che sarà comparsa nella schermata iniziale del tuo smartphone
Ti ricordo che su Android è possibile installare anche WhatsApp Business, la versione del servizio pensata per le aziende e i professionisti che vogliono offrire assistenza ai propri clienti via chat.
La procedura per installare quest’ultima è pressoché identica a quella che ti ho mostrato nelle righe precedenti.
Se, comunque, vuoi ulteriori delucidazioni su come funziona WhatsApp Business, consulta l’approfondimento che ti ho linkato.
TUTORIALS SU COME SCARICARE VIDEO, MUSICA, MP3, PROGRAMMI, APP

Come scaricare video da YouTube ?
Come scaricare musica da YouTube ?
Come scaricare colonne sonore da YouTube ?
Come scaricare MP3 da YouTube ?
Come scaricare foto da Instagram ?
Come scaricare video da Instagram ?
Come scaricare video da Twitter ?
Come scaricare i contatti della rubrica sul computer ?
Come scaricare le foto dell’iPhone sul computer ?
Come salvare le storie Instagram degli altri in anonimo
scritto da IlMagoDelComputer
siti web:
www.WinFacile.it tutorials e guide su Windows, e non solo
www.PcTutorials.it tutorials e guide su computer hardware software programmi sistemi operativi
www.RobottinoFacile.it tutorials e guide sul mondo Android
www.MelaFacile.it tutorials e guide su Mac e iPhone
www.MelaTutorials.it tutorials e guide sul mondo Apple
www.PostaElettronicaFacile.it tutorials e guide per configurare email
Ciao!!! Sono IlMagoDelComputer ed in questo tutorial ti spiegherò come salvare le STORIE INSTAGRAM degli altri in anonimo sul tuo computer.
Per SALVARE LE STORIE INSTAGRAM degli altri profili Instagram, intendo scaricare completamente i VIDEO DELLE STORIE, LE FOTO DEI POST, I VIDEO DEI POST, completamente sul tuo computer, in maniera automatica…. in poche parole SCARICARE PROFILI INSTAGRAM COMPLETI sul tuo computer (comprensivi di tutte le foto e video).
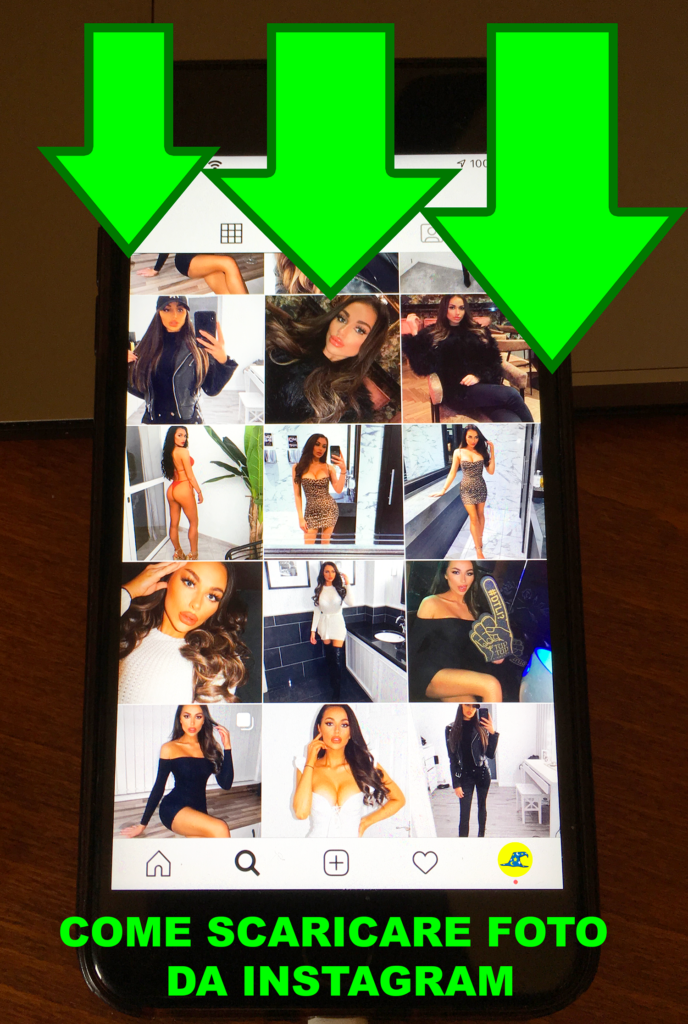
Come salvare le STORIE INSTAGRAM degli altri in anonimo
Se vuoi sapere come salvare Storie Instagram degli altri, potrei esserti d’aiuto.
Uno dei tuoi follower, ha visto chi fa lo screenshot delle sue Storie e ti ha beccato.
Ti ha fatto passare da spione, quando in realtà hai semplicemente l’abitudine di salvare le sue foto e i suoi video per guardarli in un secondo momento.
Spesso, infatti, non riesci a visualizzarli sul suo profilo, proprio perché Instagram elimina i contenuti nel giro di 24 ore.
Non volendo farti vedere quando fai lo screenshot, hai deciso quindi di trovare una soluzione su internet. Ed ecco che, per fortuna, sei arrivato quaggiù.
In questa guida, ti spiego appunto come salvare Storie Instagram degli altri usando un iPhone, uno smartphone Android oppure il computer.
Ti dico cosa devi fare per archiviare le foto e i video pubblicati da altri utenti senza far comparire il tuo nome nell’elenco visualizzazioni.
Dunque, non solo eviterai il controllo della notifica screenshot.
Letteralmente, risulterai anonimo e invisibile nella lista. Esatto, come se tu avessi ignorato la Storia. Allora non perdiamo altro tempo, cominciamo subito.
Come salvare Storie Instagram degli altri
Hai fatto bene a chiederti come salvare Storie Instagram degli altri.
Infatti, è molto meglio scaricarle in anonimo, piuttosto che cercare di fare lo screen senza notifica.
Per altro, non c’è bisogno né del root (Android) né del jailbreak (iOS). L’unico intoppo, potresti averlo se vuoi spiare un profilo privato, poiché per farlo devi essere stato accettato come follower.
Per il resto, non ci sono limitazioni.
Quindi, con i metodi proposti, protesti persino spiare le Storie di un profilo che ti ha bloccato o di chi non segui. Questo, a patto che il loro sia un account pubblico.
Per ulteriori informazioni sui requisiti, leggi come vedere Storie Instagram senza farsi vedere.
Ciò premesso, qui sotto trovi le procedure che ti permettono di salvare Storie Instagram degli altri. Prosegui la lettura in base al dispositivo che stai utilizzando.dic
iOS
Come usare l’app Story Reposter per Instagram per salvare le storie instagram degli altri
Se hai un dispositivo iOS, quindi un iPhone, e ti chiedi come salvare Storie Instagram degli altri, tutto quello che devi fare è installare l’applicazione gratuita Story Reposter for Instagram.
La trovi su App Store e puoi usarla in forma del tutto anonima. A differenza di altre, infatti, per questa app non c’è bisogno di effettuare l’accesso.
Quando l’hai scaricata,
- apri l’applicazione
- e cerca il profilo che desideri spiare.
- tocca il suo nome account per visualizzare i contenuti che ha pubblicato, quali foto e video sotto forma di post o Storie.
- per salvare Storie Instagram degli altri
- tocca una Storia in modo da riprodurla.
- Infine, premi il pulsante Share e salvala.
- La troverai così nel Rullino foto.
E non preoccuparti, l’account spiato non si accorgerà di niente.
Android
Se hai un dispositivo Android, tipo un Samsung, e vuoi sapere come salvare Storie Instagram degli altri, puoi usare l’applicazione gratuita Story Saver for Instagram.
La trovi su Google Play.
Tuttavia, per usarla, devi effettuare l’accesso usando il tuo account Instagram.
Ma non preoccuparti, perché pur effettuando il login, non apparirai nella lista visualizzazioni.
Al momento in cui scrivo, ho effettuato un test e posso confermarti che è così. Se invece ti senti più sicuro a non inserire i dati, leggi il punto successivo. C’è un sito gratuito che puoi usare anche con il cellulare.
Dopo l’installazione
apri l’app ed effettua il login.
Poi, cerca l’account che intendi spiare
selezionalo nella lista per visualizzare i contenuti pubblicati.
Tra le foto e i video che appaiono
tocca la Storia che vorresti archiviare.
A quel punto, per salvare Storie Instagram degli altri
devi scegliere Save e confermare.
Facendo ciò, le Storie salvate finiranno in galleria.
E anche in questo caso, come ti dicevo, il tuo nome non comparirà nella lista visualizzazioni. Insomma, sarai invisibile.
Computer
Se utilizzi il computer e vuoi sapere come salvare Storie Instagram degli altri, potresti usare il sito gratuito denominato StoriesIG.
È uno strumento utile per spiare i profili pubblici, ma non quelli privati.
Ti permette infatti di archiviare sul PC le Instagram Stories senza account, quindi evitando l’accesso al tuo profilo.
Per salvare Storie Instagram degli altri con storiesig, devi innanzitutto collegarti al sito web (lo trovi facilmente su internet effettuando una semplice ricerca).
Puoi farlo da macOS, Linux, Windows, Android e iOS. Insomma, puoi usare anche il cellulare per collegarti.
Quando hai eseguito l’accesso
digita l’username del profilo che stai spiando nel campo di ricerca.
Visualizzerai così le foto e i video che ha condiviso.
Non devi far altro che scegliere Download per effettuare il download della Storia sul tuo dispositivo.
Come su cellulare, anche in questo caso, nessuno potrà scoprirti.
Scaricare le storie Instagram di altri profili con Story Saver
Story Saver for Instagram
Ciao!!! Sono IlMagoDelComputer ed in questo tutorial ti spiegherò come scaricare le Storie Instagram di altri profili Instagram con Story Save in modo da poter salvare le storie Instagram di altri profili facilmente con l’app Story Saver per Instagram.
L’app Story Saver per Instagram è un’applicazione in grado di connettersi al tuo account Instagram con il tuo consenso, e semplicemente scaricare le storie Instagram delle persone che segui, in modo automatico, in pratica semplificandoti la vita.
L’app Story Saver non fa altro che automatizzare le operazioni di visualizzazione e download che tu fai normalmente manualmente su Instagram (facendoti perdere molto tempo).
Le operazioni di visualizzazione delle foto dei profili Instagram e le operazioni di salvataggio dei contenuti, come fare screenshot di una foto sullo schermo o come salvare un video riprodotto sullo schermo del tuo smartphone ti fanno perdere molto tempo, perchè purtroppo Instagram non ha inserito un semplice pulsante DOWNLOAD vicino a ciascun contenuto.
Alla fine devi ricorrere a fare lo screenshot dello schermo, oppure a salvare il video riprodotto sullo schermo tramite la funzione di registrazione schermo del tuo smartphone Android o iOS, oppure ricorrere ad app o siti più sofisticati che ti permettono di salvare questi contenuti in modo più rapido.
Story Saver l’app download manager per Instagram
Story Saver per Instagram è un’app download manager che ti consente di fare il download delle STORIE INSTAGRAM pubblicate dai profili Instagram che segui.
L’ultimo metodo che ti propongo per salvare le storie di Instagram è una app mobile per Android che è davvero semplice da usare.
Il suo nome è Story Saver for Instagram
e la puoi scaricare dal Google Play Store.
L’interfaccia è minimale e si presenta con l’elenco degli utenti che segui dal tuo profilo Instagram.
Selezionando quello del quale voi salvare i dati, puoi accedere all’elenco di tutte le stories disponibili.
- Selezionandone una alla volta puoi visualizzarle
- tieni il dito premuto su una storia che vuoi salvare
- appare un menu con varie opzioni
- premi sulla voce Save
Oltre all’opzione di salvataggio puoi scegliere Repost per postare nuovamente il contenuto selezionato, oppure Share per condividere la Story selezionata su altri canali, via email o anche WhatsApp.
Scaricare Storie Instagram
Bene, ora che sai come scaricare Instagram Stories sul pc o sul tuo dispositivo mobile puoi fare una copia del video o del contenuto condiviso dagli utenti che segui, prima che sparisca.
Se conosci altri modi per fare il download delle Stories di Instagram puoi segnalarlo nei commenti qui sotto e condividerlo con altri utenti.
Scaricare video da Twitter
COME SCARICARE VIDEO DA TWITTER
Su Instagram e Twitter ci sono milioni di video bellissimi.
Se hai voglia di scaricarne alcuni sul tuo computer o sul tuo smartphone o tablet per poterli rivedere tranquillamente in un secondo tempo, nella seguente guida ti spiego nel dettaglio i modi migliori per SCARICARE VIDEO DA TWITTER con i programmi giusti.

Per imparare quali sono i metodi migliori per scaricare video da Twitter puoi leggere le seguenti guide:
Come scaricare video su Twitter
Come scaricare video da Twitter
Su smartphone ci sono alcune applicazioni studiate appositamente per scaricare i video dai social, ed in questo caso da Twitter.
Se vuoi installare qualche app che faciliti il download di video da Twitter puoi leggere la seguente guida:
App per scaricare video da Twitter
App per scaricare video da Twitter su iPhone
Ci sono anche alcuni siti (applicazioni web) che offrono un servizio gratuito di download di video da Twitter, anche se non li consiglio molto, perchè per i miei giusti sono troppo pieni di pubblicità.
In ogni caso puoi leggere la seguente guida sui migliori siti per scaricare video da Twitter:
Siti per scaricare video da Twitter
Come regolare luminosità e contrasto su una foto Instagram
scritto da IlMagoDelComputer
siti web:
www.WinFacile.it tutorials e guide su Windows, e non solo
www.PcTutorials.it tutorials e guide su computer hardware software programmi sistemi operativi
www.RobottinoFacile.it tutorials e guide sul mondo Android
www.MelaFacile.it tutorials e guide su Mac e iPhone
www.MelaTutorials.it tutorials e guide sul mondo Apple
www.PostaElettronicaFacile.it tutorials e guide per configurare email
Come regolare luminosità e contrasto di una foto su Instagram
Se vuoi modificare “manualmente” parametri come la luminosità, il contrasto e livello di rotazione della foto
- fai “tap” sulla voce Modifica collocata in basso a destra
- si aprirà una schermata con varie opzioni
- scegli una delle tante opzioni disponibili
Opzioni per modificare una foto su Instagram
- premi sull’icona Regola per raddrizzare l’immagine
- sull’icona Luminosità per regolare il livello di luminosità dell’immagine; su Contrasto per regolare il livello di contrasto dell’immagine;
- su Struttura per aumentare o diminuire il livello di definizione della foto, su Calore per regolare il grado di calore dei colori;
- su Saturazione per regolare il livello di saturazione dei colori;
- su Colore per apportare modifiche ai colori della foto;
- su Sfumatura per modificare il grado di sfumatura dell’immagine;
- su Alte luci e Ombre per regolare luci e ombre della foto;
- su Vignettatura per aggiungere un effetto vignetta alla foto e regolarne il grado di intensità;
- su Efetto Tilt-Shift per aggiungere l’effetto Tilt-Shift alla foto e regolarne l’intensità o su Nitidezza per regolare il livello di nitidezza dello scatto.
Per visualizzare la lista completa delle icone, devi effettuare uno swipe da destra e a sinistra e scorrere il menu che contiene tutte le funzioni di modifica di Instagram.
Una volta apportati tutti i cambiamenti desiderati alla tua immagine
- pigia sulla voce Fine collocata in basso a destra per tornare alla schermata principale di Instagram
- pigia sulla voce Avanti che si trova in alto a destra per procedere con la pubblicazione della foto.
- Nella schermata che si apre
- digita una didascalia e degli hashtag con cui accompagnare la foto nel campo Scrivi una didascalia…
- seleziona i servizi di social networking sui quali postare la foto oltre ad Instagram
- (attualmente sono disponibili Facebook, Twitter e Tumblr)
- portando su ON i relativi interruttori (e, qualora necessario, effettuando il login ai relativi account)
- e indicare il luogo dello scatto pigiando sulla voce Aggiungi un luogo
o facendo direttamente tap su uno dei suggerimenti disponibili.
Come vedere il nome di WhatsApp su Android o su iPhone
scritto da IlMagoDelComputer
siti web:
www.WinFacile.it tutorials e guide su Windows, e non solo
www.PcTutorials.it tutorials e guide su computer hardware software programmi sistemi operativi
www.RobottinoFacile.it tutorials e guide sul mondo Android
www.MelaFacile.it tutorials e guide su Mac e iPhone
www.MelaTutorials.it tutorials e guide sul mondo Apple
www.PostaElettronicaFacile.it tutorials e guide per configurare email
In questo tutorial ti spiegherò come vedere il tuo nome utente di WhatsApp, direttamente dall’app di WhatsApp.
WhatsApp identifica ogni utente in maniera univoca attraverso il numero di telefono.
Infatti, quando acquisti un nuovo smartphone, WhatsApp ti chiede di inserire il numero di telefono della Sim Ca nel nuovo telefono acquistato.
Sul precedente telefono WhatsApp non funzionerà con lo stesso numero di telefono, ma dovrai inserire una nuova SIM CARD con un numero differente, oppure, se hai intenzione di utizzare anche il vecchio smartphone, ogni volta dovrai sostituire la SIM CARD da un telefono all’altro.
Questo perché WhatsApp permette l’utilizzo su un solo dispositivo alla volta, con lo stesso numero.
Cosa è il nome utente (nickname) su WhatsApp
Dato che WhatsApp identifica gli utenti in maniera univoca attraverso il numero di telefono, è proprio il numero di telefono che funge da username univoco (nome utente univoco).
Su WhatsApp è possibile anche impostare un nome, che apparirà pubblicamente agli altri contatti.
Solitamente tutte le persone, in fase di prima configurazione di WhatsApp, inseriscono il proprio NOME e COGNOME, oppure soltanto il NOME.
Gli utenti più creativi inseriscono un NICK NAME o soprannome, con il quale vogliono essere identificati.
Come vedere il nome di WhatsApp su Android
Vedere il proprio nome impostato su WhatsApp, sull’app Android è davvero molto semplice.
Questa guida è rivolta ai principianti di WhatsApp.
Visualizzare e modificare il proprio nome
Per visualizzare e modificare il tuo nome su WhatsApp
- apri l’applicazione WhatsApp sul tuo smartphone Android
- premi sul pulsante con i tre puntini (?)
- si aprirà un menu
- premi sulla la voce Impostazioni
- apparirà la schermata dove visualizzerai il NOME che hai impostato come nickname di WhatsApp
Come cambiare il nome su WhatsApp su Android
Se hai intenzione di modificarlo (magari perché ti sei accorto che è scritto in modo errato), fai tap su di esso, pigia sull’icona della matita verde situata in corrispondenza del nome
cancellalo (pigiando sul tasto (x) della tastiera), digita il nuovo nome che vuoi utilizzare
pigia sul bottone OK.
Visualizzare e modificare lo stato testuale
Per visualizzare e modificare lo stato testuale su WhatsApp, invece, avvia l’app di messaggistica sul tuo smartphone Android, pigia sul pulsante (?) situato in alto a destra, seleziona la voce Impostazioni dal menu che si apre e, nella schermata visualizzata (subito sotto il tuo nome), puoi vedere lo stato impostato attualmente sul tuo account.
- fai tap sulla frase che si trova sotto la voce Info e numero di telefono.
- nella schermata che si apre
- pigia sull’icona della matita verde situata in corrispondenza della frase situata sotto la voce Attualmente impostata come
- scrivi la nuova frase che vuoi usare come stato testuale
- pigia su OK per salvare i cambiamnti
In alternativa, puoi usare uno degli stati testuali predefiniti pigiando su una delle opzioni che si trovano sotto la voce Seleziona la tua info. Più semplice di così?!
Come vedere il nome utente di WhatsApp su iPhone
Se vuoi vedere il nome utente di WhatsApp sul tuo iPhone, sappi che devi seguire più o meno la medesima procedura che ti ho indicato nel capitolo su Android. Anche in questo caso, infatti, è possibile agire dalle impostazioni della popolare app di messaggistica.
Visualizzare e modificare il proprio nome
Per visualizzare e modificare il tuo nome su WhatsApp, avvia innanzitutto l’app di messaggistica sul tuo iPhone, pigia sulla voce Impostazioni situata in basso a destra e, come puoi notare, il tuo nome è situato nella parte superiore della schermata visualizzata.
Se hai la necessità di modificarlo,
- fai tap su di esso
- premi poi nel campo di testo in cui è presente il tuo nome
- premi sulla (x) collocata sulla tastiera per cancellare il nominativo attuale
- scrivi il nome corretto da utilizzare
- premi sulla voce Fatto situata in alto a destra
Le modifiche verranno attuate fin da subito.
Visualizzare e modificare lo stato testuale
Per visualizzare e modificare il tuo stato testuale su WhatsApp
- avvia la popolare app di messaggistica sul tuo iPhone
- fai tap sulla voce Impostazioni che si trova nell’angolo in basso a destra
- e troverai lo stato testuale impostato attualmente sul tuo account nella parte superiore della schermata, immediatamente sotto il tuo nome.
- Se desideri modificarlo
- pigia sul tuo nome
- fai tap sullo stato testuale attualmente impostato (si trova sotto la voce Info)
- seleziona uno degli stati suggeriti da WhatsApp
- (quelli che si trovano sotto la voce Seleziona una nuova Info)
- o, in alternativa
- pigia sulla frase che si trova sotto la voce Attualmente impostata come per impostare un nuovo stato testuale personale.
- Pigia, infine, sulla voce Salva per salvare le modifiche.
Come vedere il nome utente di WhatsApp su PC
Se vuoi vedere il nome utente di WhatsApp sul tuo PC, sappi che devi seguire più o meno la medesima procedura che ti ho indicato nei capitoli precedenti: in questo caso, però, bisogna agire direttamente dal client di WhatsApp per Windows e macOS o da WhatsApp Web
se ricordi, ti ho già spiegato come adoperare al meglio tutte queste soluzioni nel mio tutorial su come usare WhatsApp sul computer
Visualizzare e modificare il proprio nome
Per visualizzare il nome su WhatsApp dal PC
- dopo aver effettuato l’accesso al tuo account
- pigia sulla tua foto del profilo situata in alto
- (o sull’avatar, se non hai ancora impostato una foto del profilo)
- e, nella finestra che si apre
- puoi visualizzare il nome impostato attualmente sul tuo account
- subito sotto la dicitura Il tuo nome.
Se desideri modificare il nome, pigia sul simbolo della matita situato in corrispondenza di quest’ultimo, quindi cancellalo pigiando il tasto Canc sulla tastiera, digita il nuovo nome che vuoi usare e dai Invio per portare a termine l’operazione.
Visualizzare e modificare lo stato testuale
Per visualizzare e modificare lo stato testuale su WhatsApp dal PC
invece,
- accedi al tuo account
- pigia sulla tua foto del profilo situata in alto (se non ne hai ancora impostata una
- pigia sull’avatar impostato di default)
- nella finestra che si apre
- puoi visualizzare lo stato testuale in uso
- che si trova sotto la dicitura Info.
Se desideri modificarlo
- pigia sull’icona della matita situata in corrispondenza dello stato attuale,
- cancellalo premendo il tasto Canc sulla tastiera
- digita quello che desideri utilizzare da questo momento in poi e dai Invio per salvare le modifiche.
Come disconnettersi da Facebook
In questo tutorial ti spiegherò come disconnettersi da Facebook, ossia come chiudere il profilo Facebook.
Hai deciso di prenderti una pausa da Facebook ma non hai ancora deciso se cancellarti definitivamente dal social network o sparire solo per qualche settimana?
Allora, se vuoi un consiglio, non procedere ancora con la cancellazione del tuo profilo e prova a disattivarlo momentaneamente.
Procedura per disconnettersi da Facebook
Non sai come disattivarsi da Facebook?
Nessun problema. La procedura è semplicissima e non prevede nessuna controindicazione: potrai riattivare il tuo profilo in qualsiasi momento senza perdere nemmeno una virgola del tuo profilo.
Vediamo subito come si fa.
Se vuoi imparare come disattivarsi da Facebook, nel senso che desideri disabilitare temporaneamente il tuo account sul social network rendendolo invisibile nelle ricerche,
- apri il tuo browser che usi per navigare su Internet
- visita il sito Facebook
- accedi al tuo account Facebook
- cliccare sull’icona dell’ingranaggio che si trova nella barra blu in alto a destra
- selezionare la voce Impostazioni account dal menu che compare
- si aprirà una nuova pagina
- seleziona la voce Protezione dalla barra laterale di sinistra
- clicca sull’opzione Disattiva il tuo account che si trova in fondo alla pagina
- metti quindi il segno di spunta accanto alla voce Si tratta di una misura temporanea. Tornerò.
- clicca sul pulsante Conferma
- scrivi la password del tuo account Facebook nel riquadro che compare
- clicca su Disattivare ora
- conferma l’operazione digitando il codice di conferma (captcha) che ti viene proposto
Dopo aver portato a termine questa procedura, il tuo account Facebook risulterà disattivato temporaneamente e non comparirà nei risultati delle ricerche all’interno del social network.
Per riattivarlo, non bisogna far altro che eseguire nuovamente l’accesso a Facebook con i dati del proprio account.
Amici, like e impostazioni vengono ripristinati all’istante, come se nulla fosse mai successo.
Come uscire da Facebook
Se invece vuoi sapere come disattivarsi da Facebook semplicemente per chiudere in maniera sicura la tua sessione di navigazione sul social network, devi agire in maniera diversa.
- clicca sull’icona dell’ingranaggio che si trova nella barra blu in alto a destra
- seleziona la voce Esci dal menu che compare.
Facendo in questo modo, verrai reindirizzato sulla pagina iniziale di Facebook (quella pubblica) e la prossima volta che visiterai il sito dovrai digitare le credenziali di accesso del tuo account per poter accedere al social network.
Se usi spesso Facebook tramite smartphone o tablet, puoi ottenere lo stesso risultato seguendo le indicazioni che trovi nella mia guida su come disconnettersi da Facebook mobile.
Come cambiare la foto di profilo su Facebook
Come cambiare la foto del profilo Facebook
In questo articolo ti spiegherò come cambiare la foto di profilo su Facebook, in modo da poter personalizzare la foto profilo sul social network Facebook.
Dedico questo nuovo articolo della Guida di base a Facebook a come gestire l’immagine di profilo di un account o di una pagina Facebook.
Proseguendo nella lettura scoprirai come cancellare un immagine, come caricarne una nuova, come modificarla e quale caratteristiche deve avere per essere compatibile con gli standard del social network.
Come cambiare immagine del profilo Facebook
Per cambiare l’immagine del profilo Facebook
- accedi al tuo account
- poi vai al diario
- cliccando sul tuo nome nella barra di navigazione in alto.
- passa con il mouse sulla foto di profilo
- clicca su Modifica immagine di profilo
- si aprirà un menù con le seguenti voci:
Opzioni di modifica della foto del profilo Facebook
SCEGLI DELLE FOTO: puoi mettere come foto di profilo una tra quelle caricate sul tuo account
SCATTA FOTO: puoi scattare una foto con la webcam o fotocamera ed inserirla;
CARICA FOTO: carica un file immagine dal tuo computer
MODIFICA LA MINIATURA: potrai aggiustare l’immagine caricata;
RIMUOVI: con quest’opzione si cancella l’immagine di profilo corrente.
Una volta cambiata, la nuova immagine di profilo,
verrà visualizzata dai tuoi contatti ogni volta che accederanno al tuo diario o leggeranno un tuo post sul loro newsfeed; inoltre l’immagine verrà conservata nell’album “immagini del profilo” con livello di privacy “pubblico”.
Formato e dimensioni richieste per la foto profilo di Facebook
La foto da caricare sul profilo deve soddisfare dei requisiti?
Si deve essere quadrata con dim. minime 180×180 px, nei casi fosse più grande o di forma rettangolare,
purchè di larghezza minima di 180px, potrai adattarla online eliminando una parte di essa o rimpicciolendola.
Nel caso si tratti della foto del profilo di una pagina Facebook, questa verrà posizionata con il lato sinistro ed il lato superiore rispettivamente a 23px e 210px dal lato sinistro e superiore dell’immagine di copertina.
A cosa serve quest’informazione? Potrebbe esserti utile se vuoi coordinare le due immagini, creando un abbinamento creativo ed originale.
Adesso che sai come cambiare immagine profilo Facebook, puoi proseguire nella lettura della
Come cambiare nome su Twitter dal computer
scritto da IlMagoDelComputer
siti web:
www.WinFacile.it tutorials e guide su Windows, e non solo
www.PcTutorials.it tutorials e guide su computer hardware software programmi sistemi operativi
www.RobottinoFacile.it tutorials e guide sul mondo Android
www.MelaFacile.it tutorials e guide su Mac e iPhone
www.MelaTutorials.it tutorials e guide sul mondo Apple
www.PostaElettronicaFacile.it tutorials e guide per configurare email
Cambiare nome su Twitter da computer
Se preferisci cambiare nome su Twitter da computer, devi sapere che la procedura è pressoché identica a quanto descritto in precedenza per smartphone e tablet.
Come accedere al profilo Twitter
Per cambiare il tuo nome utente, per prima cosa devi accedere al tuo account Twitter.
- visita il sito ufficiale di Twitter www.twitter.com
- accedi al tuo account
- clicca sul pulsante Accedi
- inserisci i tuoi dati di accesso nei campi Numero
- inserisci l’email oppure nome utente
- inserisci la Password del tuo account Twitter
- premi sul pulsante Accedi
Come modificare il nome profilo su Twitter
- fai clic sulla tua foto presente in alto a destra presente accanto al pulsante Twitta
- e seleziona la voce Impostazioni e privacy dal menu che compare
- Nella sezione Account
- fai clic sul campo di testo Nome utente nel quale è presente il tuo nome utente attuale
- e cancellalo
- inserisci il nuovo nome scelto
- (minimo 5 e massimo 15 caratteri)
- e attendi la verifica della disponibilità:
- se il nome è disponibile, visualizzerai la scritta in verde È disponibile!,
- altrimenti la scritta rossa Nome utente già utilizzato, che ti obbligherà a scegliere un altro nome.
Come modificare il nome su Twitter e salvarlo
- Dopo aver scelto il nuovo nome ed esserti assicurato che sia disponibile
- scorri la pagina verso il basso
- e fai clic sul pulsante Salva modifiche
- dopodiché inserisci la password del tuo account nel campo Password
- pigia sul pulsante Salva modifiche per confermare la scelta del nuovo nome
- Devi sapere che il tuo vecchio nome tornerà disponibile e potrà essere utilizzato da altro utenti.
Come modificare il nome visualizzato sul profilo Twitter
Per cambiare il nome visualizzato sul tuo profilo
- accedi al tuo account
- e fai clic sul tuo nome per accedere alla pagina principale del profilo.
- Pigia sul pulsante Modifica profilo
- cancella il tuo nome attuale presente nel campo Nome
- e digita il nuovo nome profilo scelto.
Come salvare il nome visualizzato sul profilo Twitter
Conclusa la modifica
- fai clic sul pulsante Salva modifiche
- e il messaggio Il tuo profilo è stato salvato confermerà la modifica del tuo nome.
SALVARE FOTO E VIDEO DA TWITTER
Come scaricare video da Twitter
Scaricare video da Twitter su iPhone
SALVARE FOTO E VIDEO DA INSTAGRAM, O SALVARE PROFILI INTERI INSTAGRAM
Come scaricare foto e video da Instagram
Come fare screenshot di foto Instagram
Come fare screenshot di foto Instagram su iPhone
Come vedere se qualcuno fa screenshot delle foto Instagram
Salvare tutte le foto di un profilo Instagram senza visitarlo
Salvare tutte le foto di un profilo Instagram in automatico
Salvare tutte le foto di un profilo Instagram in automatico sul computer
Salvare profili interi Instagram completi di foto, video, storie
Salvataggio di tutte le foto di un profilo Instagram
Scaricare tutte le foto di un profilo Instagram in anonimo
>>> SCARICARE VIDEO DA TWITTER

Come cambiare nome su Twitter da smartphone e tablet
Cambiare nome su Twitter da smartphone e tablet
Ciao!!! Sono IlMagoDelComputer ed in questo tutorial ti spiegherò come cambiare nome su Twitter, in modo da modificare il nome utente di Twitter.
Vedremo anche come cambiare il nome visualizzato sul profilo Twitter.
La soluzione più semplice per cambiare nome su Twitter è affidarsi all’applicazione del social network, disponibile gratuitamente per dispositivi Android, iOS e Windows 10 Mobile.
Come cambiare nome su Twitter
In questo articolo ti spiegherò come cambiare nome su Twitter in pochi semplici passaggi.
Vedremo come è possibile modificare il nome su Twitter, in pochi minuti, è possibile modificare sia il proprio nome utente che il nome visualizzato nel proprio profilo.
Come cambiare nome su Twitter dall’app Android
Vediamo ora come cambiare nome su Twitter dall’applicazione Twitter per smartphone Android.
L’app Twitter per dispositivi Android si scarica dal Google Play Store gratuitamente.
Per poter modificare il nome su Twitter segui i passaggi qui sotto.
- per prima cosa scarica l’app di Twitter dal Google Play Store del tuo smartphone Android
- avviala se ancora non lo hai fatto
- premi sulla voce Accedi presente in basso
- inserisci i tuoi dati di accesso nei campi Numero
- email o nome utente
- poi inserisci la Password del tuo account Twitter
- premi sul pulsante Accedi per collegarti al tuo account
Cambiare il nome utente Twitter
Per modificare il tuo nome utente (quello che appare dopo la @)
- premi sulla tua foto presente in alto a sinistra
- premi poi sull’opzione Impostazioni e privacy nel menu che compare
- nella nuova schermata aperta
- premi sul pulsante Account
- premi sull’opzione Nome utente
- premi sul campo Nome utente presente sotto l’opzione Nuovo
- premi poi sul pulsante Continua per confermare
- inserisci il nuovo nome digitandolo sulla tastiera del tuo smartphone/tablet.
- In alternativa, puoi fare tap sul nome visualizzato in basso
- accanto all’opzione Suggerimenti
- per impostare un nome suggerito da Twitter e simile a quello in uso.
Messaggio di errore se il nome utente già esiste
Se il nuovo nome scelto non è disponibile, vedrai apparire il messaggio Nome utente già utilizzato che ti obbligherà a scegliere un nome diverso.
Se, invece, compare l’icona ✓ verde, significa che il nome scelto è disponibile.
Come salvare il nuovo nome utente Twitter da te scelto
Sempre riguardo l’argomento come cambiare nome su Twitter, vediamo come salvare il nuovo nome utente Twitter dopo averlo modificato.
- Procedi, quindi, a salvare le modifiche
- premi sulla voce Fatto
Come cambiare il nome visualizzato sul profilo Twitter
Per cambiare il nome visualizzato nel tuo profilo
- accedi invece al tuo account
- fai tap sulla tua foto presente in alto a sinistra
- premi sulla voce Profilo per accedere al tuo profilo.
- premi sul pulsante Modifica profilo
- premi sul tuo nome attuale
- presente nel campo Aggiungi il tuo nome
- procedi con la modifica.
- dopo aver inserito il tuo nuovo nome
- premi sulla voce Salva presente in alto a destra
Guida alla scelta di un nome per Twitter
In questo tutorial ti spigherò come scegliere un nome utente (username) per un account Twitter.
Vedremo brevemente i criteri che devi seguire per impostare correttamente un nome utente per il social Twitter.
Per maggiori informazioni su cosa è un account e cosa è un profilo social puoi sempre leggere le guide seguenti:
Cosa si intende per account
Cosa è un profilo Twitter
Come scegliere un nome per Twitter
Prima di entrare nel dettaglio di questa guida e spiegarti come cambiare nome su Twitter, lascia che ti consigli come scegliere un nome e quali sono i requisiti imposti dal social network.
Criteri per la scelta di un nome utente su Twitter
Devi sapere che il nome utente (quello dopo la @)
- deve essere univoco e, quindi, non puoi utilizzare un nome già utilizzato da un altro utente.
Se scegli un nome utente utilizzato da un’altra persona, il sistema non ti permette di usarlo
- Inoltre, deve essere composto da un minimo di 5 e un massimo di 15 caratteri
- almeno un carattere deve essere non numerico.
Come impostare il nome visualizzato sul profilo Twitter
Il nome visualizzato nel profilo, invece, non ha molte limitazioni: puoi usare un qualsiasi nome non offensivo che sia composto da un massimo di 50 caratteri.
Potrai modificare sia il nome utente che il nome profilo quante volte vorrai, senza alcun limite giornaliero, mensile o annuale.
La scelta del nome, a differenza di quella dell’username, è personale: puoi utilizzare il tuo nome e cognome per avere un profilo più professionale o utilizzare un tuo soprannome se si tratta di un account personale.
Se il tuo è un nome comune e non disponibile, puoi associare il tuo anno di nascita o un numero che ti identifica.
Che cosa è un nome utente
Che cosa è un account
Tutorials e guide sull’account
Come contattare l’assistenza Twitter
In questo tutorial ti spiegherò come contattare l’assistenza Twitter dal sito web ufficiale del social Twitter.
Infatti è possibile contattare Twitter tramite un modulo online presente sul portale Twitter, con il quale puoi inviare una segnalazione riguardante il tuo problema allo staff di assistenza di Twitter.
Se hai provato a cambiare nome su Twitter seguendo le indicazioni fornite nei paragrafi precedenti ma hai riscontrato problemi che non ti hanno permesso di concludere l’operazione, puoi sfruttare il centro assistenza del social network e cercare la soluzione al tuo problema.
- apri il tuo browser preferito
- visita il sito ufficiale di Twitter
- all’indirizzo WWW.TWITTER.COM
- clicca sulla voce Centro assistenza presente nella barra laterale a destra
- poi premi sulla voce Gestione dell’account
- seleziona la voce Nome utente
- email e numero di telefono.
- si aprirà una nuova pagina
- scegli la voce Aiuto con i problemi comuni dei nomi utente
- prova a mettere in pratica le soluzioni fornite
Come usare la guida alla risoluzione problemi di Twitter
Se non sei ancora riuscito a trovare le risposte che cerchi
- fai clic sulla voce come cambiare nome utente
- seleziona il dispositivo dal quale stai cercando di cambiare il tuo nome
- e segui le procedura guidata
assistenza
In alternativa, puoi contattare l’assistenza Twitter
- premi sul pulsante Contattataci presente nella pagina principale del centro assistenza
- si aprirà una nuova pagina
- fai clic sulle opzioni Ho bisogno di assistenza sull’accesso e sull’account
- e Voglio richiedere le informazioni del mio account
- poi metti il check accanto alle voci Necessito di informazioni su un account di Twitter
- e Per il mio account Twitter presenti nella sezione Come possiamo aiutarti?
- scorri la pagina verso il basso
- individua il modulo Parlaci di te
- Inserisci, quindi, i tuoi dati nei campi Il tuo nome e cognome,
- Il tuo nome utente su Twitter
- e L’indirizzo email associato al tuo account Twitter
- poi descrivi la problematica riscontrata nel campo Inserisci informazioni specifiche su ciò che stai richiedendo
- inserisci nuovamente il tuo nome e cognome nel campo Firma
- premi sul pulsante Invia per inviare la tua segnalazione
Come contattare l’assistenza Twitter dal sito ufficiale
In questo tutorial ti spiegherò come contattare l’assistenza di Twitter dal sito ufficiale Twitter (www.twitter.com)
Come contattare l’assistenza Twitter direttamente (dal sito Twitter)
In alternativa, puoi contattare l’assistenza Twitter
- premi sul pulsante Contattataci presente nella pagina principale del centro assistenza
- si aprirà una nuova pagina
- fai clic sulle opzioni Ho bisogno di assistenza sull’accesso e sull’account
- e Voglio richiedere le informazioni del mio account
- poi metti il check accanto alle voci Necessito di informazioni su un account di Twitter
- e Per il mio account Twitter presenti nella sezione Come possiamo aiutarti?
- scorri la pagina verso il basso
- individua il modulo Parlaci di te
- Inserisci, quindi, i tuoi dati nei campi Il tuo nome e cognome,
- Il tuo nome utente su Twitter
- e L’indirizzo email associato al tuo account Twitter
- poi descrivi la problematica riscontrata nel campo Inserisci informazioni specifiche su ciò che stai richiedendo
- inserisci nuovamente il tuo nome e cognome nel campo Firma
- premi sul pulsante Invia per inviare la tua segnalazione
Come cambiare nome utente su Twitter da smartphone e tablet
Come cambiare nome utente su Twitter da computer
Criteri per scegliere un nome utente su Twitter
Come funziona il nome utente su Twitter
Come scaricare video da Twitter
Come scaricare video da Twitter
Ciao!!! Sono IlMagoDelComputer ed in questo tutorial ti spiegherò come scaricare video da Twitter nel modo più veloce possibile, attraverso un programma per computer facile da usare e senza pubblicità invasiva.
Scaricare video da Twitter non sarà mai stato così semplice.
In questa guida inoltre ti fornirò i link anche per scaricare video da altri social interessanti come OnlyFans ed Instagram, perché contengono anch’essi tanti video interessanti che probabilmente vorrai scaricare.
Untato soffermiamoci su come scaricare video dal social Twitter, nel corso della guida troverai i vari link per imparare a scaricare video da altri social network con video privati o pubblici.
Come scaricare video da Twitter
Questa guida ti spiegherà tutti i modi per SCARICARE VIDEO DA TWITTER, sul tuo computer, sul tuo smartphone, sul tuo tablet
Ti illustrerò tutte le procedure passo-passo per fare il download di video da Twitter su ogni sistema operativo come Mac OS, Windows, iOS, Android

Come scaricare video da Twitter
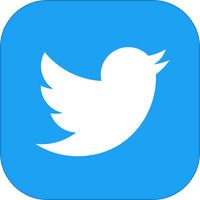
Scaricare video da Twitter
Come scaricare video da Twitter ?
In questo articolo vedremo come scaricare video da Twitter in modo da poter salvare sul computer o sullo smartphone i video postati da altri utenti su Twitter.
Scaricare video da Twitter ed altri social
Scaricare video da Twitter è sempre possibile, come anche scaricare video da Instagram e da altri social ricchi di video come OnlyFans.
Perchè è possibile scaricare video da Twitter ?
Su Internet ogni video o foto ha un indirizzo web ben preciso ed univoco.
Un video o un foto salvato su un determinato social network o portale internet ha sempre un indirizzo web che rappresenta il percorso per poterlo raggiungere.
Basta conoscere questi indirizzi web delle varie risorse salvate sui siti per poterli scaricare.
I programmi che ti suggerisco in questa guida per SCARICARE VIDEO DA TWITTER non fanno altro che identificare gli indirizzi web dei video, ed avviare un processo di download del file sul tuo computer.
Scaricare video da Twitter e da altri social networks
Scaricare video da Twitter e da altri social network dovrebbe essere semplicissimo semplicemente usando il browser.
Anche solo l’operazione di visualizzazione di una immagine da un sito web, avviene poichè è avvenuta in precedenza una operazione di download di tale immagine dal sito.
L’immagine scaricata è dunque memorizzata nel browser, e viene da questo programma mostrata all’utente.
Purtroppo, gran parte dei browser non permette di avere dei comodi tasti chiamati DOWNLOAD IMMAGINE o SALVA IMMAGINE vicino a ciascuna immagine.
Tra tutti i browser, devo dire che il più fornito di estensioni per poter salvare le immagini visualizzate su una pagina o i video visualizzati su una pagina, oppure il codice sorgente della pagina HTML del sito, è Google Chrome.
Quando visualizzi una pagina web con Chrome, ti basta semplicemente visualizzare il codice sorgente della pagina (dal menu sviluppatori) per poter visualizzare l’indirizzo web delle singole immagini o video contenute nella pagina, cliccarci sopra e scaricarle sul computer.
Chrome inoltre ha la possibilità di scaricare estensioni che aggiungono funzionalità aggiuntive al browser.
Nel caso di Twitter, il miglior programma che ho utilizzato per scaricare video da Twitter si chiama JDownloader, ma a dire il vero l’ho trovato leggermente macchinoso, soprattutto per utenti meno esperti.
In ogni caso in questa guida ti spiego tutti i passaggi proprio passo-passo, per utilizzarlo al meglio.
>>> Come scaricare video da Twitter
Nel caso di Instagram il miglior programma che ho testato è 4K Stogram, soprattutto per la facilità d’uso ma anche per la funzionalità fantastica che ti permette di seguire tutti gli aggiornamenti dei profili che vuoi scaricare.
Non solo puoi scaricare FOTO, VIDEO, STORIE dei tuoi profili Instagram preferiti, ma puoi anche farlo IN AUTOMATICO, scaricando automaticamente tutti i nuovi post quando gli utenti dei relativi profili vanno a pubblicare nuove storie Instagram o nuovi post.
Per leggere la guida approfondita puoi leggere qui:
>>> Come scaricare video da Instagram
Per quanto riguarda il social OnlyFans, il metodo migliore invece che ho testato per scaricare video è installare una leggera estensione del browser Chrome, che ti permette di avere un PULSANTE SALVA TUTTO, direttamente sul browser Chrome.
In questo modo puoi scaricare tutte le foto di un profilo OnlyFans con un solo click.
Puoi salvare anche tutti i video di un profilo OnlyFans con solo click.
E’ davvero rapidissimo come metodo!
Per la guida completa ed approfondita su come scaricare profili privati OnlyFans puoi leggere qui:
>>> Come scaricare video da OnlyFans
Programmi per scaricare video da Twitter
Sempre con l’obiettivo di scaricare video da Twitter e da altri social network, esistono infatti diversi programmi per computer e applicazioni per smartphone per poter fare il download di video postati dagli utenti sul social network Twitter.
In questa guida vedremo diversi modi per poter scaricare video da Twitter:
- useremo programmi per computer per scaricare video da Twitter
- useremo app per smartphone per salvare video da Twitter
- useremo siti web (applicazioni web) per scaricare video da Twitter senza installare programmi
Il modo migliore per scaricare video da Twitter rimane secondo me quello di usare un programma per pc come JDownloader, comunque in questa guida troverai tutti i modi possibili, e poi sceglierai tu quello che preferisci di più.
Siti per scaricare video da Twitter
Scaricare video da Twitter è possibile in diversi modi, sia tramite applicazioni per smartphone, programmi per computer, ma anche, come vedremo in questo paragrafo, siti internet per il download di video.
Esistono anche dei siti web (web app) che ti permettono di scaricare i video postati sui profili di Twitter via web.

Metodo migliore per SCARICARE VIDEO DA TWITTER
In generale ti consiglio vivamente di utilizzare PROGRAMMI PER COMPUTER per SCARICARE VIDEO DA TWITTER, perchè per la mia esperienza, ho notato che i siti online che offrono questi servizi di download sono pieni di pubblicità invasiva e malware.
In particolare, se hai un computer con sistema operativo Windows, e non sei particolarmente esperto nel risolvere problemi causati da malware e antivirus, ti consiglio di non avventurarti su siti gratuiti che offrono servizi di download di video, musica, suonerie…
Da sempre questi siti sono pieni di malware, virus pubblicitari che possono infettare il browser e causare problemi al computer.
Gli utenti che usano Mac, in generale sono più al riparo dai pericoli legati a virus e malware, in quanto sul Mac i programmi non si auto-installano, ma è necessaria l’autorizzazione dell’utente amministratore per poter installare un programma (come un virus) sulla macchina.
Inoltre è anche più facile resettare il sistema operativo senza toccare DOCUMENTI e DATI SALVATI nell’hard disk primario del computer.
Tutorial su come scaricare video da Twitter
Hai trovato un video molto interessante su Twitter, vorresti scaricarlo sul tuo PC o sul tuo smartphone ma non riesci a trovare l’opzione giusta per riuscirci?
Twitter non permette il download dei video dalla sua versione Web (quindi dal suo sito Internet) e dalle sue app ufficiali.
Non è stato inserito un pulsante SALVA per salvare i video in locale sul proprio smartphone o computer.
E’ sempre possibile scaricare i video da Twitter
Anche se non è stato inserito dagli sviluppatori di Twitter un comodo pulsante SALVA, con il quale salvare i video postati su Twitter sul proprio computer o smartphone, è sempre possibile salvare i video da Twitter in vari modi, con programmi appositi per computer e con applicazioni per smartphone per salvare video da Twitter.
Guida passo-passo per scaricare i video da Twitter
Qui sotto trovi spiegato come scaricare video da Twitter per filo e per segno sfruttando alcune delle migliori applicazioni e dei migliori servizi online disponibili attualmente su piazza.
Da sottolineare che le indicazioni che sto per darti valgono sia per i filmati che per le GIF animate, che Twitter trasforma automaticamente in file MP4 e quindi si possono scaricare come dei comuni video (per poi eventualmente riconvertirle in GIF usando programmi appositi).
Come scaricare video da Twitter
Tutorial correlati su come scaricare video da Twitter
- Scaricare video da Twitter da PC
- App per scaricare video da Twitter
- Come convertire video in GIF
App per scaricare video da Twitter
Sempre con l’obiettivo di scaricare video da Twitter tramite un’applicazione per smartphone o tablet, nei paragrafi successivi vedremo una serie di applicazioni per poter scaricare video da Twitter sul proprio smartphone, sia iOS (iPhone) che Android.
Ti spiegherò come funzionano le migliori app per scaricare video postati su Twitter su smartphone e tablet.
Scaricare video da Twitter sul computer
Se vuoi scaricare video da Twitter usando il tuo computer, il primo passo che devi compiere è individuare il tweet che contiene il filmato di tuo interesse e copiare il suo indirizzo.
Per compiere quest’operazione
- visita il sito ufficiale Twitter.com con il tuo browser preferito
- (es. Chrome, Firefox o Safari)
- individua il tweet che contiene il video che intendi scaricare
- clicca sulla freccetta che si trova in alto a destra sul riquadro del tweet (v)
- seleziona la voce Copia link del tweet dal menu che si apre
- copia l’indirizzo visualizzato al centro del riquadro che compare sullo schermo
- Una volta ottenuto l’indirizzo web del video (che in gergo informatico si chiama URL)
- puoi inserirlo in una applicazione che ti permette di scaricare video da Twitter.
In questa guida ti segnalo alcune app per scaricare video da Twitter, conoscendo appunto l’indirizzo web del video da scaricare.
Scaricare video da Twitter con il programma JDownloader
(per Windows / Mac / Linux)
Uno dei migliori programmi per computer per scaricare gratis video da Twitter si chiama JDownloader e l’ho testato per i lettori di Social-facile in modo da spiegare nel dettaglio come funziona.
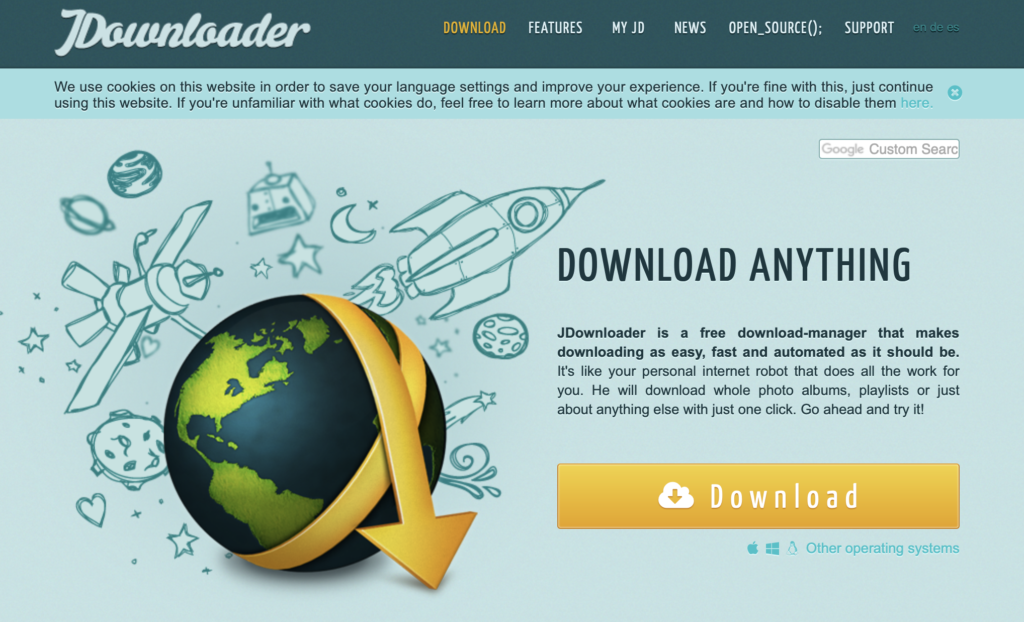
Puoi leggere una guida dettagliata su come funziona JDownloader per scaricare video da Twitter e da altri social network.
Puoi leggere la guida dettagliata con screenshot dei vari passaggi, qui sotto:
Come scaricare video da Twitter sul computer con JDownloader
JDownloader è un programma download manager gratuito disponibile sia per Windows, sia per Mac, sia per Linux.
JDownloader è un programma che sfrutta i moderni processori multicore dei computer attuali, per scaricare simultaneamente più files ed essere molto veloce nel download.
Come scaricare video da Twitter con JDownloader
Per scaricare JDownloader sul tuo computer Windows
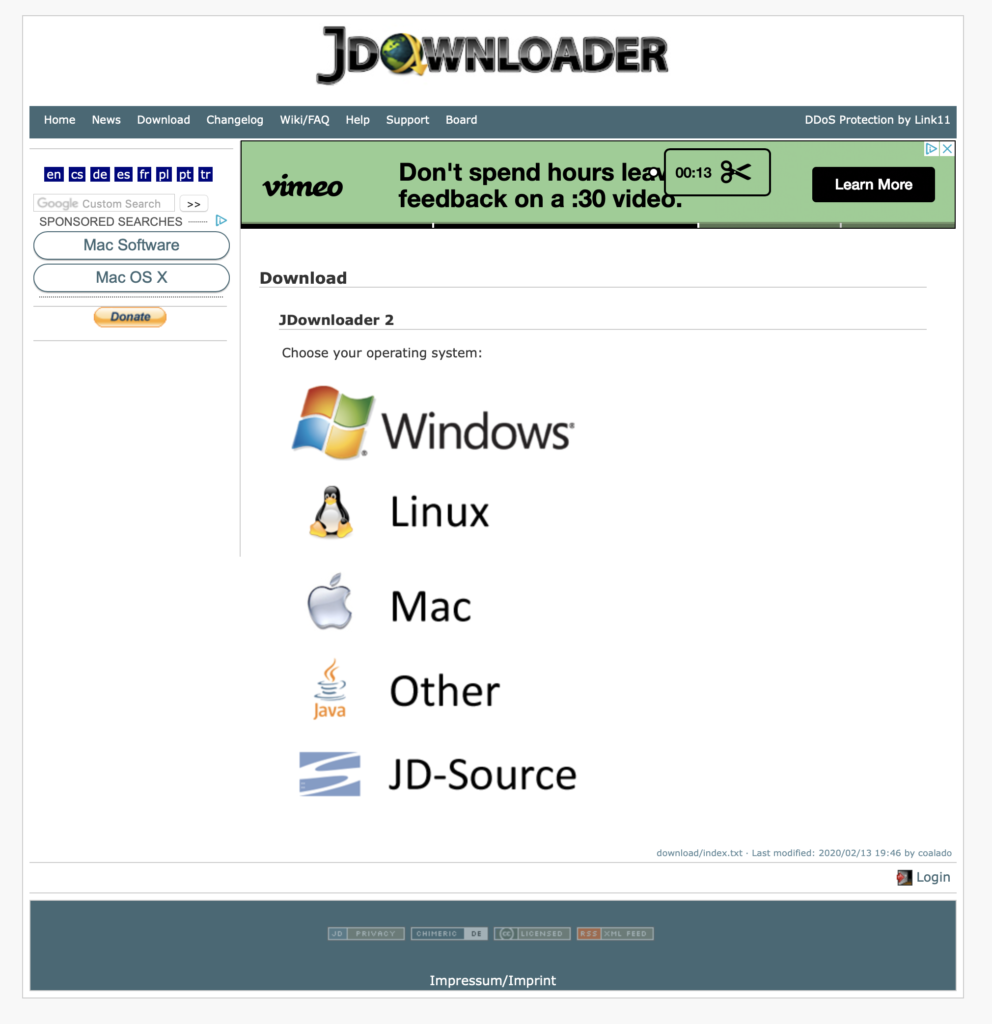
- collegati al suo sito Internet ufficiale usando Chrome
- e clicca prima sulla voce Windows
- e poi su Download 32/64Bit Webinstaller (Rar-Archive RECOMMENDED)
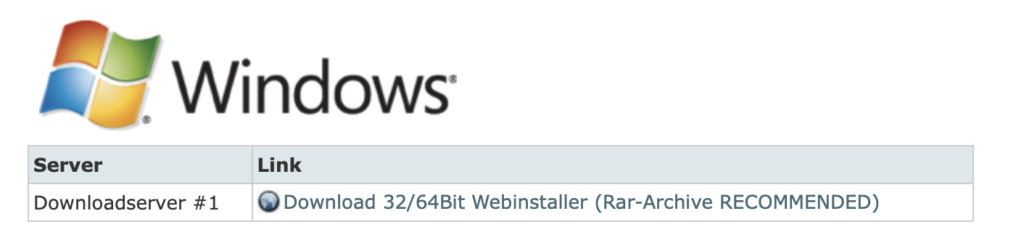
- Click to start the Download
- e Scarica con il browser per scaricare il programma dal servizio MEGA.
Come scaricare JDownloader su Mac per scaricare video da Twitter
- per scaricare JDownloader devi cliccare prima sulla voce Mac
- e poi su quelle Download Installer Mac OS X Version 10.7 or higher e Scarica con il browser.
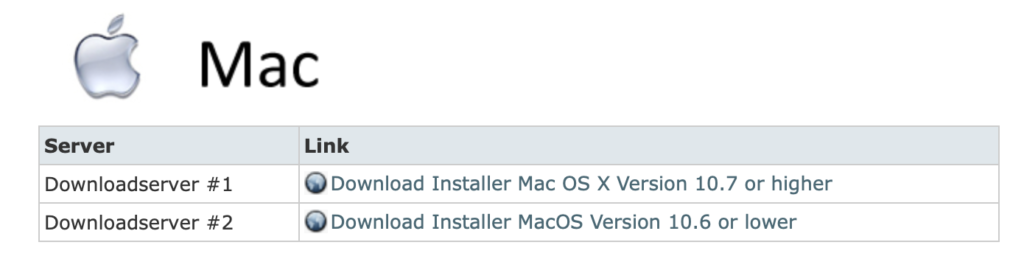
- A download completato
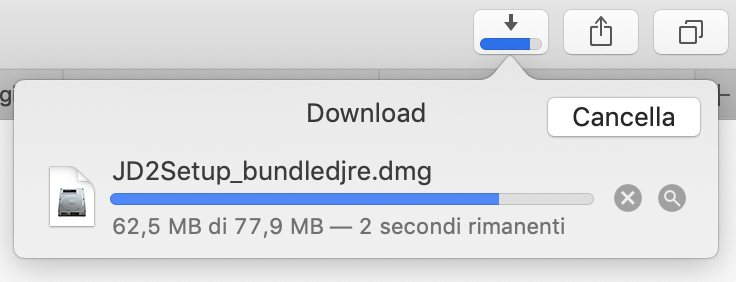
- apri il pacchetto d’installazione di JDownloader
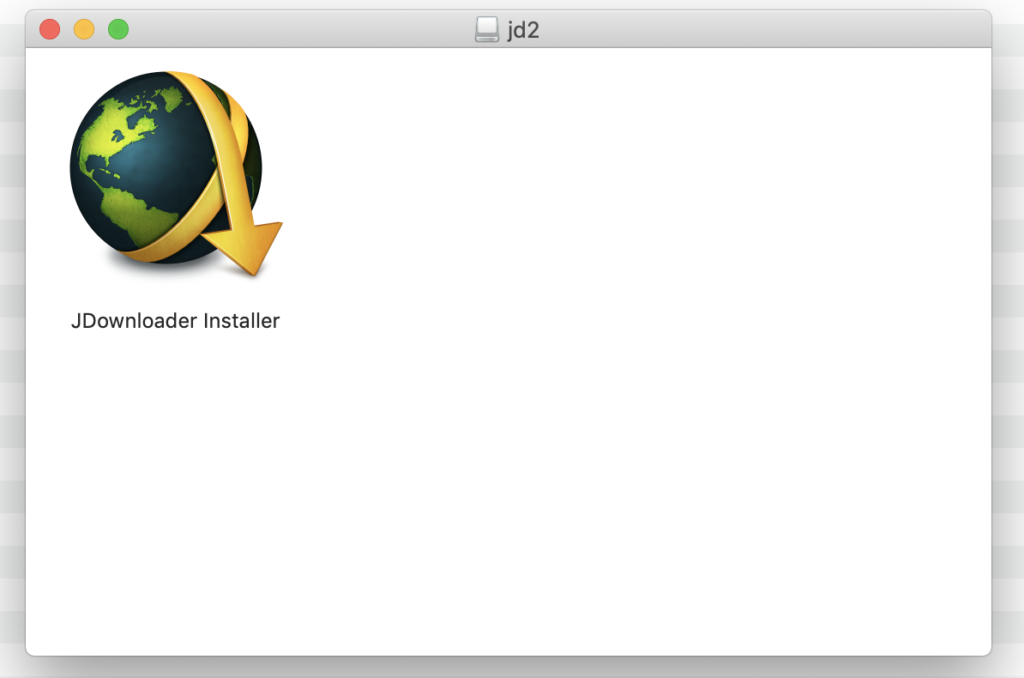
- se appare la seguente finestra, premi il tasto APRI
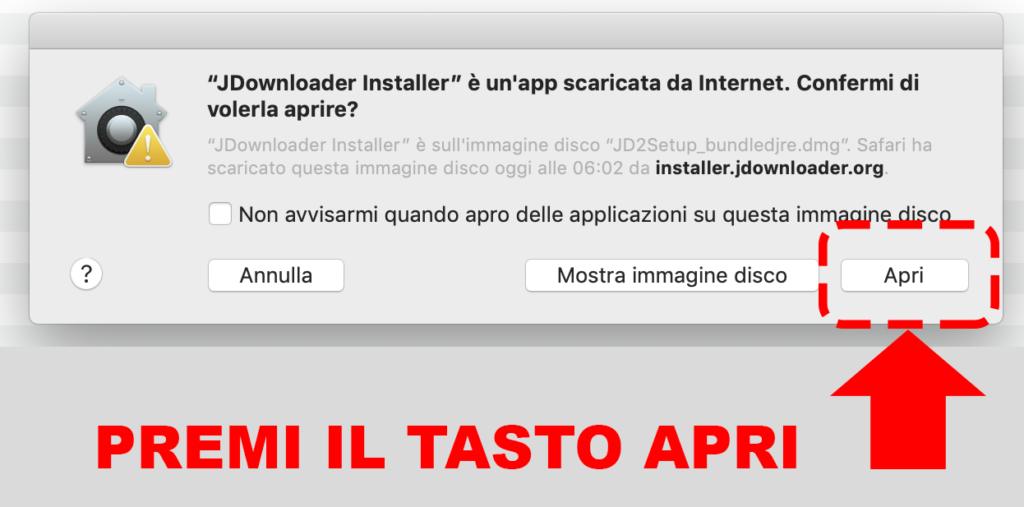
- clicca prima su Next
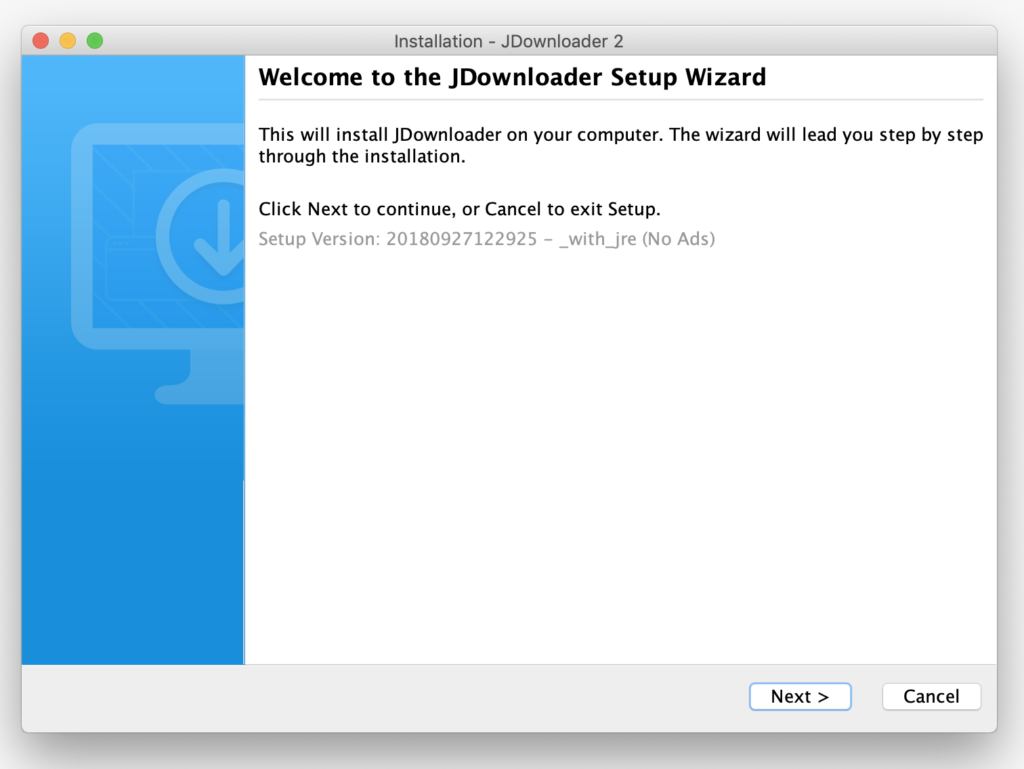
- e poi su Accept
- e Skip all per concludere il setup
- poi premi Finish
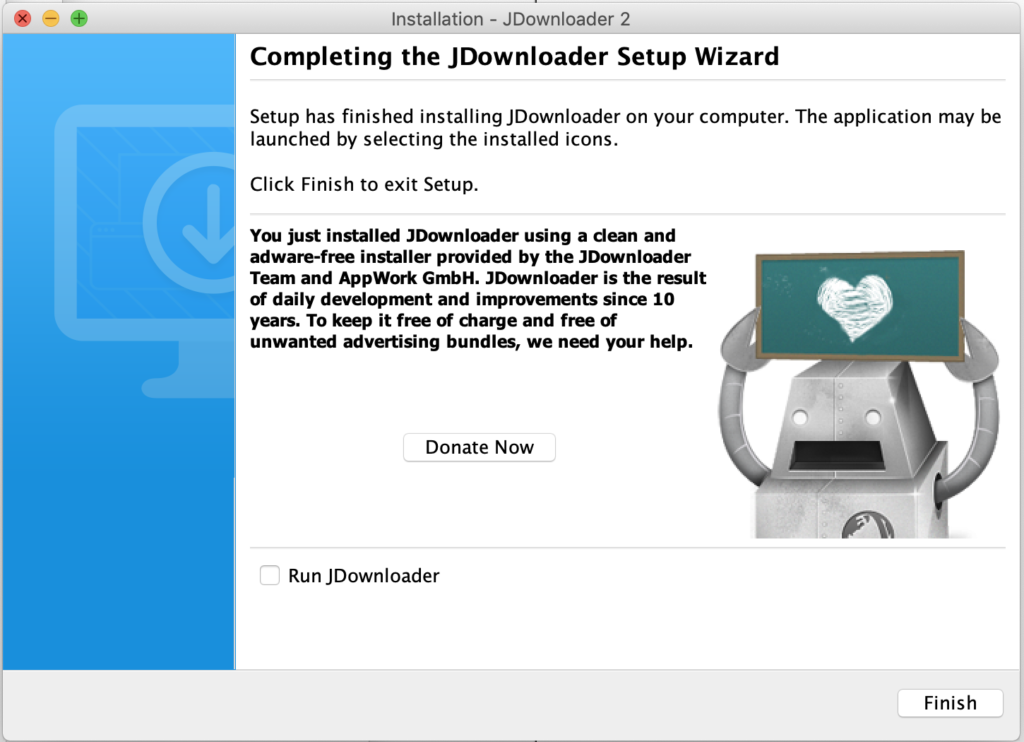
- durante il quale verranno scaricati anche dei file da Internet
- quindi assicurati di avere una connessine funzionante
Come usare JDownloader per scaricare video da Twitter
Scaricare video da Twitter con JDownloader, ecco la guida per poter fare il download dei video.
Ora vediamo come usare JDownloader per salvare video da Twitter.
Dovrai aprire sullo schermo due finestre:
- quella del browser con il quale navigherai sul sito Twitter
- quella del programma JDownloader con cui farai il download di video di Twitter
Vediamo subito i passaggi per poter scaricare video da Twitter:
- apri JDownloader
- mantienilo in esecuzione
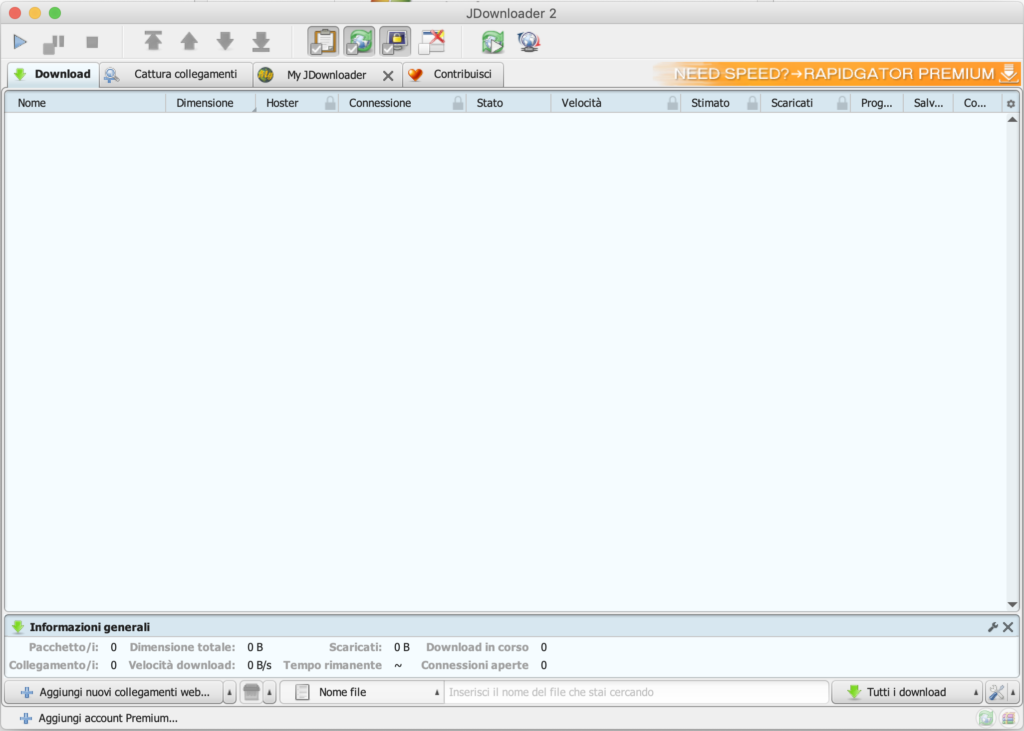
Visita il Tweet dove vuoi scaricare il video da Twitter
Vediamo ora come visitare il Tweet su Twitter che contiene il video da scaricare da Twitter.
- apri il tuo browser preferito
- usalo per copiare il link del tweet che contiene il video di tuo interesse.
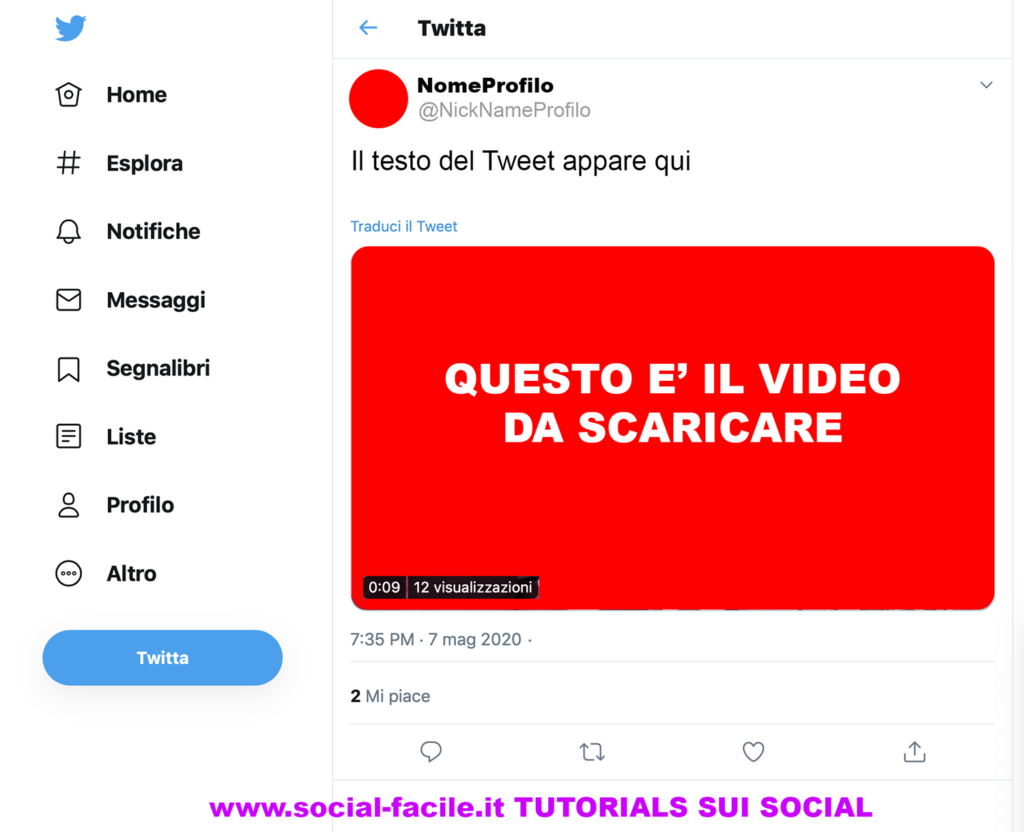
- JDownloader dovrebbe riconoscere e “catturare” automaticamente il link del tweet.

- Avvia dunque il programma
- recati nella sua scheda Cattura collegamenti
- fai clic destro sul collegamento relativo a Twitter
- e seleziona la voce Avvia donwload dal menu che compare
Come vedere dove sono stati salvati i video di Twitter scaricati da JDownloader
Nella procedura per scaricare video da Twitter, è importante ora vedere dove verranno salvati i video scaricati da Twitter, e anche eventualmente decidere una cartella sul tuo computer dove salvare i video scaricati da Twitter.
se vuoi spostare i video scaricati in una cartella personalizzata all’interno dell’hard disk del computer, o meglio ancora di un hard disk esterno, segui i passaggi qui sotto
- premi col tasto destro sulla riga del file video scaricato da Twitter
- poi scegli la voce Apri cartella
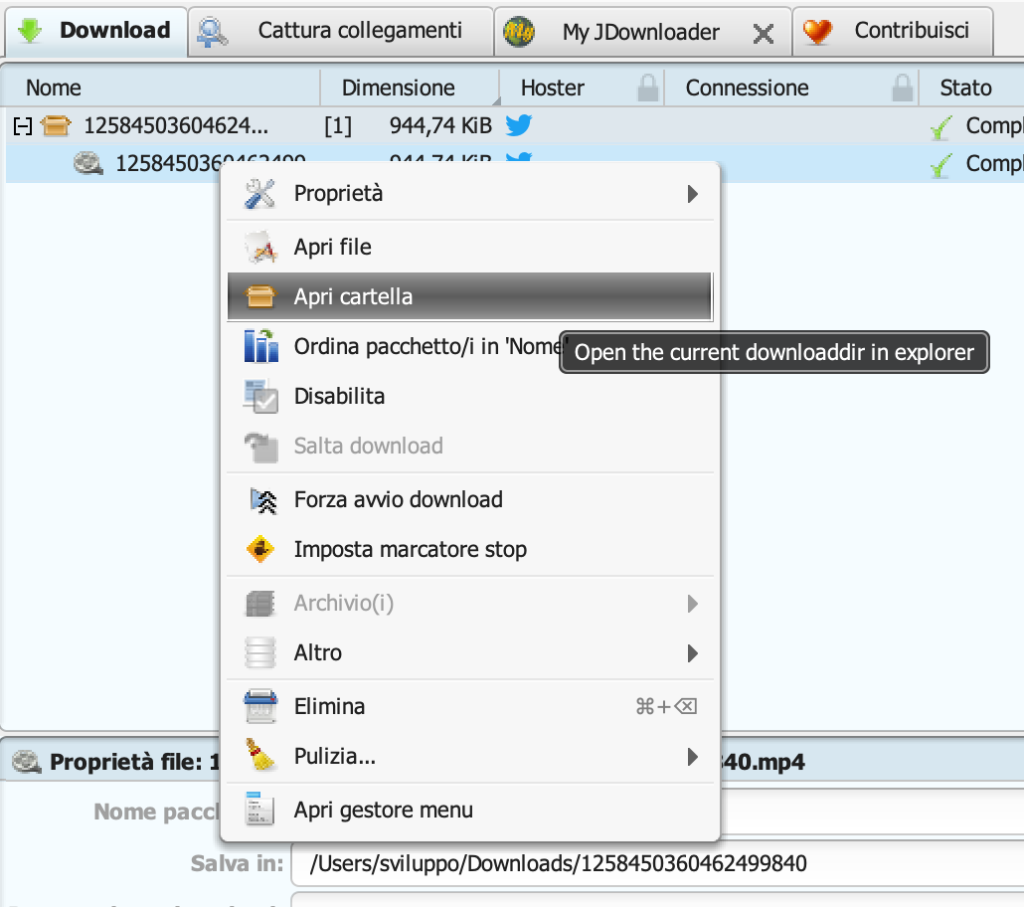
- si aprirà Esplora File su Windows
- oppure il Finder sul Mac
- e potrai spostare dove vuoi i files video scaricati
- come qualsiasi file del computer
(trascinali con il mouse, oppure usa i comandi copia e incolla del tuo computer)
- PER COPIARE FILES SU WINDOWS
- tasto CTRL + C
- PER INCOLLARE FILES SU WINDOWS
- tasto CTRL + V
- PER COPIARE FILES SU MAC
- tasto CMD + C
- PER INCOLLARE FILES SU MAC
- tasto CMD + V
Per riprodurre un file video scaricato da Twitter
- clicca col tasto destro del mouse sulla riga del video scaricato da Twitter
- clicca sulla voce Apri file
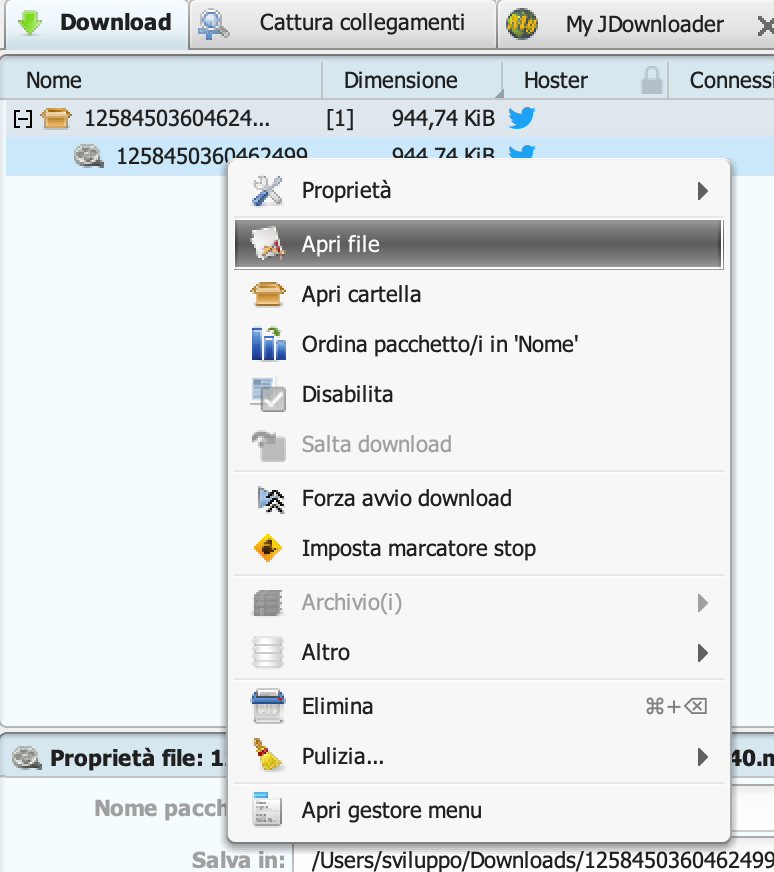
- il video verrà riprodotto con il tuo lettore multimediale preferito
- io uso VLC Player
Soluzioni per scaricare video da Twitter
SCARICARE VIDEO DA TWITTER CON JDOWNLOADER
SCARICARE VIDEO DA TWITTER SUL COMPUTER
SCARICARE VIDEO DA TWITTER IN ANONIMATO
SCARICARE VIDEO DA TWITTER SUL COMPUTER DI NASCOSTO

Total files – app per scaricare video su Twitter su iPhone
Se hai come obiettivo quello di scaricare video da Twitter, una delle soluzioni possibili è utilizzare l’app per smartphone chiamata TotalFiles, che ti permette di scaricare video da Twitter ed in generale da vari social network.
Se utilizzi un iPhone o un iPad, puoi scaricare i video da Twitter utilizzando Total files:
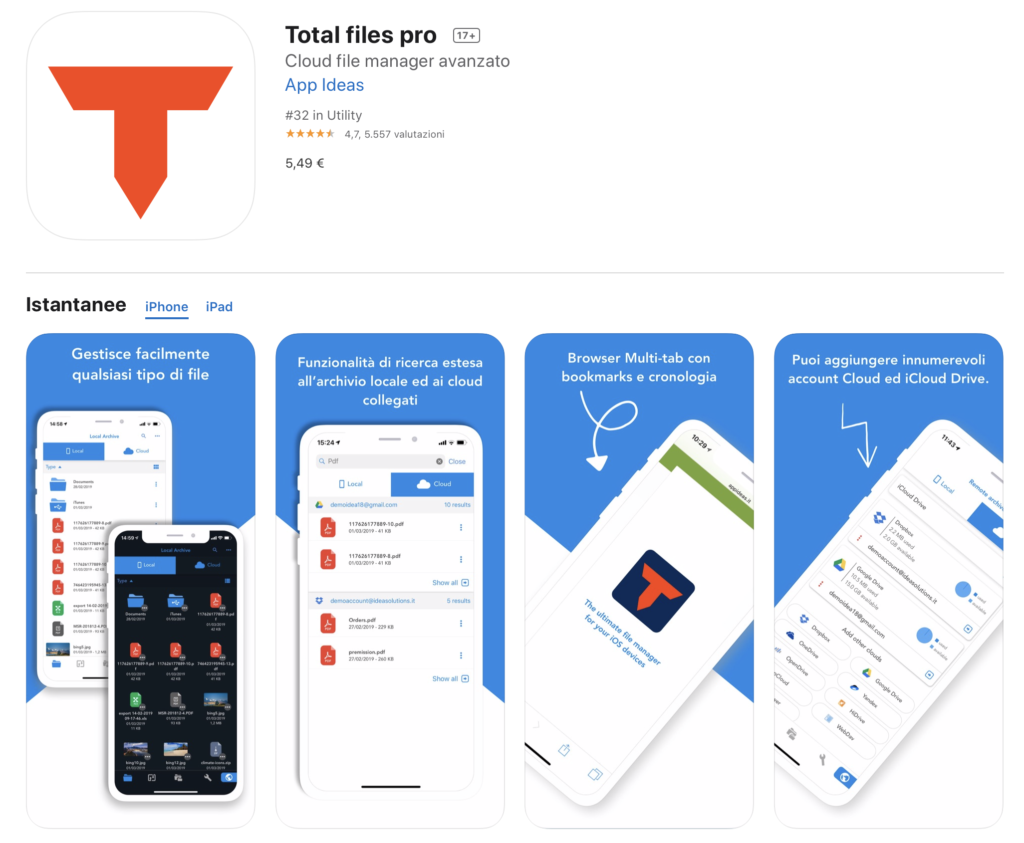
LINK PER SCARICARE L’APP TOTAL FILES DIRETTAMENTE DA APPSTORE
TotalFiles è un’app scaricabile da AppStore, che ti permette di scaricare video da Twitter su iPhone o iPad.
L’applicazione TotalFiles è browser gratuito con download manager integrato che permette di “catturare” i video riprodotti in streaming su qualsiasi pagina Web, comprese quelle di Twitter.
Salvare i video Twitter in locale su iPhone oppure su iCloud
L’applicazione TotalFiles può salvare i files scaricati da Twitter e da altri social, nello spazio iCloud Drive del tuo account Apple.
L’applicazione TotalFiles per iPhone può scaricare i video da Twitter in due location:
- scaricare video da Twitter in locale sull’iPhone
- scaricare video da Twitter sullo spazio iCloud Drive (sui server di Cloud)
La prima opzione è per salvare i video da Twitter su una cartella locale, salvata all’interno della memoria del tuo iPhone.
La seconda opzione è per salvare i video da Twitter sui server di Apple di iCloud, dove è salvato anche il backup iCloud del tuo iPhone.
Precisamente, i video scaricati verranno salvati nella cartella chiamata iCloud Drive, che è una sottocartella dello spazio web iCloud.
Puoi accedere alla cartella iCloud Drive con l’iPhone, mediante l’app chiamata Files.
Puoi accedere alla cartella iCloud Drive sul tuo Mac, semplicemente dal Finder, nella colonna a sinistra del Finder. (troverai la voce iCloud Drive)
Questi dati sono salvati sui server iCloud, nei datacenters di Apple.
Se non hai un ID Apple sul tuo iPhone o iPad ti consiglio vivamente di crearlo:
Come creare email iCloud
Come creare email iCloud gratis
Come creare ID Apple
Come creare ID Apple gratis
Per saperne di più sul servizio iCloud puoi leggere le seguenti guide:
Guide e tutorials su come funziona iCloud
Come usare iCloud e iCloud Drive
Scaricare i video da Twitter con TotalFiles su iCloud Drive
Vediamo ora come scaricare video da Twitter con l’applicazione TotalFiles e salvare i video su iCloud Drive.
Di base ogni account Apple ha 5 GigaByte di spazio gratuito dove archiviare files in cloud.
Se sei abbonato al servizio iCloud a pagamento per avere più Giga di archiviazione in cloud, probabilmente hai 50 GB di spazio oppure 200 GB di spazio su iCloud Drive dove salvare i video.
Se hai solo 5 Giga di spazio iCloud e vuoi aumentare lo spazio iCloud per archiviare i video, puoi leggere il tutorial qui sotto:
Come aumentare lo spazio iCloud
Per maggiori informazioni su tutti i piani iCloud
Prezzi degli abbonamenti e piani iCloud
Come fare il downgrade di iCloud
Per maggiori informazioni su iCloud Drive puoi leggere questi tutorials su iCloud Drive

Per maggiori informazioni su come funziona iCloud Drive, ossia lo spazio web offerto da Apple per poter salvare in cloud documenti dal tuo Mac e dal tuo iPhone o iPad, puoi leggere la guida qui sotto:
Come funziona iCloud Drive
Tutorials e guide su iCloud Drive
Per tutorials e guide sul mondo Apple visita www.MelaFacile.it
Non essendo TDownloader una app realizzata ufficialmente da Twitter, Apple o un altro colosso del settore hi-tech, ti sconsiglio di utilizzarla per accedere direttamente al tuo account Twitter.
Non è particolarmente rischiosa per la privacy, sia chiaro, ma essendo un’app prodotta da terze parti meglio
Alla luce di quanto appena detto
- apri la app ufficiale di Twitter
- copia il link del tweet che contiene il video che vuoi scaricare
In un passo successivo andrai a copiare questo link nell’applicazione Total files in modo che possa scaricarlo in locale sul tuo iPhone oppure su iCloud Drive.
L’applicazione TotalFiles è un’app che rientra nella categoria Download Manager, ossia gestore di code di download, quindi si occuperà dello scaricamento del file che gli indichi.
Come copiare il link del Tweet dove c’è il video
Sempre nell’ottica di scaricare video da Twitter, vediamo ora come copiare il LINK DEL TWEET che contiene il video da scaricare, per comunicarlo all’applicazione che lo dovrai scaricare.
Se non sai come copiare il link di un tweet nell’applicazione Twitter per iOS segui i passaggi qui sotto:
- apri l’app Twitter sul tuo iPhone
- individua il tweet che contiene il video che vuoi scaricare
- premi sull’icona della condivisione (la freccia che va verso l’alto) presente sotto quest’ultimo
- si aprirà un menu
- seleziona la voce Condividi tweet via…
- appare un menu di condivisione
- premi sulla voce Copia link
In questo modo hai copiato il LINK DEL TWEET negli appunti dell’iPhone
Incollare il LINK DEL TWEET nell’app TotalFiles per scaricare il video Twitter
Sempre riguardo alla procedura per scaricare video da Twitter, vediamo ora come incollare il LINK del TWEET da scaricare all’interno dell’applicazione TotalFiles, per avviare il download del video da Twitter.
- avvia Total files
- premi sull’icona del mappamondo che si trova in basso a destra
- e incolla l’indirizzo del tweet nella barra degli indirizzi dell’applicazione (basta fare un “tap” prolungato su di essa
- e selezionare la voce Incolla dal menu che compare).
- Per concludere, avvia la riproduzione del filmato e,
- quando compare il riquadro con scritto Vuoi scaricare questo contenuto?
- premi sull’icona (√)
- Scegli dunque un nome da assegnare al video
- premi sul tasto Fine collocato in alto a destra per avviarne lo scaricamento sulla memoria del tuo iPhone o iPad.
- Al termine del download, il filmato sarà accessibile dalla schermata principale di Total files
Come vedere il video scaricato da Twitter sull’app Files di iPhone
Nella procedura per scaricare video da Twitter vediamo inoltre come vedere il video scaricato da Twitter, una volta scaricato sul tuo iPhone.
Puoi farlo tramite l’app di iOS chiamata Files.
- e dall’applicazione File di iOS
- vai nel menu Sfoglia
- poi vai su Posizioni
Potrà dunque essere esportato in altre app o sul computer.
Scaricare video da Twitter su smartphone Android
Scaricare video da Twitter è anche possibile ovviamente su smartphone Android, con le dovute applicazioni oppure visitando i siti corretti.
Nei prossimi paragrafi vedremo alcune soluzioni per poter scaricare video da Twitter su smartphone Android, tramite alcune semplicissime app download manager.
Come scaricare video da Twitter con il browser Chrome su smartphone Android
Se vuoi scaricare un video o una GIF animata da Twitter e usi un terminale Android, non esiste soluzione più pratica di Chrome:
il browser che quasi sicuramente hai trovato preinstallato sul tuo device.
Chrome, accedendo alla versione Web di Twitter, permette di riprodurre qualsiasi filmato presente sul social network del volatile azzurro e di scaricarlo offline in un paio di “tap”
quindi perché installare altre app e ingolfare inutilmente la memoria del proprio smartphone o tablet?
Per scaricare un video (o una GIF) da Twitter usando Chrome, non devi far altro che aprire il browser
- collegarti a twitter.com
- effettuare l’accesso al tuo account (se necessario)
- e avviare la riproduzione del filmato di tuo interesse
- tieni premuto il dito sul video in fase di riproduzione,
- seleziona la voce Scarica video dal menu che compare al centro dello schermo
- Al termine del download
- potrai visualizzare il video scaricato da Twitter aprendo la app Download di Android
o usando un qualsiasi file manager per Android (es. ES Gestore File)
per raggiungere la cartella Downloads del tuo device.
Se vuoi copiare l’indirizzo del tweet che contiene il video che intendi scaricare (in modo da darlo direttamente in pasto a Chrome)
- apri la app ufficiale di Twitter
- premi sulla freccetta che si trova in alto a destra sul riquadro del tweet (v)
- seleziona la voce Copia link del tweet dal menu che si apre.
Scaricare video da Twitter su Android
Ora vedremo come scaricare video da Twitter su Android, mediante delle applicazioni da scaricare dal Play Store, il negozio di applicazioni di Android.
Ti parlerò per prima cosa di un’app chiamata Total, che ci tornerà utile per fare il download dei video caricati su Twitter dagli utenti.
Se vuoi scaricare un video o una GIF animata da Twitter e usi uno smartphone Android, puoi affidarti ad un’applicazione chiamata Total.
L’app Total è un browser gratuito con funzionalità di download manager che ti consente di catturare i video da qualsiasi sito o qualunque social network e di scaricarli sul tuo smartphone Android.
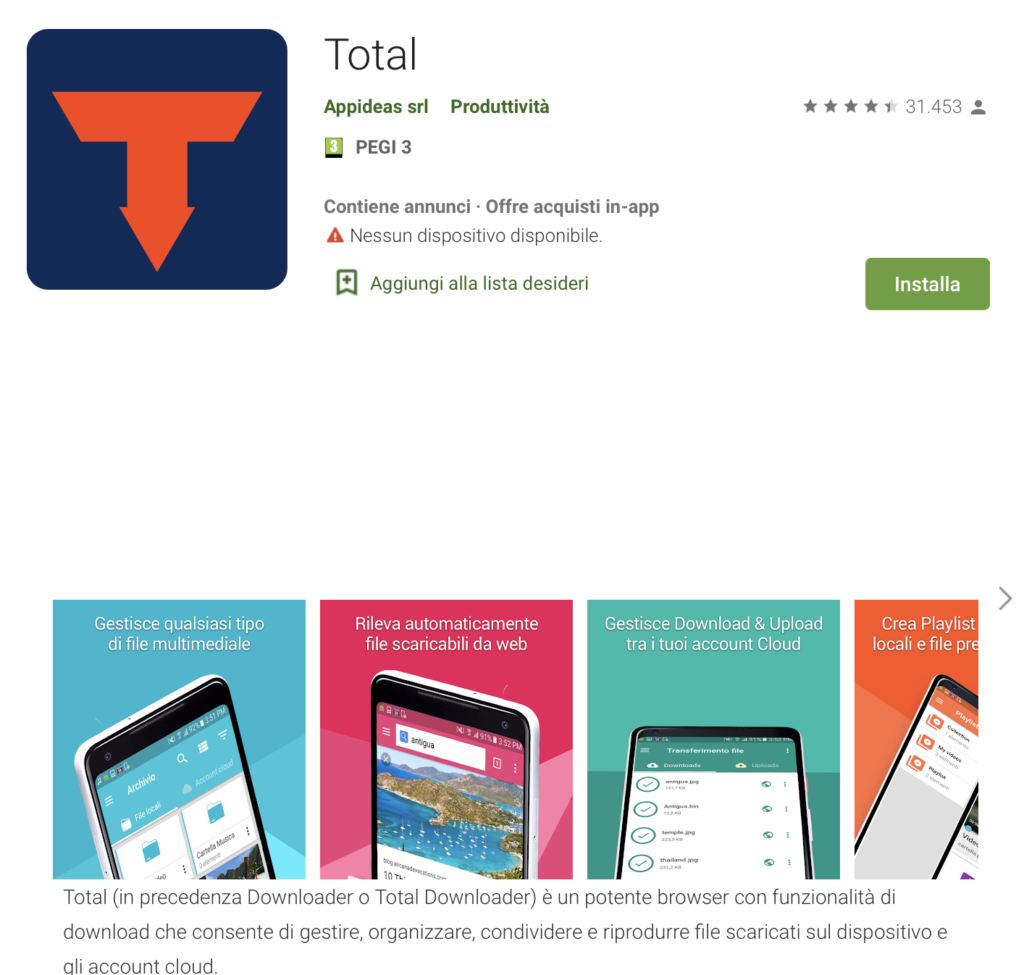
Per scaricare un video (o una GIF) da Twitter usando Total, non devi far altro che scaricare l’app tramite il Play Store
- avvia l’app Total
- leggi il tutorial iniziale all’interno dell’app
- fornisci all’applicazione i permessi necessari
- visita al sito twitter.com tramite l’applicazione
- accedi al tuo account Twitter
- avvia la riproduzione del filmato di tuo interesse
- dovrebbe compare un riquadro con scritto Trovato link video
- per procedere al download del filmato
- premi sull’icona della freccia verso il basso
- scegli quindi se scaricare il file sulla Sdcard o sulla Memoria interna
- premi sul pulsante Download
- specifica la risoluzione in cui effettuare il download
- premi di nuovo sul pulsante Download
- per avviare lo scaricamento del contenuto
Al termine del download, potrai visualizzare il video scaricato da Twitter
- premi sul pulsante ☰ di Total (in alto a sinistra)
- seleziona la voce Trasferimento file dal menu che compare di lato.
Come copiare / spostare un video scaricato da Twitter
Per copiare/spostare un video
- premi sul pulsante ⋮
- vai su Mostra nella cartella
- fai un tap prolungato sulla miniatura del filmato
- premi sul pulsante ⋮ posizionato in alto a destra
- scegli una voce tra Copia elementi
- e Sposta elementi dal menu che si apre
Siti online per scaricare video da Twitter
Anche se non amo particolarmente i siti web e servizi online per scaricare video dai social, ed in particolare per scaricare video da Twitter, ti parlerò in questo paragrafo di alcuni siti che offrono il servizio di download di video da Twitter, senza bisogno di scaricare ed installare applicazioni sul tuo dispositivo.
Se hai l’esigenza di scaricare frequentemente video da Twitter, ti consiglio però di installare un’app download manager per gestire una coda di download in modo facile.
Altrimenti devi gestire tutti questi download manualmente ed è piuttosto scomodo.
Ora vediamo alcuni siti online (web-app) che ti permettono di scaricare video da Twitter online, senza dover scaricare applicazioni sul computer o smartphone.
In generale ti consiglio di usare app per smartphone o programmi per computer per scaricare video da Twitter sul tuo dispositivo, perchè funzionano meglio.
Scaricare video da Twitter con Twitter Video Downloader (Online)
Qualora Download-Twitter-Videos non dovesse funzionare, puoi provare un servizio analogo, anch’esso gratuito e molto facile da utilizzare, che si chiama Twitter Video Downloader.com
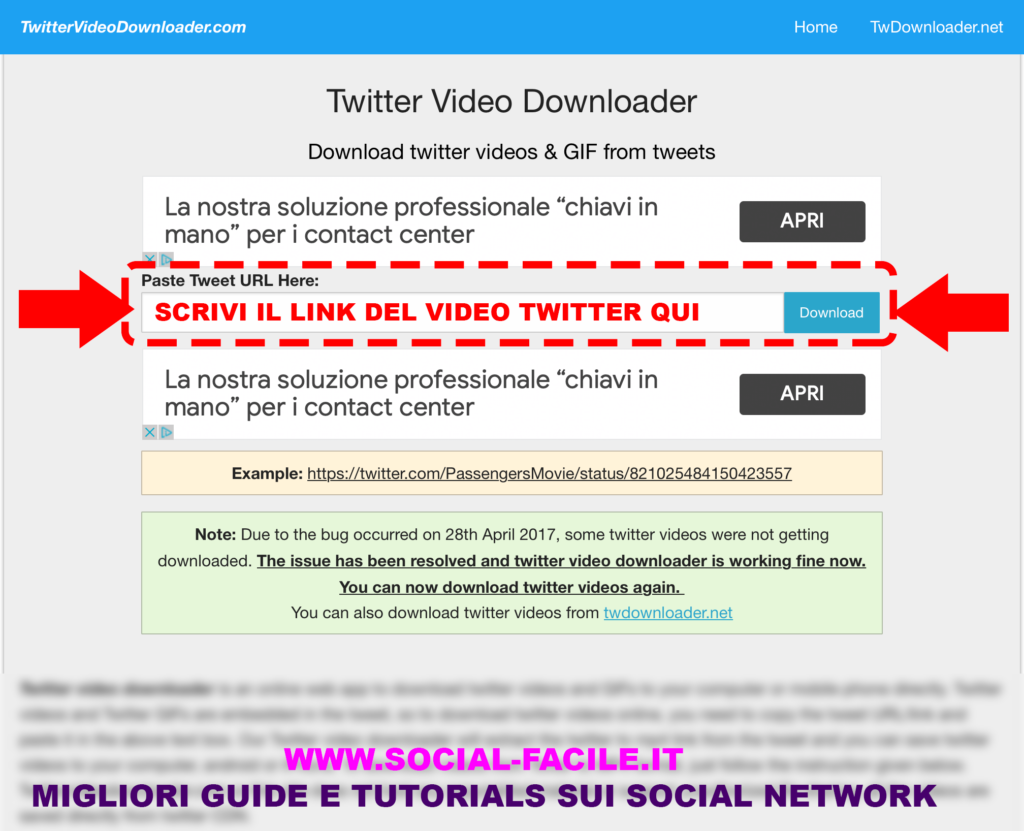
Utilizzando Twitter Video Downloader, potrai scaricare video e GIF animate da Twitter (sempre sotto forma di file MP4) e archiviarli offline con una semplicità disarmante.
Per scoprire come funziona il servizio di Twitter Video Downloader per scaricare video da Twitter:
- apri il tuo browser preferito per navigare su Internet
- se non sai che cosa sia un browser leggi la guida qui sotto:
Che cosa è il browser

- una volta aperto il tuo browser preferito, che usi per navigare su Internet
- visita la pagina ufficiale del sito www.wittervideodownloader.com
- basta che scrivi il nome del sito nella barra degli indirizzi del tuo browser
- apri una nuova finestra del tuo browser
- apri il sito Twitter.com in questa nuova finestra
- accedi al tuo account Twitter con le tue credenziali (username e password)
- poi visita il Tweet (il post) che contiene il video che vuoi scaricare
- copia il link del Tweet
- ora riapri la pagina web di TwitterVideoDownloader.com che avevi aperto prima
- incolla l’indirizzo del video che intendi scaricare nella barra collocata al centro dello schermo (vedi figura seguente)
- premi sul pulsante Download
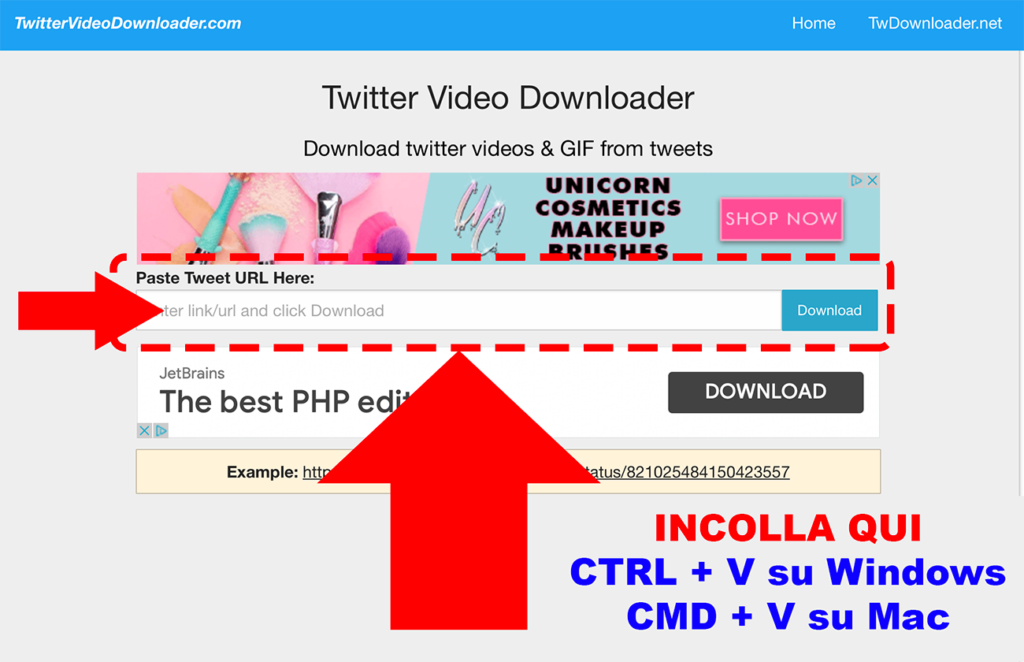
- attendi che compaia la pagina con il pulsante di download del video
- clicca su quest’ultimo (Download video) per avviare lo scaricamento del filmato sul tuo PC.
- Se, quando clicchi sul pulsante Download video
- al posto di scaricare il filmato, il tuo browser prova a riprodurlo in streaming
- fai clic destro sul video e seleziona la voce Scarica
- o Salva con nome dal menu che compare.
Scaricare video da Twitter è molto semplice con questo sito online di download.
Tutto sommato è semplice da usare anche per utenti poco esperti, e non è eccessivamente riempito di pubblicità invasive.
Scaricare video da Twitter con Download-Twitter-Videos (Online)
Vediamo ancora un altro servizio per scaricare video da Twitter in modo semplice ed intuitivo, tramite un altro sito web chiamato Download-Twitter-Videos.
Se vuoi scaricare video da Twitter ma non vuoi perdere tempo a installare nuovi programmi sul tuo PC, rivolgiti a Download-Twitter-Videos: si tratta di un servizio online, completamente gratuito, che permette di scaricare i filmati da Twitter in maniera incredibilmente facile e veloce.
Per scoprire come funziona segui i passaggi qui sotto:
- collegati alla sua pagina principale e incolla l’indirizzo del video di Twitter da scaricare nella barra che trovi al centro dello schermo.
- Ad operazione completata
- premi sul tasto Download MP4 HD, attendi qualche istante affinché compaia la miniatura del filmato da scaricare
- e procedi al download del video facendo clic destro sulla voce Please right click on the this link and choose Save As
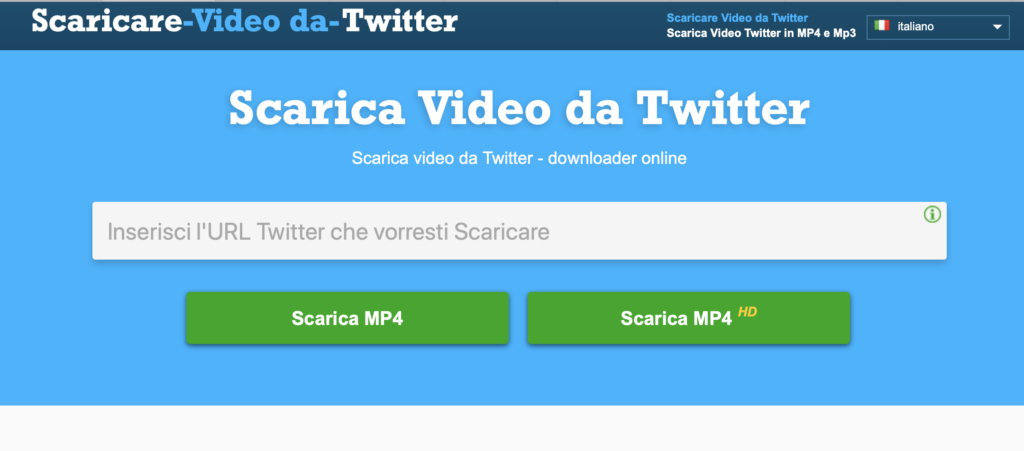
- e selezionando l’opzione Salva come o Scarica file collegato
- Quest’ultima operazione non è necessaria su tutti i browser, in alcuni casi il download parte in maniera automatica.
Puoi utilizzare Download-Twitter-Videos per scaricare anche le GIF animate, che Twitter trasforma automaticamente in video MP4.
La procedura da seguire, pertanto, è la stessa che abbiamo appena visto insieme per i “veri” filmati.
Come convertire video in GIF
Se hai scaricato una GIF da Twitter e vuoi riconvertirla nel suo formato originale, quindi vuoi trasformare un video MP4 in una GIF animata, segui le indicazioni che trovi nel mio tutorial su come creare GIF animate:
lì ti ho segnalato diverse app e servizi online che permettono di convertire i video in GIF animate; tutti gratis ed estremamente semplici da usare.
TUTORIALS E GUIDE PER VEDERE CHI SCREENSHOTS INSTAGRAM
Come vedere chi fa screenshot su Instagram
Come vedere chi fa screenshot su Instagram nei Direct
Come vedere chi fa screen su Instagram
Come vedere chi salva le foto su Instagram
Come vedere chi salva le foto Instagram
COME SCARICARE VIDEO DA INSTAGRAM
Al giorno d’oggi su Instagram ci sono milioni di bellissimi video e foto, che sicuramente molti utenti come te vorranno scaricare sullo smartphone o sul computer, per poterli rivedere in futuro più volte, magari su uno schermo più grande come quello del computer o della smart TV.
Per scaricare video da Instagram il metodo migliore è senza dubbio quello di usare dei PROGRAMMI AUTOMATICI che ti permettono di scaricare i video dei profili Instagram in automatico sul computer.
Puoi scaricare profili Instagram interi sul computer, completi di FOTO, VIDEO, STORIE INSTAGRAM pubblicate dagli utenti.
VANTAGGI DI SCARICARE VIDEO DA INSTAGRAM CON PROGRAMMI AUTOMATICI
I vantaggi di scaricare video da Instagram con programmi automatici sono molteplici:
- per prima cosa RISPARMI TEMPO, perché puoi lasciare il programma a scaricare centinaia di profili Instagram che ti interessano, IN AUTOMATICO, mentre tu stai svolgendo altre attività al computer, come la scrittura di un documento WORD, oppure dei calcoli su un documento EXCEL, oppure navigando in rete con il tuo browser…
Pensa a quanto tempo impiegheresti a salvare le foto di un profilo Instagram una ad una facendo degli screenshot singoli di ogni foto della galleria fotografica del profilo…in più con un programma automatico puoi scaricare anche I VIDEO
- come secondo vantaggio, tutti i VIDEO scaricati, tutte le FOTO scaricate, tutte le STORIE scaricate, vengono SALVATE ORDINATAMENTE all’interno del tuo HARD DISK del computer, in una cartella scelta da te, ed organizzate in SOTTOCARTELLE, nominate ciascuna come il nome profilo del profilo che hai scaricato
- puoi SCARICARE CENTINAIA DI PROFILI INSTAGRAM contemporaneamente, in automatico
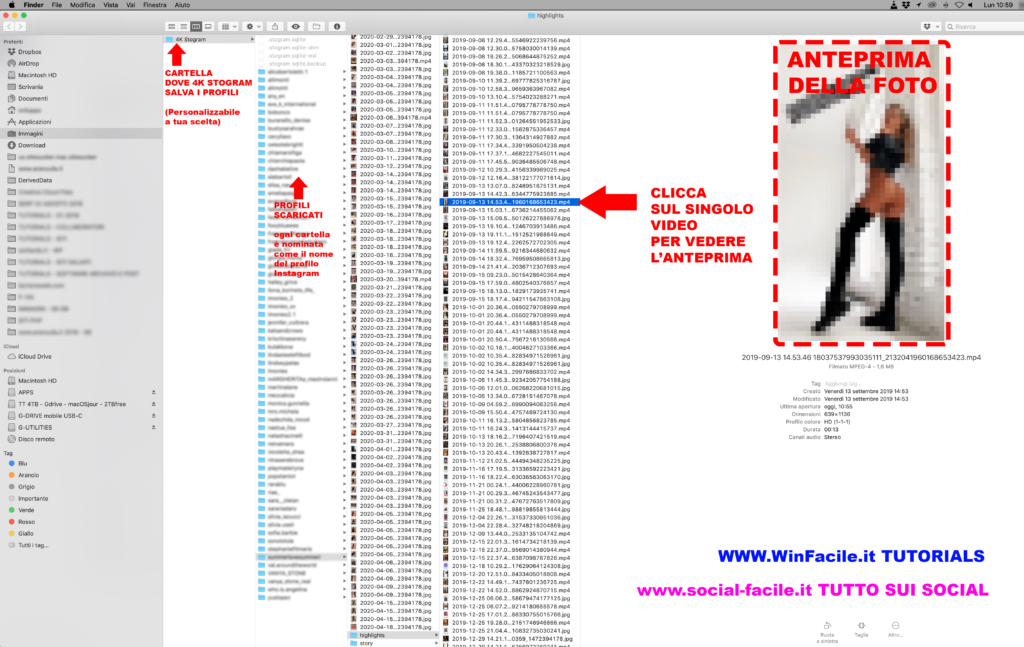
COME SCARICARE FOTO DA INSTAGRAM
In questo paragrafo vedremo inoltre COME SCARICARE FOTO DA INSTAGRAM sullo smartphone mediante una tecnica semplicissima:
FARE SCREENSHOT DELLO SCHERMO
- per prima cosa individua un profilo Instagram con delle belle FOTO che ti piacerebbe SALVARE, o dei bei VIDEO che vorresti SALVARE
- visita i profilo
- visualizza la galleria fotografica del profilo Instagram
- premi sull’anteprima di una fotografia per visualizzarla sulla pagina
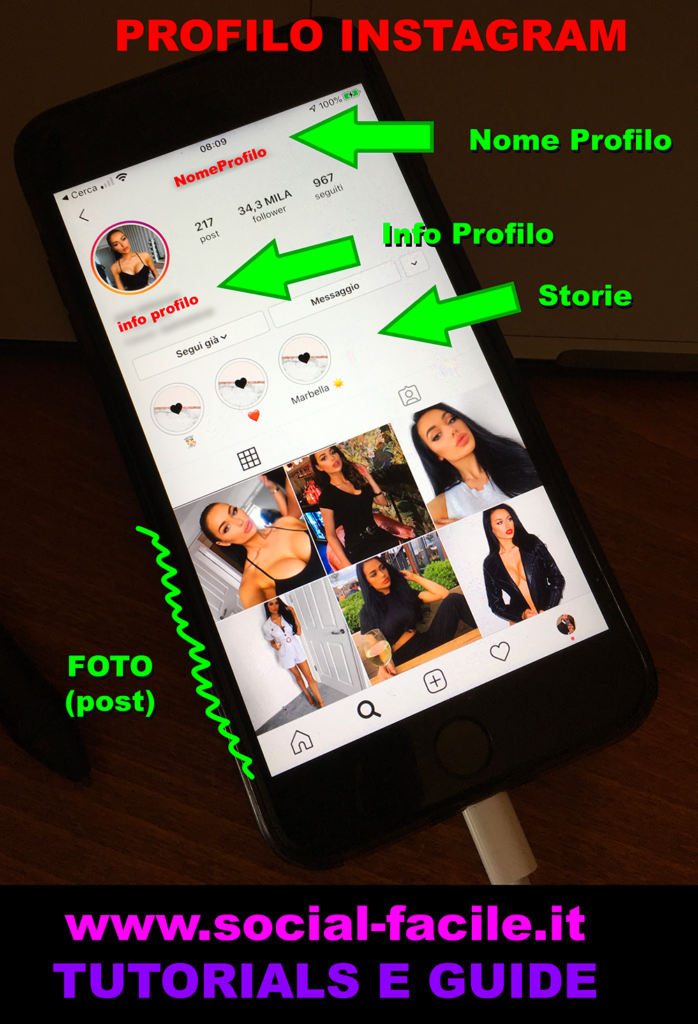
FARE ZOOM DI UNA FOTO INSTAGRAM PER SALVARLA A TUTTO SCHERMO
- tocca la foto che vuoi salvare con due dita
- vedrai che la foto di può allargare o restringere se muovi le dita verso l’esterno o verso l’interno
- questa gestire dei cellulari si chiama PINCH GESTURE (gesto di pizzicare)

- allarga le due dita per ZOOMARE LA FOTO INSTAGRAM
- la foto si allargherà A TUTTO SCHERMO (come in figura seguente)
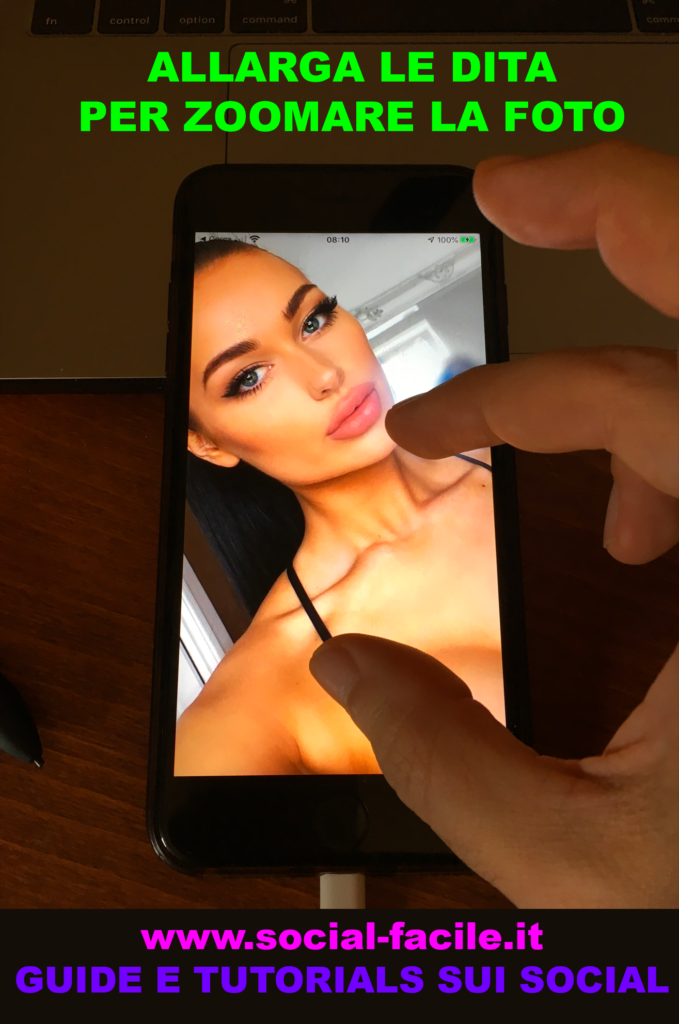
FARE LO SCREENSHOT DELLO SCHERMO PER SALVARE LA FOTO INSTAGRAM
A questo punto, non rimane altro che fare lo screenshot dello schermo, per salvare la foto nel rullino fotografico del tuo smartphone
- SPOSTA LA FOTO COME PREFERISCI
- MANTIENI UN SOLO DITO SULLA FOTO (per mantenerla ingrandita)
- se lasci entrambe le dita, la foto si rimpicciolisce automaticamente (cosa un pò fastidiosa)
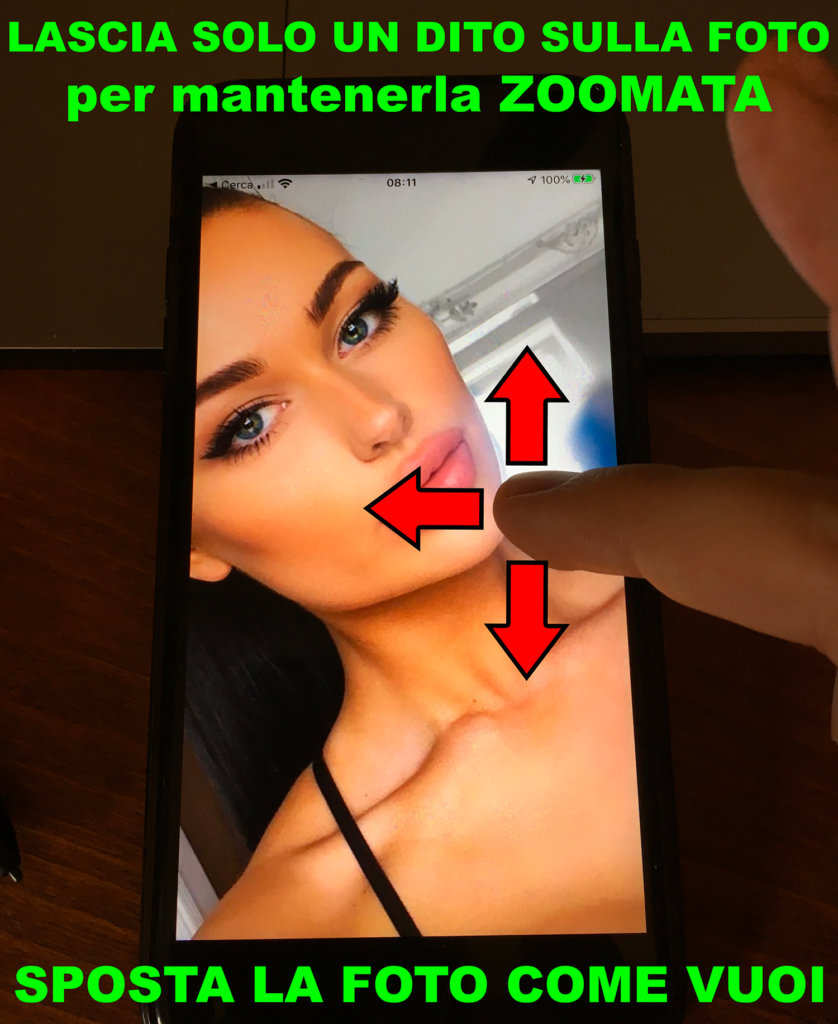
- a questo punto FAI LO SCREENSHOT DELLO SCHERMO con le dita che hai libere della seconda mano
- a seconda del tuo smartphone la combinazione di tasti per fare lo screenshot dello schermo varia
- solitamente per fare lo screenshot dello schermo si usa una combinazione di tasti (VOLUME + ACCENSIONE)
Nella foto seguente puoi vedere come fare screenshot su un iPhone classico, con tasto HOME
in questo caso per fare lo SCREENSHOT basta premere :
TASTO ACCENSIONE + TASTO HOME
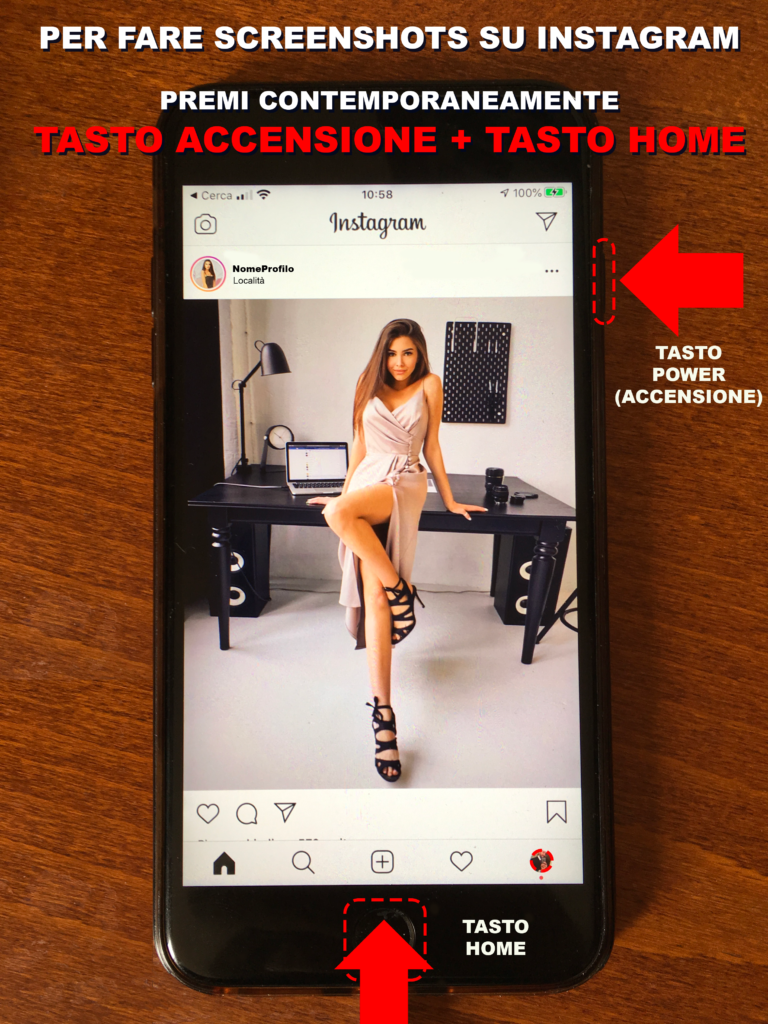
- la foto verrà salvata all’interno della GALLERIA DELLO SMARTPHONE
COME SCARICARE VIDEO DA ONLYFANS.com
Ora che hai imparato a scaricare video da Twitter, puoi anche imparare a scaricare video da OnlyFans, un famoso social network con foto private.
Vorresti scaricare video da OnlyFans, ma non ci riesci perchè non è presente il pulsante salva ?
NO HAY PROBLEMA!
E’ sempre possibile SCARICARE I VIDEO DA ONLYFANS, come anche le foto, IN UN SOLO COLPO, grazie ad una estensione per il browser, GRATUITA!!!
Nel tutorial qui sotto ti spiegherò IL MODO MIGLIORE E PIU’ VELOCE PER SCARICARE VIDEO DA ONLYFANS in un solo colpo!!!!!!
Anche per le foto è lo stesso.
Leggi il tutorial qui sotto su come scaricare video e foto da OnlyFans IN UN SOLO COLPO, premendo UN SOLO PULSANTE!!!!!
questo tutorial ti farà risparmiare tantissimo tempo che dedichi a scaricare foto e video manualmente da OnlyFans
>>> COME SCARICARE VIDEO PRIVATI DA ONLYFANS

Scaricare video da Instagram
Se ti è piaciuto scaricare video da Twitter o da OnlyFans, e vuoi imparare anche come scaricare video da Instagram puoi leggere la seguente guida completa per imparare COME SCARICARE VIDEO DA INSTAGRAM nel modo più automatico e rapido possibile.
Nella guida ti illustro il funzionamento di un programma facilissimo da usare chiamato 4K Stogram, che ha una funzionalità comodissima chiamata SEGUI, che permette di scaricare tutti i NUOVI POST pubblicati dai profili che segui.
Il programma può scaricare tutte le foto, video, storie Instagram di centinaia di profili Instagram in automatico mentre tu stai lavorando.
>>> COME SCARICARE VIDEO DA INSTAGRAM

Come scaricare video da Twitter è stato facile ?
Se ti è interessato imparare come scaricare video da Twitter ti interesserà sicuramente anche come poter scaricare video da YouTube, l’immenso archivio di video che un tempo era privo di pubblicità invasiva e sta diventando sempre più ricco di numerose interruzioni pubblicitarie fastidiose.
Per ovviare a questo problema delle interruzioni pubblicitarie puoi scaricare i video da YouTube sul tuo hard disk del tuo computer ed archiviarli in formato file .MP4, in modo da rivederli in qualunque momento senza alcuna interruzione pubblicitaria.
Come scaricare video da YouTube
Per scaricare video da YouTube gratis e senza scaricare programmi sul tuo computer o tablet, ti spiegherò un metodo gratuito e rapidissimo proprio per effettuare il download di video da YouTube in pochi secondi.
Per imparare a scaricare gratis video da YouTube gratis e senza programmi da installare, puoi leggere la guida seguente:
Come scaricare video da YouTube gratis senza programmi

YouTube è un portale ricco di video musicali. Ti piacerebbe scaricarli sul tuo iPod o iPad e rivederli quando sei in viaggio in treno o in aereo anche senza connessione ad Internet ?
Leggi la guida per imparare a scaricare musica gratis da YouTube ad esempio su smartphone Android.
Conclusioni su come scaricare video da Twitter
In conclusione con questo tutorial avrai sicuramente imparato a scaricare video da Twitter in modo veloce con programmi per computer, ed avrai anche imparato diversi metodi per scaricare video da altri social network come Instagram (ricchissimo di video e foto) oppure anche OnlyFans, che sta spopolando in questi ultimi anni.
A proposito di video su OnlyFans, lo sapevi che alcune modelle guadagnano 40.000 euro al mese su OnlyFans ? oppure creando una pagina con video su MYM Fans ? si non sto scherzando… quanto è possibile guadagnare con OnlyFans ?
Puoi leggere la guida:
Come guadagnare 20.000 euro al mese con MYM Fans
Come scaricare video di Twitter con TotalFiles
Come scaricare video di Twitter con l’app Total files (per iPhone)
Se utilizzi un iPhone o un iPad, puoi scaricare i video da Twitter utilizzando Total files:
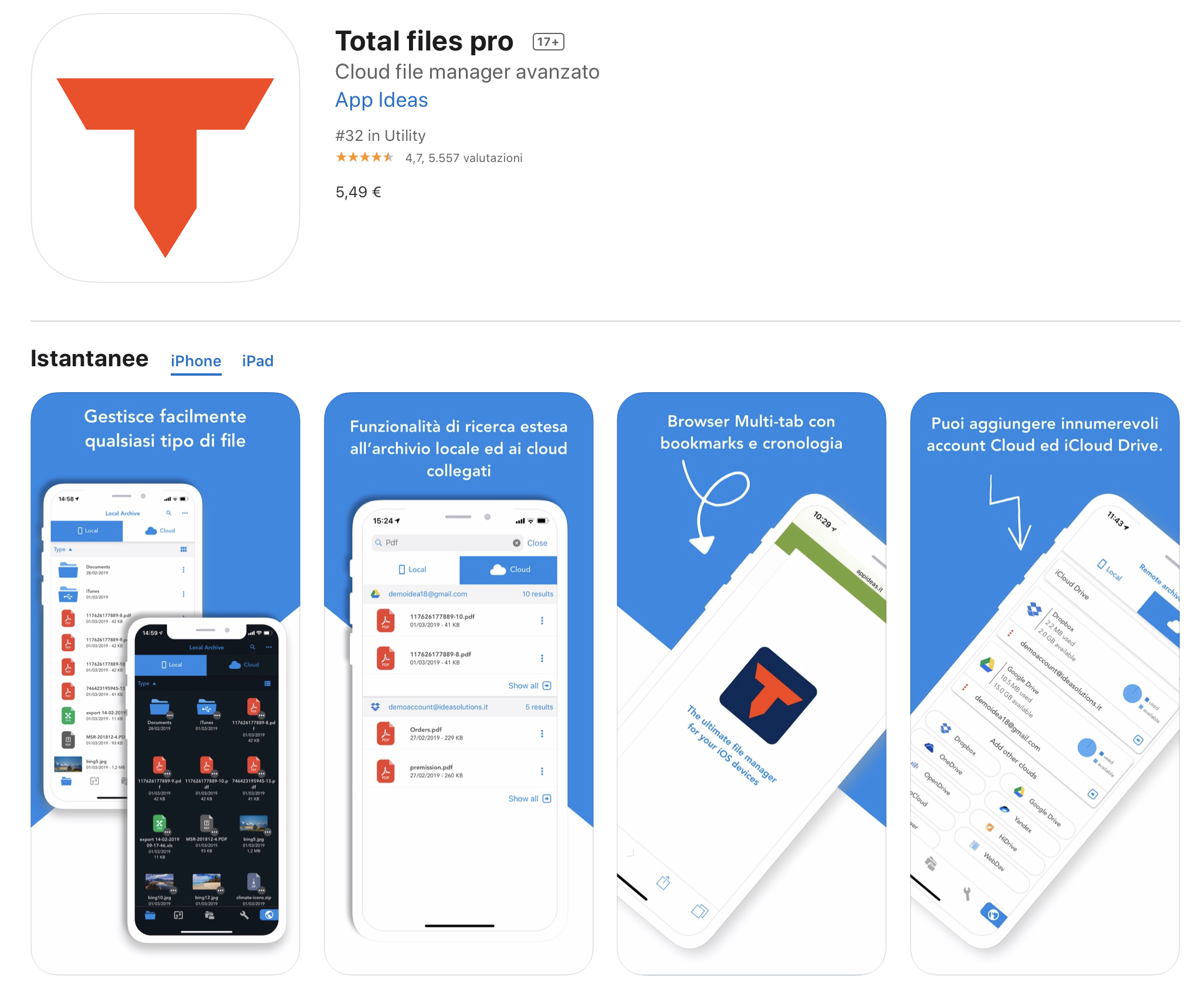
si tratta di un browser gratuito con download manager integrato che permette di catturare i video riprodotti in streaming su qualsiasi pagina Web, comprese quelle di Twitter.
Non essendo TDownloader una app realizzata ufficialmente da Twitter, Apple o un altro colosso del settore hi-tech, ti sconsiglio di utilizzarla per accedere direttamente al tuo account Twitter.
Non è particolarmente rischiosa per la privacy, sia chiaro, ma essendo un’app prodotta da terze parti meglio non darle troppi dati in mano!
Come accedere a Twitter per prendere l’URL del video da scaricare
Alla luce di quanto appena detto, ti consiglio di aprire la app ufficiale di Twitter e di copiare il link diretto al tweet che contiene il video di tuo interesse.
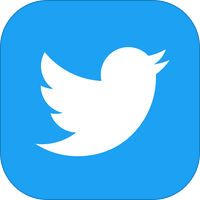
In questo modo potrai dare il collegamento in pasto a Total files
e procedere al download del video partendo direttamente da quest’ultimo.
Se non sai come copiare il link di un tweet in Twitter per iOS
- individua il tweet che contiene il video che vuoi scaricare
- pigia sull’icona della condivisione (la freccia che va verso l’alto) presente sotto quest’ultimo
- e seleziona prima la voce Condividi tweet via… dal menu che si apre
- e poi l’icona Copia link dal menu della condivisione di iOS.
Come usare l’app TotalFiles per iPhone, per scaricare il video di Twitter
- avvia Total files
- premi sull’icona del mappamondo che si trova in basso a destra
- e incolla l’indirizzo del tweet nella barra degli indirizzi dell’applicazione (basta fare un “tap” prolungato su di essa
- e selezionare la voce Incolla dal menu che compare).
- avvia la riproduzione del filmato e,
- quando compare il riquadro con scritto Vuoi scaricare questo contenuto?
- premi sull’icona (√)
Come salvare con nome il video scaricato da Twitter
- Scegli dunque un nome da assegnare al video
- e pigia sul pulsante Fine collocato in alto a destra per avviarne lo scaricamento sulla memoria del tuo iPhone o iPad.
- Al termine del download
- il filmato sarà accessibile dalla schermata principale di Total files
- e dall’applicazione File di iOS
- andando nel menu Sfoglia
- poi vai su Posizioni
Potrà dunque essere esportato in altre app o sul computer.
COME SCARICARE VIDEO DA ONLYFANS ?
Uno dei siti più in voga negli ultimi tempi è OnlyFans.com un sito ricco di foto e video, che probabilmente molti utenti vorrebbero scaricare sul computer o sullo smartphone.
Ma purtroppo non è stato inserito un pulsante SALVA all’interno del sito per permettere il download dei video e delle foto.
NESSUN PROBLEMA!!!! E’ SEMPRE POSSIBILE SCARICARE VIDEO DA ONLYFANS, con una estensione del browser che aggiunge un comodissimo pulsante per SCARICARE TUTTE LE FOTO DI UN PROFILO ONLYFANS in un solo colpo, ed aggiunge un comodissimo tasto per SCARICARE TUTTI I VIDEO DI UN PROFILO ONLYFANS in un solo colpo!!!!!!!
Un grande risparmio di tempo.
Puoi abbonarti ad un profilo OnlyFans e scaricare tutto il materiale foto / video CON DUE CLICK!!!
>>> COME SCARICARE VIDEO DA ONLYFANS

SALVARE FOTO E VIDEO DA TWITTER
Come scaricare video da Twitter
Scaricare video da Twitter su iPhone
SALVARE FOTO E VIDEO DA INSTAGRAM, O SALVARE PROFILI INTERI INSTAGRAM
Come scaricare foto e video da Instagram
Come fare screenshot di foto Instagram
Come fare screenshot di foto Instagram su iPhone
Come vedere se qualcuno fa screenshot delle foto Instagram
Salvare tutte le foto di un profilo Instagram senza visitarlo
Salvare tutte le foto di un profilo Instagram in automatico
Salvare tutte le foto di un profilo Instagram in automatico sul computer
Salvare profili interi Instagram completi di foto, video, storie
Salvataggio di tutte le foto di un profilo Instagram
Scaricare tutte le foto di un profilo Instagram in anonimo
App per scaricare video dai profili Twitter
Come scaricare video di Twitter con l’app Total files (per iPhone)
Se utilizzi un iPhone o un iPad, puoi scaricare i video da Twitter utilizzando Total files:
si tratta di un browser gratuito con download manager integrato che permette di catturare i video riprodotti in streaming su qualsiasi pagina Web, comprese quelle di Twitter.
Non essendo TDownloader una app realizzata ufficialmente da Twitter, Apple o un altro colosso del settore hi-tech, ti sconsiglio di utilizzarla per accedere direttamente al tuo account Twitter.
Non è particolarmente rischiosa per la privacy, sia chiaro, ma essendo un’app prodotta da terze parti meglio non darle troppi dati in mano!
Come accedere a Twitter per prendere l’URL del video da scaricare
Alla luce di quanto appena detto, ti consiglio di aprire la app ufficiale di Twitter e di copiare il link diretto al tweet che contiene il video di tuo interesse.
In questo modo potrai dare il collegamento in pasto a Total files
e procedere al download del video partendo direttamente da quest’ultimo.
Se non sai come copiare il link di un tweet in Twitter per iOS
- individua il tweet che contiene il video che vuoi scaricare
- pigia sull’icona della condivisione (la freccia che va verso l’alto) presente sotto quest’ultimo
- e seleziona prima la voce Condividi tweet via… dal menu che si apre
- e poi l’icona Copia link dal menu della condivisione di iOS.
Come usare l’app TotalFiles per iPhone, per scaricare il video di Twitter
- avvia Total files
- premi sull’icona del mappamondo che si trova in basso a destra
- e incolla l’indirizzo del tweet nella barra degli indirizzi dell’applicazione (basta fare un “tap” prolungato su di essa
- e selezionare la voce Incolla dal menu che compare).
- avvia la riproduzione del filmato e,
- quando compare il riquadro con scritto Vuoi scaricare questo contenuto?
- premi sull’icona (√)
Come salvare con nome il video scaricato da Twitter
- Scegli dunque un nome da assegnare al video
- premi sul pulsante Fine collocato in alto a destra per avviarne lo scaricamento sulla memoria del tuo iPhone o iPad.
- Al termine del download
- il filmato sarà accessibile dalla schermata principale di Total files
- e dall’applicazione File di iOS
- andando nel menu Sfoglia
- poi vai su Posizioni
Potrà dunque essere esportato in altre app o sul computer.
Scaricare video di modelle da Twitter
scritto da IlMagoDelComputer
siti web:
www.WinFacile.it tutorials e guide su Windows, e non solo
www.PcTutorials.it tutorials e guide su computer hardware software programmi sistemi operativi
www.RobottinoFacile.it tutorials e guide sul mondo Android
www.MelaFacile.it tutorials e guide su Mac e iPhone
www.MelaTutorials.it tutorials e guide sul mondo Apple
www.PostaElettronicaFacile.it tutorials e guide per configurare email
In questo tutorial ti spiegherò come usare delle app per scaricare video da Twitter, in particolare ti segnalerò alcuni profili di modelle famose su Twitter.
Come scaricare video di Twitter con l’app Total files (per iPhone)
Se utilizzi un iPhone o un iPad, puoi scaricare i video da Twitter utilizzando Total files:
si tratta di un browser gratuito con download manager integrato che permette di catturare i video riprodotti in streaming su qualsiasi pagina Web, comprese quelle di Twitter.
Non essendo TDownloader una app realizzata ufficialmente da Twitter, Apple o un altro colosso del settore hi-tech, ti sconsiglio di utilizzarla per accedere direttamente al tuo account Twitter.
Non è particolarmente rischiosa per la privacy, sia chiaro, ma essendo un’app prodotta da terze parti meglio non darle troppi dati in mano!
Come accedere a Twitter per prendere l’URL del video da scaricare
Alla luce di quanto appena detto, ti consiglio di aprire la app ufficiale di Twitter e di copiare il link diretto al tweet che contiene il video di tuo interesse.
In questo modo potrai dare il collegamento in pasto a Total files
e procedere al download del video partendo direttamente da quest’ultimo.
Se non sai come copiare il link di un tweet in Twitter per iOS
- individua il tweet che contiene il video che vuoi scaricare
- pigia sull’icona della condivisione (la freccia che va verso l’alto) presente sotto quest’ultimo
- e seleziona prima la voce Condividi tweet via… dal menu che si apre
- e poi l’icona Copia link dal menu della condivisione di iOS.
Come usare l’app TotalFiles per iPhone, per scaricare il video di Twitter
- avvia Total files
- premi sull’icona del mappamondo che si trova in basso a destra
- e incolla l’indirizzo del tweet nella barra degli indirizzi dell’applicazione (basta fare un “tap” prolungato su di essa
- e selezionare la voce Incolla dal menu che compare).
- avvia la riproduzione del filmato e,
- quando compare il riquadro con scritto Vuoi scaricare questo contenuto?
- premi sull’icona (√)
Come salvare con nome il video scaricato da Twitter
- Scegli dunque un nome da assegnare al video
- e pigia sul pulsante Fine collocato in alto a destra per avviarne lo scaricamento sulla memoria del tuo iPhone o iPad.
- Al termine del download
- il filmato sarà accessibile dalla schermata principale di Total files
- e dall’applicazione File di iOS
- andando nel menu Sfoglia
- poi vai su Posizioni
Potrà dunque essere esportato in altre app o sul computer.
Profili di modelle famose su Twitter
Emily Ratajkowski
Irina Shayk
Rosie Huntington-Whiteley
Lily Aldridge
COME SCARICARE VIDEO DA ONLYFANS ?
Uno dei siti più in voga negli ultimi tempi è OnlyFans.com un sito ricco di foto e video, che probabilmente molti utenti vorrebbero scaricare sul computer o sullo smartphone.
Ma purtroppo non è stato inserito un pulsante SALVA all’interno del sito per permettere il download dei video e delle foto.
NESSUN PROBLEMA!!!! E’ SEMPRE POSSIBILE SCARICARE VIDEO DA ONLYFANS, con una estensione del browser che aggiunge un comodissimo pulsante per SCARICARE TUTTE LE FOTO DI UN PROFILO ONLYFANS in un solo colpo, ed aggiunge un comodissimo tasto per SCARICARE TUTTI I VIDEO DI UN PROFILO ONLYFANS in un solo colpo!!!!!!!
Un grande risparmio di tempo.
Puoi abbonarti ad un profilo OnlyFans e scaricare tutto il materiale foto / video CON DUE CLICK!!!
>>> COME SCARICARE VIDEO DA ONLYFANS

SALVARE FOTO E VIDEO DA TWITTER
Come scaricare video da Twitter
Scaricare video da Twitter su iPhone
SALVARE FOTO E VIDEO DA INSTAGRAM, O SALVARE PROFILI INTERI INSTAGRAM
Come scaricare foto e video da Instagram
Come fare screenshot di foto Instagram
Come fare screenshot di foto Instagram su iPhone
Come vedere se qualcuno fa screenshot delle foto Instagram
Salvare tutte le foto di un profilo Instagram senza visitarlo
Salvare tutte le foto di un profilo Instagram in automatico
Salvare tutte le foto di un profilo Instagram in automatico sul computer
Salvare profili interi Instagram completi di foto, video, storie
Salvataggio di tutte le foto di un profilo Instagram
Scaricare tutte le foto di un profilo Instagram in anonimo
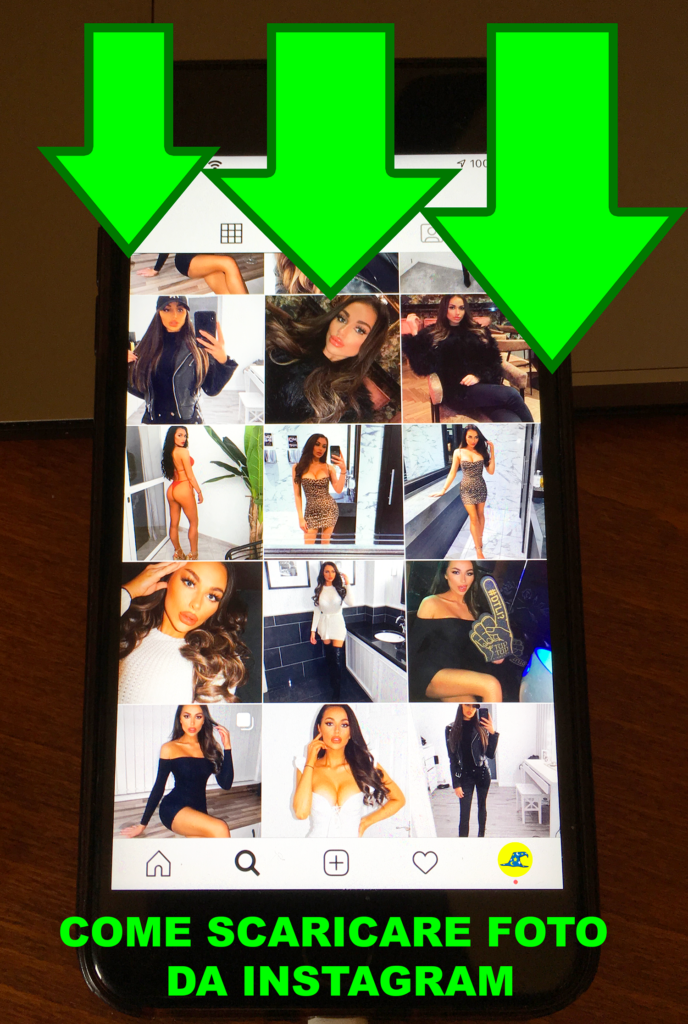
Come zoomare le foto su Instagram su Android
Zoomare le foto sfruttando le funzioni di accessibilità di Android
Possiedi uno smartphone Android? No problem, anche in tal caso è possibile zoomare le foto su Instagram sfruttando le funzioni di accessibilità del tuo dispositivo.
Come zoomare le foto su Instagram usando la funzione Accessibilità di Android
Per fare ciò, afferra il tuo smartphone
- accedi alla home screen
- pigia sull’icona di Impostazioni
- e poi fai tap su Accessibilità
- seleziona l’opzione Gesti di Ingrandimento
- e poi porta su ON la relativa levetta.
- torna sulla schermata del dispositivo in cui sono raggruppate tutte le applicazioni
- apri Instagram
- individua la foto che desideri zoomare
- effettua un triplo tap
- e spostati sulla foto nel punto desiderato.
- Durante lo zoom puoi spostare l’inquadratura tenendo due dita premute e trascinandole.
Come modificare il livello di ingrandimento con la gesture Pinch (pizzicare)
Sempre con le due dita o “pizzicando” sullo schermo, puoi modificare il livello di zoom come meglio credi.
Come disattivare la funzione Zoom di Android da Accessibilità
Quando non avrai più bisogno dello zoom, ricordati di disattivare la funzione sul tuo smartphone Android
effettuando nuovamente la procedura appena vista insieme ma
questa volta
avendo cura di riportare su OFF la levetta che trovi in corrispondenza dell’apposita opzione Gesti di ingrandimento delle impostazioni del dispositivo.
Zoomare le foto sfruttando le funzioni di accessibilità di Windows Phone
Se invece vuoi capire come zoomare le foto su Instagram sfruttando le funzioni di accessibilità del tuo smartphone Windows Phone, afferra il dispositivo ed accedi alla schermata principale dello stesso dopodiché pigia sull’icona raffigurante la ruota di ingranaggio presente nell’elenco delle app e fai tap su Accessibilità. Successivamente porta su ON l’interruttore che trovi in corrispondenza della voce Lente di ingrandimento.
A questo punto, torna nella schermata del dispositivo in cui risultano raggruppate tutte le app, apri Instagram ed individua la foto che intendi zoomare dopodiché effettua un doppio tocco con due dita. Ad ingrandimento effettuato, potrai eseguire una delle seguenti azioni:
- Per spostarti nell’intero schermo (anche nelle parti che non vedi perché sei nella visualizzazione ingrandita), usa due dita per effettuare un singolo tocco e tenere premuto qualsiasi punto dello schermo e quindi fai una panoramica in qualsiasi direzione.
- Per cambiare il livello di zoom mentre la schermata è ingrandita, usa due dita per effettuare un doppio tocco e tenere premuto e quindi fai una panoramica verso l’alto o verso il basso per aumentare o ridurre l’ingrandimento.
- Per scorrere verso l’alto o verso il basso mentre la schermata è ingrandita, effettua innanzitutto una panoramica verso il bordo dello schermo. Successivamente potrai scorrere come di consueto tramite scorrimento rapido o panoramica con un dito.
Quando non avrai più la necessità di zoomare le foto su Instagram, potrai disabilitare la funzione di zoom sul tuo smartphone Windows Phone effettuando nuovamente la procedura vista insieme insieme nelle righe precedenti avendo però cura di portare su OFF la levetta che trovi in corrispondenza dell’opzione Zoom annessa alla sezione Accessibilità delle impostazioni del dispositivo.
Come zoomare le foto su Instagram per Windows Phone
Zoomare le foto sfruttando le funzioni di accessibilità di Windows Phone
Se invece vuoi capire come zoomare le foto su Instagram sfruttando le funzioni di accessibilità del tuo smartphone Windows Phone
Come attivare la funzione Zoom su Windows Phone, per poi zoomare le foto su Instagram
In questo paragrafo vediamo i passaggi per attivare la funzione Zoom su Windows Phone, in modo da utilizzarla per zoomare le foto su Instagram.
- accedi alla schermata principale dello stesso
- pigia sull’icona raffigurante la ruota di ingranaggio presente nell’elenco delle app
- fai tap su Accessibilità
- porta su ON l’interruttore che trovi in corrispondenza della voce Lente di ingrandimento
- torna nella schermata del dispositivo in cui risultano raggruppate tutte le app
Accedere ad Instagram, ed utilizzare la funzione Zoom per zoomare le foto
- apri Instagram ed individua la foto che intendi zoomare
- effettua un doppio tocco con due dita.
- Ad ingrandimento effettuato, potrai eseguire una delle seguenti azioni:
Per spostarti nell’intero schermo (anche nelle parti che non vedi perché sei nella visualizzazione ingrandita)
- usa due dita per effettuare un singolo tocco
- e tenere premuto qualsiasi punto dello schermo
- e quindi fai una panoramica in qualsiasi direzione
Come cambiare il livello di Zoom delle foto su Instagram
- Per cambiare il livello di zoom mentre la schermata è ingrandita, usa due dita per effettuare un doppio tocco e tenere premuto e quindi fai una panoramica verso l’alto o verso il basso per aumentare o ridurre l’ingrandimento
Come muoversi sull’immagine ingrandita con lo zoom
- Per scorrere verso l’alto o verso il basso mentre la schermata è ingrandita, effettua innanzitutto una panoramica verso il bordo dello schermo. Successivamente potrai scorrere come di consueto tramite scorrimento rapido o panoramica con un dito.
Come disattivare la funzione di zoom di Windows Phone
Quando non avrai più la necessità di zoomare le foto su Instagram, potrai disabilitare la funzione di zoom sul tuo smartphone Windows Phone effettuando nuovamente la procedura vista insieme insieme nelle righe precedenti
avendo però cura di portare su OFF la levetta che trovi in corrispondenza dell’opzione Zoom
annessa alla sezione Accessibilità delle impostazioni del dispositivo.
TUTORIAL CORRELATI SU INSTAGRAM:
Profili di fotomodelle famose su Instagram
Profili di fotomodelle italiane famose su Intagram
Come zoomare le foto su Instagram per iPhone
In questo tutorial ti spiegherò come zoomare le foto su Instagram postate dagli utenti di Instagram.
Come salvare le foto di un profilo Instagram su iPhone
Il metodo più veloce per salvare le foto di un profilo Instagram sul proprio iPhone è il seguente:
- è possibile FARE LO SCREENSHOT della foto ed in questo modo salvarla in locale
Come salvare le foto di un profilo Instagram sul computer (Windows o Mac)
Utilizzare la funzione di zoom di Instagram
Come ti dicevo, lo zoom è una funzione già inclusa nell’app Instagram. Puoi usufruirne senza problemi su tutte le piattaforme per le quali è disponibile l’applicazione (iOS, Android e Windows Phone). A seconda di quelle che sono le tue esigenze, puoi sfruttare la funzione di zoom sia sulle foto da condividere, al momento dell’upload (puoi intervenire solo ed esclusivamente sulle immagini già salvate nella libreria dello smartphone e non anche su quelle scattate al momento mediante l’app), che sulle immagini già condivise (le tue o anche quelle di altri utenti). Trovi spiegato come fare qui di seguito.
Zoomare le foto da condividere
Se sei interessato a scoprire come zoomare le foto su Instagram andando ad intervenire sugli scatti ancora da condividere,
- il primo passo che devi compiere è quello di afferrare il tuo smartphone,
- recarti in home screen
- ed avviare la celebre app premendo sulla sua icona.
- Successivamente pigia sull’icona della macchina fotografica che si trova in basso al centro della schermata visualizzata
- fai tap su Libreria e poi pigia sull’immagine tuo interesse presente tra quelle salvate nel rullino fotografico del dispositivo in uso.
- A questo punto, puoi finalmente procedere andando a zoomare le foto su Instagram.
Per fare ciò, ti basta utilizzare la classica gesture con le dita che si allontanano (Pinch to Zoom), posizionandole entrambe sull’immagine. In questo modo otterrai uno zoom immediato sullo scatto.
Come ridurre il livello di ingrandimento Zoom
Per ridurre il livello di zoom
devi invece avvicinare le dita, avendo cura
anche in questo caso
di posizionarle entrambe sull’immagine
Una volta ottenuto il livello di zoom desiderato
- procedi così come di consueto andando a modificare e/o condividere la foto su Instagram.
- Pigia dunque sul bottone Avanti collocato in alto a destra
- ed eventualmente indica il filtro che desideri applicare all’immagine selezionandone uno tra i tanti disponibili.
Se oltre al filtro vuoi applicare anche una cornice alla tua foto
- fai un tap sul nome del filtro
- pigia sul pulsante a forma di cornice presente sulla destra
- e poi pigia sulla voce Fine.
Nel caso in cui lo ritenessi opportuno, puoi anche regolare l’aspetto generale dell’immagine
- premendo sulla voce Modifica presente in basso
- e selezionando i vari strumenti disponibili in base ai cambiamenti che desideri apportare alla foto.
- In tutti i casi, una volta apportati i cambiamenti desiderati
- pigia sulla voce Fine collocata in basso a destra
per ritornare alla schermata di Instagram mediante cui proseguire con la modifica
e la condivisione dello scatto
Per concludere
- premi sulla voce Avanti collocata sempre in alto sulla destra
- tappa sul menu presente in alto per scegliere se condividere la tua foto come nuovo post oppure come messaggio diretto
- compila i campi visualizzati a schermo
- seleziona le opzioni di tuo interesse
- premi sul pulsante Condividi collocato sempre nella parte in alto a destra della schermata visualizzata.
Come zoomare foto non zoomabili sui social su iPhone
In questo tutorial ti spiegherò come zoomare foto non zoomabili sui social su iPhone.
Come zoomare foto sui social su iPhone
Come pubblicare foto su Instagram da tablet
scritto da IlMagoDelComputer
Pubblicare foto su Instagram da tablet
In questo tutorial ti spiegherò come pubblicare foto su Instagram da tablet Apple oppure Android, usando l’app Instagram per mobile.
L’app ufficiale di Instagram si può installare anche su tablet, ma non è ottimizzata per questo tipo di dispositivi.
Come usare l’app Instagram su iPad Apple
L’app Instagram, al momento in cui scrivo, non è ottimizzata per i tablet Apple, ossia l’azienda che ha rilasciato Instagram non ha prodotto una versione tagliata su misura per l’iPad.
In pratica su iPad attualmente puoi scaricare la stessa app Instagram che trovi sul tuo iPhone.
Il risultato di questa mancata ottimizzazione è di fatto un’app allargata nelle dimensioni ma che non sfrutta a pieno le potenzialità di navigazione dell’iPad, come ad esempio la Split View.
Su iPad l’app Instagram si scarica da AppStore.
Come usare l’app Instagram da iPad tramite browser Safari
Per bypassare questo problema si può ricorrere ad alcune app di terze parti, le quali consentono di navigare su Instagram in maniera molto comoda su tablet, e alla versione Web del servizio, che permette sia di visualizzare che di caricare le foto su Instagram senza installare alcuna app, basta usare il browser.
- apri il browser del tuo tablet (es. Safari su iPad o Chrome su Android)
- visita il sito ufficiale di Instagram all’indirizzo www.instagram.com
- accedi all’account Instagram con username e password
E’ possibile vedere i profili degli altri utenti, visualizzare le foto delle persone che segui sul social network, e puoi caricare tue foto sul tuo profilo.
Purtroppo non puoi aggiungere effetti e filtri come si fa nella app ufficiale di Instagram, ma per il resto la pubblicazione delle foto funziona in maniera perfetta.
Procedura per aprire Instagram e per postare foto su Instagram da iPad
- apri il browser Safari su iPad
- visita la pagina www.instagram.com
- accedi ad Instagram inserendo le credenziali del tuo account Instagram (inserisci username e password di accesso)
- premi sull’icona della fotocamera che si trova in basso
- scegli quindi la foto da postare sul social network
- (o seleziona la voce Scatta foto per scattarne una in tempo reale)
- scegli se attivare o disattivare lo zoom automatico dell’immagine
- o se ruotare quest’ultima usando le apposite icone collocate in basso a sinistra e in basso a destra
- vai avanti premendo sull’apposita voce collocata in alto a destra
- digita una didascalia
- degli hashtag da associare all’immagine
- premi sul pulsante Condividi che si trova in alto a destra
- e l’immagine verrà pubblicata su Instagram
Come pubblicare foto su Instagram dal computer
Pubblicare foto su Instagram da PC se hai un account Instagram aziendale
Per caricare foto su Instagram da PC puoi avvalerti dello strumento predefinito di Facebook chiamato Creator Studio che permette di pubblicare da computer i contenuti multimediali anche per quanto riguarda gli account Instagram aziendali che sono stati connessi a una pagina Facebook.
Detto ciò, per avvalerti di questo servizio
- collegati innanzitutto al sito Web ufficiale di Creator Studio
- ed effettua l’accesso al tuo profilo Facebook.
- premi sul pulsante Inizia
- fai anche clic sull’icona di Instagram situata nel menu in alto
- per connettere l’account del social network fotografico.
Al termine del collegamento al tuo account Instagram
Come pubblicare un post o una foto sull’account aziendale Instagram con Creator Studio
per pubblicare contenuti multimediali all’interno del Feed di Instagram
- fai clic sul pulsante Crea post posizionato nell’angolo in alto a sinistra
- si aprirà un menu di scelta
- scegli la voce Feed di Instagram
- puoi caricare una foto presente nella galleria multimediale del tuo dispositivo (Dai file caricati)
- oppure puoi importare una foto precedentemente caricata sulla pagina Facebook connessa all’account Instagram (Dalla pagina Facebook)
Come personalizzare i post sull’account aziendale Instagram con Creator Studio
Adesso, personalizza la pubblicazione del post
- puoi scrivere una didascalia Scrivi la tua didascalia
- puoi aggiungere un tag geografico premendo su Aggiungi luogo
Come pubblicare una foto su Instagram da computer con Creator Studio
Vediamo ora la facile procedura per pubblicare una foto su Instagram da computer con il tool Creator Studio.
- premi sul pulsante Pubblica
Come programmare la pubblicazione futura di una foto su Instagram da computer con Creator Studio
Se, invece, vuoi programmare la pubblicazione
- premi sull’icona ▼
- scegli l’orario per la futura pubblicazione
- scegli il giorno per la futura pubblicazione
- premi sul pulsante Programmazione
Come caricare foto da computer su Instagram
Altre soluzioni per pubblicare foto su Instagram da PC
Instagram ha rilasciato una app ufficiale per Windows 10, ma purtroppo in quest’ultima non è stata ancora implementata la funzione per caricare le foto (si possono solo creare Storie e inviare Direct).
L’unico modo per caricare le foto su Instagram dal PC è sfruttare la versione Web del servizio, che però limita la funzione di upload ai dispositivi portatili, quindi a smartphone e tablet.
Questo significa che se vuoi caricare una foto su Instagram usando il PC, devi ingannare il sito ufficiale del servizio e fargli credere che stai usando uno smartphone o un tablet anziché un computer.
Come si fa a ingannare un sito facendogli credere che lo si sta visitando da smartphone o tablet?
Come caricare foto su Instagram da computer facendo finta che stai navigando da uno smartphone
E’ possibile far credere ad Instagram che tu stia visitando il sito da uno smartphone o da un tablet, anziché dal tuo computer.
Per fare questo bisogna modificare una PROPRIETA’ DEL BROWSER chiamata USER-AGENT.
Che cosa è lo User-Agent del browser ?
Lo User-Agent del browser è uno speciale campo di testo in cui il browser si presenta al sito web visitato, fornendo informazioni sul nome del browser dell’utente e sul sistema operativo del computer o dello smartphone dell’utente visitatore.
Per far credere ad un sito, e in questo caso Instagram, di visitare il sito da mobile, anziché da computer, bisogna modificare lo user agent del browser dalle impostazioni del tuo browser.
Per maggiori informazioni su COSA E’ LO USER-AGENT DEL BROWSER
COME MODIFICARE LO USER-AGENT DEL BROWSER
Qualora non ne avessi mai sentito parlare, l’user agent è una stringa che identifica il browser e il sistema in uso e che, se opportunamente modificata
può “ingannare” i siti Internet che si visitano.
Per modificare l’user agent del browser si possono usare delle pratiche estensioni o le funzioni di sviluppo incluse nei browser stessi.
Leggi il tutorial Come modificare lo user-agent del browser su WinFacile.it
Qui sotto trovi le istruzioni relative a tutti i programmi di navigazione più diffusi.
Come ingannare Instagram e visualizzare Instagram da computer come se fossi da SMARTPHONE
Cambiare lo User-Agent del browser Chrome, per ingannare Instagram
- Chrome – installa l’estensione gratuita User-Agent Switcher e collegati a instagram.com aprendo una nuova scheda del browser. Una volta visualizzato il sito di Instagram, fai clic sull’icona di User-Agent Switcher che si trova in alto a destra (il foglio con la maschera nera) e seleziona l’user agent di un dispositivo portatile (es. iOS > iPad) dal menu che si apre. Dopo aver usato Instagram, ricordati di ripristinare l’user agent predefinito di Chrome selezionando la voce Chrome > Default dal menu di User-Agent Switcher.
Cambiare lo User-Agent del browser Firefox, per ingannare Instagram
- Firefox – installa l’estensione gratuita User-Agent Switcher e collegati a instagram.com aprendo una nuova scheda del browser. A sito caricato, clicca sull’icona di User-Agent Switcher che si trova in alto a destra (il mappamondo), seleziona l’icona di Android o di Apple dalla sezione Select a mobile device del riquadro che si apre e ricarica la pagina. Dopo aver usato Instagram da PC, ripristina l’user agent predefinito di Firefox cliccando sull’icona di User-Agent Switcher e selezionando il segno di spunta dal menu che si apre.
Cambiare lo User-Agent del browser Microsoft edge, per ingannare Instagram
- Microsoft Edge
- collegati a instagram.com
- clicca sul pulsante (…) che si trova in alto a destra
- seleziona la voce Strumenti di sviluppo dal menu che si apre
- e vai nella scheda Emulazione del riquadro che compare in basso
- Seleziona dunque il nome di un dispositivo portatile
- (es. Nokia Lumia 650) dal menu a tendina Dispositivo
Cambiare lo User-Agent del browser Safari, per ingannare Instagram
- Safari – vai nel menu Safari
- > Preferenze.
- Nella finestra che si apre
- seleziona la scheda Avanzate
- e apponi il segno di spunta accanto alla voce Mostra menu Sviluppo nella barra dei menu per attivare il menu con gli strumenti di Sviluppo di Safari
- Collegati dunque a instagram.com
- vai nel menu Sviluppo
- User agent
- e seleziona uno degli user agent relativi a Safari – iOS
Come cambiare User-Agent di Chrome per ingannare Instagram
Cambiare lo User-Agent del browser Safari, per ingannare Instagram
- Safari – vai nel menu Safari
- > Preferenze.
- Nella finestra che si apre
- seleziona la scheda Avanzate
- e apponi il segno di spunta accanto alla voce Mostra menu Sviluppo nella barra dei menu per attivare il menu con gli strumenti di Sviluppo di Safari
- Collegati dunque a instagram.com
- vai nel menu Sviluppo
- User agent
- e seleziona uno degli user agent relativi a Safari – iOS
TUTORIALS E GUIDE SU INSTAGRAM
Come caricare foto su Instagram da computer, come da smartphone o tablet
Come regolare una foto su Instagram per postarla su Instagram
Come regolare una foto su Instagram
In questo tutorial ti spigherò come regolare una foto su Instagram prima o dopo la pubblicazione.
Instagram è un social network fotografico dove gli utenti amano postare continuamente fotografie.
In fase di pubblicazione di un post fotografico, è possibile regolare la foto mediante una serie di funzionalità di editing fotografico di base.
E’ possibile regolare varie caratteristiche delle fotografie come:
- modificare la LUMINOSITA’ E CONTRASTO della foto
- girare l’immagine verso destra o verso sinistra con la funzione REGOLA
- regolare la LUMINOSITA‘ generale della foto
- regolare il CONTRASTO generale della foto
- regolare i COLORI della foto
- regolare punti di LUCE E OMBRE della foto
- applicare diversi filtri molto semplici, che spiego nel dettaglio in questo articolo
Come editare una foto su Instagram per regolare Luminosità Contrasto e colori
Se vuoi modificare manualmente parametri come la luminosità, il contrasto e livello di rotazione della foto
Opzioni per modificare una foto su Instagram
premi sulla voce Modifica collocata in basso a destra
e seleziona una delle tante opzioni disponibili nella schermata che si apre
Come raddrizzare una foto su Instagram – OPZIONE REGOLA
Pigia quindi sull’icona Regola per raddrizzare l’immagine
Come regolare la luminosità di una foto su Instagram – OPZIONE LUMINOSITA’
sull’icona Luminosità per regolare il livello di luminosità dell’immagine
Come regolare il contrasto di una foto su Instagram – OPZIONE CONTRASTO
su Contrasto per regolare il livello di contrasto dell’immagine
Come regolare la definizione di una foto su Instagram – OPZIONE STRUTTURA
su Struttura per aumentare o diminuire il livello di definizione della foto
Come regolare la temperatura colore di una foto su Instagram – OPZIONE COLORE
su Calore per regolare il grado di calore dei colori
Come regolare la saturazione di una foto su Instagram – OPZIONE SATURAZIONE
su Saturazione per regolare il livello di saturazione dei colori
Come regolare i colori di una foto su Instagram – OPZIONE COLORE
su Colore per apportare modifiche ai colori della foto
Come regolare la sfocatura di una foto su Instagram – OPZIONE SFUMATURA
su Sfumatura per modificare il grado di sfumatura dell’immagine
Come regolare Luci e Ombre di una foto su Instagram – OPZIONE ALTE LUCI – OMBRE
su Alte luci e Ombre per regolare luci e ombre della foto
Come regolare Vignettatura di una foto su Instagram – OPZIONE VIGNETTATURA
su Vignettatura per aggiungere un effetto vignetta alla foto e regolarne il grado di intensità
Come regolare effetto TILT di una foto su Instagram – OPZIONE EFFETTO TILT
su Efetto Tilt-Shift per aggiungere l’effetto Tilt-Shift alla foto
Come regolare NITIDEZZA di una foto su Instagram – OPZIONE NITIDEZZA
puoi regolare la Nitidezza per regolare il livello di nitidezza dello scatto
ATTENZIONE:
Non è possibile aumentare la definizione dell’immagine dopo averla scattata, perché la produzione dell’immagine avviene al momento dello scatto mediante la lente del tuo smartphone e il sensore di acquisizione del tuo smartphone.
Esempio:
Se il tuo smartphone ha una fotocamera da 12 Milioni di Pixel, scatterà le immagini con 12 milioni di Pixel e non è possibile successivamente modificare l’immagine per ottenere 20 Milioni di Pixel, in modo da rendere più dettagliata l’immagine.
Perchè un algoritmo non è in grado di inventare dettagli che non sono stati acquisiti dal sensore della fotocamera.
Come visualizzare tutte le impostazioni per regolare una foto su Instagram
Per visualizzare la lista completa delle icone
- devi effettuare uno swipe da destra e a sinistra
- e scorrere il menu che contiene tutte le funzioni di modifica di Instagram.
Come salvare una foto dopo averla modificata su Instagram
Una volta apportati tutti i cambiamenti desiderati alla tua immagine
- premi sulla voce Fine collocata in basso a destra per tornare alla schermata principale di Instagram
- premi sulla voce Avanti che si trova in alto a destra per procedere con la pubblicazione della foto
- Nella schermata che si apre
- digita una didascalia e degli hashtag con cui accompagnare la foto nel campo Scrivi una didascalia…
- seleziona i servizi di social networking sui quali postare la foto oltre ad Instagram (attualmente sono disponibili Facebook, Twitter e Tumblr)
- portando su ON i relativi interruttori
Come associare un luogo alla fotografia da postare su Instagram (TAGGARE UN LUOGO SU INSTAGRAM)
- indica il luogo dello scatto
- premi sulla voce Aggiungi un luogo
- premi su uno dei suggerimenti disponibili
Se nel tuo scatto sono presenti amici o conoscenti che hanno un account su Instagram
Come taggare una persona su una foto Instagram
puoi taggarli procedendo similmente a quanto è possibile fare su Facebook
e su altri social network.
Per taggare un utente Instagram in una tua foto
- ti basta infatti pigiare sulla voce Tagga le persone
- toccare poi nel punto dello scatto in cui intendi effettuare il tag
- se sono presenti i volti delle persone che intendi taggare ti suggerisco di selezionare questi
- scrivi il nome di colui o colei che vuoi taggare nel campo Cerca una persona
- premi sul suggerimento che ti viene mostrato
Come contattare un operatore TIM su Twitter
Come parlare con un operatore TIM su Twitter
Per indirizzare un messaggio a TIM su Twitter, utilizza il pulsante Twitta a oppure digita un tweet anteponendo ad esso @ TIM4UAlessio, @TIM4UGiulia o @TIM4UStefano.
Parlare con un operatore TIM su Twitter con i contatti di assistenza
TIM dispone anche di alcuni profili Twitter dedicati all’assistenza: @TIM4UAlessio, @TIM4UGiulia e @TIM4UStefano.
Entro breve verrai ricontattato, “followato” e invitato a inviare un messaggio diretto (quindi un messaggio privato) a TIM in cui illustrare dettagliatamente la problematica legata alla tua linea telefonica.
Non dimenticare, poi, di dare un’occhiata al sito Internet di TIM, sul quale è disponibile una sezione dedicata interamente all’assistenza clienti.
Collegandoti ad essa e digitando uno o più termini legati alla tua problematica nella barra di ricerca situata al centro dello schermo, potresti trovare le risposte che cerchi senza contattare direttamente un operatore.
TUTORIALS E GUIDE SU COME PARLARE CON UN OPERATORE TIM
Come parlare con un operatore TIM
Contatto operatore TIM
ASSISTENZA TIM ONLINE
Come consultare le tematiche di assistenza TIM sul sito ufficiale TIM
Per visualizzare la lista completa degli argomenti disponibili sul portale
- clicca sulle icone disponibili sotto la barra di ricerca
- (es. Gestione linea e servizi o Supporto tecnico e configurazioni)
- oppure in fondo alla pagina (es. Moduli, Info copertura eccetera).
ASSITENZA SULLE CONFIGURAZIONI TIM
Se invece hai bisogno di istruzioni per configurare uno smartphone, un tablet o una chiavetta per la navigazione Internet,
- collegati a questa pagina del sito di TIM
- seleziona il prodotto per il quale desideri ricevere assistenza dagli appositi menu a tendina.
TUTORIALS E GUIDE SU COME PARLARE CON UN OPERATORE TIM
Inserire musica nelle storie di Instagram
Inserire musica nelle storie di Instagram
In questo tutorial ti spiegherò come inserire musica nelle storie Instagram, per poter mettere delle musiche di sottofondo nelle storie Instagram che carichi sul tuo profilo Instagram.
Ci sono due modi principalmente per inserire la musica nelle storie di Instagram:
- è possibile usare l’adesivo Musica
(che è una funzionalità di Instagram, che trovi direttamente nell’interfaccia di creazione delle storie) - è possibile usare usare la funzionalità Super Zoom
(che ti consente di realizzare Storie Instagram con audio)
Inserire musica nelle storie Instagram con lo strumento Musica di Instagram
La soluzione principale per mettere la musica nelle storie di Instagram è l’impiego dello strumento Musica che, disponibile all’interno dell’applicazione di Instagram per Android e iOS, permette di aggiungere un sottofondo musicale per una foto o un video.
Come accedere ad Instagram dal tuo smartphone
- installa prima di tutto l’app Instagram sul tuo smartphone (se non lo hai già fatto)
- avvia l’app di Instagram
- accedi al tuo account Instagram
- ti troverai nella schermata principale di Instagram
Come entrare nell’interfaccia di creazione delle Storie Instagram
- in alto a sinistra trovi un pulsante con l’icona della Fotocamera
- premi questo pulsante con l’icona della Fotocamera
- si aprirà la schermata di creazione delle Storie Instagram
- sarà attivata immediatamente la fotocamera/videocamera interna del tuo smartphone, quella per fare selfie
- la videocamera sarà attiva ma non registrerà nulla finché non premerai il pulsante di registrazione
Come registrare una Storia Instagram con sottofondo musicale con lo strumento Superzoom di Instagram
Uno dei modi per creare una Storia Instagram con musica di sottofondo, è usare lo strumento SUPERZOOM, che è una funzionalità che trovi direttamente nella schermata di creazione delle Storie Instagram.
Dove si trova lo strumento SUPERZOOM ?
Lo strumento SuperZoom di Instagram si trova sulla schermata di creazione delle Storie Instagram, posizionato in basso.
Nella parte bassa dello schermo trovi una serie di scritte:
- IN DIRETTA
- CREA
- NORMALE
- BOOMERANG
- LAYOUT
- SUPERZOOM
- SENZA TENERE PREMUTO
- puoi far scorrere queste scritte in orizzontale, semplicemente trascinandole verso sinistra o verso destra con il dito
(gesto che si chiama SWIPE LEFT / SWIPE RIGHT)
- premi sulla scritta SUPERZOOM per applicare la modalità di registrazione SUPERZOOM
Inserire musica nella storia Instagram mediante SUPERZOOM
Lo strumento Superzoom di Instagram serve ad applicare un effetto musicale alla Storia Instagram.
- premi sulla voce SUPERZOOM per attivare la modalità di registrazione SUPERZOOM
- appaiono una serie di piccole icone sopra il pulsante di registrazione video
- premi una icona a piacere tra queste
- puoi farle scorrere verso sinistra e verso destra trascinandole con il dito a sinistra e destra
- premi ad esempio l’icona con il Cuore
- premi il pulsante di registrazione video
(il grosso pulsante tondo posizionato in basso al centro dello schermo) - pubblica poi il video premendo sulla voce La tua storia
Come registrare una Storia Instagram con lo strumento Musica
Una volta avviato lo strumento di creazione delle storie
se vuoi iniziare registrando un video sul momento
- premi sulla voce Musica situata in basso
- Fatto ciò
- seleziona il brano musicale di tuo interesse facendo tap sullo stesso e, se desideri modificare la sequenza di riproduzione
- premi sull’icona del cerchio in movimento situata in basso a destra
- in modo da spostare il cursore sulla parte del brano che ti interessa (per esempio Ritornello).
- A questo punto, registra il video premendo sull’icona della nota musicale.
Come inserire una musica all’interno di un video già registrato
Se, invece, vuoi mettere la musica all’interno di un video registrato in precedenza
- dopo averlo importato all’interno delle storie
- premi sull’icona dell’adesivo in alto a destra
- per richiamare lo strumento Musica nel menu degli adesivi
- e usarlo come ti ho appena spiegato.
- Al termine della personalizzazione
- per pubblicare la storia realizzata
- premi sul pulsante La tua storia, situato in basso.
Come registrare la musica nelle storie di Instagram con Spotify
Se il tuo intento è quello di registrare la musica nelle storie di Instagram, puoi utilizzare un’applicazione per l’ascolto della musica in streaming, come per esempio Spotify, che è disponibile gratuitamente per Android e iOS, in modo da ascoltare i tuoi brani preferiti e registrarli in sottofondo nei tuoi filmati da postare su Instagram.
Per procedere in tal senso
- avvia l’applicazione di Spotify
- effettua il login o la registrazione al servizio
- nella sua schermata principale
- premi sul pulsante Cerca (il simbolo di una lente di ingrandimento).
- scrivi il titolo di una canzone o il nome di un artista
- premi sul corrispondente risultato della ricerca
Come ti ho spiegato nel mio tutorial dedicato al funzionamento di Spotify
Versione gratuita o versione a pagamento di Spotify
la versione completa del servizio è a pagamento (a partire da 9,99 €/mese), ma i nuovi utenti possono provarla gratis per 30 giorni.
Inoltre, è possibile usufruire di un piano gratuito che permette di ascoltare la musica in modalità casuale, eccetto alcune playlist selezionate che offrono una totale libertà di riproduzione (questo vale solo per gli smartphone, su tablet e PC questa limitazione non c’è).
Come scegliere la canzone da riprodurre su Spotify
Detto ciò
- individua la canzone che ti interessa riprodurre con Spotify
- e fai tap su di essa
- se questa è presente in una playlist libera da limitazioni
- o se stai usando in piano Premium di Spotify.
In caso contrario
- premi sul pulsante Riproduzione casuale
- attendi che venga riprodotta una canzone che ti piace
Come usare Spotify pre riprodurre una canzone da mettere come sfondo per una storia Instagram
Hai messo in play la canzone che ti piace e ora vuoi sapere come aggiungerla alle storie di Instagram?
Vediamo la procedura per riprodurre una canzone su Spotify e metterla come sottofondo per una storia Instagram.
Useremo entrambe le app.
- apri Spotify
- riproduci un brano che vuoi usare come musica di sottofondo per una storia Instagram
- poi metti in pausa la riproduzione del brano
- premendo sul pulsante pausa ❚❚
- poi apri l’app Instagram
- dalla schermata principale, premi sull’icona in alto a sinistra con l’immagine della Fotocamera
- si aprirà la schermata di creazione delle storie Instagram
SE NON HAI MAI USATO INSTAGRAM – ATTIVA LE STORIE
Se questa è la prima volta che utilizzi Instagram, potrebbe esserti richiesta l’esecuzione di una procedura preliminare per l’attivazione delle storie.
Come attivare le storie su Instagram
Se la creazione delle storie su Instagram è attiva
Se hai usato Instagram già diverse volte e hai già creato delle storie in precedenza, leggi le istruzioni qui sotto:
- Per poter mettere la musica nelle storie di Instagram
- scegli una delle modalità di registrazione video tra quelle disponibili:
- in basso trovi delle voci testuali, con tutte le modalità di registrazione delle storie disponibili:
- IN DIRETTA
- CREA
- NORMALE
- BOOMERANG
- LAYOUT
- SUPERZOOM
- SENZA TENERE PREMUTO
- scegli una di queste modalità, premendoci sopra
- ad esempio, scegli la classica modalità chiamata Normale
Come far partire la riproduzione della canzone di Spotify su iPhone
- avvia la riproduzione del brano musicale da te scelto
Su iPhone, invece
- fai uno swipe dal basso verso l’alto
- (o uno swipe dall’angolo in alto a destra dello schermo verso il basso, se usi iPhone X o successivi)
- per vedere il Centro di Controllo di iOS
- premi sul pulsante Play con il simbolo ▶
Come far partire la riproduzione della canzone di Spotify su Android
su Android:
- utilizza la notifica di controllo per la trasmissione di contenuti multimediali;
- puoi accedervi con uno swipe dall’alto verso il basso.
- Avvia quindi la riproduzione del brano musicale
- premi sul simbolo (▶)
- a questo punto sarà partita la riproduzione del brano musicale, che userai come musica di sottofondo della tua Storia Instagram
Fai partire la registrazione della storia su Instagram
A questo punto
- torna nell’applicazione di Instagram
- avvia la registrazione di un video dalle storie
- premendo sul pulsante tondo al centro
Come fermare la riproduzione del brano musicale di Spotify, una volta terminata la registrazione della storia Instagram
- Al termine della registrazione
- metti in pausa il brano musicale tramite la notifica di controllo
- (su Android)
- o il Centro di Controllo (su iPhone)
- premi sul pulsante con il simbolo (❚❚)
Il risultato finale sarà una storia di Instagram avente come sottofondo musicale la canzone avviata sullo smartphone.
Come condividere la storia Instagram
A questo punto
pigia sul pulsante La tua storia
per condividere il video realizzato all’interno delle tue storie.
Tutorials e guide sulle storie Instagram
Se non sai bene come funzionano le storie di Instagram e vuoi qualche delucidazione in merito,
Come funziona Instagram
Tutorial su come funziona Instagram
I contenuti pubblicati su Instagram nelle storie durano 24 ore:
entro questo termine, puoi vedere in qualsiasi momento la storia condivisa, pigiando sulla tua immagine del profilo.
Scadute le 24 ore, le storie di Instagram rimangono visibili nella sezione Archivio
se hai attivato in precedenza questa funzionalità, come ti ho spiegato nel mio tutorial dedicato.
Spotify è solo una delle app che permettono l’ascolto della musica in streaming a costo zero.
Come riprodurre musica con Deezer Music
Se vuoi, al suo posto, puoi anche utilizzare Deezer Music
disponibile al download gratuito su Android e iOS o, se hai un abbonamento Amazon Prime, Amazon Music (Android/iOS) che consente di accedere gratuitamente a un catalogo composto da 2 milioni di brani (maggiori info qui).
App per mettere video musicali sulle storie di Instagram
Se vuoi mettere video musicali sulle storie di Instagram, puoi registrare lo schermo del tuo smartphone mentre c’è in riproduzione un video musicale (in modo da catturarne uno spezzone) e modificare il filmato ottenuto utilizzando delle applicazioni dedicate all’editing video.
Se non sai come effettuare la registrazione dello schermo sul tuo smartphone, leggi la mia guida dedicata all’argomento. Per modificare i filmati registrati ed aggiungervi tanti effetti interessanti, poi, puoi avvalerti delle app elencate di seguito.
- Inshot (Android/iOS) – è una tra le più conosciute applicazioni gratuite per il montaggio video scaricabile su Android o iOS. Può essere utilizzata per la modifica di un video registrato in precedenza e dispone anche di un tool per l’inserimento di una canzone come sottofondo musicale. Il filmato modificato è esportabile gratuitamente ma viene applicato allo stesso un watermark, rimovibile gratuitamente a ogni utilizzo. È inoltre possibile acquistare la versione Pro dell’app (a partire da 2,99 € al mese) che garantisce l’accesso illimitato a tutti gli strumenti di modifica dei filmati, ma anche a effetti, adesivi e diversi altri tool per la personalizzazione estetica dei video.
TUTORIALS CORRELATI SU APP PER MODIFICARE VIDEO
- Ti ho parlato nel dettaglio di quest’applicazione nel mio tutorial dedicato alle app per aggiungere musica ai video
- e in quello sulle app per modificare video: ti consiglio di leggerli entrambi per saperne di più.
- Vigo Video (Android/iOS) – è un’applicazione gratuita per Android e iOS che è possibile utilizzare per registrare brevi filmati ai quali è possibile aggiungere una canzone in sottofondo. Permette anche la modifica di filmati registrati in precedenza, ma offre soltanto alcune funzionalità di base, come per esempio l’aggiunta di effetti o filtri.
- Sounds (Android/iOS) – si tratta di un’applicazione leggermente diversa dalle precedenti, in quanto integra un ricco database di brani musicali che è possibile condividere su Instagram sotto forma di video modificabili. Quest’applicazione è scaricabile gratuitamente ma, per il suo utilizzo illimitato (e quindi per accedere a tutti i tool integrati per la creazione di una storia con sottofondo musicale, oltre che per rimuovere i watermark ai video esportati e per eliminare la pubblicità) è necessario sottoscrivere un abbonamento al servizio Pro o VIP, rispettivamente al prezzo di 9,99€/mese o 19,99€/mese. È però disponibile un periodo di prova gratuito.
I filmati registrati con queste applicazioni possono poi essere salvati in locale sulla memoria dello smartphone o esportati direttamente su Instagram.
A tal proposito, se non sai come si caricano i video all’interno del famoso social network
leggi il mio tutorial in cui ti spiego passo dopo passo come procedere.
Nel mio tutorial sulle app per fare video con foto e musica, invece, puoi trovare altre app utili al tuo scopo e informazioni dettagliate circa il loro funzionamento.
Attivare le Storie su Instagram
In questo tutorial ti spiegherò come attivare le Storie su Instagram, così potrai anche tu creare delle storie Instagram dal tuo profilo Instagram.
La Storia su Instagram è un video oppure una fotografia che viene pubblicata sul tuo account Instagram, e rimane visibile solo per un giorno (24 ore), dopodiché scompare.
In questo tutorial approfondiremo la conoscenza dello strumento di CREAZIONE STORIE di Instagram, in modo da renderti semplice la creazione di storie con foto o video, e diversi effetti da applicare, come QUIZ, SONDAGGI, effetti speciali applicati al tuo video, musica di sottofondo per la storia e così via.
Come funziona Instagram
A questo proposito, dopo aver chiarito alcuni dubbi relativi al come funziona Instagram
vorresti incominciare a utilizzarla, soltanto che hai ancora bisogno del mio aiuto: non sai come si attivano le Storie.
Come attivare le storie Instagram
Se però sei qui e desideri sapere come attivare le storie di Instagram, evidentemente riscontri qualche problema nell’utilizzo delle stesse oppure, a causa di un mancato aggiornamento, queste non sono presenti all’interno dell’applicazione di Instagram installata sul tuo device.
Vediamo, dunque, come affrontare la situazione analizzando alcune possibili soluzioni al problema.
Affronteremo poi un discorso parallelo legato all’attivazione delle notifiche per le Storie.
Lo so, detto così, in queste poche righe, può sembrare qualcosa di complicato, ma non preoccuparti; ti aiuterò a risolvere tutti i tuoi “intoppi” su Instagram in un batter d’occhio.
Benissimo, allora mettiti seduto comodo e prenditi qualche minuto di tempo libero per leggere con la massima attenzione questo mio tutorial: ti auguro una buona lettura e un buon “lavoro”.
Attivare le Storie su Instagram
Una volta aggiornata l’applicazione di Instagram, devi effettuare il login alla piattaforma utilizzando i dati del tuo account. Non ti sei ancora registrato a Instagram o non sai come fare il login?
Non preoccuparti, leggi il mio come registrarsi su Instagram su come eseguire la creazione di un account oppure come accedere ad Instagram in cui ti spiego come effettuare l’accesso alla piattaforma.
Come ti ho spiegato, le Storie di Instagram sono una funzionalità presente in maniera predefinita sul social network, ma potrebbe essere richiesto un passaggio aggiuntivo per il loro corretto utilizzo.
Tramite la sezione iniziale di Instagram su Android, iOS o Windows 10, pigia sul pulsante con il simbolo di un omino
per visualizzare la schermata del tuo profilo
- dopodiché fai tap sulla tua immagine del profilo.
- Adesso
- pigia sul pulsante Apri la fotocamera
- e poi concedi all’applicazione il permesso di utilizzo per la stessa
- e per il microfono,
- facendo tap sulle voci di conferma che appaiono.
Come aggiornare l’app di Instagram
Se riscontri dei problemi relativamente alle Storie di Instagram, la prima cosa che devi fare è assicurarti di aver installato l’ultima versione dell’applicazione sul tuo dispositivo Android, iOS o Windows 10, per poter utilizzare le ultime funzionalità presenti sul social network. Si tratta di una verifica molto semplice da effettuare; segui quindi le indicazioni che trovi nelle righe che seguono e di sicuro non sbaglierai.
Android
Per verificare che l’applicazione di Instagram sia aggiornata all’ultima versione disponibile su Android
devi avviare il Play Store
il negozio virtuale predefinito del sistema operativo di Google tramite il quale si scaricano
acquistano e installano i giochi e le applicazioni.
- Fai quindi tap sulla sua icona (è quella con il simbolo del play colorato presente in home screen)
- pigia sul pulsante con il simbolo (?)
- per finire, fai tap sulla voce Le mie app e i miei giochi.
- Adesso, fai riferimento alle sezioni denominate Installate e Aggiornamenti: se in una di queste due schermate vi è l’icona dell’app di Instagram e la dicitura Aggiorna,
significa che l’applicazione non è aggiornata all’ultima versione e che quindi devi procedere manualmente.
Per farlo
- pigia sul pulsante Aggiorna
- e, al termine del download,
- avvia l’app premendo sul pulsante Apri del Play Store
- oppure facendo tap sulla sua icona presente nella schermata principale del dispositivo.
Quella che ti ho appena indicato è la procedura relativa all’aggiornamento manuale delle applicazioni.
Solitamente, infatti le applicazioni Android sono in grado di aggiornarsi automaticamente, ma può essere che tu non abbia attivato questa impostazione.
Come aggiornare le applicazioni su Android
A questo proposito, ti consiglio di leggere il mio tutorial su come aggiornare le app Android, in modo tale da attivare quest’ultima funzionalità senza errori.
Come aggiornare Instagram su iPhone
Sui device iOS è altrettanto facile verificare la presenza di aggiornamenti per le app installate tramite l’App Store e, nel caso,
- eseguire l’aggiornamento manuale di queste ultime.
- Tramite la schermata principale del tuo dispositivo,
- pigia sull’icona dell’App Store
- (è quella di colore azzurro con il simbolo di una “A” stilizzata)
- e premi sul pulsante Aggiornamenti (il simbolo di una freccia verso il basso),
- che puoi trovare nella barra in basso.
Se in questa sezione vi è l’icona dell’app di Instagram
- significa che l’applicazione ha bisogno di essere aggiornata.
- In questo caso, pigia sul pulsante Aggiorna
- e attendi che il download e l’installazione avvengano automaticamente.
Ti ricordo che, se lo desideri, puoi attivare la funzionalità relativa agli aggiornamenti automatici per le app di iOS.
A questo proposito, se vuoi sapere come procedere, ti consiglio di leggere il mio come aggiornare le app su smartphone dedicato all’argomento.
Come aggiornare Instagram su Windows 10
Le Storie di Instagram sono disponibili anche nell’applicazione per Windows 10, a patto che, anche in questo caso, tu abbia aggiornato l’applicazione all’ultima versione disponibile.
Per eseguire quest’operazione
fai clic sulla barra di ricerca di Cortana, in corrispondenza della dicitura Scrivi qui per eseguire la ricerca
- digita il termine Microsoft Store
- e fai tap sulla sua icona tra i risultati della ricerca
- (è il simbolo di un sacchetto della spesa bianco con al centro il logo di Windows).
- Ad applicazione avviata,
- pigia sul pulsante con il simbolo (…),
- situato nell’angolo in alto a destra
- e poi fai clic sulla voce Download e aggiornamenti.
- Adesso, pigia sul pulsante Recupera aggiornamenti, per avviare la ricerca e il download automatico per gli stessi.
Al termine di quest’operazione, avvia l’applicazione di Instagram, premendo sul pulsante Avvia del Microsoft Store.
Attivare le Storie su Instagram
Una volta aggiornata l’applicazione di Instagram, devi effettuare il login alla piattaforma utilizzando i dati del tuo account. Non ti sei ancora registrato a Instagram o non sai come fare il login?
Non preoccuparti, leggi il mio come registrarsi su Instagram su come eseguire la creazione di un account oppure come accedere ad Instagram in cui ti spiego come effettuare l’accesso alla piattaforma.
Come ti ho spiegato, le Storie di Instagram sono una funzionalità presente in maniera predefinita sul social network, ma potrebbe essere richiesto un passaggio aggiuntivo per il loro corretto utilizzo.
Tramite la sezione iniziale di Instagram su Android, iOS o Windows 10, pigia sul pulsante con il simbolo di un omino
per visualizzare la schermata del tuo profilo
- dopodiché fai tap sulla tua immagine del profilo.
- Adesso
- pigia sul pulsante Apri la fotocamera
- e poi concedi all’applicazione il permesso di utilizzo per la stessa
- e per il microfono,
- facendo tap sulle voci di conferma che appaiono.
Come autorizzare Instagram ad usare microfono e fotocamera su Windows 10
Su Windows 10, se non riesci a concedere all’app i permessi relativi alla fotocamera o al microfono
- recati nella sezione Impostazioni
- > App di Windows.
- Individua l’icona dell’applicazione di Instagram
- fai clic su di essa
- e poi sulla voce Opzioni avanzate.
- Tramite la sezione Autorizzazione app
- sposta infine la levetta da OFF a ON, in corrispondenza delle diciture Fotocamera, Microfono, Immagini e Video.
Regolare la privacy per le Storie di Instagram
Instagram offre la possibilità di personalizzare la privacy delle Storie, permettendo di nasconderle ad alcuni utenti.
L’operazione da eseguire è esattamente identica agendo tramite l’app per Android, iOS e Windows 10.
- Per regolare quest’impostazione fai tap sulla tua immagine del profilo
- e poi pigia sul pulsante con il simbolo dell’ingranaggio.
Tramite la sezione denominata Opzioni relativa alle Storie
- fai tap sulla voce Nascondi la storia a e, dal menu che vedi a schermo
- individua la persona alla quale vuoi nascondere le tue Storie di Instagram.
Puoi anche cercare la persona desiderata tramite il motore di ricerca interno, in corrispondenza della dicitura Cerca.
- Apponi quindi il segno di spunta sul nominativo
- e premi sul pulsante Fine (è il simbolo ? su Android)
- per confermare la scelta.
- Puoi disattivare la visualizzazione delle Storie per uno specifico utente anche in un secondo momento:
- fai tap sulla tua immagine del profilo per vedere la storia realizzata
- e poi fai uno swipe verso il basso, in modo da vedere la sezione dedicata alle persone che hanno visualizzato la tua Storia.
- Tramite questa sezione
- pigia sul pulsante con il simbolo (x)
- in corrispondenza del nominativo di tuo interesse
- e poi conferma l’operazione premendo sul pulsante Nascondi.
Nel caso in cui cambiassi idea, ti basterà tornare nella sezione Opzioni relative alle Storie
e togliere il segno di spunta in corrispondenza del nominativo aggiunto.
Attivare e disattivare le notifiche delle storie di Instagram
Un’altra opzione relativa alla personalizzazione delle Storie di Instagram è quella che permette di attivare le notifiche per le Storie realizzate dagli utenti, in modo da essere sicuri di non perdere gli aggiornamenti condivisi dalle persone che si seguono.
Quest’operazione è eseguibile allo stesso modo agendo da device Android e iOS e, come requisito preliminare, è necessario seguire la persona per la quale si vogliono attivare le notifiche.
- Individua quindi, tramite la sezione Esplora
- (il simbolo di una lente di ingrandimento)
- o tramite la sezione principale (il simbolo di una casetta)
- la persona per la quale vuoi attivare le notifiche, pigia sul suo nome utente
- e poi sui pulsanti Segui e (…) in alto a destra.
- Infine, dal menu a schermo
- fai tap sulla dicitura Attiva le notifiche relative alle storie.
- La dicitura Notifiche della storia attivate confermerà la riuscita dell’operazione.
In qualsiasi momento, se cambi idea
- puoi disattivare le notifiche attivate in precedenza.
- Pigia nuovamente sul pulsante (…)
- premi sulla voce Disattiva le notifiche alle storie.
- La voce Notifiche della storia disattivate apparirà a schermo a conferma della corretta esecuzione della procedura.
Come impostare la privacy su Instagram
In questo tutorial ti spiegherò come regolare le impostazioni di privacy su Instagram, in modo da impostare il tuo account Instagram al meglio secondo le tue esigenze di privacy.
Infatti mediante le impostazioni di Instagram riguardanti la privacy del tuo profilo, puoi impostare chi visualizzerà i tuoi post, se ad esempio i tuoi amici, oppure chiunque sia registrato al social Instagram.
Puoi inoltre scegliere chi potrà visualizzerà le storie Instagram che pubblichi sul tuo profilo, in modo da rendere private delle storie che vuoi pubblicare solo ad una cerchia più ristretta di persone.
In questa guida vedremo nel dettaglio tutte le impostazioni che si possono regolare sul tuo profilo Instagram personale per poter evitare problemi di privacy su Instagram.
Regolare la privacy per le Storie di Instagram
Instagram offre la possibilità di personalizzare la privacy delle Storie, permettendo di nasconderle ad alcuni utenti.
L’operazione da eseguire è esattamente identica per tutte le piattaforme mobile:
esiste ad oggi infatti sia l’app per Android, iOS e per sistema operativo Windows 10.
Regolare le impostazioni di privacy sull’app Instagram
- Per regolare quest’impostazion
- fai tap sulla tua immagine del profilo
- premi sul pulsante con il simbolo dell’ingranaggio
Tramite la sezione denominata Opzioni relativa alle Storie
Come nascondere una storia ad una persona su Instagram
- scegli la voce Nascondi la storia a
- dal menu che vedi a schermo
- individua la persona alla quale vuoi nascondere le tue Storie di Instagram.
Puoi anche cercare la persona desiderata tramite il motore di ricerca interno, in corrispondenza della dicitura Cerca.
- metti quindi il segno di spunta sul nominativo
- premi sul pulsante Fine (è il simbolo √ su Android) per confermare
Come non far vedere le storie ad una persona su Instagram dopo averla pubblicata
- Puoi disattivare la visualizzazione delle Storie per uno specifico utente anche in un secondo momento:
- fai tap sulla tua immagine del profilo per vedere la storia realizzata
- e poi fai uno swipe verso il basso, in modo da vedere la sezione dedicata alle persone che hanno visualizzato la tua Storia.
- Tramite questa sezione
- premi sul pulsante con il simbolo (x)
- in corrispondenza del nominativo di tuo interesse
- e poi conferma l’operazione premendo sul pulsante Nascondi.
Come nascondere le storie ad una persona su Instagram (Privacy su Instagram)
Guida per impostare la privacy dell’account Instagram
In questa guida ti spiegherò come impostare la privacy su Instagram, in particolare, vedremo come nascondere le storie che pubblichi sul tuo account Instagram ad una o più persone.
Regolare la privacy per le Storie di Instagram
Instagram offre la possibilità di personalizzare la privacy delle Storie, permettendo di nasconderle ad alcuni utenti.
L’operazione da eseguire è esattamente identica agendo tramite l’app per Android, iOS e Windows 10.
- Per regolare quest’impostazione
- premi sulla tua immagine del profilo
- poi premi sul pulsante con il simbolo dell’ingranaggio
Opzioni di privacy di Istagram
Come mostrare o nascondere le storie alle persone su Instagram
Tramite la sezione denominata Opzioni relativa alle Storie
- fai tap sulla voce Nascondi la storia a e, dal menu che vedi a schermo
- individua la persona alla quale vuoi nascondere le tue Storie di Instagram.
Puoi anche cercare la persona desiderata tramite il motore di ricerca interno, in corrispondenza della dicitura Cerca.
- Apponi quindi il segno di spunta sul nominativo
- e premi sul pulsante Fine (è il simbolo √ su Android)
- per confermare la scelta.
Come nascondere una storia Instagram ad una persona dopo averla pubblicata
- Puoi disattivare la visualizzazione delle Storie per uno specifico utente anche in un secondo momento:
- fai tap sulla tua immagine del profilo per vedere la storia realizzata
- e poi fai uno swipe verso il basso, in modo da vedere la sezione dedicata alle persone che hanno visualizzato la tua Storia.
- Tramite questa sezione
- pigia sul pulsante con il simbolo (x)
- in corrispondenza del nominativo di tuo interesse
- e poi conferma l’operazione premendo sul pulsante Nascondi.
Attivare le notifiche delle Storie Instagram
Attivare le notifiche delle storie di Instagram
Ciao!!! Sono IlMagoDelComputer ed in questo tutorial ti spiegherò come attivare le notifiche delle storie Instagram, in modo da poter abilitare le notifiche delle Storie del social network fotografico più famoso.
Attivare le notifiche delle Storie Instagram
Le notifiche delle Storie Instagram sono una funzionalità di Instagram che ti permette di seguire gli utenti di Instagram.
In pratica ogni volta che un utente pubblica una nuova Storia Instagram sul suo profilo, ti arriva una notifica che ti avvisa che l’utente ha appena pubblicato il nuovo post sul suo profilo Instagram, e puoi andare a consultarlo, sia esso un video o una foto.
Le Notifiche per le Storie Instagram sono molto usate dai fan incalliti dei profili Instagram, e grazie a questa funzionalità possono seguire in modo molto stretto, tutte le pubblicazioni ed eventi del profilo seguito.
Come funziona la funzionalità di notifiche per le Storie Instagram
Sempre riguardo attivare le notifiche delle Storie instagram, un’altra opzione relativa alla personalizzazione delle Storie di Instagram è quella che permette di attivare le notifiche per le Storie Instagram realizzate dagli utenti, in modo da essere sicuri di non perdere gli aggiornamenti condivisi dalle persone che si seguono.
Come attivare le notifiche delle storie Instagram su iPhone
Sempre a proposito attivare le notifiche delle Storie instagram, in questo paragrafo ti illustrerò come attivare le notifiche delle Storie Instagram sull’app Instagram per iOS, disponibile per iPhone, scaricabile dall’AppStore di Apple.
Una volta scaricata l’applicazione Instagram per iPhone o per iPad dall’AppStore
- apri l’app Instagram scaricata
- inserisci il tuo nome utente e password per poter effettuare l’accesso al tuo profilo social Instagram.
A questo punto avrai accesso a tutti i tuoi contatti Instagram, e potrai vedere tutte le persone che stai seguendo.
Vediamo come attivare le notifiche delle storie Instagram su iPhone Apple:
- per prima cosa devi seguire la persona (utente Instagram) per la quale si vogliono attivare le notifiche
- NON PUOI ATTIVARE LE NOTIFICHE DELLE STORIE INSTAGRAM di una persona che non stai seguendo
- tramite la sezione Esplora (il simbolo di una lente di ingrandimento)
- oppure tramite la sezione principale (il simbolo di una casetta)
- individua la persona per la quale vuoi attivare le notifiche
- premi sul suo nome utente
- poi sui pulsanti Segui e (…)
- in alto a destra
- dal menu a schermo
- premi sulla dicitura Attiva le notifiche relative alle storie.
La dicitura Notifiche della storia attivate confermerà la riuscita dell’operazione.
Come attivare le notifiche delle storie Instagram su Android
Sempre nell’ambito dell’argomento attivare le notifiche delle Storie instagram, vediamo come attivare le notifiche delle storie Instagram su smartphone Android:
per prima cosa devi seguire la persona (utente Instagram) per la quale si vogliono attivare le notifiche
- tramite la sezione Esplora (il simbolo di una lente di ingrandimento)
- o tramite la sezione principale (il simbolo di una casetta)
- individua la persona per la quale vuoi attivare le notifiche
- premi sul suo nome utente
- e poi sui pulsanti Segui e (…)
- in alto a destra
- Infine, dal menu a schermo
- fai tap sulla dicitura Attiva le notifiche relative alle storie.
La dicitura Notifiche della storia attivate confermerà la riuscita dell’operazione.
Come disattivare le notifiche delle storie Instagram
Vediamo ora anche come disattivare le NOTIFICHE PER LE STORIE INSTAGRAM di un profilo Instagram.
Qualora cambiassi idea, e non volessi più essere aggiornato sulle nuove storie Instagram pubblicate da un dato profilo, puoi sempre disattivare le notifiche per le storie Instagram di quel profilo, e non seguirlo più.
In qualsiasi momento, se cambi idea, puoi disabilitare facilmente le notifiche per le Storie Instagram di un qualsiasi profilo Instagram che stai seguendo.
Vediamo come fare per disattivare le notifiche per le Storie Instagram attivate in precedenza:
- premi sul pulsante (…)
- premi sulla voce Disattiva le notifiche alle storie
La voce Notifiche della storia disattivate apparirà a schermo a conferma della corretta esecuzione della procedura.
TUTORIALS E GUIDE SUL FUNZIONAMENTO DI INSTAGRAM
Come funziona Instagram
Come inserire musica di sottofondo nelle storie Instagram
Come attivare le storie Instagram
TUTORIALS SULLE STORIE INSTAGRAM
Come ricevere notifiche quando una persona pubblica una storia su Instagram
Attivazione delle notifiche per un utente Instagram
In questo tutorial vedremo come seguire un utente Instagram in modo ancora più stretto, ossia ricevere notifiche addirittura quando l’utente pubblica delle storie sul suo profilo Instagram.
Dal tuo account Instagram potrai ricevere notifiche ogni qualvolta l’utente che segui pubblicherà delle foto o delle storie su Instagram.
Come seguire un utente Instagram in modo stretto, attivando le notifiche per le storie Instagram
Un’altra opzione relativa alla personalizzazione delle Storie di Instagram è quella che permette di attivare le notifiche per le Storie realizzate dagli utenti, in modo da essere sicuri di non perdere gli aggiornamenti condivisi dalle persone che si seguono.
Come ricevere notifiche quando una persona pubblica una storia su Instagram
Quest’operazione è eseguibile allo stesso modo agendo da device Android e iPhone e,
Ricevere notifiche quando un utente Instagram pubblica una storia su iPhone
- come requisito preliminare, è necessario seguire la persona per la quale si vogliono attivare le notifiche.
Individua la persona per la quale vuoi attivare le notifiche
- vai nella la sezione Esplora
- (il simbolo di una lente di ingrandimento)
- oppure
- vai nella la sezione principale (il simbolo di una casetta)
- cerca la persona per la quale vuoi attivare le notifiche
- premi sul suo nome utente
- e poi sui pulsanti Segui
- e premi il pulsante (…) collocato in alto a destra
Ricevere notifiche quando un utente Instagram pubblica una storia su Android
- come requisito preliminare, è necessario seguire la persona per la quale si vogliono attivare le notifiche.
Individua la persona per la quale vuoi attivare le notifiche
- vai nella la sezione Esplora
- (il simbolo di una lente di ingrandimento)
- oppure
- vai nella la sezione principale (il simbolo di una casetta)
- cerca la persona per la quale vuoi attivare le notifiche
- premi sul suo nome utente
- e poi sui pulsanti Segui
- e premi il pulsante (…) collocato in alto a destra
Come attivare le notifiche per un utente Instagram, per seguirlo
Infine, dal menu a schermo
- premi sulla dicitura Attiva le notifiche relative alle storie.
- la dicitura Notifiche della storia attivate confermerà la riuscita dell’operazione.
Come disattivare le notifiche per le storie Instagram per una persona
In qualsiasi momento, se cambi idea, puoi disattivare le notifiche attivate in precedenza.
- premi sul pulsante (…)
- premi sulla voce Disattiva le notifiche alle storie
La voce Notifiche della storia disattivate apparirà a schermo a conferma della corretta esecuzione della procedura.
Come aggiornare l’app Instagram
Guida all’aggiornamento dell’app Instagram su smartphone
Se riscontri dei problemi relativamente alle Storie di Instagram, la prima cosa che devi fare è assicurarti di aver installato l’ultima versione dell’applicazione sul tuo dispositivo Android, iOS o Windows 10, per poter utilizzare le ultime funzionalità presenti sul social network. Si tratta di una verifica molto semplice da effettuare; segui quindi le indicazioni che trovi nelle righe che seguono e di sicuro non sbaglierai.
Come aggiornare l’app Instagram su Android
Per verificare che l’applicazione di Instagram sia aggiornata all’ultima versione disponibile su Android,
- devi avviare il Play Store
- il negozio virtuale predefinito del sistema operativo di Google tramite il quale si scaricano, acquistano e installano i giochi e le applicazioni.
- Fai quindi tap sulla sua icona
(è quella con il simbolo del play colorato presente in home screen)
- premi sul pulsante con il simbolo (☰)
- premi sulla voce Le mie app e i miei giochi.
- Adesso cerca le sezioni denominate Installate e Aggiornamenti:
- se in una di queste due schermate vi è l’icona dell’app di Instagram
- e la dicitura Aggiorna
- significa che l’applicazione non è aggiornata all’ultima versione e che quindi devi procedere manualmente.
Come aggiornare l’app Instagram su Android
- Per farlo, pigia sul pulsante Aggiorna
- e, al termine del download
Come avviare l’app Instagram aggiornata su Android
- avvia l’app premendo sul pulsante Apri del Play Store
- oppure facendo tap sulla sua icona presente nella schermata principale del dispositivo.
Quella che ti ho appena indicato è la procedura relativa all’aggiornamento manuale delle applicazioni.
Come aggiornare le applicazioni Android
Solitamente, infatti le applicazioni Android sono in grado di aggiornarsi automaticamente, ma può essere che tu non abbia attivato questa impostazione.
A questo proposito, ti consiglio di leggere il mio tutorial su come aggiornare le app Android, in modo tale da attivare quest’ultima funzionalità senza errori.
Tutorials e guide su Android su WWW.ROBOTTINOFACILE.IT
Come aggiornare l’app Instagram su iPhone
Sui device iOS è altrettanto facile verificare la presenza di aggiornamenti per le app installate tramite l’App Store e, nel caso, eseguire l’aggiornamento manuale di queste ultime.
Tramite la schermata principale del tuo dispositivo
- pigia sull’icona dell’App Store
- (è quella di colore azzurro con il simbolo di una “A” stilizzata)
- e premi sul pulsante Aggiornamenti
- (il simbolo di una freccia verso il basso), che puoi trovare nella barra in basso.
- Se in questa sezione vi è l’icona dell’app di Instagram,
- significa che l’applicazione ha bisogno di essere aggiornata.
- In questo caso, pigia sul pulsante Aggiorna
- e attendi che il download e l’installazione avvengano automaticamente.
Ti ricordo che, se lo desideri, puoi attivare la funzionalità relativa agli aggiornamenti automatici per le app di iOS.
Come aggiornare le applicazioni su iPhone
A questo proposito, se vuoi sapere come procedere, ti consiglio di leggere il mio come aggiornare le app dedicato all’argomento.
TUTORIALS E GUIDE SU IPHONE su WWW.MELAFACILE.IT
TUTORIALS E GUIDE SU IPHONE su WWW.MELATUTORIALS.IT
Come aggiornare l’app Instagram su Windows 10
Le Storie di Instagram sono disponibili anche nell’applicazione per Windows 10, a patto che, anche in questo caso, tu abbia aggiornato l’applicazione all’ultima versione disponibile. Per eseguire quest’operazione,
- fai clic sulla barra di ricerca di Cortana,
- in corrispondenza della dicitura Scrivi qui per eseguire la ricerca
- digita il termine Microsoft Store
- e fai tap sulla sua icona tra i risultati della ricerca
- (è il simbolo di un sacchetto della spesa bianco con al centro il logo di Windows)
- ad applicazione avviata
- premi sul pulsante con il simbolo (…)
- situato nell’angolo in alto a destra
- e poi fai clic sulla voce Download e aggiornamenti.
Come ricercare aggiornamenti per Instagram su Windows 10
- pigia sul pulsante Recupera aggiornamenti
- per avviare la ricerca e il download automatico per gli stessi.
- Al termine di quest’operazione
- avvia l’applicazione di Instagram,
- pigiando sul pulsante Avvia del Microsoft Store.
Prima operazione da fare dopo l’aggiornamento di Instagram
Come Attivare le Storie su Instagram
Una volta aggiornata l’applicazione di Instagram, devi effettuare il login alla piattaforma utilizzando i dati del tuo account.
Non ti sei ancora registrato a Instagram o non sai come fare il login?
Non preoccuparti, leggi il mio come registrarsi su Instagram su come eseguire la creazione di un account oppure come accedere ad Instagram in cui ti spiego come effettuare l’accesso alla piattaforma.
Come Attivare le Storie su Instagram
Come ti ho spiegato, le Storie di Instagram sono una funzionalità presente in maniera predefinita sul social network, ma potrebbe essere richiesto un passaggio aggiuntivo per il loro corretto utilizzo.
Tramite la sezione iniziale di Instagram su Android, iOS o Windows 10,
- premi sul pulsante con il simbolo di un omino
- per visualizzare la schermata del tuo profilo
- premi sulla tua immagine del profilo
- premi sul pulsante Apri la fotocamera
- concedi all’applicazione il permesso di utilizzo per la stessa
- e per il microfono premendo sulle voci di conferma che appaiono
Come attivare i permessi per Instagram su Windows 10
Su Windows 10, se non riesci a concedere all’app i permessi relativi alla fotocamera o al microfono
- recati nella sezione Impostazioni
- > App di Windows
- Individua l’icona dell’applicazione di Instagram
- fai clic su di essa e poi sulla voce Opzioni avanzate
- Tramite la sezione Autorizzazione app
- sposta infine la levetta da OFF a ON, in corrispondenza delle diciture Fotocamera, Microfono, Immagini e Video
Come registrarsi ad Instagram
In questo tutorial ti spiegherò come registrarsi ad Instagram, il famoso social network fotografico, oramai usatissimo soprattutto dai più giovani.
Instagram è un social network fondato sull’estetica, dove principalmente hanno trovato successo persone dello spettacolo, con un bell’aspetto.
Sia persone con grande visibilità, come cantanti famosi, presentatori televisivi famosi e così via… sia persone con scarsa importanza e rilevanza televisiva, ma comunque un bell’aspetto estetico.
Come funziona Instagram
Instagram è un social network aperto a tutti.
Chiunque può creare un proprio profilo e cercare di farlo conoscere.
Ma ovviamente chi è già noto al grande pubblico, per un motivo o per un altro, sarà avvantaggiato, poiché altre persone cercheranno il suo profilo sul social network e poi lo seguiranno.
In questo modo, si è visto che su Instagram, hanno trovato successo persone comuni che hanno partecipato qualche volta a qualche trasmissione di gossip.
Ora queste persone, mediante il proprio account Instagram, si sono tenute in contatto con i propri fan e monetizzato poi questo potere, attraverso la pubblicità di prodotti mediante video e foto pubblicate sui propri profili.
Chi guadagna su Instagram ?
Instagram quindi per chi già possiede una notorietà, anche seppure minima, rappresenta una ulteriore opportunità per trasformare la propria visibilità in business pubblicitario.
Come guadagnare su Instagram ? Diventare influencer
Se hai già notorietà, o pensi di produrre contenuti in grado di attirare numerosi utenti, migliaia o milioni, probabilmente potresti guadagnare con Instagram.
Il primo passo è creare un profilo Instagram, pubblicare contenuti foto e video interessanti per il target di persone a cui ti riferisci, e poi attendere che queste persone ed altre seguano il tuo profilo.
Una volta che raggiungerai centinaia di migliaia di persone che ti seguono oppure anche milioni, potrai rivolgerti a degli sponsor per realizzare dei video pubblicitari per i loro prodotti.
Diventerai testimonial di questi prodotti e verrai pagato/a.
Il cammino sembra semplice ma non lo è affatto.
Hai sicuramente bisogno di un trampolino di lancio, che potrebbe anche essere una qualunque trasmissione televisiva.
Anche partecipare ad una trasmissione televisiva con un ruolo minore, sicuramente ti darebbe la visibilità tale da poter avere un numero di followers al tuo account Instagram tale, da attirare qualche sponsor a pagarti, al fine di pubblicizzare i loro prodotti.
In caso contrario, se non ti conosce nessuno, e i tuoi contenuti sono nella media, con scarsa probabilità diventerai famoso/a su Instagram o potrai guadagnare su Instagram.
Le app Instagram per smartphone
Instagram è disponibile per tutte le principali piattaforme mobile:
Android, iOS e Windows Phone e si può utilizzare anche tramite browser, dove però non consente l’upload di nuovi contenuti (permette solo di gestire il proprio account e di guardare le foto già presenti sul servizio).
Da sottolineare, inoltre, il supporto a vari social network, in primis Facebook che ha acquisito Instagram nel 2002, mediante il quale è possibile condividere i propri scatti con gli amici in pochissimi tap.
Registrarsi su Instagram tramite smartphone
Il primo passo che bisogna compiere per registrarsi su Instagram – come ovvio che sia – è scaricare la app del social network sul proprio telefonino. Prendi quindi il tuo smartphone e
accedi ad App Store, Google Play oppure Windows Phone Store
(a seconda se hai un iPhone, un telefono Android o un Windows Phone) per cercare Instagram tramite l’apposita barra di ricerca.
- Pigia dunque sul nome dell’applicazione presente nei risultati della ricerca e scaricala premendo l’apposito pulsante di download.
- Ad operazione ultimata
- torna nel menu principale del tuo telefonino
- e avvia Instagram pigiando sulla sua icona
- (la macchina fotografica con i colori del tramonto come sfondo).
- Nella schermata che si apre
- seleziona la voce Non hai un account? Iscriviti che si trova in basso
- e segui la procedura di iscrizione al servizio.
Vari modi per registrarsi ad Instagram
Puoi scegliere se registrarti ad Instagram utilizzando
- il tuo indirizzo email
- il tuo numero di telefono
- o il tuo account Facebook.
Se vuoi iscriverti tramite email o numero di cellulare
fai “tap” sulla voce Iscriviti usando l’indirizzo e-mail e il numero di telefono
seleziona la scheda E-mail o Telefono dalla schermata che si apre
e compila il modulo che ti viene proposto digitando il tuo indirizzo di posta elettronica oppure il tuo numero di cellulare.
Successivamente
pigia sul pulsante Avanti
e compila l’altro modulo che ti viene proposto digitando il tuo nome completo
la password che vuoi usare per accedere a Instagram
e impostando una foto per il tuo profilo pubblico.
- Ad operazione completata, fai “tap” sul pulsante Avanti
- imposta il nome utente che vuoi usare sul social network
- e pigia nuovamente su Avanti per completare la creazione del tuo account.
- Se decidi di accedere a Instagram tramite Facebook
- fai “tap” sull’apposito pulsante
- autorizza l’accesso del servizio al tuo account
- e imposta foto del profilo
- e nome utente come spiegato precedentemente per la procedura di iscrizione tramite email o numero di telefono.
Come cercare amici e conoscenti su Instagram
Una volta completata la procedura per registrarsi su Instagram, la app invoglia l’utente
ad aumentare la propria cerchia di amici importando contatti dai social e dalla rubrica.
Ti troverai dunque al cospetto di un paio di schermate in cui Instagram ti chiederà di trovare i tuoi amici di Facebook
e Trovare contatti da seguire importandoli dalla rubrica di Android, iOS o Windows Phone:
sta a te scegliere se accettare o se pigiare sull’opzione Salta e bypassare questi passaggi.
Come vedere profili consigliati da Instagram (da seguire)
Dopo l’aggiunta dei contatti, ti verrà mostrata anche una lista di profili consigliati, fra quelli più seguiti del momento.
Per aggiungerli al tuo feed, e quindi visualizzare le loro foto e i loro video nella schermata principale di Instagram, pigia sul pulsante Segui collocato accanto al loro nome.
Quando hai finito di selezionare i profili da seguire
- premi sul segno di spunta collocato in alto a destra
- e inizia a condividere i tuoi scatti e i tuoi filmati con gli amici.
Come creare contenuti da pubblicare su Instagram
TVediamo in questo paragrafo tutti i modi per poter pubblicare contenuti su Instagram.
Su Instagram esistono due modi di pubblicare contenuti pubblici:
- postare una foto o un video sul profilo Instagram
- pubblicare una STORIA, ossia un contenuto temporaneo, visibile solo per 24 ore sul social Instagram (poi sparisce)
Come creare un post su Instagram
Per postare i tuoi contenuti su Instagram
- premi sull’icona della macchina fotografica presente nella parte bassa dello schermo.
Scegli quindi se scattare una foto in tempo reale,
selezionando la voce Foto che si trova in basso al centro,
se postare una foto presente nella galleria del tuo smartphone selezionando la scheda Galleria che si trova in basso a sinistra,
o se realizzare un video
(con una durata compresa fra 3 e 60 secondi)
selezionando la scheda Video posizionata in basso a destra.
Una volta realizzato (o selezionato) uno scatto o un filmato da postare su Instagram,
Come applicare effetti e filtri fotografici ad una foto Instagram
- scegli quali filtri applicare a quest’ultimo e quali strumenti utilizzare (es. rotazione dell’immagine, regolazione del contrasto ecc.)
- e procedi con la pubblicazione pigiando sulla freccia collocata in alto a destra.
- Nella schermata successiva potrai aggiungere una descrizione
- e degli hashtag alla tua foto (o al tuo video)
- e porci attivare le funzioni di condivisione su Facebook, Twitter
TUTORIAL CORRELATI SU INSTAGRAM E SU COME FUNZIONA INSTAGRAM
Per saperne di più corri a leggere le mie guide su come postare su Instagram e come avere più like su Instagram,
in questo modo partirai subito alla grande!
Come trovare persone su Instagram
Per trovare nuove persone da seguire su Instagram,
- vai nella sezione Cerca della app
- (l’icona della lente d’ingrandimento che si trova in basso a sinistra)
- cerca le foto dedicate agli argomenti di tuo interesse e/o dai uno sguardo agli scatti più popolari del momento
- (quelli che vengono mostrati inizialmente nella schermata).
Come personalizzare il profilo su Instagram
Per personalizzare le informazioni del tuo profilo, invece,
- premi sull’icona dell’omino collocata in basso a destra
- premi sul pulsante Modifica il tuo profilo.
Come cambiare nome sul profilo Instagram
Nella schermata che si apre puoi cambiare nome,
puoi inserire l’indirizzo del tuo sito Web
una breve descrizione di te stesso (biografia) e altro ancora.
Come registrarsi su Instagram dal computer
Come accennato in precedenza, è possibile accedere a Instagram e sfogliare i contenuti presenti sul servizio anche dal computer .
Se vuoi sfruttare questa possibilità per creare il tuo account su Instagram senza usare lo smartphone, procedi seguendo le indicazioni che sto per darti.
Procedura per registrarsi ad Instagram dal computer
- apri il browser preferito che usi per navigare su Internet
- visita il sito ufficiale di Instagram Instagram.com
- compila il modulo che trovi sulla destra.
- scrivi quindi il tuo indirizzo email
- il tuo nome
- e la combinazione di nome utente e password che intendi utilizzare per accedere al servizio
- e clicca sul pulsante Iscriviti per andare avanti.
Come registrarsi ad Instagram da computer usando il proprio account Facebook esistente
Se vuoi fare prima
puoi anche cliccare sul pulsante Accedi con Facebook
- e autenticarti tramite il tuo profilo Facebook.
- Nella pagina che si apre
- clicca sul pulsante (+) che vedi in alto per caricare la tua immagine del profilo
- e scegli quali account seguire sfruttando i suggerimenti che trovi in basso.
Se vuoi, puoi anche cercare le foto di tuo interesse utilizzando la barra di ricerca collocata in alto al centro e visualizzare i contenuti più popolari del momento cliccando sull’icona della bussola situata in alto a destra.
In alto a destra trovi anche l’icona del cuore, mediante la quale potrai visualizzare i commenti e i like ottenuti dai tuoi post su Instagram, e l’icona dell’omino che ti permetterà di personalizzare il tuo profilo. Come detto in precedenza non puoi caricare foto o video, per quello devi usare la app ufficiale di Instagram da smartphone.
TUTORIAL E GUIDE SU COME FUNZIONA INSTAGRAM DAL COMPUTER
Se vuoi saperne di più sul funzionamento di Instagram dal computer, leggi il mio tutorial su come usare Instagram sul PC.
PROGRAMMI E APP PER SCARICARE PROFILI INTERI DI UTENTI INSTAGRAM
Programmi per scaricare profili interi e storie di Instagrammine su Instagram
Come scaricare le storie di altri profili su Instagram
Come salvare le storie di altri profili Instagram in anonimo
Registrarsi ad Instagram dal computer
Coe registrarsi ad Instagram dal computer
Come accennato in precedenza, è possibile accedere a Instagram e “sfogliare” i contenuti presenti sul servizio anche dal PC .
Se vuoi sfruttare questa possibilità per creare il tuo account su Instagram senza usare lo smartphone, procedi seguendo le indicazioni che sto per darti.
Come effettuare la registrazione ad Instagram dal computer
Il primo passo che devi compiere
- è collegarti a Instagram.com
- dal computer e compilare il modulo che trovi sulla destra.
- Digita quindi il tuo indirizzo email, il tuo nome
- e la combinazione di nome utente e password che intendi utilizzare per accedere al servizio
- clicca sul pulsante Iscriviti per andare avanti.
- Se vuoi fare prima, puoi anche cliccare sul pulsante Accedi con Facebook e autenticarti tramite il tuo profilo Facebook.
- Nella pagina che si apre
- clicca sul pulsante (+) che vedi in alto per caricare la tua immagine del profilo
- scegli quali account seguire sfruttando i suggerimenti che trovi in basso
Se vuoi, puoi anche cercare le foto di tuo interesse utilizzando la barra di ricerca
collocata in alto al centro e visualizzare i contenuti più popolari del momento cliccando sull’icona della bussola situata in alto a destra.
In alto a destra trovi anche l’icona del cuore, mediante la quale potrai visualizzare i commenti e i like ottenuti dai tuoi post su Instagram
e l’icona dell’omino che ti permetterà di personalizzare il tuo profilo. Come detto in precedenza non puoi caricare foto o video, per quello devi usare la app ufficiale di Instagram da smartphone.
TUTORIALS E GUIDE SU COME USARE INSTAGRAM DAL COMPUTER
Se vuoi saperne di più sul funzionamento di Instagram dal computer, leggi il mio tutorial su come usare Instagram sul PC.
Come effettuare la registrazione ad Instagram dal pc
Il primo passo che devi compiere
- è collegarti a Instagram.com
- dal computer e compilare il modulo che trovi sulla destra.
- Digita quindi il tuo indirizzo email, il tuo nome
- e la combinazione di nome utente e password che intendi utilizzare per accedere al servizio
- clicca sul pulsante Iscriviti per andare avanti.
- Se vuoi fare prima, puoi anche cliccare sul pulsante Accedi con Facebook e autenticarti tramite il tuo profilo Facebook.
- Nella pagina che si apre
- clicca sul pulsante (+) che vedi in alto per caricare la tua immagine del profilo
- scegli quali account seguire sfruttando i suggerimenti che trovi in basso
Se vuoi, puoi anche cercare le foto di tuo interesse utilizzando la barra di ricerca
Come iscriversi ad Instagram da smartphone
Registrarsi su Instagram tramite smartphone
Il primo passo che bisogna compiere per registrarsi su Instagram – come ovvio che sia – è scaricare la app del social network sul proprio telefonino.
Come scaricare l’app Instagram da Google Play Store
- prendi il tuo smartphone
- apri lo store per scaricare le app Google Play
- cerca Instagram nella barra di ricerca
- una volta trovata
- premi sul nome dell’applicazione che è stata trovata nei risultati della ricerca
- premi il pulsante per scaricare l’app dallo Store
Come scaricare l’app Instagram da AppStore
- prendi il tuo smartphone
- apri lo store Apple chiamato App Store da dove scarichi solitamente le app per il tuo iPhone
- nella barra di ricerca scrivi Instagram
- AppStore ti fornirà alcuni risultati di ricerca
- premi dunque sull’app Instagram trovata, presente nei risultati della ricerca
- premi il pulsante OTTIENI per scaricare l’app sul tuo iPhone
- l’app Instagram verrà scaricata ed installata sul tuo iPhone
Come scaricare l’app Instagram da Microsoft Store
- prendi il tuo smartphone
- accedi allo Store online di Microsoft Windows Phone Store
- per cercare Instagram tramite l’apposita barra di ricerca.
- premi dunque sul nome dell’applicazione presente nei risultati della ricerca
- scaricala premendo l’apposito pulsante di download
Come aprire Instagram
Una volta scaricata correttamente l’app Instagram sul tuo smartphone:
- torna nella pagina iniziale del tuo smartphone
- avvia Instagram pigiando sulla sua icona
- (la macchina fotografica con i colori del tramonto come sfondo).
Come iscriversi ad Instagram da Android
- apri l’app Instagram
- Nella schermata che si apre
- seleziona la voce Non hai un account? Iscriviti che si trova in basso
- e segui la procedura di iscrizione al servizio.
Puoi scegliere se registrarti ad Instagram in vari modi:
- utilizzando il tuo indirizzo email (scelta consigliata)
- il tuo numero di telefono
- o il tuo account Facebook.
Come iscriversi ad Instagram da iPhone
- apri l’app Instagram
- Nella schermata che si apre
- seleziona la voce Non hai un account? Iscriviti che si trova in basso
- e segui la procedura di iscrizione al servizio.
Puoi scegliere se registrarti ad Instagram in vari modi:
- utilizzando il tuo indirizzo email (scelta consigliata)
- il tuo numero di telefono
- o il tuo account Facebook.
Come iscriversi ad Instagram da Windows Phone
Nella schermata che si apre
seleziona la voce Non hai un account? Iscriviti che si trova in basso
e segui la procedura di iscrizione al servizio.
Puoi scegliere se registrarti ad Instagram in vari modi:
- utilizzando il tuo indirizzo email (scelta consigliata)
- il tuo numero di telefono
- o il tuo account Facebook.
Procedere con la fase di registrazione ad Instagram
Se vuoi iscriverti tramite email o numero di cellulare
- fai tap sulla voce Iscriviti usando l’indirizzo e-mail e il numero di telefono
- seleziona la scheda E-mail o Telefono dalla schermata che si apre
- e compila il modulo che ti viene proposto digitando il tuo indirizzo di posta elettronica
- oppure il tuo numero di cellulare.
Creare delle credenziali di accesso per l’account Instagram
(username e password per il nuovo account Instagram)
Successivamente
- premi sul pulsante Avanti
- e compila l’altro modulo che ti viene proposto digitando il tuo nome completo
- la password che vuoi usare per accedere a Instagram
- e impostando una foto per il tuo profilo pubblico.
- Ad operazione completata
- premi sul pulsante Avanti
- imposta il nome utente che vuoi usare sul social network
- premi nuovamente su Avanti per completare la creazione del tuo account.
Come funziona la registrazione ad Instagram tramite l’account Facebook
Se decidi di accedere a Instagram tramite Facebook
- fai tap sull’apposito pulsante
- autorizza l’accesso del servizio al tuo account
- e imposta foto del profilo
- e nome utente
Come accedere all’app Instagram e cercare amici su Instagram
Una volta completata la procedura per registrarsi su Instagram
l’app Instagram invoglia l’utente ad aumentare la propria cerchia di amici importando contatti dai social e dalla rubrica.
- Ti troverai dunque al cospetto di un paio di schermate
- in cui Instagram ti chiederà di trovare i tuoi amici di Facebook
- e Trovare contatti da seguire importandoli dalla rubrica di Android,
iOS o Windows Phone:
sta a te scegliere se accettare
o se pigiare sull’opzione Salta e bypassare questi passaggi
Profili consigliati da Instagram
Dopo l’aggiunta dei contatti, ti verrà mostrata anche una lista di profili consigliati
fra quelli più seguiti del momento.
Per aggiungerli al tuo feed, e quindi visualizzare le loro foto
- e i loro video nella schermata principale di Instagram
- pigia sul pulsante Segui collocato accanto al loro nome.
- Quando hai finito di selezionare i profili da seguire
- pigia sul segno di spunta collocato in alto a destra
e inizia a condividere i tuoi scatti e i tuoi filmati con gli amici. In che modo?
Come postare contenuti foto o video sul profilo Instagram
Per postare i tuoi contenuti su Instagram
- pigia sull’icona della macchina fotografica presente nella parte bassa dello schermo
- Scegli quindi se scattare una foto in tempo reale
- selezionando la voce Foto che si trova in basso al centro,
se postare una foto presente nella galleria del tuo smartphone selezionando la scheda Galleria che si trova in basso a sinistra
Come postare un video sul profilo Instagram se realizzare un video
Puoi realizzare anche un video breve (durata massima di 1 minuto)
(con una durata compresa fra 3 e 60 secondi)
- seleziona la scheda Video posizionata in basso a destra
- premi il pulsante centrale di registrazione per realizzare un video
Una volta realizzato (o selezionato)
uno scatto o un filmato da postare su Instagram
Come applicare filtri ad un post su Instagram
- scegli quali filtri applicare a quest’ultimo e quali strumenti utilizzare
- (es. rotazione dell’immagine, regolazione del contrasto ecc.)
- e procedi con la pubblicazione pigiando sulla freccia collocata in alto a destra.
Come aggiungere dei tag alla foto (HASHTAG, tag con cancelletto)
Nella schermata successiva potrai aggiungere una descrizione del post
e degli hashtag alla tua foto (o al tuo video)
e porci attivare le funzioni di condivisione su Facebook, Twitter ecc.
TUTORIALS E GUIDE SU INSTAGRAM
Per saperne di più corri a leggere le mie guide su
- come postare su Instagram
- come postare video su Instagram
- come creare delle storie con foto e video su Instagram
- come creare delle storie con Quiz su Instagram
- come creare delle storie con Sondaggi su Instagram
e come avere più like su Instagram, in questo modo partirai subito alla grande!
Cercare persone famose su Instagram e cercare persone da seguire su Instagram
L’app Instagram ha una apposita sezione dove è possibile cercare persone che si conoscono oppure persone famose, oppure cercare persone nuove che non si conoscono.
- vai nella sezione Cerca della app
- (l’icona della lente d’ingrandimento che si trova in basso a sinistra)
- cerca le foto dedicate agli argomenti di tuo interesse
- e/o dai uno sguardo agli scatti più popolari del momento
- (quelli che vengono mostrati inizialmente nella schermata).
Come personalizzare il profilo Instagram
Per personalizzare le informazioni del tuo profilo
- premi sull’icona dell’omino collocata in basso a destra
- e premi sul pulsante Modifica il tuo profilo.
Nella schermata che si apre puoi:
- cambiare nome
- puoi inerire l’indirizzo del tuo sito Web
- una breve descrizione di te stesso (biografia) e altro ancora.
Come attivare le statistiche del profilo Instagram (Instagram Insights)
In questo tutorial ti spiegherò come attivare le statistiche del profilo Instagram, in modo da capire quanta gente visita il tuo profilo, quanti Mi Piace vengono inseriti dagli utenti sotto i tuoi post, ed in modo da capire più in generale il grado di interazione che hai con il tuo pubblico.
Questo è importante se hai un profilo aziendale o comunque di business, per poter anche esporre questi dati ad un potenziale inserzionista che è interessato alla tua figura per fare pubblicità dei suoi prodotti.
Cosa è Instagram Insights
Un tuo amico ti ha recentemente parlato di Insight:
una funzione di Instagram che permette di visualizzare i dati statistici del proprio account. Incuriosito dalla cosa, ti sei subito precipitato a casa per visualizzare le statistiche del tuo account e magari cercare di leggere questi dati per migliorare la tua “strategia social”.
Se sei giunto su questa guida, però, mi sembra evidente che hai qualche difficoltà a capire come attivare Insight di Instagram
Non preoccuparti:
se mi dedichi qualche minuto del tuo tempo libero, posso spiegarti io come procedere ad attivare questa utilissima feature.
Instagram Insights è il servizio di statistiche per gli account Instagram business
Eh già… perché non essendo disponibile per gli account Instagram standard, bensì solo per quelli aziendali,
è necessario compiere alcune operazioni preliminari per attivarla (e a breve ti spiegherò quali).
Come attivare la funzione Insight di Instagram
Per attivare la funzione Insight di Instagram e visualizzare i dati statistici del proprio account è necessario compiere alcune operazioni preliminari: essendo la funzione Insight disponibile soltanto per i profili aziendali, bisogna innanzitutto convertire il proprio profilo personale in un profilo aziendale.
Passare da un account personale a un account aziendale su Instagram è un’operazione semplicissima da compiere:
- tutto ciò che bisogna fare è creare una pagina Facebook
- (se non se ne possiede già una)
- e poi collegarla al proprio account
La procedura, inoltre, è reversibile e, in caso di eventuali ripensamenti, è possibile tornare nuovamente a un account personale
leggi per approfondire la guida come rimuovere un profilo aziendale su Instagram
Cosa puoi fare con Instagram Insights le statistiche dell’account Instagram
Una volta che avrai convertito il tuo account Instagram personale in aziendale,
potrai non solo usufruire della funzione Insight,
tramite la quale visualizzare i dati statistici del tuo profilo
ma anche accedere a tutte quelle funzioni pensate per le aziende
come la possibilità di sponsorizzare i post
aggiungere le informazioni di contatto della propria azienda
Come collegare una pagina Facebook all’account Instagram
Adesso direi di mettere da parte le chiacchiere
nei prossimi paragrafi ti illustrerò nel dettaglio
- come creare una pagina Facebook
- e come collegarla al tuo account Instagram
- così da passare al profilo aziendale
- e attivare la funzione Insight.
Creare una pagina Facebook
La prima operazione che devi compiere per convertire il tuo account Instagram personale in un profilo aziendale è creare una pagina Facebook, nel caso tu non ne abbia già una a disposizione.
Se è la prima volta che crei una pagina Facebook, voglio rassicurarti: si tratta di un’operazione davvero semplice da fare e che richiede pochissimi minuti.
È possibile attuarla sia da PC che dai dispositivi mobile, ma se vuoi un consiglio ti suggerisco di agire dalla versione desktop di Facebook, perché risulta più semplice da usare, e poi ti sarà più facile seguire le indicazioni che sto per darti.
Tanto per cominciare,
accedi dunque al tuo account Facebook
- pigia sul simbolo (▾) posto in alto a destra
- (accanto al simbolo “?”)
- e, nel menu che si apre,
- seleziona la voce Crea una pagina.
- A questo punto
- seleziona la macro-categoria a cui vuoi che appartenga la tua pagina:
- pigia sul pulsante Inizia che si trova nel box Azienda o brand,
- se vuoi che la tua pagina rappresenti un’impresa fisica,
- un brand o un azienda,
- o su quello che si trova nel box Community o personaggio pubblico
- se vuoi che la tua pagina rappresenti una community o un personaggio pubblico.
Una volta che avrai individuato la categoria in cui collocare la tua pagina Facebook
- scegli un nome da assegnare alla stessa
- aggiungi una categoria con cui descrivere l’argomento principale che verrà trattato nella pagina e
- pigia sul pulsante blu Continua.
- Definito il nome e la categoria della pagina
- aggiungi un’immagine del profilo e un’immagine di copertina o
- se preferisci aggiungerle in un secondo momento
- pigia sul pulsante Salta.
Se qualche passaggio non ti è chiaro o se riscontri problemi nel seguire la procedura guidata proposta da Facebook
dai un’occhiata all’approfondimento in cui spiego con dovizia di particolari come creare una pagina Facebook:
lì troverai altre informazioni che sicuramente ti saranno di grande aiuto.
Collegare una pagina a Instagram
Siamo giunti nel clou del tutorial: dopo aver creato la tua pagina Facebook, devi collegarla al tuo account Instagram personale per convertirlo in un profilo aziendale e attivare la funzione Insight del social network.
Per collegare la pagina Facebook al tuo account Instagram, devi innanzitutto avviare l’app ufficiale del social network sul tuo dispositivo Android, iOS o Windows 10 Mobile, richiamare la funzione relativa al passaggio dall’account personale al profilo aziendale e seguire la semplice procedura guidata che compare a schermo.
Avvia l’app ufficiale di Instagram sul tuo dispositivo mobile
ed effettua il login al tuo account Instagram
se non hai ancora attivato l’accesso automatico ad Instagram
- Ad accesso effettuato
- fai tap sul simbolo dell’omino situato in basso a destra
- nella schermata che si apre
- pigia sul simbolo ☰ che trovi in alto a destra
- nel menu che ti viene mostrato
- fai tap sulla voce Impostazioni.
- fai tap sulla voce Passa a un profilo professionale che si trova all’interno della sezione Account
- e segui la procedura guidata tramite la quale modificare la natura del tuo account trasformandolo in un profilo aziendale (Azienda)
- o in un profilo Creator.
- Per effettuare il passaggio
- premi per quattro volte di seguito sul pulsante azzurro Continua
- fai tap sulla voce Scegli Pagina
- seleziona la pagina Facebook da collegare al tuo account Instagram
- premi sulla voce Avanti situata in alto a destra
- modifica o rimuovi le informazioni che non desideri mostrare su Instagram (ricordati, però, che ne devi indicare almeno una)
- pigia sulla voce Fine
Se tutto è andato per il verso giusto, visualizzerai una schermata di benvenuto nella quale ti verrà confermato il passaggio al profilo aziendale e la possibilità di utilizzare la funzione relativa alle promozioni e alla visualizzazioni dei dati statistici.
Come vedere le statistiche di Instagram
Dopo aver convertito il tuo account Instagram personale in un profilo aziendale,
potrai finalmente visualizzare i dati statistici del tuo account tramite la funzione Insight.
- premi sul simbolo dell’omino situato in basso a destra
- così da recarti sulla schermata principale del tuo profilo,
- e poi fai tap sul simbolo ☰ collocato in alto a destra.
- nel menu che ti viene mostrato
- premi sulla voce Dati statistici
Quali dati statistici è possibile vedere con Instagram Insights
Come noterai, i dati statistici che è possibile visualizzare tramite lo strumento Insight di Instagram sono tanti:
il numero di like che ha ricevuto ciascun post (dato che ti aiuterà a capire i contenuti che apprezzano maggiormente i tuoi follower);
le impression, ovvero il numero totale di volte in cui tutti i tuoi post sono stati visualizzati;
la copertura, cioè il numero di account unici che hanno visto uno dei tuoi post;
il numero di visite al profilo che hai ricevuto e molto altro ancora.
Ora che sei finalmente in grado di analizzare le statistiche del tuo profilo Instagram,
cerca di leggere i dati evidenziati dallo strumento Insight nella giusta ottica e utilizzali per capire quali contenuti postare con maggiore frequenza per fidelizzare i tuoi follower e ottenerne di nuovi.
Sono sicuro che, con un po’ di impegno e soprattutto tanta pazienza, riuscirai a ottenere maggiore successo sul social network fotografico.
Come aumentare followers su Instagram
A proposito, se vuoi consigli specifici su come aumentare follower su Instagram
In alternativa, se preferisci analizzare le statistiche di Instagram da PC, puoi accedere al tuo account tramite lo strumento Creator Studio di Facebook,
in modo da poter avvalerti della scheda Dati statistici la quale permette di ottenere informazioni sui propri follower e sull’attività che eseguono in termini di interazioni.
Come creare un account aziendale su Instagram
In questo tutorial ti spiegherò come creare un account aziendale su Instagram.
Hai creato il tuo account Instagram con un obiettivo ben preciso: raggiungere il maggior numero di persone possibile per promuovere la tua azienda o il tuo brand.
Dato che per raggiungere questo obiettivo può essere utile fare qualche piccolo investimento economico in pubblicità
(oltre che seguire i miei consigli contenuti nell’articolo in cui spiego come avere tanti seguaci su Instagram), ti sei chiesto come sponsorizzare su Instagram e, dopo aver fatto una breve ricerca su Internet, sei finito su quest’articolo.
Nei prossimi paragrafi, infatti, ti indicherò per filo e per segno come puoi sponsorizzare i tuoi progetti e i tuoi contenuti su Instagram utilizzando direttamente l’applicazione ufficiale del noto social network fotografico e uno strumento specifico pensato per aziende e professionisti.
Come trasformare un account Instagram in account aziendale Instagram
Prima di fare ciò, però, è doveroso spiegarti come puoi innanzitutto trasformare il tuo account personale in un account aziendale: questo step è fondamentale per effettuare sponsorizzazioni su Instagram,
in quanto gli account personali non possono beneficiare di questa particolare funzione (che è invece riservata ad aziende, professionisti, influencer e altre figure professionali).
Come creare un account aziendale Instagram
Per sponsorizzare su Instagram è necessario disporre di un account aziendale.
Non c’è problema
puoi convertire il tuo account personale in aziendale semplicemente collegandolo a una pagina Facebook di cui sei amministratore
magari proprio la pagina Facebook della tua azienda.
Come creare un account aziendale Instagram avendo una pagina Facebook
A tal proposito: se non hai ancora creato una pagina Facebook,
come creare una pagina Facebook
Per passare dall’account personale all’account Instagram aziendale
- scarica l’app Instagram (se non l’hai già fatto)
- e avvia l’app di Instagram sul tuo dispositivo dispositivo
- Android o iOS e
- dopo aver effettuato il login tramite le tue credenziali d’accesso
- (se è la prima volta che avvii l’app)
- premi sul simbolo dell’omino che è situato in basso a destra.
Nella schermata che si apre
- fai tap sul pulsante (≡) che risulta essere collocato nell’angolo in alto a destra dello schermo
- e seleziona la voce Impostazioni nel menu che compare lateralmente sulla destra.
- Ora, nella schermata che si è aperta
- fai tap sulle voci Account
- > Passa a un account professionale
- e seleziona il tipo di account aziendale che vuoi creare
- (Creator o Azienda).
Successivamente
- fai tap sul pulsante Avanti
- o Continua
- seleziona una delle categorie di account tra quelle disponibili
- e poi scegli la pagina Facebook a cui collegare il tuo profilo Instagram.
- Se non ne hai una,
come creare una pagina Facebook selezionando la dicitura Crea una nuova Pagina Facebook
e segui le indicazioni che ti vengono fornite da Instagram per ultimare la procedura.
- Concludi il passaggio dall’account personale a quello business controllando le tue informazioni di contatto
- e facendo tap sui pulsanti Avanti,
- OK
- e Fine.
Ad operazione completata
dovresti visualizzare un messaggio di benvenuto nel quale ti viene confermato che la tua pagina è stata collegata al tuo profilo aziendale e che, da questo momento in poi, puoi utilizzare nuovi strumenti aziendali,
come per l’appunto le promozioni, e visualizzare come vedere le statistiche dell’account Instagram sui tuoi post e follower.
Sponsorizzare i contenuti su Instagram
Adesso è giunto il momento di capire come puoi sponsorizzare i contenuti su Instagram.
È possibile fare ciò promuovendo semplicemente un proprio post tramite il pulsante “Promuovi”, che compare in ogni foto o video pubblicato sul proprio account Instagram aziendale,
oppure utilizzando Power Editor, lo strumento che permette di gestire più inserzioni contemporaneamente (sia su Facebook che su Instagram), controllarne le prestazioni e, quindi, creare delle vere e proprie campagne pubblicitarie.
Come sponsorizzare su Instagram
Come promuovere un post su Instagram
Se vuoi promuovere un post su Instagram, tutto ciò che devi fare è scegliere il post che vuoi sponsorizzare
- pigiare sul pulsante Metti in evidenza che compare sotto di esso.
- Avvia quindi l’app di Instagram sul tuo dispositivo Android o iOS
- pigia sul simbolo dell’omino per visualizzare i post che hai pubblicato di recente
- fai tap sull’anteprima del post che vuoi promuovere
- pigia sul bottone azzurro Metti in evidenza per sponsorizzarlo.
A questo punto,
- scegli l’obiettivo che desideri ottenere con la promozione che stai avviando (es. Ottieni più visite sul profilo e sul sito Web
- o Raggiungi le persone vicine a un indirizzo)
- e, nella schermata successiva, indica la destinazione
- (es. il tuo sito Web o il tuo profilo aziendale di Instagram)
- l’invito all’azione, il tuo pubblico, il budget e la durata della promozione.
Se non hai ancora aggiunto un metodo di pagamento
pigia sulla voce Aggiungi un nuovo metodo di pagamento
e segui la procedura guidata per impostare come metodo di pagamento la tua carta di credito
la tua carta di debito o il tuo account PayPal.
Dopo aver aggiunto un metodo di pagamento valido, fai tap sulla bottone azzurro Crea promozione e il post che hai appena sponsorizzato sarà mostrato a un più ampio numero di utenti (in base al budget che hai selezionato poc’anzi) presentando la dicitura “Sponsorizzato”.
Normative pubblicitarie di Facebook
la promozione verrà controllata per verificare che rispetti le normative pubblicitarie.
Di solito le promozioni vengono controllate in un’ora circa, ma a volte il processo di analisi potrebbe richiedere un po’ di tempo in più. Non appena la promozione sarà approvata, verrà pubblicata dal team di Instagram.
Guida per creare un account aziendale su Instagram
Attivare un account Instagram aziendale
Per sponsorizzare su Instagram è necessario disporre di un account aziendale.
Non c’è problema, puoi “convertire” il tuo account personale in aziendale semplicemente collegandolo a una pagina Facebook di cui sei amministratore — magari proprio la pagina Facebook della tua azienda.
A tal proposito: se non hai ancora creato una pagina Facebook,
come creare una pagina Facebook in cui spiego come fare ciò.
Come trasformare un account Instagram normale in account Instagram aziendale
Per passare dall’account personale all’account Instagram aziendale,
- scarica l’app Instagram dallo Store online
- (se non sai come scaricare l’app Instagram leggi i seguenti tutorial)
- Come scaricare Instagram su iPhone
- Come scaricare Instagram su Android
- Come scaricare Instagram su Windows Phone
- avvia l’app di Instagram sul tuo dispositivo dispositivo Android o iOS
- accedi ad Istagram
- (se non sai come accedere ad Instagram leggi il tutorial come acceadere ad Instagram)
- inserisci le tue credenziali d’accesso
- username d’accesso
- password d’accesso
- premi sul simbolo dell’omino che è situato in basso a destra
Entrare nelle impostazioni dell’account Instagram
Nella schermata che si apre
- fai tap sul pulsante (≡) che risulta essere collocato nell’angolo in alto a destra dello schermo
- seleziona la voce Impostazioni
- Ora, nella schermata che si è aperta
- fai tap sulle voci Account
- > Passa a un account professionale
- seleziona il tipo di account aziendale che vuoi creare (Creator o Azienda).
Successivamente
fai tap sul pulsante Avanti
o Continua
quando ti viene chiesto di farlo seleziona una delle categorie di account tra quelle disponibili
e poi scegli la pagina Facebook a cui collegare il tuo profilo Instagram
SE NON HAI UNA PAGINA FACEBOOK – CREA UNA PAGINA FACEBOOK
Se non ne hai una, come creare una pagina Facebook selezionando la dicitura Crea una nuova Pagina Facebook e segui le indicazioni che ti vengono fornite da Instagram per ultimare la procedura.
- Concludi, poi, il passaggio dall’account personale a quello business controllando le tue informazioni di contatto
- e facendo tap sui pulsanti Avanti
- OK
- e Fine
Ad operazione completata
dovresti visualizzare un messaggio di benvenuto nel quale ti viene confermato che la tua pagina è stata collegata al tuo profilo aziendale e che, da questo momento in poi,
puoi utilizzare nuovi strumenti aziendali, come per l’appunto le promozioni, e visualizzare Come vedere le statistiche dell’account Instagram aziendale sui tuoi post e follower.
Come vedere le statistiche dell’account Instagram aziendale
In questo tutorial ti spiegherò come vedere le statistiche dell’account Instagram aziendale, che si chiamano in inglese Instagram Insights.
Per poter vedere le statistiche relative alle visite del tuo profilo aziendale Instagram, devi avere un account aziendale Instagram.
Cosa sono le statistiche delle visite dell’account Instagram
Attivazione di un account aziendale Instagram
Come attivare un account Instagram aziendale
Per sponsorizzare su Instagram è necessario disporre di un account aziendale. Non ne hai uno?
Non c’è problema, puoi “convertire” il tuo account personale in aziendale semplicemente collegandolo a una pagina Facebook di cui sei amministratore — magari proprio la pagina Facebook della tua azienda.
Creare una pagina Facebook alla quale collegare un account Instagram
A tal proposito: se non hai ancora creato una pagina Facebook, Come creare una pagina Facebook in cui spiego come fare ciò.
Passare da un account Instagram personale ad un account Instagram aziendale
Per passare dall’account personale all’account Instagram aziendale, scarica
- e avvia l’app di Instagram
- sul tuo dispositivo dispositivo Android o iOS e,
- dopo aver effettuato il login tramite le tue credenziali d’accesso
- (se è la prima volta che avvii l’app)
- pigia sul simbolo dell’omino che è situato in basso a destra.
- Nella schermata che si apre
- fai tap sul pulsante (≡) che risulta essere collocato nell’angolo in alto a destra dello schermo
- e seleziona la voce Impostazioni nel menu che compare lateralmente sulla destra.
Come entrare nelle impostazioni dell’account Instagram per trasformarlo in account aziendale
- Ora, nella schermata che si è aperta
- fai tap sulle voci Account
- premi sulla voce Passa a un account professionale
- e seleziona il tipo di account aziendale che vuoi creare
- (Creator o Azienda)
Successivamente
- fai tap sul pulsante Avanti o Continua
- quando ti viene chiesto di farlo seleziona una delle categorie di account tra quelle disponibili
- e poi scegli la pagina Facebook a cui collegare il tuo profilo Instagram.
Come creare una pagina Facebook aziendale, prima di collegare un account Instagram
Se non ne hai una, come creare una pagina Facebok selezionando la dicitura Crea una nuova Pagina Facebook e segui le indicazioni che ti vengono fornite da Instagram per ultimare la procedura.
- Concludi, poi, il passaggio dall’account personale a quello business controllando le tue informazioni di contatto
- e facendo tap sui pulsanti Avanti,
- OK
- e Fine.
Come vedere le statistiche di visite di una pagina aziendale Instagram
Ad operazione completata,
dovresti visualizzare un messaggio di benvenuto nel quale ti viene confermato che la tua pagina è stata collegata al tuo profilo aziendale e che, da questo momento in poi,
puoi utilizzare nuovi strumenti aziendali, come per l’appunto le promozioni,
e visualizzare come vedere le statistiche di visite sull’account aziendale Instagram sui tuoi post e follower.
Guida alla creazione di una pagina Facebook aziendale
In questo tutorial ti spiegherò come creare una pagina Facebook aziendale come vetrina per la tua attività.
Differenze tra sito web e pagina Facebook
Se hai un’azienda sicuramente avrai sentito la necessità di creare un sito web per descrivere i tuoi servizi e per farti trovare da nuovi clienti attraverso i motori di ricerca.
Se tuttavia non sei molto esperto di Internet, motori di ricerca, tecniche SEO, e se non investi qualche soldo in pubblicità su Internet, difficilmente il tuo sito sarà raggiunto da una grossa mole di visitatori.
Probabilmente, se non ti sei affidato ad un’azienda competente in ambito SEO (Search Engine Optimization) il tuo sito web non porta alla tua azienda un grande valore aggiunto.
Su un sito web hai la libertà di organizzare i contenuti multimediali come vuoi.
Cosa è una pagina Facebook ?
Una pagina Facebook è un pagina creata sul social network Facebook, dove puoi inserire foto e video della tua attività e puoi promuovere a pagamento la pagina agli altri utenti di Facebook.
Creando una pagina Facebook aziendale per la tua attività, potrai farla conoscere ad utenti Facebook tramite le richieste di amicizia, oppure tramite la pubblicità a pagamento.
Puoi pubblicizzare a pagamento la tua pagina Facebook agli utenti del social network, al fine di acquisire nuovi clienti per la tua attività.
Rende una pagina Facebook ? Converte visite in acquisti o clienti ?
Tieni conto che su Facebook ci sono sia profili finti (fake) che profili reali di persone reali.
Tieni anche conto che principalmente la gente entra nel social Facebook per leggere i post dei propri amici e parenti, e guardare le loro foto e video.
La pubblicità che appare tra un post ed un altro deve davvero colpire il lettore per poterlo indurre poi a cliccare su di essa e arrivare sulla tua pagina Facebook.
Poi tra i visitatori che arrivano sulla tua pagina Facebook, alcuni la chiuderanno immediatamente ed altri, quelli veramente interessati, proseguiranno fino, magari, ad effettuare un acquisto o a contattarti.
Come testare la conversione di una pagina Facebook
Per poter testare se una pagina Facebook porta ai risultati sperati, l’unico modo è provare a promuoverla in vari modi e tirare le somme.
Guida alla creazione di una pagina aziendale Facebook
Beh, se le cose stanno proprio in questo modo, sei stato fortunato a capitare su questo mio tutorial:
prenditi qualche minuto di tempo libero e segui le mie istruzioni su come creare una pagina Facebook aziendale, vedrai che non potrai sbagliare. Buona lettura e buon lavoro.
Come creare una pagina Facebook aziendale dal computer
Se il tuo obiettivo è quello di creare una pagina Facebook aziendale, allora ti interesserà sicuramente scoprire nel dettaglio come effettuare questa procedura.
La prima cosa che devi sapere è che la creazione di una pagina Facebook può avvenire direttamente tramite il sito Internet ufficiale del social network
Come creare una pagina Facebook aziendale da smartphone
tramite l’applicazione di Facebook disponibile al download gratuito su smartphone e tablet.
Requisito per creare una pagina Facebook aziendale
In entrambi i casi, tutto ciò che ti serve per creare una pagina Facebook è un profilo sulla nota piattaforma di rete sociale
- in quanto per procedere alla creazione di una pagina Facebook la prima cosa che dovrai fare sarà
- effettuare il login a Facebook con il tuo profilo
- per seguire poi passo dopo passo le indicazioni che sto per fornirti.
Devi inoltre sapere che le pagine Facebook vengono create e gestite dagli amministratori:
questi non sono altro che persone incaricate di procedere con la creazione e la gestione in tutto per tutto di una pagina aziendale.
In sostanza, quindi, se sei stato incaricato dalla tua azienda di effettuare quest’operazione, dovrai tenere presente che la pagina Facebook aziendale dovrà essere creata e gestita tramite il tuo account personale.
Non preoccuparti: le tue informazioni private, come per esempio il tuo nome cognome oppure tuo indirizzo email, non verranno visualizzati all’interno della pagina Facebook creata.
Come accedere a Facebook business per creare una pagina Facebook aziendale
Chiarite queste questioni fondamentali, passiamo al nocciolo della questione.
- Per creare una pagina Facebook
- dopo aver effettuato il login al tuo profilo
- recati sul sito Internet ufficiale di Facebook for Business
- premi sul pulsante Crea una pagina che puoi vedere nell’angolo in alto a destra.
- Una volta che avrai fatto clic sul pulsante Crea una pagina
- verrai reindirizzato alla sezione iniziale dedicata alla creazione di una pagina Facebook.
- Dovrai quindi scegliere l’opzione Azienda o brand
- cliccando sul relativo pulsante Inizia
- e seguire le indicazioni su schermo per completare la procedura di creazione della tua pagina.
- Devi dunque digitare il nome della pagina
- e la categoria di appartenenza di quest’ultima nei campi di testo che ti vengono proposti.
- Per indicare la categoria (es. sito Web o Azienda di commercio al dettaglio)
- devi cominciare a digitare un termine e poi selezionare uno dei suggerimenti che compaiono in basso.
Come caricare una immagine di profilo sulla pagina Facebook
Ad operazione completata
- clicca sul pulsante Continua per andare avanti.
- Ora scegli se caricare un’immagine di profilo per la pagina
- (cliccando sull’apposito pulsante)
- o se saltare lo step.
- ripeti la stessa operazione per l’immagine di copertina
Verrai reindirizzato automaticamente alla sezione principale della tua nuova pagina, tramite la quale potrai gestire tutti i contenuti della stessa.
Come aggiungere informazioni e dati alla pagina Facebook aziendale
Per rendere la tua pagina più completa
devi inserire tutte le informazioni relative ad essa.
- premi sul pulsante […] presente sotto l’immagine di copertina
- seleziona la voce Modifica informazioni della Pagina dal menu che si apre
- compila il modulo che ti viene proposto con informazioni quali numero di telefono
- sito Web di riferimento
- posizione geografica ecc.
- Clicca sulla x collocata in alto a destra per chiudere il modulo con le informazioni sulla pagina
Come promuovere una pagina Facebook
e comincia a promuovere la stessa pigiando sul pulsante Promuovi che trovi nella barra laterale di sinistra.
Se ti servono maggiori informazioni su come pubblicizzare una pagina su Facebook, consulta la guida che ho dedicato all’argomento
Come promuovere una pagina Facebook
Come creare una pagina Facebook aziendale (Android/iOS/Windows 10 Mobile)
Se vuoi creare una pagina Facebook aziendale agendo da dispositivi mobili, devi installare l’applicazione ufficiale di Facebook per Android, iOS o Windows 10 Mobile.
Se non sai come fare
leggi la mia come scaricare ed installare l’app Facebook su iPhone
Come installare l’app Facebook su Android
Come installare l’app Facebook su Windows Phone
Come accedere alla pagina Facebook
Ad installazione completata
- effettua l’accesso al tuo account
- premi sul pulsante ?
- (che su iOS si trova in basso a destra e su Android in alto a destra)
Come creare una pagina Facebook
- seleziona la voce Pagine dalla schermata che si apre
- premi sul pulsante + Crea
- (su Android)
- o sulla voce Crea una pagina (su iOS)
- e premi sul bottone Inizia
Come dare un nome alla pagina Facebook
- digita il nome che vuoi assegnare alla tua pagina nell’apposito campo di testo
- premi sul pulsante Avanti
- seleziona una categoria dall’apposito menu a tendina
- (es. Brand e prodotti o Imprese locali)
- poi una sottocategoria dal menu che compare in basso
- e premi sul pulsante Avanti
- Nella schermata che viene visualizzata in seguito
- digita l’indirizzo del sito Web di riferimento della pagina
- e premi su Avanti.
- Se non vuoi inserire alcun sito Web
- fai tap sulla voce Salta che si trova in alto a destra.
- scegli se aggiungere un’immagine del profilo e/o un’immagine di copertina per la pagina e, in caso affermativo
- seleziona una foto dal tuo device. In alternativa
- pigia sull’opzione Salta per bypassare la procedura.
Come visualizzare la pagina Facebook
Adesso premi sul pulsante Visita la pagina per visualizzare la tua pagina e segui i consigli che trovi nel riquadro Elementi di base per le nuove Pagine per aggiungere tutte le informazioni relative a quest’ultima.
Per visualizzare la lista completa delle informazioni che si possono inserire nella pagina
- e compilare gli appositi moduli
- scorri le schede che si trovano sotto i pulsanti per la pubblicazione dei contenuti
- scegli la scheda Informazioni
- e fai tap sulla voce Modifica informazioni della pagina che compare in basso.
Compila, infine, i form che ti vengono proposti a schermo, salva le modifiche e comincia a pubblicizzare la pagina seguendo i consigli che trovi nei miei tutorial su
TUTORIALS E GUIDE SU PAGINE FACEBOOK
Come eliminare una pagina Facebook
In questo tutorial ti spiegherò come eliminare una pagina Facebook in modo da cancellare la pagina Facebook che hai creato sul social di Mark Zuckerberg.
La pagina Facebook che avevi aperto insieme ai tuoi amici non ha ottenuto il successo sperato e così ora stai pensando di cancellarla
La rimozione di una pagina Facebook è un’operazione definitiva che non prevede alcun tipo di ripensamento.
Contenuti, like, interazioni:
viene tutto cancellato in maniera istantanea.
Passaggi per cancellare una pagina Facebook
Se sei conscio di ciò e vuoi ugualmente procedere, nessun problema. Dedicami cinque minuti del tuo tempo
e scopri come eliminare pagina Facebook grazie alle indicazioni che trovi qui sotto.
Puoi farlo dal computer o direttamente dal tuo smartphone/tablet.
E’ possibile cancellare una pagina Facebook sia dal computer che dall’app per smartphone e tablet
Devi solo assicurarti di essere l’amministratore della pagina e non un semplice editor.
Anche se la pagina ha più amministratori, non ti preoccupare:
se tu sei uno di questi puoi cancellarla liberamente senza aspettare l’intervento di altre persone.
Cancellare la pagina Facebook dal computer
Per cancellare la tua pagina Facebook dal computer
- collegati al social network con il tuo account personale
- e seleziona il nome della pagina da eliminare dalla barra laterale di sinistra.
- Se non lo vedi
- cerca la voce Pagine
- posizionati con il puntatore del mouse su quest’ultima
- e clicca prima sul collegamento Altro che compare in automatico
- e poi sul nome della pagina (nella schermata successiva).
A questo punto
- premi sul pulsante Impostazioni che si trova in alto a destra
- scorri la pagina che si apre fino e in fondo
- e fai click prima sulla voce Elimina la tua pagina
- e poi su Elimina definitivamente [nome pagina] ed Elimina.
Come cancellare una pagina Facebook con l’app per smartphone Pagine Facebook
Se preferisci operare da smartphone o tablet
- installa l’applicazione ufficiale Pagine Facebook per Android
- e iPhone che permette di gestire facilmente le pagine create sul social network usando i dispositivi mobili
Usarla è semplicissimo
Supera la procedura di configurazione iniziale della app pigiando sempre su Avanti
- autenticandoti con il tuo account Facebook personale
- premi sul pulsante Menu collocato in alto a destra
- (l’icona con le tre linee orizzontali)
- e seleziona il nome della pagina da eliminare dal menu che compare
- premi sull’icona con i tre puntini che si trova in alto a destra
- seleziona la voce Impostazioni della pagina che si trova in fondo al menu che compare
- premi prima su Rimuovi pagina
- e poi su Elimina pagina
Come cancellare temporaneamente una pagina Facebook (da computer)
Quest’operazione si può compiere solo da computer
Se non sei ancora convinto al 100% di voler eliminare pagina Facebook puoi optare per una soluzione più “soft”
e nascondere momentaneamente la pagina agli occhi del pubblico.
- Collegati alla pagina da disattivare temporaneamente
- clicca sul pulsante Impostazioni che si trova in alto a desta e,
- nella schermata che si apre
- clicca sulla voce Visibilità pagina.
- Apponi quindi il segno di spunta accanto alla voce Nascondi la pagina
- e pigia sul pulsante Salva modifiche per rendere effettive le modifiche
NON E’ POSSIBILE CANCELLARE la pagina Facebook dall’app per smartphone Facebook
(non è disponibile nella app per smartphone e tablet)
ed è reversibile in qualsiasi momento
- basta tornare nelle impostazioni della pagina
- cliccare sulla voce Visibilità pagine
- togliere la spunta dall’opzione Nascondi la pagina
- pigiare sul bottone Salva modifiche.
Come bannare una persona da una pagina Facebook
Anche grazie ai miei consigli, sei riuscito a creare una pagina Facebook di successo?
Mi fa molto piacere. Anche se, come avrai sicuramente constatato sulla tua stessa pelle, gestire una pagina di successo significa anche avere a che fare con dei disturbatori che approfittano dei post con maggiore visibilità per “spammare” i link ai propri siti Internet o,
peggio ancora, infastidire gli altri utenti che stanno commentando una notizia.
In occasioni come queste, la soluzione più efficace è adottare è il ban, ossia il blocco permanente delle persone che non rispettano le regole della pagina (e più in generale di Facebook) dalla pagina stessa.
Come bannare un utente da una pagina Facebook
Allora rimediamo subito vedendo come bannare da una pagina Facebook qualsiasi utente si riveli un disturbatore.
Se vuoi imparare come bannare da una pagina Facebook nella maniera più semplice possibile,
Procedura per bannare una persona da una pagina Facebook
non devi far altro che
- trovare uno dei commenti lasciati sulla tua pagina dalla persona da bloccare
- e fare click sul pulsante x che si trova alla sua destra
- Il commento scomparirà e
- verranno visualizzati alcuni link
- Clicca quindi sul collegamento Ban [nome della persona]
- e verrà applicato istantaneamente il ban all’autore del commento appena cancellato
Cosa succede se una persona viene bannata da una pagina Facebook
In questo modo, quest’ultimo
non potrà più inserire post e commenti all’interno della tua pagina fino a quando non glielo consentirai di nuovo.
Come segnalare una persona su Facebook
Nel caso in cui oltre ad attuare il ban volessi anche segnalare l’utente disturbatore
magari perché responsabile di commenti offensivi nei confronti di qualcuno
- puoi cliccare sul link Segnala
- e selezionare il motivo per il quale vuoi segnalare l’utente allo staff di Facebook
- (es. comportamento che incita all’odio e/o alla violenza) nel riquadro che si apre
Come bannare una persona da una pagina Facebook dalla lista degli utenti registrati alla pagina
L’altro modo per bannare da una pagina Facebook una persona è selezionare direttamente il suo nominativo dalla lista degli iscritti
ovvero dall’elenco di utenti che hanno fatto mi piace sulla pagina.
- Per accedere a questa lista
- accedi alla tua pagina
- e fai click sul pulsante Mostra che si trova in alto a destra.
- Verrà visualizzato il pannello di controllo avanzato della pagina, clicca quindi su Vedi i “Mi piace”
- e scorri la lista degli iscritti alla pagina fino ad arrivare al nominativo dell’utente da bannare.
- non ti resta che cliccare sul pulsante x collocato accanto al nome
- mettere il segno di spunta sulla voce Blocca in modo permanente
- (nel riquadro che si apre)
- e cliccare sul pulsante OK per salvare i cambiamenti.
Come sbloccare un utente bannato su Facebook
Dopo aver applicato il ban ad un utente della tua pagina Facebook, ti sei chiarito con quest’ultimo e quindi vuoi revocare il blocco?
Anche in questo caso, bastano pochissimi click per completare l’operazione.
- Tutto quello che devi fare è collegarti alla tua pagina,
- cliccare sul pulsante Modifica pagina che si trova in alto
- e selezionare la voce Vedi gli utenti bloccati dal menu che compare.
- Nel riquadro che si apre
- individua il nominativo della persona da sbloccare
clicca sul pulsante Unban collocato accanto a quest’ultimo per completare l’operazione.
L’utente in questione potrà tornare a scrivere sulla pagina come se nulla fosse mai successo.
Come silenziare un gruppo WhatsApp su Android
In questo tutorial ti spiegherò come silenziare un gruppo WhatsApp su Android, ossia come NON RICEVERE NOTIFICHE da un gruppo WhatsApp dal quale ricevi troppi messaggi ed è diventato fastidioso.
Quando hai su WhatsApp dei gruppi con molte persone, vengono inviati molti messaggi in poco tempo, e se hai le notifiche attive, vieni letteralmente bombardato da notifiche e suoni per aver ricevuto tutti questi messaggi.
WhatsApp ti permette di silenziare il gruppo WhatsApp, in modo da NON RICEVERE LE NOTIFICHE per ogni messaggio che viene inviato nel gruppo WhatsApp.
Stessa cosa vale per le chat di WhatsApp singole con le persone singole.
Puoi allo stesso modo silenziare una conversazione WhatsApp in modo da NON RICEVERE SUONI E NOTIFICHE quando un utente ti invia troppi messaggi.
Oppure semplicemente se non vuoi far sapere alle persone circostanti che stai chattando con una persona.
In questa guida ti mostrerò tutti i modi per togliere le notifiche ad un gruppo WhatsApp fastidioso, oppure ad una singola chat di WhatsApp che ti infastidisce per qualsivoglia motivo.
Procedura per silenziare un gruppo WhatsApp su Android
In particolare ti spiegherò la procedura per silenziare un gruppo WhatsApp su smartphone Android e la procedura per silenziare una chat di WhatsApp sempre su Android.
Togliere le notifiche ad un gruppo WhatsApp o chat WhatsApp
Per silenziare intendo togliere le NOTIFICHE ad un gruppo WhatsApp o ad una conversazione WhatsApp, in modo da NON RICEVERE PIU’ NOTIFICHE continue, ogni volta che ricevi un messaggio di quel gruppo o di quella conversazione WhatsApp
Come silenziare un gruppo su WhatsApp su Android
Se utilizzi uno smartphone con sistema operativo Android e non vuoi essere disturbato dalle notifiche di un determinato gruppo segui i passaggi seguenti:
- apri l’app WhatsApp
- vai nella sezione Chat
- premi sul gruppo WhatsApp che vuoi silenziare
- Una volta entrato nella conversazione
- premi sul pulsante menu collocato in alto a destra
- (quello con l’icona dei tre puntini)
- apparirà un menu di scelta
- scegli la voce Silenzioso
- scegli per quanto tempo vuoi silenziare il gruppo WhatsApp
- puoi scegliere i seguenti intervalli di tempo:
- 8 ore, 1 settimana o Un anno.
- premi sul pulsante OK per confermare
Come togliere le notifiche per una chat di WhatsApp completamente
Se vuoi disattivare completamente le notifiche per la conversazione selezionata
- togli il segno di spunta dalla voce Mostra notifiche
Come riattivare le notifiche per una chat di WhatsApp
- prima di pigiare su OK
- Nel caso in cui cambiassi idea
- potrai riattivare suoni e/o notifiche per il gruppo selezionando quest’ultimo dalla schermata iniziale di WhatsApp,
- premendo il pulsante Menu in alto a destra (simbolo dei tre puntini)
- e scegliendo la voce Riattiva volume dal menu che si apre.
Come disattivare le notifiche per tutti i gruppi WhatsApp
Vuoi disattivare i suoni di notifica per tutti i gruppi di WhatsApp lasciando attivi quelli per le conversazioni singole?
- vai sulla schermata delle Chat di WhatsApp
- premi sul bottone Menu (simbolo dei tre puntini) posizionato in alto a destra
- seleziona la voce Impostazioni dal menu che compare.
- vai su Notifiche
- scorri la schermata che si apre
- fino ad arrivare alla sezione Notifiche di gruppo
- e procedi in questo modo
- a seconda di quelle che sono le tue esigenze:
Disattivazione delle notifiche per tutti i messaggi di WhatsApp
- Se vuoi disattivare completamente i suoni delle notifiche per l’invio e la ricezione di messaggi su WhatsApp, togli il segno di spunta alla voce Toni Conversazioni.
- Se vuoi disattivare i suoni delle notifiche per i messaggi, recati in corrispondenza della voce Notifiche messaggi. Pigia su Tono notifiche, seleziona la voce Nessunadal riquadro che compare e premi OK.
- Se vuoi disattivare la vibrazione, pigia su Vibrazione, seleziona la voce Spentadal riquadro che compare e premi OK.
- Se vuoi disattivare la notifica a comparsa per tutti i messaggi di Whatsapp. Fai tap sulla voce Notifica a comparsa. Dal menu che si apre, seleziona la voce Nessuna notifica a comparsa e premi poi su OK.
- Se vuoi disattivare i LED delle notifiche, pigia su Luce, seleziona la voce Nessunodal riquadro che compare e premi OK.
Disattivazione delle notifiche per tutti i gruppi di WhatsApp
- Se vuoi disattivare i suoni delle notifiche per i messaggi nei gruppi di WhatsApp, recati in corrispondenza della voce Notifiche messaggi. Pigia su Tono notifiche, seleziona la voce Nessunadal riquadro che compare e premi su OK per confermare.
- Se vuoi disattivare la vibrazione
- pigia sulla voce Vibrazione
- seleziona la voce Spentadal riquadro che compare
- premi OK per confermare.
Per disattivare la notifica a comparsa per tutti i messaggi dei gruppi di WhatsApp
- Se vuoi disattivare la notifica a comparsa per tutti i messaggi dei gruppi di Whatsapp.
- Fai tap sulla voce Notifica a comparsa.
- Dal menu che si apre
- seleziona la voce Nessuna notifica a comparsa
- e premi poi su OK per confermare
Per disattivare i Led delle notifiche
- Se vuoi disattivare i LED delle notifiche, pigia su Luce, seleziona la voce Nessunodal riquadro che compare e premi OK per confermare.
Attivazione delle notifiche personalizzate per un singolo gruppo di WhatsApp
Per attivare le notifiche personalizzate sopra descritte, soltanto per un singolo gruppo di WhatsApp
- recati nella sezione iniziale di WhatsApp (sezione Chat)
- e fai tap sul nome del gruppo per la quale desideri personalizzare le notifiche.
- Una volta entrato nella conversazione
- fai tap sul nome del gruppo dal menu in alto.
- Dal menu che si apre
- scegli se spostare la levetta su ON o su OFF in corrispondenza della voce Silenzioso.
Anche in questo modo potrai silenziare completamente il gruppo WhatsApp in questione.
- Nel caso in cui volessi invece personalizzare le notifiche del gruppo specifico
- fai tap sulla voce Notifiche personalizzate.
- Nella schermata che si apre
- metti il segno di spunta sulla voce Usa notifiche personalizzate.
In questo modo, per le voci Tono Notifiche, Vibrazione, Notifica a comparsa e Luce
potrai scegliere la personalizzazione che più preferisci.
Nell’eventualità che tu voglia disattivare ciascuno tipo di notifica dovrai premere rispettivamente sulle voci Nessuna, Spenta, Nessuna notifica a comparsa, Nessuno.
Disattivazione delle notifiche per WhatsApp
In alternativa, se desideri completamente silenziare genericamente le notifiche di WhatsApp, puoi agire tramite le impostazioni del tuo dispositivo Android.
Per farlo, apri l’applicazione Impostazioni (simbolo di un ingranaggio). A questo punto, individua e fai tap sulla voce Notifiche.
Nella schermata che andrà ad aprirsi, cerca l’applicazione WhatsApp (l’elenco è in ordine alfabetico).
Una volta trovata, fai tap sulla sua icona. Avrai a disposizione le seguenti opzioni:
- Blocca tutto: spostando la levetta su ON da OFF non ti verranno mai mostrate le notifiche di quest’applicazione.
- Mostra silenziosamente: spostando la levetta su ON da OFF, le notifiche non emetteranno suoni o vibrazioni e non verranno mai mostrate a schermo.
- Nella schermata di blocco: dal menu a tendina, puoi scegliere se mostrare i contenuti della notifica, se nascondere contenuti sensibili della notifica o se non visualizzare del tutto le notifiche.
- Ignora non disturbare: spostando la levetta su ON da OFF, puoi consentire o disattivare l’interruzione per le notifiche quando l’opzione Non Disturbare è impostata su Solo con priorità.
Come silenziare un gruppo su WhatsApp su iPhone
Vuoi sapere come silenziare un gruppo su WhatsApp usando il tuo iPhone? Non temere, anche sul sistema operativo di Apple si tratta di un’operazione semplicissima che si può portare a compimento in pochissimi “tap”.
Così come su Android, il primo passo che devi compiere è aprire l’applicazione di WhatsApp per poi andare a selezionare la conversazione da zittire dalla schermata Chat della app.
- devi fare tap sul nome del gruppo dalla parte alta dello schermo
- pigiare sul pulsante Silenzioso
- dal menu a tendina che andrà ad aprirsi
- scegliere se disattivare i suoni delle notifiche per 8 ore, 1 settimana o 1 anno.
- Per disabilitare completamente le notifiche della discussione
- seleziona la voce Tono personalizzato del menu
- e metti il segno di spunta in corrispondenza della voce Nessuno
- nella sezione relativa ai Toni di avviso.
In caso di ripensamenti, per riattivare i suoni di un gruppo
non devi far altro che
- seleziona quest’ultimo dalla schermata Chat di WhatsApp
- premi sul suo nome nella parte alta dello schermo
- premi il bottone Silenzioso
- scegli l’opzione Riattiva volume dal menu che compare.
Se vuoi silenziare in maniera permanente le notifiche di Whatsapp o personalizzarle
- recati nella sezione Impostazioni dell’applicazione (simbolo di un ingranaggio).
- Nella schermata che si aprirà
- fai ora tap sulla voce Notifiche.
Procedi quindi come preferisci per le seguenti opzioni disponibili:
Notifiche Messaggi
- Scegli se disattivare completamente le notifiche, impostando su OFF l’opzione Mostra notifiche.
- In corrispondenza della voce Suoni
- puoi impostare il segno di spunta su Nessuno
- per disattivare il suono delle notifiche genericamente per i messaggi di WhatsApp.
Notifiche Gruppi
- Puoi scegliere se disattivare completamente le notifiche, impostando su OFFl’opzione Mostra notifiche.
- Invece, in corrispondenza della voce Suoni
- puoi mettere la V di spunta su Nessuno
- per disattivare il suono delle notifiche genericamente per i gruppi di WhatsApp.
Notifiche in-app
- Puoi scegliere lo stile di avviso (Nessuno, Banner o Avvisi) e scegliere se attivare o disattivare Suoni e Vibrazioni per le notifiche in-app.
Mostra Anteprima
- Puoi scegliere se mostrare o non mostrare l’anteprima del testo delle notifiche nei nuovi messaggi: ti basterà spostare la levetta su ON o su OFF.
Per rimpostare tutte le notifiche predefinite, premi sulla voce Reimposta notifiche.
Come silenziare un gruppo su WhatsApp (Windows Phone)
Puoi silenziare un gruppo su WhatsApp anche su Windows Phone. Ti spiego subito come fare.
- Per prima cosa apri l’applicazione di WhatsApp
- e nella schermata principale denominata Chat
- fai tap sul gruppo che desideri silenziare.
- Nella schermata della conversazione
- fai ora tap sul nome del gruppo per accedere alle impostazioni delle notifiche
e scoprire come personalizzarle.
- In corrispondenza della voce Notifiche Personalizzate
- fai tap su di essa e,
- nella schermata successiva
- scegli se attivare le notifiche personalizzate spostando la levetta da No
- a Si.
- Facendo tap sulla voce Suono messaggi
puoi silenziare il gruppo impostando Nessuno come suono di notifica.
Tornando indietro alle impostazioni delle notifiche
- puoi fare tap sulla voce Silenzioso e,
- dal menu che si apre
- scegliere se silenziare il gruppo per 8 ore, per 1 settimana o per 1 anno.
Come silenziare un gruppo WhatsApp su Windows Phone
Ciao!!! Sono IlMagoDelComputer ed questo tutorial ti spiegherò come silenziare un gruppo WhatsApp su Windows Phone, in modo da NON RICEVERE PIU’ NOTIFICHE da gruppi WhatsApp fastidiosi, dai quali ricevi numerosi messaggi.
Come silenziare un gruppo WhatsApp su Windows Phone
Può capitare di iscriversi ad un gruppo WhatsApp di colleghi di lavoro oppure di amici, e venire bombardato da centinaia di notifiche di messaggi ricevuti.
In questo caso per fortuna WhatsApp ha una funzionalità per mettere come silenzioso un gruppo WhatsApp, oppure se si tratta di una singola chat con una persona singola, mettere silenziosa la chat di WhatsApp con quella persona.
In questo modo NON RICEVERAI PIU’ NOTIFICHE da quel gruppo o da quella conversazione.
Come silenziare un gruppo su WhatsApp su Windows Phone
In questa guida ti spiegherò nel dettaglio tutti i passaggi per mettere silenzioso un gruppo WhatsApp sull’applicazione WhatsApp per Windows Phone.
Anche su sistema operativo Windows Phone, WhatsApp possiede per fortuna, la funzionalità per silenziare gruppi e chat di WhatsApp.
In questo paragrafo vediamo la procedura per DISATTIVARE LE NOTIFICHE per un dato GRUPPO WHATSAPP, oppure per una CHAT con una singola persona.
I passaggi per silenziare un gruppo su WhatsApp su Windows Phone sono semplicissimi.
Mettere silenzioso un gruppo WhatsApp su Windows Phone
Vediamo come mettere silenzioso un gruppo WhatsApp su telefono con sistema operativo Windows Phone.
La procedura è molto semplice.
- Per prima cosa apri l’applicazione di WhatsApp
- vai nella schermata delle Chat
- premi sul gruppo WhatsApp che desideri silenziare
- Nella schermata della conversazione
- premi sul nome del gruppo per accedere alle impostazioni delle notifiche e scoprire come personalizzarle
- premi sulla voce Notifiche Personalizzate
- si aprirà una schermata
- scegli se attivare le notifiche personalizzate spostando la levetta da No
- a Si
Come disattivare il suono delle notifiche WhatsApp per un gruppo WhatsApp
- premi sulla voce Suono messaggi
- imposta su Nessuno per NON RICEVERE NESSUN SUONO di notifica
Silenziare un gruppo WhatsApp su Windows Phone, impostando un intervallo di tempo
Tornando indietro alle impostazioni delle notifiche
- puoi fare tap sulla voce Silenzioso e,
- ai aprirà un menu di scelta
- scegliere se silenziare il gruppo per 8 ore, per 1 settimana o per 1 anno.
Come mettere silenzioso un gruppo WhatsApp su iPhone
Mettere silenzioso un gruppo WhatsApp su iPhone
In questo tutorial ti spiegherò come mettere silenzioso un gruppo WhatsApp su iPhone, in modo da disattivare le notifiche per un gruppo WhatsApp fastidioso dal quale ricevi troppo messaggi.
L’applicazione WhatsApp per iPhone infatti ha una funzionalità che ti permette di NON RICEVERE NOTIFICHE da chat oppure da gruppi.
Puoi in pratica DISATTIVARE LE NOTIFICHE per una determinata CHAT oppure per un determinato GRUPPO WHATSAPP, che ti infastidisce, oppure che non ti interessa più di tanto.
Non c’è bisogno di cancellare il gruppo oppure la conversazione.
Semplicemente andremo a DISATTIVARE LE NOTIFICHE per quel gruppo o per quella chat singola che vuoi mettere silenziosa.
Mettere silenzioso un gruppo WhatsApp su iPhone
Vuoi sapere come mettere silenzioso un gruppo su WhatsApp usando il tuo iPhone Non temere, anche sul sistema operativo di Apple si tratta di un’operazione semplicissima che si può portare a compimento in pochissimi passi.
- apri l’applicazione WhatsApp sul tuo iPhone
- vai nella schermata Chat di WhatsApp
- troverai una tabella con tante righe, ciascuna per ogni conversazione o gruppo
- individua il gruppo WhatsApp da mettere silenzioso dalla schermata Chat dell’applicazione
- scorri con il dito da destra verso sinistra sulla riga del gruppo che vuoi mettere silenzioso
- apparirà il pulsante Altro con tre puntini …
- premilo
- dal basso apparirà un menu di scelta
- premi sulla voceSilenzioso
- dal basso apparirà un menu di scelta
- scegli per quanto tempo vuoi tenere silenzioso questo gruppo WhatsApp
- puoi scegliere tra le seguenti opzioni:
- 8 ore, 1 settimana o 1 anno
Per personalizzare il suono di notifica per un gruppo WhatsApp o per una chat WhatsApp
Per disabilitare completamente le notifiche della discussione, oppure personalizzare completamente il suono di notifica per un dato gruppo WhatsApp o per una singola chat, segui i passaggi qui sotto:
- apri WhatsApp
- vai nella schermata Chat
- premi sul gruppo WhatsApp per il quale vuoi impostare un suono personalizzato
- premi il titolo del gruppo, in alto nella parte superiore dello schermo
- apparirà una schermata di dettaglio del gruppo WhatsApp, che mostra l’immagine del gruppo in alto, e poi una serie di opzioni
- individua la sezione relativa ai Toni di avviso
- scegli la voce Tono personalizzato
- metti il segno di spunta in corrispondenza della voce Nessuno
in questa schermata puoi anche scegliere un SUONO DI NOTIFICA PERSONALIZZATO differente, tra quelli disponibili, per questo singolo gruppo WhatsApp
Come riattivare i suoni delle notifiche di un gruppo WhatsApp su iPhone
In caso di ripensamenti, per riattivare i suoni di un gruppo, non devi far altro che
- selezionare quest’ultimo dalla schermata Chat di WhatsApp
- pigiare sul suo nome nella parte alta dello schermo
- premere il bottone Silenzioso
- scegliere l’opzione Riattiva volume dal menu che compare
Come regolare le impostazioni di WhatsApp per le NOTIFICHE
Se vuoi silenziare in maniera permanente le notifiche di Whatsapp o personalizzarle
vai nella sezione Impostazioni di WhatsApp (icona con l’ ingranaggio)
Nella schermata che si aprirà, fai ora tap sulla voce Notifiche. Procedi quindi come preferisci per le seguenti opzioni disponibili:
Notifiche Messaggi
- Scegli se disattivare completamente le notifiche, impostando su OFF l’opzione Mostra notifiche. In corrispondenza della voce Suoni, puoi impostare il segno di spunta su Nessuno, per disattivare il suono delle notifiche genericamente per i messaggi di WhatsApp.
Notifiche Gruppi
- Puoi scegliere se disattivare completamente le notifiche
- impostando su OFFl’opzione Mostra notifiche.
- Invece, in corrispondenza della voce Suoni
- puoi mettere la V di spunta su Nessuno
- per disattivare il suono delle notifiche genericamente per i gruppi di WhatsApp
Notifiche in-app
- Puoi scegliere lo stile di avviso (Nessuno, Banner o Avvisi)
- scegliere se attivare o disattivare Suoni e Vibrazioni per le notifiche in-app.
Mostra Anteprima
- Puoi scegliere se mostrare o non mostrare l’anteprima del testo delle notifiche nei nuovi messaggi:
- ti basterà spostare la levetta su ON o su OFF
Come resettare le impostazioni sulle Notifiche di WhatsApp alle impostazioni di Default
Per rimpostare tutte le notifiche predefinite
premi sulla voce Reimposta notifiche.
TUTORIALS SU WHATSAPP SU WinFacile.it
TUTORIALS SU WHATSAPP PER IPHONE su www.MelaFacile.it il sito specializzato su iPhone e Mac
Personalizzare i suoni di notifica per gruppi e chat di WhatsApp
Ciao!!! Sono IlMagoDeiSocial ed in questa guida ti spiegherò come personalizzare i suoni di notifica per gruppi e chat di WhatsApp.
Su WhatsApp è possibile personalizzare I SUONI DI NOTIFICA che ricevi quando qualcuno ti manda un messaggio, sia in una conversazione WhatsApp con una singola persona, sia in un gruppo WhatsApp, dove chatti con numerose persone simultaneamente.
Come personalizzare i suoni di notifica per gruppi e chat di WhatsApp
Puoi personalizzare il SUONO DELLA NOTIFICA su WhatsApp, in modo da capire subito se si tratta di un messaggio di lavoro, che hai ricevuto ad esempio da un GRUPPO WHATSAPP DI LAVORO oppure da un COLLEGA DI LAVORO, oppure da un amico o parente.
Puoi impostare SUONI DIFFERENTI per i tuoi contatti di lavoro, e per i tuoi amici.
Puoi anche impostare un suono personalizzato differente per tutti i gruppi che reputi fastidiosi.
Oppure, ti consiglio anche di mettere silenzioso un gruppo WhatsApp oppure un contatto fastidioso su WhatsApp, togliendo completamente le notifiche per quel gruppo WhatsApp oppure per quella singola conversazione WhatsApp.
Come mettere silenzioso un gruppo WhatsApp oppure una chat di WhatsApp
Per mettere silenzioso un gruppo WhatsApp puoi leggere i seguenti tutorial:
Come mettere silenzioso un gruppo WhatsApp su Android
Come mettere silenzioso un gruppo WhatsApp su iPhone
Come mettere silenzioso un gruppo WhatsApp su Windows Phone
Per personalizzare il suono di notifica per un gruppo WhatsApp o per una chat WhatsApp
Per disabilitare completamente le notifiche della discussione, oppure personalizzare completamente il suono di notifica per un dato gruppo WhatsApp o per una singola chat, segui i passaggi qui sotto:
- apri WhatsApp
- vai nella schermata Chat
- premi sul gruppo WhatsApp per il quale vuoi impostare un suono personalizzato
- premi il titolo del gruppo, in alto nella parte superiore dello schermo
- apparirà una schermata di dettaglio del gruppo WhatsApp, che mostra l’immagine del gruppo in alto, e poi una serie di opzioni
- individua la sezione relativa ai Toni di avviso
- scegli la voce Tono personalizzato
- metti il segno di spunta in corrispondenza della voce Nessuno
in questa schermata puoi anche scegliere un SUONO DI NOTIFICA PERSONALIZZATO differente, tra quelli disponibili, per questo singolo gruppo WhatsApp
Come riattivare i suoni delle notifiche di un gruppo WhatsApp su iPhone
In caso di ripensamenti, per riattivare i suoni di un gruppo, non devi far altro che
- seleziona quest’ultimo dalla schermata Chat di WhatsApp
- premi sul suo nome nella parte alta dello schermo
- premi il bottone Silenzioso
- scegli l’opzione Riattiva volume dal menu che compare
TUTORIALS E GUIDE SU WHATSAPP
TUTORIALS SU WHATSAPP su WWW.WINFACILE.IT
TUTORIALS SU WHATSAPP SU IPHONE su WWW.MelaFacile.IT
Come mettere silenzioso un gruppo WhatsApp su Android
Come mettere silenzioso un gruppo su WhatsApp su Android
In questo tutorial ti spiegherò come mettere silenzioso un gruppo WhatsApp su Android, in modo da NON RICEVERE NOTIFICHE da un determinato gruppo WhatsApp che ti infastidisce con numerosi messaggi.
Disattivare notifiche per ogni singolo gruppo WhatsApp o chat
Su WhatsApp è sempre possibile disattivare le notifiche per ogni singolo gruppo WhatsApp oppure per ogni singola conversazione WhatsApp che trovi nella schermata Chat di WhatsApp.
C’è una opzione chiamata Silenzioso, con la quale imposti come silenzioso quel gruppo o quella conversazione WhatsApp.
Procedura per mettere silenzioso un gruppo WhatsApp su Android
Se utilizzi uno smartphone con sistema operativo Android e non vuoi essere disturbato dalle notifiche di un determinato gruppo, non devi far altro che aprire l’applicazione:
ti spiego subito nei minimi dettagli come silenziare un gruppo su WhatsApp.
- Per prima cosa apri l’applicazione di WhatsApp
- entra nella schermata delle Chat
- premi sulla conversazione di gruppo che desideri impostare come silenzioso
- Una volta entrato nella conversazione
- premi sul pulsante menu posizionato in alto a destra (quello con l’icona dei tre puntini)
- appare un menu di scelta con varie voci
- scegli la voce Silenzioso
- scegli un intervallo di tempo per il quale intendi disattivare i suoni delle notifiche del gruppo
- puoi scegliere tra le seguenti opzioni:
- 8 ore, 1 settimana o Un anno
- Pigia sul pulsante OK
Disattivare notifiche per il gruppo o conversazione di WhatsApp
Se vuoi disattivare completamente le notifiche per la conversazione selezionata
togli il segno di spunta dalla voce Mostra notifiche prima di pigiare su OK
Ripristinare le notifiche per il gruppo o la conversazione WhatsApp
Nel caso in cui cambiassi idea, potrai riattivare suoni e/o notifiche per il gruppo
- seleziona il gruppo di WhatsApp
- premi il pulsante Menu in alto a destra
- (simbolo dei tre puntini)
- si aprirà un menu
- scegli la voce Riattiva volume
- Vuoi disattivare i suoni di notifica per tutti i gruppi di WhatsApp lasciando attivi quelli per le conversazioni singole? Si può fare.
- Torna sulla schermata Chat, quella iniziale dell’applicazion
- pigia sul bottone Menu (simbolo dei tre puntini)
- che si trova in alto a destra e seleziona la voce Impostazioni dal menu che compare.
Recati dunque su Notifiche
scorri la schermata che si apre fino ad arrivare alla sezione Notifiche di gruppo e procedi in questo modo, a seconda di quelle che sono le tue esigenze:
Come disattivare le notifiche per tutti i gruppi WhatsApp e per tutte le chat di WhatsApp
Se vuoi disattivare completamente i suoni delle notifiche per l’invio
e la ricezione di messaggi su WhatsApp
togli il segno di spunta alla voce Toni Conversazioni
Se vuoi disattivare i suoni delle notifiche per i messaggi
recati in corrispondenza della voce Notifiche messaggi
Pigia su Tono notifiche
seleziona la voce Nessuna dal riquadro che compare
e premi OK
Se vuoi disattivare la vibrazione
pigia su Vibrazione
seleziona la voce Spentadal riquadro che compare
e premi OK
Se vuoi disattivare la notifica a comparsa per tutti i messaggi di Whatsapp. Fai tap sulla voce Notifica a comparsa.
Dal menu che si apre, seleziona la voce Nessuna notifica a comparsa e premi poi su OK.
Se vuoi disattivare i LED delle notifiche, pigia su Luce, seleziona la voce Nessunodal riquadro che compare e premi OK.
Disattivazione delle notifiche per tutti i gruppi di WhatsApp
- Se vuoi disattivare i suoni delle notifiche per i messaggi nei gruppi di WhatsApp, recati in corrispondenza della voce Notifiche messaggi. Pigia su Tono notifiche, seleziona la voce Nessunadal riquadro che compare e premi su OK per confermare
- Se vuoi disattivare la vibrazione
- pigia sulla voce Vibrazione
- seleziona la voce Spentadal riquadro che compare
- e premi OK per confermare
- Se vuoi disattivare la notifica a comparsa per tutti i messaggi dei gruppi di Whatsapp. Fai tap sulla voce Notifica a comparsa
- Dal menu che si apre
- seleziona la voce Nessuna notifica a comparsa
- e premi poi su OK per confermare
Disattivare i LED delle notifiche
- Se vuoi disattivare i LED delle notifiche, pigia su Luce, seleziona la voce Nessuno dal riquadro che compare e premi OK per confermare.
Attivazione delle notifiche personalizzate per un singolo gruppo di WhatsApp:
Per attivare le notifiche personalizzate sopra descritte,
soltanto per un singolo gruppo di WhatsApp
recati nella sezione iniziale di WhatsApp (sezione Chat)
e fai tap sul nome del gruppo per la quale desideri personalizzare le notifiche.
- Una volta entrato nella conversazione
- fai tap sul nome del gruppo dal menu in alto.
- Dal menu che si apre
- scegli se spostare la levetta su ON o su OFF in corrispondenza della voce Silenzioso.
- Anche in questo modo potrai silenziare completamente il gruppo WhatsApp in questione.
Notifiche personalizzate per un gruppo
Nel caso in cui volessi invece personalizzare le notifiche del gruppo specifico,
- fai tap sulla voce Notifiche personalizzate.
- Nella schermata che si apre
- metti il segno di spunta sulla voce Usa notifiche personalizzate.
- In questo modo, per le voci Tono Notifiche, Vibrazione, Notifica a comparsa e Luce, potrai scegliere la personalizzazione che più preferisci. Nell’eventualità che tu voglia disattivare ciascuno tipo di notifica dovrai premere rispettivamente sulle voci Nessuna, Spenta, Nessuna notifica a comparsa, Nessuno.
Disattivazione delle notifiche per WhatsApp
In alternativa, se desideri completamente silenziare genericamente le notifiche di WhatsApp, puoi agire tramite le impostazioni del tuo dispositivo Android.
- apri l’applicazione Impostazioni (simbolo di un ingranaggio). A questo punto
- individua
- e fai tap sulla voce Notifiche.
- Nella schermata che andrà ad aprirsi,
- cerca l’applicazione WhatsApp (l’elenco è in ordine alfabetico).
- Una volta trovata, fai tap sulla sua icona.
Avrai a disposizione le seguenti opzioni:
- Blocca tutto: spostando la levetta su ON da OFF non ti verranno mai mostrate le notifiche di quest’applicazione.
- Mostra silenziosamente: spostando la levetta su ON da OFF, le notifiche non emetteranno suoni o vibrazioni e non verranno mai mostrate a schermo.
- Nella schermata di blocco: dal menu a tendina, puoi scegliere se mostrare i contenuti della notifica, se nascondere contenuti sensibili della notifica o se non visualizzare del tutto le notifiche.
- Ignora non disturbare: spostando la levetta su ON da OFF, puoi consentire o disattivare l’interruzione per le notifiche quando l’opzione Non Disturbare è impostata su Solo con priorità.
Procedura per mettere silenzioso un gruppo WhatsApp su Android
In questo tutorial ti spiegherò tutti i passaggi per mettere silenzioso un gruppo WhatsApp su Android.
Lo stesso metodo vale per mettere silenziosa una chat di WhatsApp su Android (una conversazione con un singolo utente di WhatsApp).
Nella schermata Chat dell’app WhatsApp trovi elencati tutte le chat, che comprendono:
- conversazioni singole con singoli utenti, anche note come Chat di WhatsApp
- conversazioni di gruppo, anche note come Gruppi WhatsApp
In questa guida ti illustrerò i semplici passaggi per mettere silenzioso un Gruppo WhatsApp in modo da NON RICEVERE LE NOTIFICHE e NON RICEVERE I SUONI DELLE NOTIFICHE ogni volta che ricevi un messaggio da quel gruppo WhatsApp.
Quando mettere silenzioso un gruppo WhatsApp
Personalmente, mi capita di impostare come Silenzioso un gruppo WhatsApp quando gli utenti del gruppo inviano tanti messaggi e io sono impegnato in attività lavorative che richiedono concentrazione oppure sono in riunione di lavoro.
Quando sei membro di un gruppo WhatsApp, se non hai disattivato le notifiche su WhatsApp, ti arriveranno parecchie notifiche ogni volta che ricevi un messaggio in quel gruppo o chat.
In questi casi è opportuno sfruttare la funzionalità di WhatsApp che permette di METTERE SILENZIOSO un Gruppo WhatsApp.
In questo modo, anche se ricevi tanti messaggi al minuto da quel gruppo, non riceverai fastidiose notifiche di continuo sul tuo smartphone Android.
Procedura per mettere silenzioso un gruppo WhatsApp su Android
Se utilizzi uno smartphone con sistema operativo Android e non vuoi essere disturbato dalle notifiche di un determinato gruppo, non devi far altro che aprire l’applicazione:
ti spiego subito nei minimi dettagli come impostare come Silenzioso un gruppo su WhatsApp.
- Per prima cosa apri l’applicazione di WhatsApp
- entra nella schermata delle Chat
- premi sulla conversazione di gruppo che desideri impostare come silenzioso
- Una volta entrato nella conversazione
- premi sul pulsante menu posizionato in alto a destra (quello con l’icona dei tre puntini)
- appare un menu di scelta con varie voci
- scegli la voce Silenzioso
- scegli un intervallo di tempo per il quale intendi disattivare i suoni delle notifiche del gruppo
- puoi scegliere tra le seguenti opzioni:
- 8 ore, 1 settimana o Un anno
- Pigia sul pulsante OK
Scelta dell’intervallo di tempo in cui il gruppo WhatsApp resterà silenzioso
WhatsApp ti offre tre opzioni da scegliere per poter impostare come Silenzioso un gruppo WhatsApp, oppure una Chat:
- 8 ore
- 1 settimana
- Un anno
Puoi scegliere tra questi tre intervalli di tempo.
Disattivare notifiche per il gruppo o conversazione di WhatsApp
Se vuoi disattivare completamente le notifiche per la conversazione selezionata
- togli il segno di spunta dalla voce Mostra notifiche
- prima di pigiare su OK
Ripristinare le notifiche per il gruppo o la conversazione WhatsApp
Nel caso in cui cambiassi idea, potrai riattivare suoni e/o notifiche per il gruppo
- seleziona il gruppo di WhatsApp
- premi il pulsante Menu in alto a destra
- (simbolo dei tre puntini)
- si aprirà un menu
- scegli la voce Riattiva volume
Disattivare i suoni di notifica per tutti i gruppi di WhatsApp e lasciare attivi i suoni per le chat singole
- Torna sulla schermata Chat
- premi sul bottone Menu (simbolo dei tre puntini) che si trova in alto a destra
- compare un menu
- scegli la voce Impostazioni
- vai ora su Notifiche
- scorri la schermata che si apre fino ad arrivare alla sezione Notifiche di gruppo
- e procedi in questo modo, a seconda di quelle che sono le tue esigenze:
Come disattivare le notifiche per tutti i gruppi WhatsApp e per tutte le chat di WhatsApp
Se vuoi disattivare completamente i suoni delle notifiche per l’invio
e la ricezione di messaggi su WhatsApp
togli il segno di spunta alla voce Toni Conversazioni
Disattivare i suoni delle notifiche per i messaggi
- recati in corrispondenza della voce Notifiche messaggi
- Pigia su Tono notifiche
- seleziona la voce Nessuna dal riquadro che compare
- e premi OK
Disattivare la vibrazione
- premi su Vibrazione
- seleziona la voce Spentadal riquadro che compare
- premi OK
Disattivare la notifica a comparsa per tutti i messaggi di Whatsapp
- premi sulla voce Notifica a comparsa.
- si apre un menu di scelta
- scegli la voce Nessuna notifica a comparsa
- premi poi sul tasto OK
Disattivare i LED delle notifiche
Se vuoi disattivare i LED delle notifiche
- premi su Luce
- seleziona la voce Nessuno dal riquadro che compare
- e premi OK
Disattivare le notifiche per i messaggi WhatsApp
In questo articolo ti spiegherò come disattivare le notifiche per i messaggi WhatsApp sull’app WhatsApp, in modo da NON RICEVERE NOTIFICHE quando qualcuno ti invia un messaggio su WhatsApp.
Hai un’amante che contatti via WhatsApp ?
Non è opportuno lasciare attive le notifiche di WhatsApp, in quanto ogni volta che qualcuno ti invia un messaggio, compare una notifica sullo schermo.
Per fortuna WhatsApp ti permette di disattivare le notifiche sia per singolo utente, sia per i gruppi, sia per tutti i contatti, in modo da NON RICEVERE NOTIFICHE quando un particolare utente ti invia un messaggio.
Disattivazione delle notifiche per tutti i messaggi di WhatsApp
Se vuoi disattivare completamente i suoni delle notifiche per l’invio e la ricezione di messaggi su WhatsApp
- togli il segno di spunta alla voce Toni Conversazioni
- Se vuoi disattivare i suoni delle notifiche per i messaggi
- vai in corrispondenza della voce Notifiche messaggi
- premi su Tono notifiche
- seleziona la voce Nessuna dal riquadro che compare
- e premi OK.
Per disattivare la VIBRAZIONE
- Se vuoi disattivare la vibrazione
- premi su Vibrazione
- seleziona la voce Spentadal riquadro che compare
- e premi OK
Per disattivare la NOTIFICA A COMPARSA per TUTTI I MESSAGGI
- Se vuoi disattivare la notifica a comparsa per tutti i messaggi di Whatsapp.
- Fai tap sulla voce Notifica a comparsa.
- Dal menu che si apre
- seleziona la voce Nessuna notifica a comparsa
- e premi poi su OK
Per disattivare i LED DELLE NOTIFICHE
- Se vuoi disattivare i LED delle notifiche
- pigia su Luce
- seleziona la voce Nessuno dal riquadro che compare
- e premi OK
Disattivazione delle notifiche per tutti i gruppi di WhatsApp
- Se vuoi disattivare i suoni delle notifiche per i messaggi nei gruppi di WhatsApp
- recati in corrispondenza della voce Notifiche messaggi
- premi su Tono notifiche
- seleziona la voce Nessuna dal riquadro che compare
- premi su OK per confermare
Disattivare la Vibrazione
- Se vuoi disattivare la vibrazione
- premi sulla voce Vibrazione
- seleziona la voce Spenta dal riquadro che compare
- premi OK per confermare
Per disattivare la notifica a comparsa per tutti i messaggi dei gruppi di WhatsApp
- Se vuoi disattivare la notifica a comparsa per tutti i messaggi dei gruppi di Whatsapp.
- premi sulla voce Notifica a comparsa.
- Dal menu che si apre
- seleziona la voce Nessuna notifica a comparsa
- e premi poi su OK per confermare
Per disattivare i Led delle notifiche
- Se vuoi disattivare i LED delle notifiche
- premi su Luce
- seleziona la voce Nessunodal riquadro che compare
- e premi OK per confermare
Abbandonare un gruppo WhatsApp su Android
Ciao!!! Sono IlMagoDelComputer ed in questo tutorial ti spiegherò come abbandonare un gruppo WhatsApp su Android, in modo da lasciare un gruppo WhatsApp nel quale non desideri più rimanere come membro.
Abbandonare un gruppo di WhatsApp su Android
Se non hai più tempo/voglia di gestire il tuo gruppo su WhatsApp ma non vuoi chiuderlo definitivamente, nomina dei nuovi amministratori
e lascia che siano loro ad occuparsi dell’andamento della discussione
Come nominare nuovi amministratori per un gruppo WhatsApp di cui sei l’amministratore
Per nominare dei nuovi amministratori nel tuo gruppo
- apri WhatsApp
- seleziona il nome del gruppo dalla scheda Chat dell’applicazione
- premi sull’oggetto della discussione che si trova in alto
- nella schermata che si apre.
- premi sul nome degli utenti che vuoi far diventare amministratori del gruppo
- seleziona la voce Nomina amministratore dal riquadro che si apre.
Puoi scegliere un numero illimitato di nuovi admin.
Come abbandonare un gruppo WhatsApp su Android
Ad operazione completata, se lo ritieni opportuno, abbandona il gruppo premendo sull’apposito pulsante di WhatsApp
e la chat continuerà a “vivere” senza il tuo intervento
I nuovi amministratori avranno pieno controllo sulla discussione:
potranno invitare nuovi partecipanti, eliminare quelli esistenti
e perfino chiudere la chat come avresti potuto fare tu.
Cancellare gruppi WhatsApp amministrati da altri
Non è possibile cancellare gruppo WhatsApp di cui non si è amministratori.
Per “chiudere” un gruppo che non gestisci in prima persona puoi abbandonare la chat, come appena visto insieme;
oppure puoi “zittire” le notifiche che lo riguardano,
Come silenziare un gruppo WhatsApp su Android
Come silenziare un gruppo WhatsApp su iPhone
Come impostare come silenzioso un gruppo WhatsApp su Android
Come impostare come silenzioso un gruppo WhatsApp su Android
In questo paragrafo vediamo come impostare come silenzioso un gruppo WhatsApp su Android.
- apri WhatsApp
- vai nella schermata Chat dove trovi tutte le conversazioni
- apri il gruppo WhatsApp che vuoi impostare come silenzioso
- premi sul pulsante (…) posizionato in alto a destra
- apparirà un
- scegli la voce Silenzioso dal menu che compare
- Scegli, dunque, per quanto tempo silenziare il gruppo
- (8 ore, 1 settimana o 1 anno)
- togli il segno di spunta dall’opzione Mostra notifiche
- e pigia su OK per salvare i cambiamenti
Se qualche passaggio della procedura non ti è chiaro
Come mettere silenzioso un gruppo WhatsApp su Android
Come mettere silenzioso un gruppo WhatsApp su iPhone
Come mettere silenzioso un gruppo WhatsApp su Windows Phone
Come cancellare i messaggi di un gruppo WhatsApp, senza cancellare il gruppo WhatsApp
Se vuoi, puoi anche cancellare i messaggi presenti in un gruppo di WhatsApp senza cancellare o abbandonare la chat.
- premi sul pulsante (…) collocato in alto a destra
- scegli le voci Altro
- premi sulla voce Cancella chat dal menu che si apre.
- metti il segno di spunta accanto alla voce Tutti i messaggi
- premi il bottone Cancella
Le modifiche hanno effetto solo sullo smartphone in uso, gli altri partecipanti alla discussione continueranno a visualizzare tutti i messaggi.
Come fare una diretta su Facebook
In questo tutorial ti spiegherò come fare una diretta su Facebook, in modo da trasmettere video live ai tuoi amici di Facebook.
Da qualche tempo a questa parte i social network si sono evoluti con una nuova funzionalità: LA DIRETTA.
Mentre in precedenza era possibile POSTARE video pre-registrati sulla propria pagina social, recentemente i social hanno implementato funzionalità di video-chat.
La richiesta del mercato degli utenti dei social infatti cresce nelle esigenze, e un video in diretta al quale si può partecipare e con il quale si può interagire offre sicuramente un’esperienza utente emozionante.
Per questo su Facebook ed Instagram al momento ogni utente può creare delle dirette, e coinvolgere i propri amici collegati all’account.
Mentre stai usando Instagram, arriva anche una notifica che ti avvisa che un dato utente tuo amico farà una diretta in una data ora.
Chi ha un profilo con molti followers ha subito sfruttato questa funzionalità per interagire con i propri followers e, di fatto, fidelizzare il pubblico.
Tra i giovanissimi inoltre, come si sa, queste funzionalità vengono subito recepite ed assimilate, quindi oggi su Instagram e Facebook è un impazzare di dirette, dai personaggi famosi dello spettacolo fino alla studentessa della scuola media.
Con questo tutorial di oggi vedremo la procedura per come fare diretta su Facebook, in modo da poter realizzare dei video in diretta con il tuo smartphone e trasmetterli in diretta ai tuoi amici collegati al tuo account Facebook.
Come funziona una diretta Facebook
Prima di spiegarti come fare diretta su Facebook, mi sembra opportuno spiegarti come funziona una diretta Facebook.
Facebook Live è il nome della funzionalità tradotta in italiano “Diretta Facebook“ che permette di fare video in streaming dal proprio smartphone.
Ovviamente bisogna avere una connessione Internet buona sul proprio smartphone per poter trasmettere un video di buona qualità senza eccessivi scatti e in maniera fluida.
I video delle dirette Facebook vengono inseriti in una speciale sezione del menu di Facebook, chiamata NOTIZIE.
Cosa può fare chi trasmette una diretta Facebook
L’utente che trasmette un video in diretta può vedere quanti utenti stanno partecipando alla diretta.
Può vedere anche la lista di nomi dei partecipanti e può leggere i loro commenti.
Cosa può fare chi partecipa ad una diretta Facebook
Si viene a conoscenza che qualche utente sta effettuando una diretta, in vari modi:
- la foto profilo dell’utente mostra che sta effettuando una diretta
- si riceve una notifica mentre stai usando l’app Facebook o Instagram che ti avvisa che un dato utente inizierà una diretta ad una certa ora
Chi partecipa ad una diretta può interagire con la persona che trasmette, inviando messaggi di testo oppure animazioni (chiamate REACTIONS) come cuoricini, emojis, animoji varie create appositamente per le dirette dagli sviluppatori di Facebook / Instagram.
Diretta Facebook tramite COMPUTER
Se preferisci una postazione fissa per la tua diretta, puoi anche fare dirette Facebook dal computer.
In questo caso dovrai accedere a Facebook tramite il browser con il tuo account Facebook, ed attivare il video in diretta da lì.
Il tuo computer deve avere una videocamera integrata o esterna per poter trasmettere video.
Devi anche avere una connessione ad Internet veloce come un contratto ADSL o Fibra Ottica.
Come fare una diretta Facebook su Android
Fatte le precisazioni di cui sopra, direi che puoi finalmente passare all’azione vera e propria e andare a scoprire come fare una diretta su Facebook con Android e iPhone (o anche iPad). Per riuscire nel tuo intento, il primo passo che devi compiere è quello di p
- prendi il tuo smartphone
- accedi alla pagina principale
- apri l’app Facebook
Una volta avviata l’app di Facebook sul tuo dispositivo Android o iOS/iPadOS
- premi sul riquadro con su scritto A cosa stai pensando? (posizionato in alto)
- si aprirà una nuova schermata
- premi sulla voce Trasmetti in diretta
puoi anche premere direttamente sul bottone Live che trovi in alto sulla schermata principale
Permesso di accedere al micorofono e fotocamera da parte dell’app Facebook
Se compare un avviso a schermo indicante che, per poter fruire della funzione, è necessario permettere all’app di accedere all’uso della fotocamera e del microfono, acconsenti pure.
Fatto ciò, entro qualche istante vedrai comparire la schermata per dare inizio alla tua live su Facebook.
- compila il campo Tocca per aggiungere una descrizione…
- scrivi una breve descrizione riguardante ciò che stai per trasmettere
Impostare chi può vedere il filmato in diretta (Impostazioni di Privacy della diretta Facebook)
- regola il livello di privacy del filmato
sul menu collocato sotto il tuo nome in basso a sinistra.
Impostazioni di Privacy per la diretta Facebook
Puoi impostare la diretta Facebook con le seguenti impostazioni di privacy:
- Tutti — chiunque su Facebook e fuori Facebook potrà visualizzare il tuo video in diretta
- Amici — soltanto i tuoi amici su Facebook potranno visualizzare la diretta
- Amici tranne… — tutti i tuoi amici, fatta affezione specifici utenti da te indicati, potranno visualizzare il filmato live
- Amici specifici — soltanto alcuni amici da te preventivamente selezionato potranno visualizzare il video in diretta
- Solo io — soltanto tu potrai visualizzare il filmato in diretta
Scegliere la fotocamera frontale o sul retro dello smartphone
- scegli se utilizzare la fotocamera frontale
- oppure
- quella posteriore del tuo device
- premi sul tasto raffigurante le due frecce dentro la macchina fotografica che trovi collocato in alto a destra
Iniziare la diretta Facebook
e poi fai tap sul pulsante blu Inizia un video in diretta che trovi collocato in basso, sempre sulla destra.
Verrà quindi avviato un conto alla rovescia indicante il tempo restante all’inizio della live e, al termine dello stesso, sarai finalmente in diretta.
A diretta avviata, puoi divertirti inquadrando ciò che desideri e puoi parlare e commentare quello che visualizzi o quello che vuoi comunicare a chi ti sta guardando.
Come aggiungere effetti speciali alla diretta Facebook
Puoi inoltre aggiungere degli speciali effetti al tuo filmato oppure fare dei disegni live.
Per quanto riguarda queste ultime funzioni, puoi usufruirne
- premi sulla bacchetta magica posizionata in basso a sinistra
In seguito, potrai aggiungere un filtro per abbellire il tuo video in diretta, premendo su uno di quelli disponibili in basso.
Come aggiungere un disegno alla diretta
Se vuoi aggiungere un disegno alla tua diretta
- fai tap sulla matita collocata in basso, sulla destra
- scegli il colore che intendi utilizzare
- e disegna liberamente sullo schermo usando il dito
Come cancellare un disegno su una diretta Facebook
Per cancellare il disegno fatto a schermo
premi sul tasto raffigurante il cestino presente in basso a sinistra
Applicare una maschera alla diretta
- fai invece tap sul bottone collocato in basso con le due mascherine
- scegli la maschera che più preferisci tra quelle disponibili, attendi che il download della stessa venga avviato e portato a termine (dovrebbe volerci solo qualche istante!)
- e poi posiziona la fotocamera del dispositivo in corrispondenza del tuo volto o di quello della persona a cui intendi applicare la maschera
Come chiudere gli effetti speciali e tornare alla diretta
In tutti i casi, per ritornare alla schermata principale della diretta
- premi sulla x collocata in alto a sinistra.
Come fare una diretta Facebook dal computer
In questo tutorial ti spiegherò come fare una diretta Facebook dal computer, in modo da trasmettere un video live, in live streaming dalla videocamera del tuo computer, ai tuoi amici di Facebook.
Come ti dicevo, è possibile avviare una diretta Facebook anche dal PC. Più o meno bisogna seguire le indicazioni che ti ho dato nel capitolo precedente:
- bisogna accedere al proprio account Facebook dal browser
- se non sai che cosa sia il browser puoi leggere il seguente tutorial:
Che cosa è il browser - richiama la funzione Live del social network
- avvia la diretta mediante l’apposito pulsante
- Per procedere, dunque, accedi a Facebook dalla sua pagina principale
- fai clic sul campo di testo A cosa stai pensando?
- premi sul tasto (…) collocato nell’angolo in basso a destra del riquadro
- seleziona la voce Video in diretta
- individua il menu sulla sinistra
- premi la voce Trasmetti in diretta ora
- apri il menu Condividi sul tuo diario
- scegli se condividere la diretta sul tuo diario, su una Pagina che gestisci o in un gruppo.
Scegliere con chi condividere la diretta Facebook da computer
Se hai optato per la condivisione della diretta sul tuo diario
puoi scegliere anche l’opzione della privacy e selezionare con chi condividere la diretta
(es. Tutti, Amici specifici, Amici tranne, etc.)
Come inserire un TITOLO PER LA DIRETTA
Se vuoi, inserisci anche il titolo della diretta
tramite l’apposito campo testuale situato sulla sinistra
- fornisci una sua descrizione nel campo di testo Scrivi qualcosa su questo video in diretta
- e avvia il live streaming
- cliccando sul pulsante Trasmetti in diretta posto in basso a sinistra.
Come chiudere una diretta Facebook dal computer
Per chiudere la live, poi
- clicca sul pulsante rosso Termina la diretta (in basso a sinistra)
- conferma l’operazione
- si aprirà un menu
- premi sul tasto Termina
Per concludere, valuta la qualità della diretta e, se non vuoi che il video venga pubblicato nel news feed
- clicca sul bottone Elimina il video e torna alla sezione News Feed
- poi fai clic sul pulsante Conferma, per completare la procedura.
Come recuperare la password di Skype su smartphone
Come recuperare la password di Skype su smartphone e tablet
In questo tutorial ti spiegherò come recuperare la password di Skype su smartphone e tablet in modo da resettare la password del tuo account Skype ed impostare una nuova password per il tuo account.
Come recuperare la password di Skype su smartphone e tablet
Per recuperare la password di Skype su smartphone e tablet
- avvia l’applicazione del celebre servizio VoIP premendo sulla sua icona
(la “S” su sfondo azzurro) presente nella home screen del tuo dispositivo.
Se non l’hai ancora scaricata sul tuo smartphone o tablet, potrebbe esserti utile la mia guida su come scaricare Skype gratis.
- premi sul tasto Inizia
- poi premi sulla voce Accedi o crea account
- vedrai la schermata per effettuare l’accesso, dove dovrai inserire le tue credenziali (username e password)
- inserisci l’indirizzo email
- oppure numero di telefono
- oppure il nome utente del tuo account nel campo Skype, telefono o email
- poi premi sul tasto Avanti
- Nella schermata Immettere la password
- scegli la voce Ho dimenticato la password
- premi sul pulsante Avanti
- la procedura di recupero della password verrà avviata
Verifica della tua identità per resettare la password dell’account Skype
- metti il segno di spunta vicino a una delle opzioni disponibili nella schermata Verifica la tua identità:
- SMS a [numero di telefono] per ricevere un codice di verifica tramite SMS
- Chiama il [numero di telefono] per ottenere il codice di verifica tramite chiamata telefonica
- e Invia email a [indirizzo email] per ricevere il codice in questione all’indirizzo email secondario associato al tuo account Skype
Inserisci il codice di verifica ricevuto per resettare la password dell’account Skype
- inserisci i dati mancanti del tuo numero di telefono o del tuo indirizzo email nel campo apposito
- premi sul tasto Invia il codice per ricevere il codice di verifica di 7 cifre
- inserisci il codice di verifica ricevuto, nel campo Immetti il codice
- poi premi sul tasto Avanti
Come recuperare la password di Skype su smartphone iPhone (Apple)
Per recuperare la password di Skype su smartphone e tablet
- avvia l’applicazione del celebre servizio VoIP premendo sulla sua icona
(la “S” su sfondo azzurro) presente nella home screen del tuo dispositivo.
Se non l’hai ancora scaricata sul tuo smartphone o tablet, potrebbe esserti utile la mia guida su come scaricare Skype gratis.
- premi sul tasto Inizia
- poi premi sulla voce Accedi o crea account
- vedrai la schermata per effettuare l’accesso, dove dovrai inserire le tue credenziali (username e password)
- inserisci l’indirizzo email
- oppure numero di telefono
- oppure il nome utente del tuo account nel campo Skype, telefono o email
- poi premi sul tasto Avanti
- Nella schermata Immettere la password
- scegli la voce Ho dimenticato la password
- premi sul pulsante Avanti
- la procedura di recupero della password verrà avviata
Verifica della tua identità per resettare la password dell’account Skype (su iPhone Apple)
- metti il segno di spunta vicino a una delle opzioni disponibili nella schermata Verifica la tua identità:
- SMS a [numero di telefono] per ricevere un codice di verifica tramite SMS
- Chiama il [numero di telefono] per ottenere il codice di verifica tramite chiamata telefonica
- e Invia email a [indirizzo email] per ricevere il codice in questione all’indirizzo email secondario associato al tuo account Skype
Inserisci il codice di verifica ricevuto per resettare la password dell’account Skype (su iPhone Apple)
- inserisci i dati mancanti del tuo numero di telefono o del tuo indirizzo email nel campo apposito
- premi sul tasto Invia il codice per ricevere il codice di verifica di 7 cifre
- inserisci il codice di verifica ricevuto, nel campo Immetti il codice
- poi premi sul tasto Avanti
Come recuperare la password di Skype su smartphone Android (Google)
Per recuperare la password di Skype su smartphone e tablet
- avvia l’applicazione del celebre servizio VoIP premendo sulla sua icona
(la “S” su sfondo azzurro) presente nella home screen del tuo dispositivo.
Se non l’hai ancora scaricata sul tuo smartphone o tablet, potrebbe esserti utile la mia guida su come scaricare Skype gratis.
- premi sul tasto Inizia
- poi premi sulla voce Accedi o crea account
- vedrai la schermata per effettuare l’accesso, dove dovrai inserire le tue credenziali (username e password)
- inserisci l’indirizzo email
- oppure numero di telefono
- oppure il nome utente del tuo account nel campo Skype, telefono o email
- poi premi sul tasto Avanti
- Nella schermata Immettere la password
- scegli la voce Ho dimenticato la password
- premi sul pulsante Avanti
- la procedura di recupero della password verrà avviata
Verifica della tua identità per resettare la password dell’account Skype (su Android)
- metti il segno di spunta vicino a una delle opzioni disponibili nella schermata Verifica la tua identità:
- SMS a [numero di telefono] per ricevere un codice di verifica tramite SMS
- Chiama il [numero di telefono] per ottenere il codice di verifica tramite chiamata telefonica
- e Invia email a [indirizzo email] per ricevere il codice in questione all’indirizzo email secondario associato al tuo account Skype
Inserisci il codice di verifica ricevuto per resettare la password dell’account Skype (su Android)
- inserisci i dati mancanti del tuo numero di telefono o del tuo indirizzo email nel campo apposito
- premi sul tasto Invia il codice per ricevere il codice di verifica di 7 cifre
- inserisci il codice di verifica ricevuto, nel campo Immetti il codice
- poi premi sul tasto Avanti
Come resettare la password di Skype da iPhone
Come recuperare la password di Skype su smartphone
In questo tutorial ti spiegherò come recuperare la password di Skype su iPhone in modo da resettare la password del tuo account Skype ed impostare una nuova password per il tuo account.
Come recuperare la password di Skype su smartphone e tablet
Per recuperare la password di Skype su smartphone e tablet
- avvia l’applicazione del celebre servizio VoIP premendo sulla sua icona
(la “S” su sfondo azzurro) presente nella home screen del tuo dispositivo.
Se non l’hai ancora scaricata sul tuo smartphone o tablet, potrebbe esserti utile la mia guida su come scaricare Skype gratis.
- premi sul tasto Inizia
- poi premi sulla voce Accedi o crea account
- vedrai la schermata per effettuare l’accesso, dove dovrai inserire le tue credenziali (username e password)
- inserisci l’indirizzo email
- oppure numero di telefono
- oppure il nome utente del tuo account nel campo Skype, telefono o email
- poi premi sul tasto Avanti
- Nella schermata Immettere la password
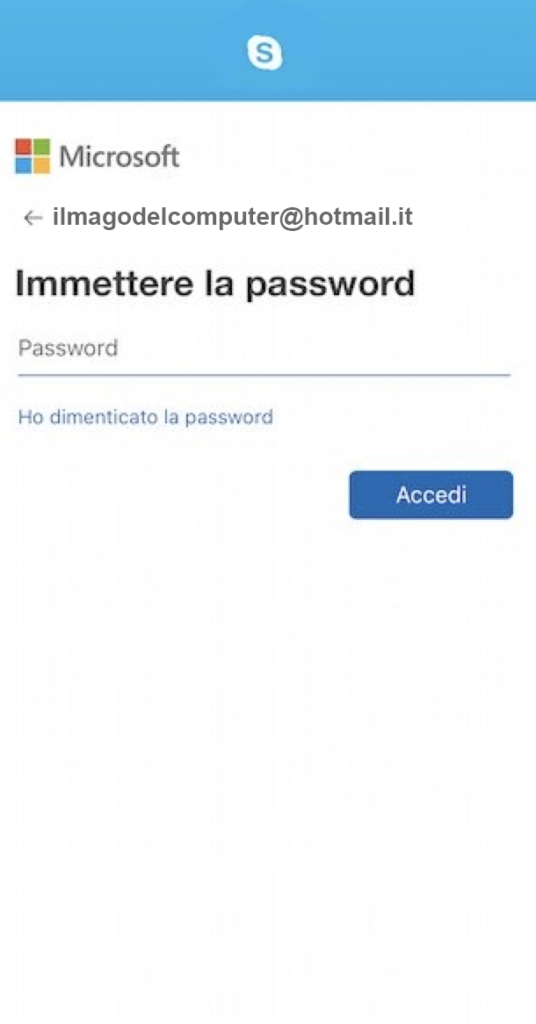
- scegli la voce Ho dimenticato la password
- premi sul pulsante Avanti
- la procedura di recupero della password verrà avviata
Verifica della tua identità per resettare la password dell’account Skype
- metti il segno di spunta vicino a una delle opzioni disponibili nella schermata Verifica la tua identità:
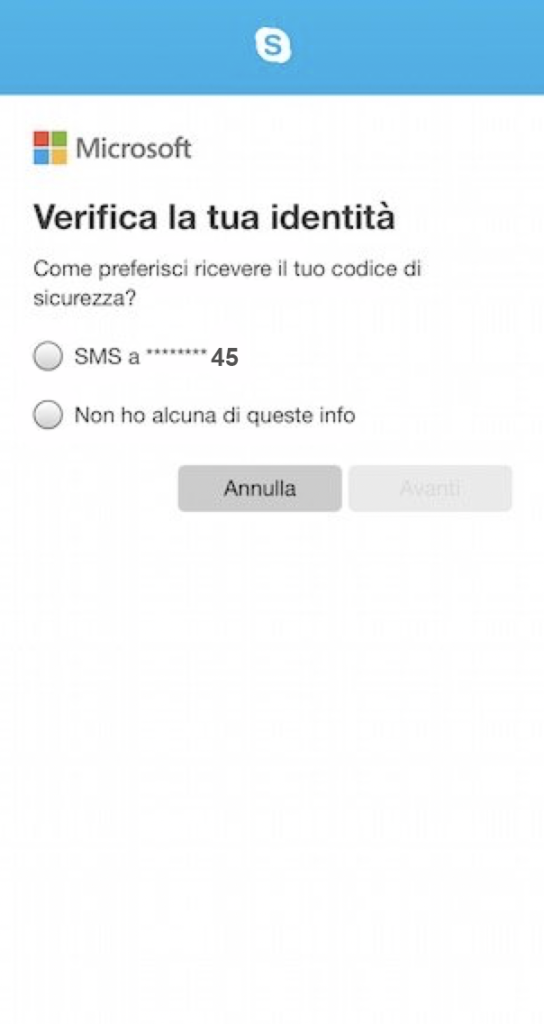
- SMS a [numero di telefono] per ricevere un codice di verifica tramite SMS
- Chiama il [numero di telefono] per ottenere il codice di verifica tramite chiamata telefonica
- e Invia email a [indirizzo email] per ricevere il codice in questione all’indirizzo email secondario associato al tuo account Skype
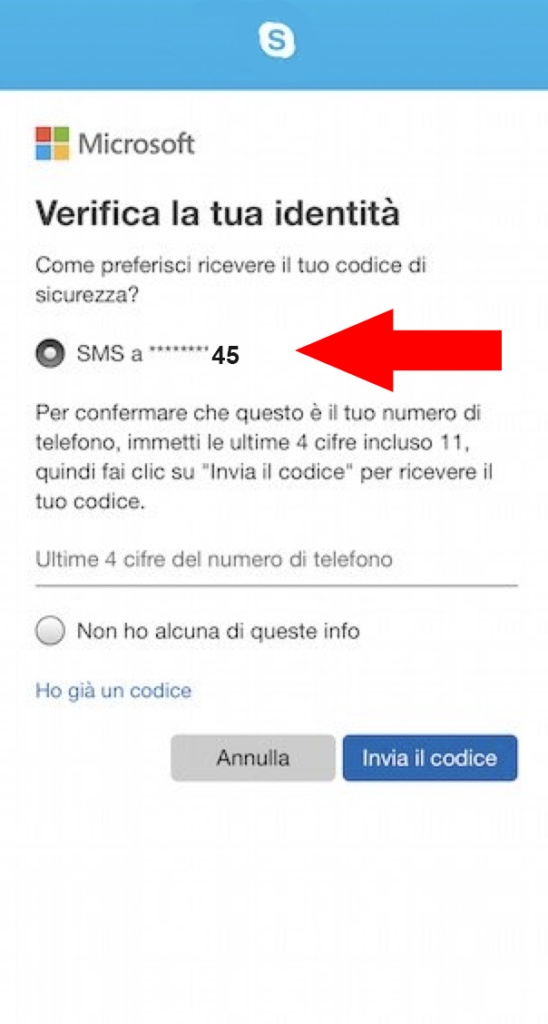
Inserisci il codice di verifica ricevuto per resettare la password dell’account Skype
- inserisci i dati mancanti del tuo numero di telefono o del tuo indirizzo email nel campo apposito
- premi sul tasto Invia il codice per ricevere il codice di verifica di 7 cifre
- inserisci il codice di verifica ricevuto, nel campo Immetti il codice
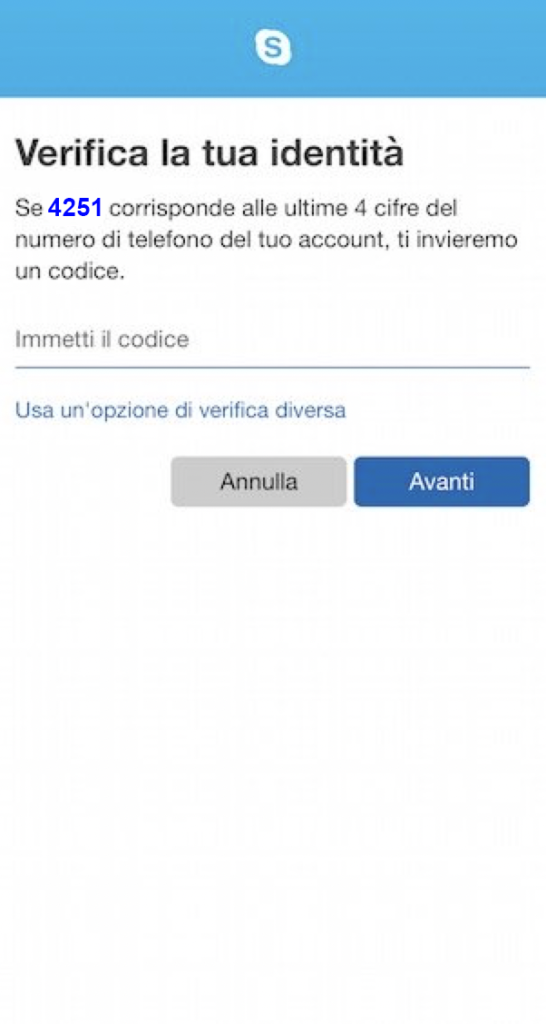
- poi premi sul tasto Avanti
ISTRUZIONI PER IPHONE:
Come recuperare la password di Skype su smartphone iPhone (Apple)
Per recuperare la password di Skype su smartphone e tablet
- avvia l’applicazione del celebre servizio VoIP premendo sulla sua icona
(la “S” su sfondo azzurro) presente nella home screen del tuo dispositivo.
Se non l’hai ancora scaricata sul tuo smartphone o tablet, potrebbe esserti utile la mia guida su come scaricare Skype gratis.
- premi sul tasto Inizia
- poi premi sulla voce Accedi o crea account
- vedrai la schermata per effettuare l’accesso, dove dovrai inserire le tue credenziali (username e password)
- inserisci l’indirizzo email
- oppure numero di telefono
- oppure il nome utente del tuo account nel campo Skype, telefono o email
- poi premi sul tasto Avanti
- Nella schermata Immettere la password
- scegli la voce Ho dimenticato la password
- premi sul pulsante Avanti
- la procedura di recupero della password verrà avviata
Verifica della tua identità per resettare la password dell’account Skype (su iPhone Apple)
- metti il segno di spunta vicino a una delle opzioni disponibili nella schermata Verifica la tua identità:
- SMS a [numero di telefono] per ricevere un codice di verifica tramite SMS
- Chiama il [numero di telefono] per ottenere il codice di verifica tramite chiamata telefonica
- e Invia email a [indirizzo email] per ricevere il codice in questione all’indirizzo email secondario associato al tuo account Skype
Inserisci il codice di verifica ricevuto per resettare la password dell’account Skype (su iPhone Apple)
- inserisci i dati mancanti del tuo numero di telefono o del tuo indirizzo email nel campo apposito
- premi sul tasto Invia il codice per ricevere il codice di verifica di 7 cifre
- inserisci il codice di verifica ricevuto, nel campo Immetti il codice
- poi premi sul tasto Avanti
ISTRUZIONI PER SMARTPHONE ANDROID:
Come recuperare la password di Skype su smartphone Android (Google)
Per recuperare la password di Skype su smartphone e tablet
- avvia l’applicazione del celebre servizio VoIP premendo sulla sua icona
(la “S” su sfondo azzurro) presente nella home screen del tuo dispositivo.
Se non l’hai ancora scaricata sul tuo smartphone o tablet, potrebbe esserti utile la mia guida su come scaricare Skype gratis.
- premi sul tasto Inizia
- poi premi sulla voce Accedi o crea account
- vedrai la schermata per effettuare l’accesso, dove dovrai inserire le tue credenziali (username e password)
- inserisci l’indirizzo email
- oppure numero di telefono
- oppure il nome utente del tuo account nel campo Skype, telefono o email
- poi premi sul tasto Avanti
- Nella schermata Immettere la password
- scegli la voce Ho dimenticato la password
- premi sul pulsante Avanti
- la procedura di recupero della password verrà avviata
Verifica della tua identità per resettare la password dell’account Skype (su Android)
- metti il segno di spunta vicino a una delle opzioni disponibili nella schermata Verifica la tua identità:
- SMS a [numero di telefono] per ricevere un codice di verifica tramite SMS
- Chiama il [numero di telefono] per ottenere il codice di verifica tramite chiamata telefonica
- e Invia email a [indirizzo email] per ricevere il codice in questione all’indirizzo email secondario associato al tuo account Skype
Inserisci il codice di verifica ricevuto per resettare la password dell’account Skype (su Android)
- inserisci i dati mancanti del tuo numero di telefono o del tuo indirizzo email nel campo apposito
- premi sul tasto Invia il codice per ricevere il codice di verifica di 7 cifre
- inserisci il codice di verifica ricevuto, nel campo Immetti il codice
- poi premi sul tasto Avanti
Come recuperare la password di Skype dal computer
In questo tutorial ti spiegherò come recuperare la password di Skype dal computer, in questo modo potrai recuperare o resettare la password del tuo account Skype ed impostarne una nuova, per poter effettuare l’accesso a Skype.
Come recuperare la password di Skype dal computer
La soluzione più semplice per recuperare la password Skype è procedere da computer. Così facendo, è possibile sia impostare una nuova chiave d’accesso che avviare la procedura per recuperare l’account, qualora non fosse possibile verificare la propria identità.
Per procedere e recuperare la chiave d’accesso al tuo account Skype
- avvia Skype dal tuo computer
- clicca sul pulsante Accedi o crea account
- si aprirà una nuova schermata
- inserisci il tuo nome utente
- il tuo numero di telefono
- o l’indirizzo email associato al tuo account nel campo Email, telefono o Skype
- premi sul tasto Avanti
Premere su HO DIMENTICATO LA PASSWORD
- scegli la voce Ho dimenticato la password
- assicurati che i dati riportati nella schermata Recupera il tuo account siano giusti
- clicca sul tasto Avanti
Verificare la tua identità via SMS O CHIAMATA o EMAIL
- scegli la procedura per verificare la tua identità
- metti il segno di spunta accanto a una delle opzioni:
- SMS a [numero di telefono]
- Chiama il [numero di telefono]
- e Invia email a [indirizzo email].
Se al tuo account Skype non hai associato un numero di telefono o un indirizzo email secondario
potresti non visualizzare tutte le opzioni appena indicate.
Verifica dell’identità VIA SMS
Se hai scelto di verificare la tua identità tramite SMS o chiamata telefonica
- inserisci le ultime 4 cifre del tuo numero di telefono nel campo apposito
- premi sul tasto Invia il codice
Verifica dell’identità via EMAIL
- hai messo il segno di spunta accanto all’opzione Invia email a [indirizzo email]
- inserisci la parte mancante del tuo indirizzo email
- e clicca sul pulsante Invia il codice
INSERISICI IL CODICE DI VERIFICA NEL CAMPO APPOSITO
- dopo aver ricevuto il codice di verifica di 7 cifre
- inseriscilo nel campo Immetti il codice
- premi sul tasto Avanti
Problemi nella verifica dell’identità per recuperare la password di Skype
Se, invece, stai riscontrando problematiche con il metodo precedentemente scelto
- seleziona la voce Usa un’opzione di verifica diversa per tornare alla schermata precedente
- metti il segno di spunta accanto a un’altra opzione per verificare la tua identità.
Come recuperare la password di Skype da smartphone
Come recuperare la password di Skype su iPhone
Come fare il download di Skype gratis
In questo tutorial ti spiegherò come fare il download di Skype gratis, sia sul tuo computer, sia su smartphone Android o iOS (iPhone).
In questo modo potrai scaricare sul tuo computer o smartphone l’applicazione Skype, che ti permetterà di chattare o fare videochiamate internazionale con i tuoi amici o parenti o colleghi di lavoro dislocati in tutto il mondo.
Come funziona Skype
Durante il tuo ultimo viaggio hai fatto delle nuove amicizie, con le quali hai passato gran parte delle tue giornate. Al termine della vacanza, tu e i tuoi nuovi amici avete deciso di mantenere i rapporti e, per questo motivo, vi siete scambiati i numeri di telefono.
Come chattare con amici e parenti a distanza con Skype
Successivamente, però, avete individuato in Skype lo strumento migliore per sentirvi con frequenza ed effettuare anche videochiamate di gruppo senza spendere un centesimo.
Tuttavia, non avendo molta dimestichezza con il mondo informatico, non hai la più pallida idea di come scaricare il programma e installarlo sui tuoi dispositivi.
Se le cose stanno effettivamente così, lasciati dire che sei arrivato nel posto giusto al momento giusto.
Come effettuare il download di Skype gratuitamente dal sito
Con la guida di oggi, infatti, ti spiegherò come scaricare Skype gratis sia da computer che da smartphone e tablet. Per prima cosa, ti elencherò i requisiti necessari per far funzionare al meglio il programma sul tuo computer e ti indicherò quali sono i dispositivi compatibili con Skype,
ti dirò la procedura dettagliata per effettuare il download del programma e l’installazione su tutti i tuoi device.
Come cercare gruppi su Telegram

scritto da IlMagoDelComputer
siti web:
www.WinFacile.it tutorials e guide su Windows, e non solo
www.PcTutorials.it tutorials e guide su computer hardware software programmi sistemi operativi
www.RobottinoFacile.it tutorials e guide sul mondo Android
www.MelaFacile.it tutorials e guide su Mac e iPhone
www.MelaTutorials.it tutorials e guide sul mondo Apple
www.PostaElettronicaFacile.it tutorials e guide per configurare email
Come cercare gruppi su Telegram
Ciao!!! Sono IlMagoDelComputer ed in questo tutorial ti spiegherò come cercare gruppi su Telegram, sia sull’app Telegram per smartphone, sia sull’app Telegram per computer.
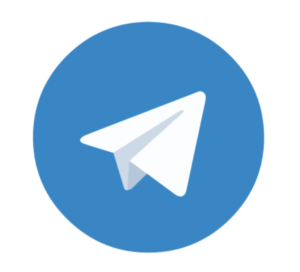
Cosa sono i gruppi Telegram
In generale un gruppo su Telegram è una chat alla quale possono essere invitati più utenti.
Ogni utente può creare un gruppo Telegram per scambiare messaggi di gruppo con amici, colleghi di lavoro o persone con cui si hanno interessi in comune.
I gruppi Telegram possono essere privati, ossia visibili solo alle persone invitate, oppure possono essere pubblici, e quindi visibili a tutte le persone.
Esempi di gruppi privati su Telegram sono:
- gruppo della pizza settimanale del sabato sera
- gruppo degli amici di Salsa
- gruppo del calcetto di martedì e venerdì
- colleghi dell’ufficio
- compagni delle medie
e così via, a seconda delle varie esigenze.
Gruppi pubblici su Telegram
I gruppi pubblici su Telegram possono essere creati ad esempio da persone che vogliono condividere qualcosa con gli altri, oppure organizzare eventi con altre persone interessati ad un particolare tema.
Così di fatto ci sono gruppi per tutti i gusti, dagli amanti degli animali, gruppi di pubblica utilità riguardanti la diffusione del CoronaVirus nelle varie regioni, gruppi sulla vendita di auto, gruppi per adulti e così via.
Ci sono gruppi per tutti i gusti, ma devo dire la verità che la qualità di questi servizi non è di grande interesse, per quello che ho potuto constatare.
Comunque ci sono due modi per cercare un gruppo pubblico su Telegram:
- cercare una parola nel campo di ricerca di Telegram

- cercare i gruppi su dei siti esterni a Telegram, che fungono come una sorta di motore di ricerca dei gruppi esistenti
L’interfaccia di ricerca di Telegram è piuttosto scarna, è soltanto un unico campo di ricerca, e quindi non si riesce a cercare per regione, per keyword o per altri criteri di ricerca.
Sarebbe sicuramente da migliorare con un filtro di ricerca più avanzato.
Cercare gruppi Telegram dal campo di ricerca di Telegram
Il primo modo per cercare gruppi pubblici su Telegram, è quello di provare a scrivere qualche parola nel campo di ricerca di Telegram, dove trovi la scritta Cerca messaggi o utenti.

- prova a scrivere una parola (ad esempio: Risate)
- verranno trovati una serie di gruppi correlati
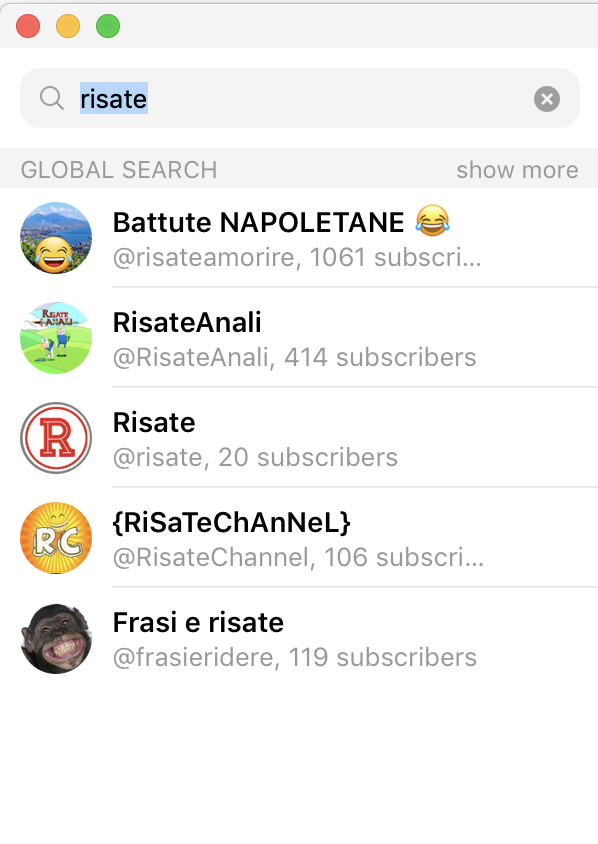
Cercare gruppi tramite siti Web
In alternativa, un’altra soluzione alla quale puoi rivolgerti per cercare un gruppo su Telegram è relativa all’utilizzo di un sito Web che funge da motore di ricerca per gruppi e canali presenti all’interno della celebre piattaforma di messaggistica istantanea.
Cercare gruppi Telegram sul sito TelegramItalia.it
Se non riesci a cercare gruppi pubblici interessanti tramite il campo di ricerca di Telegram, puoi visitare alcuni siti che fungono come un motore di ricerca di Telegram, e mostrano i gruppi pubblici esistenti su Telegram, divisi per categoria o argomento.
Al tal proposito, ti suggerisco l’impiego di Telegram Italia, sito Web che si occupa di aggregare i bot, i gruppi e i canali Telegram, permettendo facilmente di entrare in questi ultimi, tramite l’apposito tasto.
Detto ciò, per cercare un gruppo su Telegram utilizzando Telegram Italia, come prima cosa
- apri il tuo browser che usi per navigare su Internet
- visita il sito di TelegramItalia.it all’indirizzo:
- https://www.telegramitalia.it
- nella schermata principale troverai un campo di ricerca
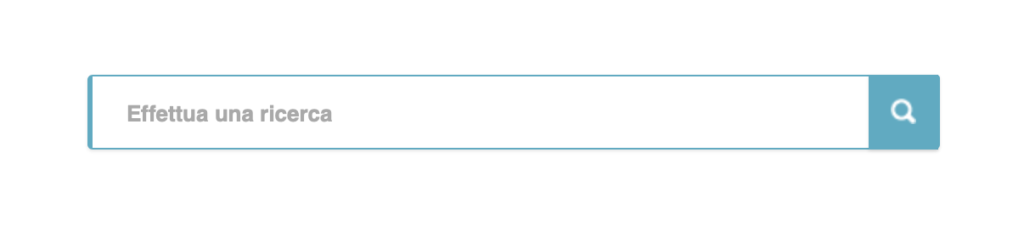
- scrivi una parola chiave che pensi sia correlata al tema che vuoi cercare
- premi il tasto a destra con la lente di ricerca
- appariranno una serie di gruppi correlati alla parola cercata
- in questo caso ho cercato la parola CoronaVirus
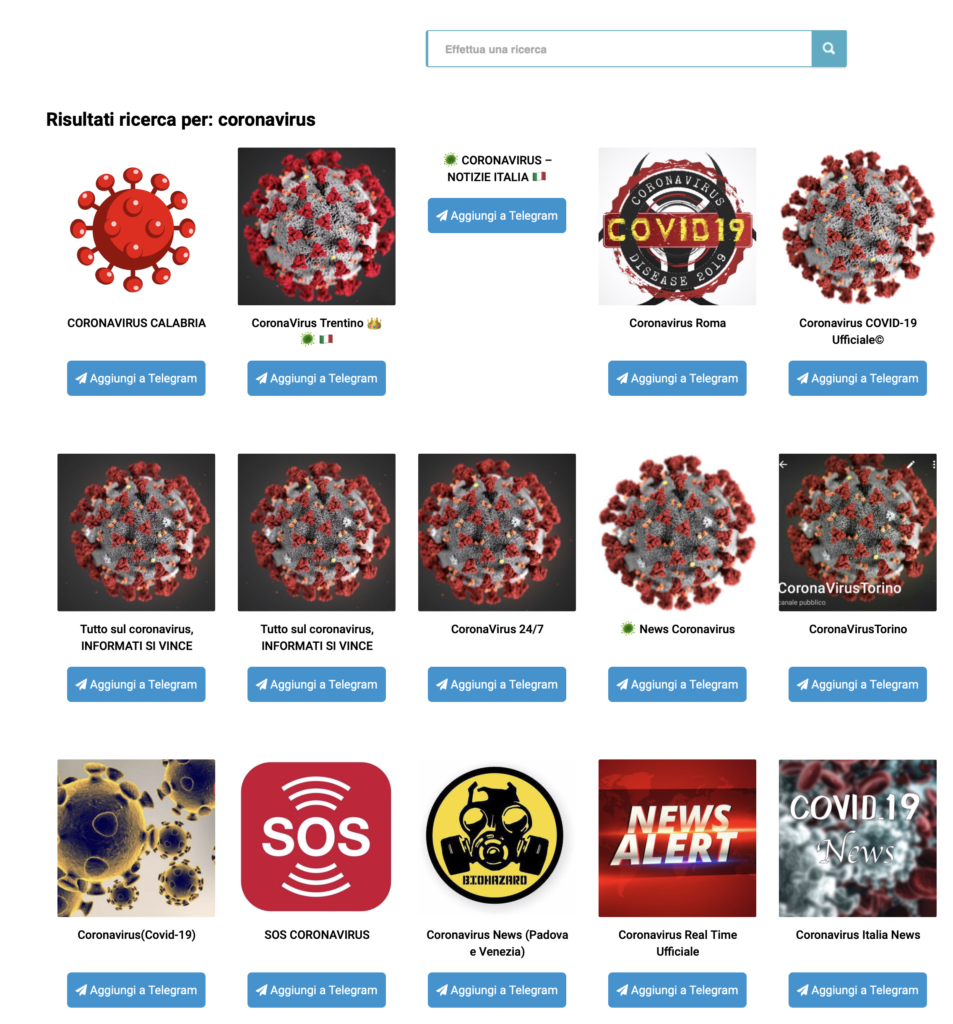
Cercare i gruppi dal menu Gruppi su TelegramItalia.it
- clicca sulla voce di menu Gruppi che trovi nella barra in alto
In questo modo, potrai visualizzare la sezione dedicata ai gruppi e utilizzare il motore di ricerca in alto per cercare un gruppo.
Puoi anche avvalerti dei pulsanti I più votati e I più recenti, per ordinare al meglio la ricerca di un gruppo.
Inoltre, sfiorando la dicitura Gruppi situata in alto, potrai visualizzare un menu a tendina e tramite questo, individuare più facilmente una categoria di gruppi, cliccando per esempio su una voce come Musica o Tecnologia.
- Se hai individuato un gruppo che ti interessa
- puoi entrare nello stesso cliccando sul pulsante Aggiungi a Telegram, che vedi in corrispondenza del nominativo.
In alternativa a Telegram Italia, puoi collegarti al sito Internet Top Telegram Chats che mostra l’elenco dei gruppi Telegram più popolari.
- collegati alla sua pagina iniziale
- se vuoi che ti vengano mostrati soltanto i gruppi in lingua italiana
- clicca sulla voce Italiano che vedi nel menu di sinistra
- puoi filtrare la ricerca cliccando sulla voce TOP 100
- oppure su quella denominata Trending, in modo da mostrare, rispettivamente, l’elenco dei 100 gruppi più popolari o di quelli attualmente in tendenza.
Tramite questo sito Internet, una volta individuato il gruppo di tuo interesse, puoi unirti allo stesso; per farlo, premi sul simbolo di Telegram che vedi in corrispondenza del gruppo individuato.
Cercare gruppi tramite canali Telegram
Per cercare i gruppi su Telegram puoi pensare di iscriversi ad un canale Telegram, in quanto, solitamente, nei canali vengono invitati gli utenti a iscriversi a gruppi ed altri canali affiliati allo stesso.
Ciò accade con solitamente i canali più grandi (fai riferimento a Migliori canali Telegram per sapere quali sono i migliori canali Telegram), come per esempio Telegram Italia.
Se ti sei unito al canale Telegram Italia, puoi quindi vedere dei post pubblicati con l’indicazione Categorie: Gruppi.
COME SCARICARE VIDEO DAI SOCIAL ?
VUOI IMPARARE A SCARICARE FOTO E VIDEO DA INSTAGRAM ?
Leggi la guida su:
>>> COME SCARICARE FOTO DA INSTAGRAM
>>> COME SALVARE FOTO DA INSTAGRAM CON LO SCREENSHOT
>>> COME SCARICARE FOTO, VIDEO, STORIE INSTAGRAM IN AUTOMATICO
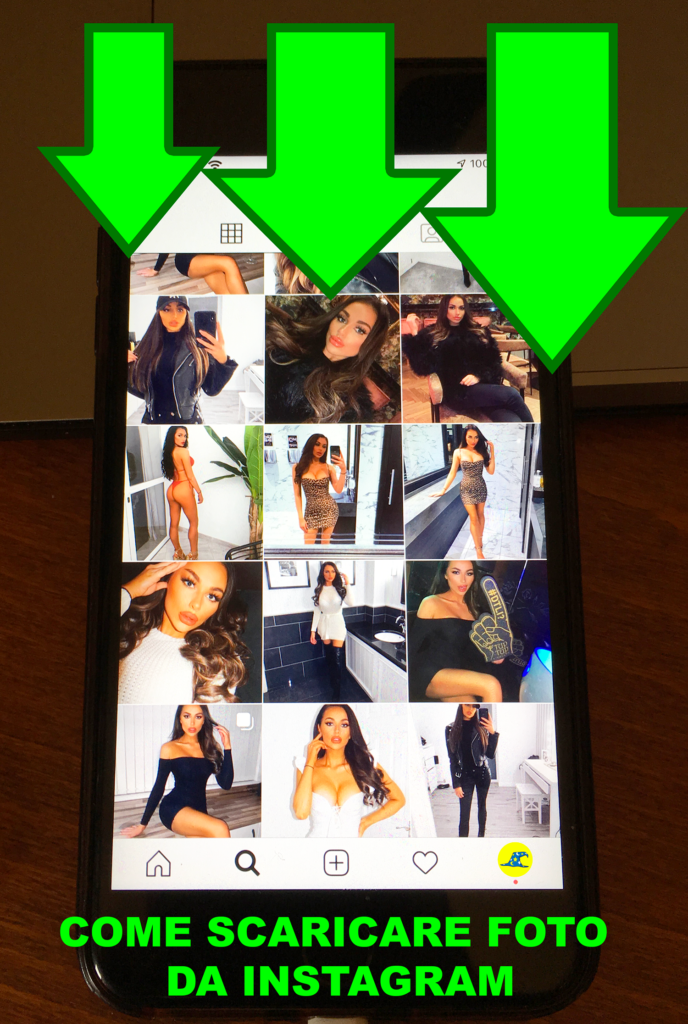
VUOI IMPARARE A SCARICARE FOTO E VIDEO DA TWITTER ?
>>> COME SCARICARE VIDEO DA TWITTER
>>> APP PER SCARICARE VIDEO DA TWITTER

Tipi di gruppi Telegram
In questo tutorial ti spiegherò quali tipi di gruppi di Telegram esistono.
Vedremo anche come ricercare i gruppi pubblici su Telegram oppure su altri siti web che fungono da motori di ricerca per Telegram.
Tipi di gruppi Telegram: pubblici e privati
Prima di spiegarti nel dettaglio come cercare i gruppi su Telegram, devo chiarirti le differenze e elencarti le tipologie degli stessi. Questo perché l’applicazione di Telegram non prevede soltanto una tipologia di gruppo, ma ben tre: il gruppo privato, il supergruppo privato e il supergruppo pubblico.
Le tipologie di gruppi si differenziano tra loro per le modalità di accesso e la possibilità di essere individuati dagli utenti. Nelle righe che seguono, ti parlerò, quindi, di quelle che sono le principali caratteristiche dei tre gruppi menzionati.
- Gruppo privato: è una chat multiutente che può ospitare fino a 100.000 membri contemporaneamente. Trattandosi di un gruppo privato, non può essere individuato dagli utenti di Telegram. Per accedervi, bisogna essere aggiunti manualmente da un amministratore (che può condividere l’accesso al gruppo tramite un apposito link) o dai membri del gruppo, se le impostazioni lo consentono.
- Supergruppo privato: questa chat multiutente, in grado di ospitare fino a 100.000 membri, si differenzia dal gruppo privato in quanto gli amministratori possono moderarlo fissando o eliminando messaggi e compiendo altre azioni. Anche in questo caso, trattandosi di un gruppo privato, questo non può essere individuato direttamente nell’app di Telegram, in quanto per accedervi bisogna farsi aggiungere da un amministratore o accettare l’invito ricevuto tramite link creato dallo stesso.
- Supergruppo pubblico: è una chat multiutente che presenta le stesse caratteristiche del supergruppo privato ma si differenzia per la possibilità di essere individuato dagli utenti di Telegram. Come ti spiegherò ne prossimi capitoli, i Supergruppi pubblici possono essere individuati utilizzando l’applicazione di Telegram e il relativo motore di ricerca interno, ma anche avvalendosi di siti Internet che svolgono il ruolo di motore di ricerca.
Come cercare i gruppi Telegram
Per cercare i gruppi su Telegram puoi sare la barra di ricerca all’interno dell’applicazione Telegram, oppure puoi usare dei siti web dove sono elencati ed archiviati gran parte dei gruppi
Come uscire da un gruppo Telegram
In questo tutorial ti spigherò come uscire da un gruppo Telegram in modo da non ricevere più notifiche da parte di un gruppo privato o pubblico al quale ti sei iscritto.
Uscire da un gruppo Telegram è una operazione semplicissima e gratuita.
Come uscire da un gruppo Telegram
Ti hanno invitato a un gruppo Telegram e vuoi sapere come uscirvi, in quanto non vuoi più parteciparvi? Nessun problema, nelle righe che seguono puoi trovare la soluzione che cerchi.
Come uscire da un gruppo Telegram su Android
Vediamo in questo paragrafo come fare per uscire da un gruppo Telegram al quale ti sei iscritto sull’app Telegram per Android.
Se stai utilizzando uno smartphone Android puoi facilmente uscire da un gruppo Telegram semplicemente con il pulsante Elimina e lascia gruppo, all’interno dell’applicazione Telegram.
Vediamo la procedura passo passo per uscire da un gruppo Telegram su Android.
- apri l’app Telegram
- vai nella schermata Chats/Conversazioni
- premi sul gruppo dal quale vuoi uscire
- premi sull’icona (…) che trovi in alto sulla destra
- apparirà un menu (come in figura seguente)
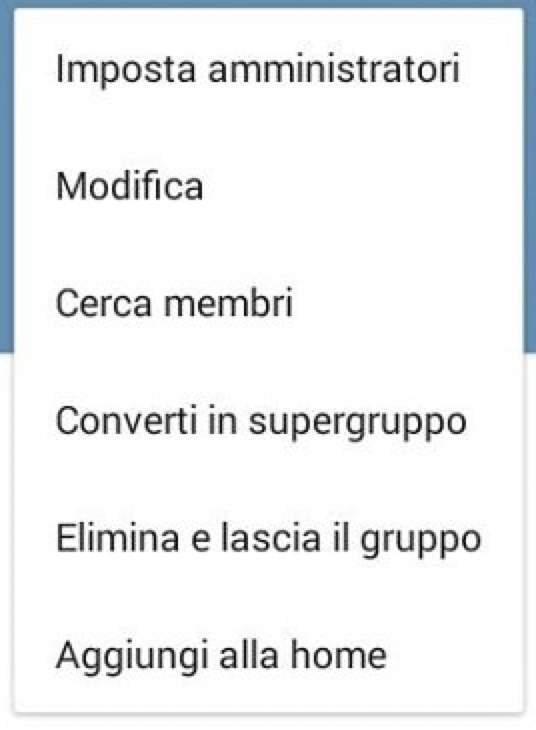
- premi sulla voce Elimina e lascia il gruppo
- poi premi OK per confermare
Come uscire da un gruppo Telegram su iPhone
Ora vediamo come uscire da un gruppo Telegram al quale ti sei iscritto sull’app Telegram per iPhone.
Se possiedi un iPhone o un iPad, puoi uscire da un gruppo indesiderato utilizzando l’applicazione di Telegram per iOS.
Uscendo da un gruppo questo verrà anche automaticamente eliminato dalla tua applicazione.
Uscire da un gruppo Telegram sull’iPhone è davvero semplicissimo, segui la procedura passo-passo qui sotto per uscire da un gruppo:
- avvia l’applicazione Telegram premendo sulla sua icona
- vai nella schermata Chat
- premi forte (long press o force press) sul nome del gruppo da cui vuoi uscire
- apparirà un menu (come in figura seguente)
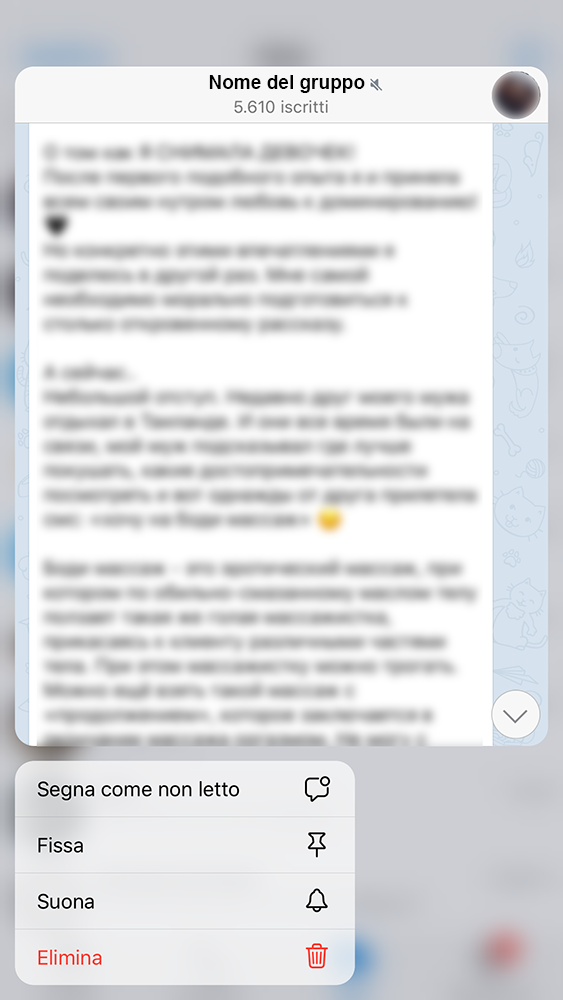
- premi sulla voce Elimina con l’immagine del Cestino
Come uscire da un gruppo Telegram dal browser
Se preferisci utilizzare Telegram tramite la sua versione Web, ti farà piacere sapere che puoi riuscire nel tuo intento in maniera molto semplice. L’uscita da un gruppo comporta la sua cancellazione sui tuoi device (ma non la cancellazione del gruppo per gli altri partecipanti, ovviamente).
Per procedere, una volta effettuato l’accesso al servizio di messaggistica istantanea tramite il suo sito Internet ufficiale
- individua, nella barra laterale di sinistra, il gruppo al quale sei stato aggiunto e
- selezionalo
- in modo da visualizzare le conversazioni contenute in esso.
- clicca sul nominativo del gruppo situato in alto
- e, in corrispondenza della schermata Info gruppo
- premi sulla voce Elimina ed esci che vedi di fianco al tuo nominativo.
Per confermare l’uscita del gruppo e eliminare così la cronologia dei messaggi
- premi sul pulsante Lascia
Come uscire da un gruppo Telegram da Windows o dal Mac (Apple)
Se utilizzi Telegram su PC tramite il suo client ufficiale per Windows o macOS, sappi che puoi riuscire nell’intento di uscire da un gruppo in maniera semplicissima.
- avvia l’app Telegram
- individua tramite la barra laterale di sinistra il gruppo al quale sei stato aggiunto
- fai clic su di esso
- fai clic sul simbolo (…) che vedi nell’angolo in alto a destra
- nel menu contestuale visualizzato
- fai clic prima sulla voce Elimina ed esci
- poi su Lascia
- oppure Elimina (sul Mac)
Come uscire da un gruppo Telegram creato
Hai creato un gruppo Telegram e ne sei quindi l’amministratore, ma adesso hai deciso che vuoi abbandonarlo? Niente panico, ti spiego come farlo nelle righe che seguono.
Nota bene: se sei il proprietario di un gruppo, prima di uscirne assicurati che altre persone siano state nominate amministratore; in caso contrario il gruppo non sarà più amministrato e nessuno potrà aggiungere altri utenti allo stesso.
Come uscire da un gruppo Telegram su Android
Se stai utilizzando uno smartphone o un tablet Android, inizia avviando l’applicazione di Telegram pigiando sulla sua icona che trovi nella home screen del tuo dispositivo o nel drawer (la sezione nella quale sono presenti tutte le applicazioni precedentemente scaricate).
- avvia l’app Telegram su Android
- vai nella schermata delle chat
- individua il gruppo di cui sei amministratore
- premi su di esso
- premi sul pulsante con il simbolo (…) situato nell’angolo in alto a destra
- si aprirà un menu
- premi sulla voce Elimina e lascia il gruppo
- premi su OK per confermare
Come uscire da un gruppo Telegram su iPhone
Se stai utilizzando Telegram su iOS
- avvia l’app Telegram su iPhone
- individua il gruppo dal quale vuoi uscire
- fai tap su di esso
- poi premi sull’icona del gruppo che vedi nell’angolo in alto a destra
- premi il tasto Elimina ed esci situato in basso
- per due volte consecutive
Come uscire da un gruppo Telegram dal computer
Se preferisci uscire da un gruppo Telegram agendo da Web
- una volta effettuato l’accesso alla piattaforma
- fai clic sul nome del gruppo che vedi nella barra laterale di sinistra
- premi sul nominativo dello stesso situato in alto
- in modo da vedere la schermata Info gruppo
- e poi, in corrispondenza del tuo nome
- fai clic sulla dicitura Elimina ed esci.
- Conferma infine l’operazione, premendo sulla voce Lascia
Come uscire da un gruppo Telegram sull’app per Windows o sull’app per Mac
Una procedura altrettanto semplice e immediata può essere eseguita utilizzando l’applicazione di Telegram per Windows e macOS:
- avvia l’applicazione Telegram su Windows o su Mac
- individua il gruppo che stai attualmente amministrando
- fai clic su di esso nella barra laterale di sinistra
- premi sul simbolo (…) situato nell’angolo in alto a destra
- e nel menu contestuale
- clicca sulla dicitura Elimina ed esci.
- Per confermare l’uscita dal gruppo
- clicca sul pulsante Lascia
- (Elimina su macOS)
Rimuovere una persona da un gruppo Telegram
Se sei l’amministratore di un gruppo Telegram, puoi fare in modo che una persona esca forzatamente, rimuovendola dallo stesso. Nel corso dei prossimi capitoli ti spiegherò come effettuare quest’operazione in tutte le piattaforme in cui l’app è disponibile.
Rimuovere una persona da un gruppo Telegram su Android
- avvia l’applicazione ufficiale del servizio pigiando sulla sua icona nella home screen oppure nel drawer (la sezione nella quale sono elencate le applicazioni installate).
- Se stai amministrando un gruppo Telegram tramite il tuo smartphone Android
- Ad applicazione avviata
- individua il gruppo di tuo interesse
- fai tap su di esso e poi premi sul suo nominativo in alto in modo da visualizzare la lista dei membri.
- Se vuoi fare in modo che un membro esca dal gruppo, tieni premuto dito sul nome di una persona
- e fai tap sulla voce Rimuovi dal gruppo.
Rimuovere una persona da un gruppo Telegram su iPhone
- Una volta avviata l’applicazione di Telegram per iOS, invece, individua il gruppo che stai amministrando
- facendo riferimento a quelli presenti nella schermata Chat
- e fai tap su di esso per visualizzarlo.
- Dopodiché premi sull’icona del gruppo situata nell’angolo in alto a destra, individua il nome dell’utente che vuoi far uscire dallo stesso
- fai uno swipe verso destra e, infine
- pigia sulla voce Elimina che vedi a schermo.
Rimuovere una persona da un gruppo Telegram sul computer
Desideri rimuovere una persona da un gruppo e preferisci agire da Telegram Web?
Nessun problema, per farlo effettua l’accesso al servizio collegandoti al suo sito Internet ufficiale tramite un browser per navigare su Internet.
Una volta visualizzata la schermata iniziale di Telegram
- individua il gruppo che stai amministrando
- facendo riferimento all’elenco delle conversazioni presenti nella barra laterale di sinistra.
- fai clic su di esso
- e premi sul nominativo del gruppo che puoi vedere in alto.
Adesso, tramite la schermata Info gruppo, individua l’utente che vuoi rimuovere e premi sulla dicitura Rimuovi situata a fianco.
Rimuovere una persona da un gruppo Telegram su Windows o su Mac
Per rimuovere persona da un gruppo Telegram puoi procedere anche tramite l’applicazione per Windows e macOS.
Se l’hai già scaricata e hai effettuato l’accesso alla stessa con le tue credenziali, individua il gruppo che stai amministrando e fai clic su di esso nella barra laterale di sinistra.
premi sul nominativo del gruppo situato in alto in modo da vedere la schermata Info gruppo
e l’elenco dei membri.
Su Windows, per rimuovere una persona
- premi sul simbolo (X) situato in corrispondenza del suo nominativo e conferma l’operazione
- facendo clic su Rimuovi.
- Su macOS, invece, una volta visualizzata la schermata Info gruppo,
- rimuovi un utente cliccando prima sulla voce Elimina
- e poi premendo sul simbolo (-).
- Premi poi su Fatto per uscire dalla schermata di modifica.
Come rimuovere una persona da un gruppo Telegram
Ciao!!! Sono IlMagoDelComputer ed questo tutorial ti spiegherò come rimuovere un contatto da un gruppo Telegram in modo da poter cancellare una persona da un gruppo Telegram di cui sei l’amministratore.
Amministrare un gruppo Telegram
Se sei l’amministratore di un gruppo Telegram puoi invitare persone nel gruppo Telegram, e cancellare persone da un gruppo che hai creato.
Rimuovere una persona da un gruppo Telegram
Se sei l’amministratore di un gruppo Telegram, puoi fare in modo che una persona esca forzatamente, rimuovendola dallo stesso.
Nel corso dei prossimi capitoli ti spiegherò come effettuare quest’operazione in tutte le piattaforme in cui l’app è disponibile.
Come rimuovere una persona da un gruppo Telegram su Android
Se sei l’amministratore di un gruppo Telegram, puoi aggiungere o rimuovere contatti nel gruppo Telegram che hai creato.
Vediamo i passaggi per poter rimuovere una persona da un gruppo Telegram che hai creato tramite l’app Telegram per Android.
Se non hai l’app Telegram su Android, puoi scaricarla gratuitamente dal Play Store, basta cercare nella barra di ricerca Telegram, oppure puoi premere sul link qui sotto:
LINK PER SCARICARE L’APP TELEGRAM PER ANDROID
Se hai già l’app Telegram installata sul tuo smartphone Android leggi i passaggi qui sotto:
- apri l’app Telegram sul tuo smartphone Android
- vai sulla scheda Chat (con l’icona del messaggio a fumetti)
- premi sul gruppo dal quale ti interessa rimuovere la persona
- sulla schermata del gruppo, premi in alto sul nome del gruppo
- vedrai la lista dei membri iscritti al gruppo
- tieni premuto il dito sul contatto che vuoi rimuovere dal gruppo per qualche secondo
- apparirà un menu con varie opzioni
- scegli la voce Rimuovi dal gruppo
Come rimuovere una persona da un gruppo Telegram su iPhone (Apple)
In questo paragrafo vediamo i passaggi semplicissimi per rimuovere una persona da un gruppo Telegram sull’app Telegram per iPhone, scaricabile da AppStore.
Se non hai l’app Telegram sul tuo iPhone, puoi scaricarla da AppStore, cercando Telegram nella barra di ricerca, oppure puoi cliccare sul link qui sotto:
LINK PER SCARICARE TELEGRAM PER IPHONE
Se hai già l’app Telegram installata sul tuo iPhone, leggi i passaggi qui sotto:
- apri l’app Telegram su iPhone
- vai nella schermata Chat
- individua il gruppo che stai amministrando
- premi sul nome del gruppo
- premi sull’icona del gruppo situata nell’angolo in alto a destra
- individua il nome dell’utente che vuoi rimuovere dal gruppo
- fai uno swipe verso destra
- apparirà un menu con varie opzioni
- premi sulla voce Elimina
Come rimuovere una persona da un gruppo Telegram da Telegram Web
Desideri rimuovere una persona da un gruppo e preferisci agire da Telegram Web?
Nessun problema, per farlo effettua l’accesso al servizio collegandoti al suo sito Internet ufficiale tramite un browser per navigare su Internet.
Una volta visualizzata la schermata iniziale di Telegram
- individua il gruppo che stai amministrando
- facendo riferimento all’elenco delle conversazioni presenti nella barra laterale di sinistra.
- fai clic su di esso
- e premi sul nominativo del gruppo che puoi vedere in alto.
- tramite la schermata Info gruppo
- individua l’utente che vuoi rimuovere
- premi sulla dicitura Rimuovi situata a fianco
Come rimuovere una persona da un gruppo Telegram sull’app Telegram per Windows
Per rimuovere persona da un gruppo Telegram puoi procedere anche tramite l’applicazione per Windows e macOS.
Se l’hai già scaricata e hai effettuato l’accesso alla stessa con le tue credenziali
- individua il gruppo che stai amministrando
- fai clic su di esso nella barra laterale di sinistra
- premi sul nominativo del gruppo situato in alto in modo da vedere la schermata Info gruppo
- e l’elenco dei membri
- premi sul simbolo (X) situato in corrispondenza del suo nominativo
- conferma l’operazione
- clicca sulla voce Rimuovi
Come rimuovere una persona da un gruppo Telegram sull’app Telegram per Mac
Vediamo i passaggi per eliminare una persona da un gruppo Telegram che hai creato, mediante l’app Telegram per Mac, che si scarica dal Mac App Store.
- apri l’app Telegram sul Mac
- vai nella schermata Chat
- clicca sul gruppo
- poi clicca sul nome del gruppo (in alto)
- vedrai una schermata con la lista degli iscritti al gruppo (come in figura seguente)
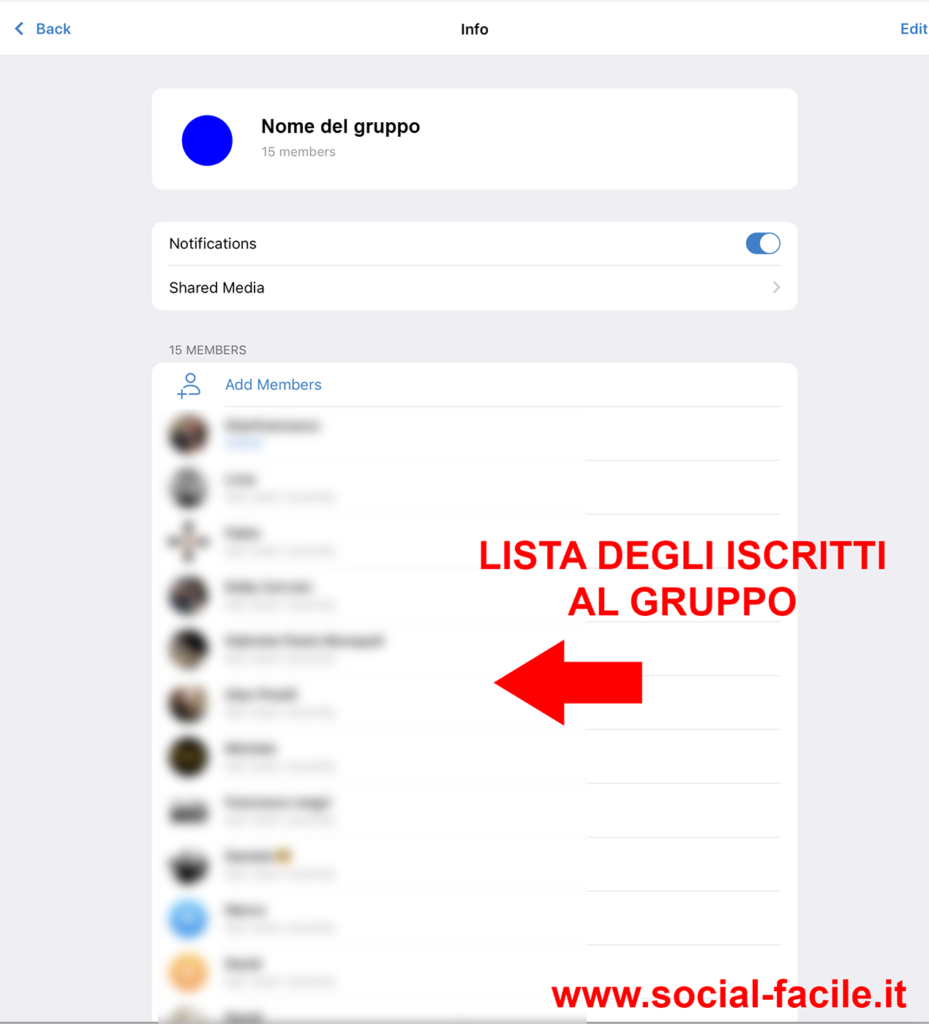
- clicca sul nome della persona che vuoi eliminare dal gruppo Telegram
- clicca sulla voce Elimina
- clicca sul tasto (-)
- clicca poi su Fatto
A questo punto la persona selezionata verrà rimossa dal gruppo Telegram che hai creato.
Come rimuovere una persona da un gruppo Telegram sull’app Telegram per Mac
In questo tutorial ti spiegherò come rimuovere una persona da un gruppo Telegram sull’app Telegram sul Mac.
In questo modo potrai cancellare una persona da un gruppo Telegram del quale sei l’amministratore.
Infatti solo se sei l’amministratore di un gruppo puoi aggiungere o rimuovere le persone iscritte al gruppo.
Se sei iscritto ad un gruppo ma non sei l’amministratore, puoi al massimo bloccare una persona iscritta così non riceverai più i suoi messaggi.
Come rimuovere una persona da un gruppo Telegram sull’app Telegram per Mac
Vediamo i passaggi per eliminare una persona da un gruppo Telegram che hai creato, mediante l’app Telegram per Mac, che si scarica dal Mac App Store.
- apri l’app Telegram sul Mac
- vai nella schermata Chat
- clicca sul gruppo
- poi clicca sul nome del gruppo (in alto)
- vedrai una schermata con la lista degli iscritti al gruppo (come in figura seguente)
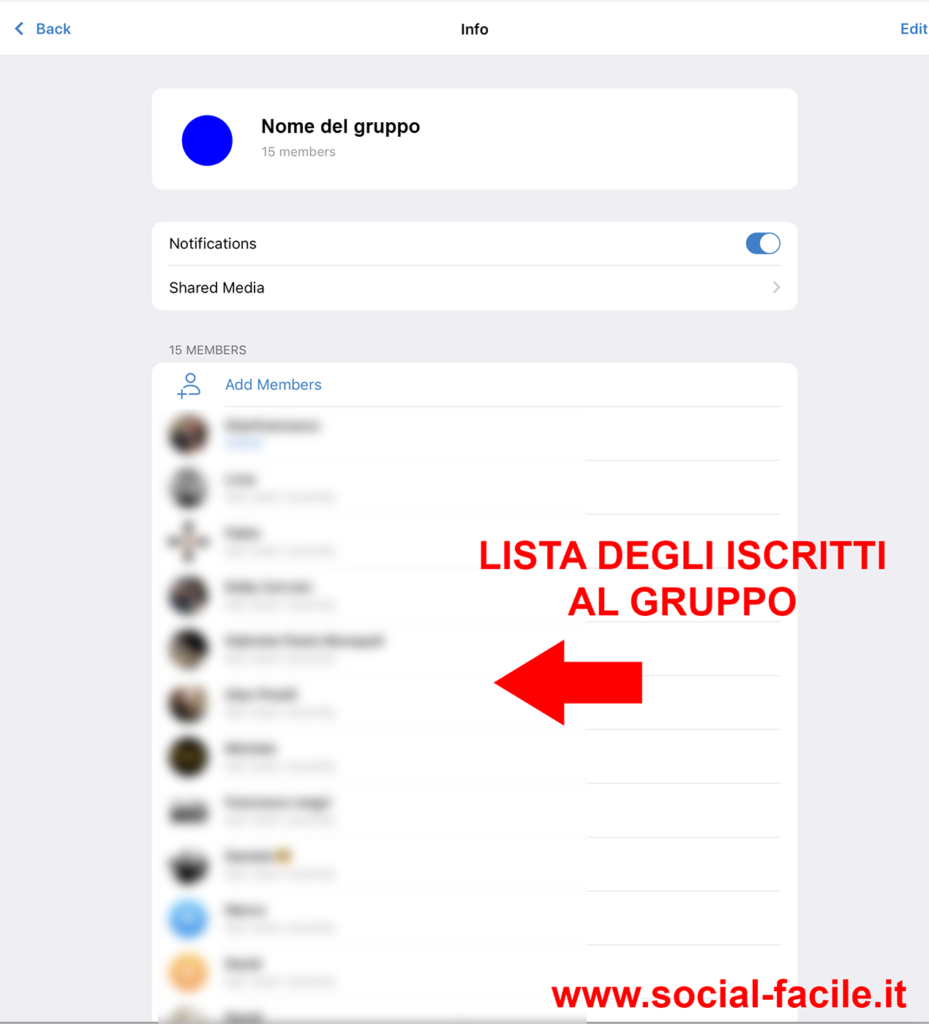
- clicca sul nome della persona che vuoi eliminare dal gruppo Telegram
- clicca sulla voce Elimina
- clicca sul tasto (-)
- clicca poi su Fatto
A questo punto la persona selezionata verrà rimossa dal gruppo Telegram che hai creato.
Differenze tra Instagram e Facebook
In questo articolo parleremo un pò di Instagram e Facebook, i due social network principali di Mark Zuckerberg.
Facebook è stato un social network che ha soddisfatto l’esigenza di trovare amici e parenti reali su un portale virtuale, e quindi di tenersi in contatto con queste persone.
Nel tempo però il social network per eccellenza, sul quale sono stati anche girati dei film, ha perso la brillantezza iniziale, si è riempito di fake news e post inutili ed è stato coinvolto nel famoso scandalo Cambridge Analitica.
Molto pubblico, specialmente i giovani, hanno migrato e stanno migrando su Instagram, un altro social network più immediato, pieno di belle foto e più recentemente anche di video, dirette e materiale in movimento.
Differenze tra Instagram e Facebook
Sempre più pubblico preferisce Instagram a Facebooke disattiva l’account Facebook.
Ultimamente, soprattutto tra i giovani, Instagram viene utilizzato sempre più di Facebook.
I motivi del successo di Instagram, rispetto a Facebook sono molteplici:
- prima di tutto su Instagram sono presenti foto più belle, più curate nello scatto dai vari autori dei profili
- ci sono meno testi inutili pubblicati dagli utenti rispetto a Facebook
- è possibile inviare messaggi agli utenti Instagram direttamente da Instagram, senza dover aprire una app separata (Messenger) come avviene su Facebook (che è stato separato in due applicazioni per smartphone: Facebook e Messenger)
- un utente può avere un numero di followers illimitati, questo è molto importante per le persone che vogliono trarre un vantaggio economico dal numero di followers che le seguono, anche in maniera blanda, quindi Instagrammine varie, sedicenti influencers e ‘personaggi in cerca di autore’ di questo tipo preferiscono sicuramente Instagram a Facebook, perchè Facebook ha un limite di 5000 contatti per singolo utente
- su Instagram si possono inserire storie, fare dirette, inserire piccoli sondaggi, filtri per le foto e video in tempo reale ereditati da SnapChat, quindi l’esperienza finale è più divertente e viene più apprezzata dai giovani
Ricerche di mercato comuque hanno appurato che sempre più pubblico preferisce usare Instagram rispetto a Facebook, e disattiva l’account Facebook.
Sicuramente anche lo scandalo di Cambridge Analytica e le numerosissime fake news che circolano su Facebook hanno fatto calare la stima negli utenti nei confronti del social network Facebook.
Come disattivare un account Facebook e usare Instagram
Personalmente ho preferito disattivare il mio account Facebook in quanto anzichè ricevere piacevoli telefonate di auguri da parenti ed amici, ho gradualmente ricevuto solo freddi messaggi Facebook.
Inoltre ho notato che Facebook gradualmente nel tempo si è inquinato di tantissima pubblicità e di tantissimi post inutili e poco interessanti.
Come disattivare un account Facebook
Come registrarsi ad Instagram
Come registrarsi ad Instagram dal computer
Cosa è lo SWIPE UP su Instagram e a cosa serve
Lo Swipe Up nelle Storie Instagram
La funzionalità SWIPE UP su Instagram permette agli utenti di inserire un link su una pagina della storia.
In pratica se l’utente scorre il dito verso l’alto sullo schermo, l’applicazione Instagram carica una pagina web scelta dall’utente creatore del profilo.
Questa funzionalità permette all’autore di un profilo di collegare un link ad una foto oppure ad un video creato.
Ad esempio se un influencer crea una video recensione su un prodotto, potrebbe inserire il LINK AL SITO DOVE ACQUISTARE IL PRODOTTO.
In questo modo se uno o più utenti sono interessati all’acquisto, potranno visitare il link ed acquistare il prodotto.
In questo modo l’autore del profilo potrà generare un introito economico da quel link.
Per questo la funzionalità SWIPE UP è molto utilizzata dai profili Instagram che hanno molti followers.
Aggiornare Facebook iPhone
Aggiornare Facebook iPhone
Ciao!!! Sono IlMagoDelComputer ed in questo tutorial ti spiegherò come aggiornare Facebook su iPhone in modo da poter facilmente aggiornare l’applicazione Facebook su iPhone.
Tutorial su Facebook
Consigli su come aggiornare l’app Facebook su iPhone
Prima di iniziare a parlarti dell’aggiornamento di Facebook su iPhone, ti vorrei dare un consiglio sull’app Facebook e Instagram sul tuo iPhone.
Sia l’app Facebook che Instagram su iPhone, man mano che le utilizzi crescono in modo esponenziale occupando tantissimo spazio sul tuo iPhone.
Queste applicazioni salvano infatti le immagini che visualizzi al loro interno per velocizzare la visualizzazione futura e ridurre i tempi di scaricamento futuri, ma in questo modo incrementano lo spazio occupato sul dispositivo.
Per poter liberare spazio prezioso sul tuo dispositivo mobile, ti consiglio di cancellare di tanto in tanto l’app Facebook e l’app Instagram dal tuo iPhone e poi scaricarla nuovamente.
Funzionalità nuove disponibili con l’aggiornamento di Facebook su iPhone
Quando aggiorni l’applicazione Facebook solitamente trovi nuove funzionalità e caratteristiche rispetto alla versione precedente, ed inoltre si trovano risoluzioni a bug ed errori delle versioni precedenti.
Prenditi cinque minuti di tempo e scopri come aggiornare Facebook su iPhone grazie alle indicazioni che sto per darti.
Procedura per aggiornare l’app Facebook su iPhone
Se vuoi imparare come aggiornare Facebook su iPhone segui i passaggi qui sotto:
- apri l’App Store
- seleziona la scheda Aggiornamenti che si trova in basso a destra
- premi sul tasto Aggiorna collocato accanto all’icona di Facebook
Al termine dell’update (che durerà solo pochi secondi), potrai avviare l’ultima versione di Facebook scaricata sul telefono premendo sul pulsante Apri
oppure anche
selezionando normalmente la sua icona nella home screen di iOS.
Se possiedi un iPhone equipaggiato con iOS 7 (leggi la mia guida su come installare iOS 7, se non sai come fare), puoi attivare la funzione di aggiornamento automatico per le app e assicurarti così che Facebook sia sempre aggiornato all’ultima versione.
Per attivare l’aggiornamento automatico delle applicazioni
- apri le Impostazioni del tuo iPhone
- seleziona la voce iTunes Store e App Store dal menu che si apre
- imposta su ON la levetta relativa all’opzione Aggiornamenti
Aggiornare Facebook Messenger su iPhone
Vediamo ora la semplice procedura per poter aggiornare anche l’app Facebook Messenger su iPhone.
Facebook Messenger è l’app che serve per scambiare messaggi con i tuoi contatti Facebook.
In prima istanza, Facebook era un’unica applicazione.
Poi gli sviluppatori di Facebook hanno deciso di dividerla in due.
Francamente non è affatto comodo avere due app separate per un unico portale.
Trovo più ben progettata l’app Instagram rispetto a quella di Facebook.
Se sul tuo iPhone hai installato anche Facebook Messenger
devi aggiornare separatamente questa app seguendo la stessa procedura che abbiamo visto in precedenza per aggiornare Facebook su iPhone.
In questo modo, potrai attivare tutte le nuove funzioni che Facebook metterà a disposizione degli utenti iOS.
Ad esempio, in uno degli ultimi update per Messenger, è stata aggiunta la possibilità di effettuare delle chiamate gratuite tramite Internet.
Allora corri a leggere la mia guida su come chiamare gratis con Facebook e comincia a parlare subito gratis con i tuoi amici iscritti al social network!
aggiornare whatsapp
aggiornare whatsapp
Come tutte le altre applicazioni per iPhone, Android e Windows Phone, anche WhatsApp Messenger ha bisogno di essere aggiornato costantemente per essere sicuri di avere sul proprio telefono una versione sicura e completamente funzionante dell’applicazione.
Dimmi un po’: tu sei sicuro di usare la versione più recente dell’applicazione? No?
Proprio come immaginavo.
Ecco il motivo per il quale oggi voglio proporti questo tutorial e illustrarti dettagliatamente come aggiornare WhatsApp su tutti i principali sistemi operativi per smartphone. Non temere, anche se sei alle prime armi con Android, iPhone o Windows Phone ti prometto che riuscirai a scaricare la versione più recente di WhatsApp in pochissimo tempo.
Trovi tutte le indicazioni di cui hai bisogno qui sotto.
Vedremo perfino come installare le versioni beta di WhatsApp per Android (per testare tutte le nuove funzionalità in anteprima) e come aggiornare il client ufficiale di WhatsApp per Windows e Mac OS X.
Coraggio, mettiamoci subito al lavoro e vediamo se il tuo telefonino, come spero, ha già scaricato tutti gli ultimi aggiornamenti per il sistema di messaggistica più diffuso al mondo!
Come aggiornare WhatsApp su iPhone
IMMAGINE QUI 1
Se utilizzi un iPhone, apri l’App Store premendo sulla sua icona che si trova in home screen (la “A” su fondo azzurro) e seleziona la scheda Aggiornamenti collocata in basso a destra. Individua quindi l’icona di WhatsApp e premi sul pulsante Aggiorna per scaricare “manualmente” la versione più recente della app.
Se non vedi il pulsante per l’aggiornamento accanto al nome di WhatsApp (e al suo posto c’è scritto Apri), significa che sul tuo “iPhone” c’è già installata la versione più recente dell’applicazione. Se invece l’icona di WhatsApp è del tutto assente, l’applicazione è già stata aggiornata o comunque non ci sono update recenti da segnalare.
Se hai dovuto avviare il download dell’ultima versione di WhatsApp “manualmente”, il sistema di aggiornamenti automatici di iOS potrebbe non essere attivo.
Recati quindi nelle Impostazioni di iOS (premendo sull’icona dell’ingranaggio presente in home screen), seleziona la voce iTunes Store e App Store dal menu che si apre e imposta l’opzione Aggiornamenti su ON.
Assicurati anche che non ci sia la levetta attiva sull’opzione Utilizza dati cellulare, altrimenti il tuo iPhone scaricherà gli aggiornamenti in 3G/LTE e consumerà in breve tempo tutto il traffico previsto dal tuo piano dati!
Come aggiornare WhatsApp su Android
IMMAGINE QUI 2
Se utilizzi uno smartphone Android, puoi aggiornare WhatsApp direttamente dal Play Store.
Pigia dunque sull’icona del sacchetto bianco con il simbolo “play” al centro che si trova in home screen o nella lista delle app installate sul tuo dispositivo. Dopodiché fai “tap” sull’icona ad hamburger collocata in alto a sinistra e seleziona la voce Le mie app e i miei giochi dalla barra che compare di lato.
A questo punto, cerca l’icona di WhatsApp nella schermata che si apre e controlla la dicitura collocata accanto al nome dell’applicazione: se accanto al nome di WhatsApp c’è la scritta Aggiornamento significa che c’è un aggiornamento disponibile ma non è ancora stato installato. Pigia quindi sull’icona di WhatsApp, premi i pulsanti Aggiorna e Accetto e l’aggiornamento verrà portato automaticamente a termine.
Se invece accanto al nome dell’applicazione trovi la scritta Installato, non ci sono aggiornamenti disponibili e già usi la versione più recente del software.
Android dispone di un sistema di aggiornamento automatico per le applicazioni.
Se sul tuo smartphone non è attivo o comunque non funziona bene, apri il Play Store, premi sull’icona ad hamburger collocata in alto a sinistra e scegli la voce Impostazioni dal menu che compare.
Nella schermata che si apre, seleziona la voce Aggiornamento automatico app e metti il segno di spunta accanto all’opzione Aggiornamento automatico app solo tramite Wi-Fi.
In questo modo le applicazioni verranno aggiornate in automatico usando solo le connessioni Wi-Fi (quindi senza sprecare traffico dati in 3G o LTE).
Aggiornare WhatsApp tramite pacchetto apk
IMMAGINE QUI 3
Se utilizzi uno smartphone che non include il supporto al Play Store di Google, puoi aggiornare WhatsApp scaricando il suo pacchetto apk da Internet.
Avvia, dunque, il tuo browser preferito (es.
Chrome), collegati al sito whatsapp.com/android e pigia sul pulsante Download Now per avviare il download della versione più recente di WhatsApp.
A scaricamento completato, avvia l’applicazione Download o qualsiasi altro file manager (es.
ES File Manager), cerca il file WhatsApp.apk nella cartella dei Download e premi su Installa/Apri per completare l’installazione. Mi raccomando:
prima di installare WhatsApp in questo modo rimuovi le versioni precedenti della app presenti sul telefono (trovi indicazioni in merito nella mia guida su come disinstallare un programma su Android).
Se non riesci a installare WhatsApp a causa di un errore, assicurati che sul tuo smartphone ci sia attivo il supporto alle origini sconosciute (cioè alle app non scaricate dal Play Store) recandoti nelle Impostazioni di Android, selezionando la voce Sicurezza dal menu che compare e attivando l’opzione relativa alle Origini sconosciute.
Installare le versioni beta di WhatsApp
IMMAGINE QUI 4
Su Android è possibile installare anche delle versioni non definitive di WhatsApp che contengono funzioni sperimentali non ancora rese disponibili per il grande pubblico.
Non è un’operazione consigliata a tutti in quanto queste release possono essere alquanto instabili, comunque ora ti spiego come fare.
Per scaricare WhatsApp Beta, apri Chrome o qualsiasi altro browser sia installato sul tuo smartphone, collegati alla pagina whatsapp.com/android e premi prima sul collegamento beta che si trova sotto il pulsante Download Now e poi sul bottone Diventa un tester presente nella pagina che si apre.
A questo punto, apri il Play Store, cerca WhatsApp e premi prima sull’icona dell’applicazione e poi sui pulsanti Aggiorna e Accetto per aggiornare l’applicazione all’ultima versione beta.
Successivamente, in caso di ripensamenti, potrai abbandonare il test delle versioni beta di WhatsApp tornando sul sito whatsapp.com/android e premendo prima sul link beta e poi sulla voce Esci dal programma situata in fondo alla pagina che si apre.
Come aggiornare WhatsApp su Windows Phone
IMMAGINE QUI 5
Hai un telefono equipaggiato con Windows Phone?
Allora, per aggiornare WhatsApp, seleziona il riquadro del Windows Store dalla Start Screen (l’icona del sacchetto con il logo di Windows al centro), premi sul pulsante (…) che si trova in basso a destra e seleziona la voce impostazioni dal menu che compare.
Nella schermata che si apre, premi sul bottone cerca aggiornamenti che si trova in basso e assicurati che le opzioni Aggiorna le app automaticamente e Aggiorna solo con il Wi-Fi siano attive.
In questo modo, il tuo Windows Phone verificherà la presenza di aggiornamenti per tutte le app installate sul device (compreso WhatsApp) e li installerà automaticamente senza consumare traffico dati.
Come aggiornare WhatsApp su PC
IMMAGINE QUI 6
WhatsApp è disponibile anche sotto forma di applicazione per Windows e Mac OS X. Su entrambi i sistemi operativi si aggiorna in maniera completamente automatica, tuttavia, se ti interessa, puoi attivare una funzione che permette di ricevere le sue versioni beta in anteprima. Le versioni beta di WhatsApp, come spiegato anche in precedenza, sono potenzialmente instabili ma includono al loro interno delle funzionalità non ancora rilasciate per il grande pubblico.
Per attivare l’installazione di WhatsApp Beta sul tuo PC Windows, avvia il client ufficiale di WhatsApp, clicca sul menu Aiuto che si trova in alto a sinistra e metti il segno di spunta accanto alla voce Scarica aggiornamenti beta.
Se utilizzi un Mac, invece, clicca sul menu WhatsApp che si trova in alto a sinistra e seleziona la voce Scarica aggiornamenti beta da quest’ultimo.
In caso di problemi, puoi disattivare la ricezione delle versioni beta di WhatsApp rimuovendo la spunta dall’opzione Scarica aggiornamenti beta e puoi reinstallare la versione standard dell’applicazione seguendo le indicazioni che trovi nel mio tutorial su come usare WhatsApp su PC.
applicazione per spiare whatsapp
applicazione per spiare whatsapp
Hai il sospetto che qualcuno abbia installato un’applicazione per spiare WhatsApp sul tuo smartphone?
Come mai dici questo?
Hai notato dei “movimenti” strani nelle tue chat e/o degli strani rallentamenti del tuo telefono che ti fanno pensare all’esecuzione di app che non hai installato personalmente?
Beh, a questo punto direi di non perdere altro tempo e di agire in maniera tempestiva.
Prenditi qualche minuto di stacco dai tuoi impegni, cerca di approfondire l’argomento e verifica se sul tuo smartphone sono presenti delle app in grado di spiare WhatsApp e altre attività.
Come ti ho spiegato nel mio tutorial su come crittografare WhatsApp, oggi WhatsApp utilizza un sistema di cifratura molto avanzato (cifratura end-to-end) che rende molto difficile la cattura delle comunicazioni tramite sniffing delle reti wireless, ma il rischio di keylogger e applicazioni per il parental control, cioè di applicazioni che una volta installate sul telefono consentono di tracciarne le attività da remoto, resta concreto.
Concentriamoci dunque su questo tipo di minacce, vediamo come funzionano e – cosa ancora più importante – scopriamo come stanarle in modo da renderle inoffensive e/o evitare il loro utilizzo da parte dei malintenzionati.
Ti assicuro che è molto più semplice di quello che immagini.
Buona lettura e in bocca al lupo per la tua privacy!
Indice
- WhatsApp Web/WhatsApp per PC
- Applicazioni di parental control
- Applicazioni spia per WhatsApp
- Come evitare le applicazioni spia per WhatsApp
WhatsApp Web/WhatsApp per PC
Come ti ho spiegato nel mio tutorial su come usare WhatsApp su PC (e come sicuramente ben saprai), grazie al servizio WhatsApp Web e al client ufficiale di WhatsApp per Windows e macOS, è possibile “ripetere” su computer e tablet l’applicazione di WhatsApp che si ha sullo smartphone.
IMMAGINE QUI 1
Il funzionamento di WhatsApp Web e WhatsApp per PC è semplicissimo:
basta collegarsi a una pagina Web o aprire il client di WhatsApp per PC, inquadrare un QR code con la fotocamera dello smartphone e in pochi secondi si ottiene la possibilità di comunicare con i propri contatti tramite computer o tablet.
Spuntando l’opzione per restare connessi, poi, viene meno anche la noia di dover inquadrare il QR code ad ogni accesso:
le volte successive che ci si collega a WhatsApp Web o si apre il client di WhatsApp per il PC, la connessione con lo smartphone viene effettuata in maniera automatica.
Ed è qui che si nasconde un potenziale pericolo di sicurezza!
Devi infatti sapere che WhatsApp Web e WhatsApp per PC non richiedono che lo smartphone sia connesso alla stessa rete Wi-Fi del computer per funzionare:
possono funzionare anche sotto rete 3G/4G.
Questo significa che un malintenzionato potrebbe scansionare il QR code di WhatsApp Web usando il suo smartphone, accedere al tuo WhatsApp e restare connesso a quest’ultimo anche non essendo connesso alla stessa rete Wi-Fi del tuo telefono (quindi non trovandosi nei paraggi).
A questo punto che fare?
Beh, se sospetti che qualcuno stia utilizzando WhatsApp Web o WhatsApp per PC a tua insaputa, apri WhatsApp sullo smartphone e chiudi tutte le sessioni attive.
In questo modo tutte le sessioni di WhatsApp Web/WhatsApp per PC attive verranno chiuse e richiederanno nuovamente l’accesso tramite QR code.
Ecco come fare su Android e iOS.
- Android: apri WhatsApp, premi sul pulsante (…) che si trova in alto a destra e seleziona la voce WhatsApp Web dal menu che compare.
Nella schermata che si apre, fai “tap” sulla voce Disconnettiti da tutti i computer e dai conferma.- iPhone: apri WhatsApp, vai nella scheda Impostazioni che si trova in basso a destra e seleziona la voce WhatsApp Web/Desktop.
Nella schermata che si apre, fai “tap” sulla voce Disconnettiti da tutti i computer e dai conferma.
- iPhone: apri WhatsApp, vai nella scheda Impostazioni che si trova in basso a destra e seleziona la voce WhatsApp Web/Desktop.
IMMAGINE QUI 2
Applicazioni di parental control
Le applicazioni per il parental control sono progettate per monitorare e limitare l’utilizzo dello smartphone da parte dei minori.
Consentono dunque di bloccare l’accesso a determinate app, limitare l’uso di alcune applicazioni a determinati giorni e/o orari e monitorare tutte le attività svolte sul telefono.
In ottica WhatsApp, questo significa poter scoprire quando una persona accede al servizio, per quanto tempo e bloccare e/o limitare l’accesso a quest’ultimo.
Il contenuto dei messaggi solitamente non viene catturato ma dipende dalla soluzione per il parental control che si utilizza.
Di applicazioni per il parental control ce ne sono tante, sia su Android che su iOS (dove però il loro funzionamento è un po’ più limitato a causa delle restrizioni imposte da Apple).
Solitamente sono a pagamento, ma si possono provare gratis per qualche giorno.
Eccone un paio tra quelle più utilizzate (e più avanzate) disponibile attualmente.
Qustodio (Android/iOS)
IMMAGINE QUI 3
Qustodio è una delle migliori app per il controllo genitoriale.
È disponibile sia per Android che per iOS e include una vasta gamma di funzioni davvero molto interessanti:
permette di monitorare l’utilizzo delle app (quindi sapere quando sono state eseguite e per quanto tempo), le ricerche online, la posizione geografica del dispositivo (solo su Android) e di limitare l’uso di determinate applicazioni in base a giorni o orari prestabiliti.
Si può provare gratis per 3 giorni, dopodiché per continuare ad usare tutte le funzioni bisogna acquistare la sua versione completa a partire da 38,95 euro/anno.
Maggiori info qui.
La configurazione iniziale di Qustodio è estremamente intuitivo.
Dopo aver scaricato la app sullo smartphone da monitorare, non devi far altro che seguire la procedura di configurazione iniziale specificando che sei nuovo su Qustodio e digitando nome, email e password che intendi utilizzare per accedere al tuo account.
Dopodiché indica che quello che stai usando è il dispositivo di un ragazzo (cioè un dispositivo da monitorare) e inserisci le informazioni sul minore titolare del telefono:
nome, anno di nascita, sesso, avatar e nome del dispositivo.
Superato anche questo step, fornisci a Qustodio tutte le autorizzazioni necessarie a funzionare:
se utilizzi Android devi spostare su ON la levetta relativa ai permessi di amministrazione, se utilizzi un iPhone, invece, devi installare il profilo di Qustodio nelle impostazioni del dispositivo.
Missione compiuta! Adesso puoi monitorare, e controllare, lo smartphone da remoto semplicemente collegandoti al sito Internet di Qustodio ed effettuando l’accesso al tuo account (il quale dovrà essere convalidato cliccando sul link che riceverai via email).
A questo punto, per visualizzare le attività relative a WhatsApp, seleziona la scheda Timeline e poi la scheda Programmi dal menu in alto a destra.
Se sul telefono monitorato è stata usata l’applicazione di WhatsApp, vedrai l’icona di quest’ultima e la sua data di apertura.
IMMAGINE QUI 4
Per bloccare e/o limitare l’uso di WhatsApp, premi sull’icona della app sul sito di Qustodio e seleziona la voce Bloccare o permettere dal menu che si apre.
Nella pagina che a questo punto andrà ad aprirsi potrai decidere se consentire l’esecuzione della app (spostando su ON o OFF la relativa levetta) e/o se limitare il suo funzionamento a determinati giorni/orari.
IMMAGINE QUI 5
Screen Time (Android/iOS)
Screen Time è un’altra app per il parental control disponibile per Android e iOS.
È gratis per i primi 14 giorni, dopodiché per continuare ad usufruire di tutte le funzioni premium, tra cui il blocco o la limitazione oraria delle app, bisogna sottoscrivere un abbonamento di almeno 33,99 euro/anno.
Per configurare Screen Time su uno smartphone da monitorare, non devi far altro che scaricare la app su quest’ultimo e specificare che stai installando la app per tuo figlio/a.
A questo punto, se utilizzi un terminale Android, accetta di aprire il Play Store e installa la Companion App di Screen Time premendo sull’apposito pulsante.
IMMAGINE QUI 6
Ad installazione completata, torna in Screen Time, indica che è la prima volta che utilizzi il servizio e crea il tuo account genitore inserendo il tuo indirizzo email, poi il nome del bambino (quindi il nome del titolare del telefono da monitorare) e una password per proteggere l’accesso alla app.
Superato anche questo step, fornisci a Screen Time tutte le autorizzazioni necessarie a funzionare sul telefono (su Android devi abilitare la app nei vari menu di sistema che ti vengono indicati, mentre su iOS devi installare il profilo della app).
Missione compiuta! Ora puoi installare Screen Time sul tuo smartphone e accedere alla app come genitore (inserendo i dati dell’account che hai creato sullo smartphone da monitorare) per monitorare o limitare l’uso delle app sul telefono della persona monitorata.
Per accedere al menu principale della app basta fare “tap” sull’icona delle barre di regolazione che si trova in alto a destra.
Per visualizzare la lista delle app utilizzate sul telefono monitorato, invece, basta selezionare l’icona del foglio (sempre in alto a destra).
IMMAGINE QUI 7
In alternativa, per visualizzare la lista delle app utilizzate dalla persona che hai deciso di monitorare, puoi collegarti al sito di Screen Time dal computer, effettuare l’accesso su quest’ultimo usando i dati del tuo account e selezionando prima la voce Children dalla barra laterale di sinistra e poi la voce App log dalla schermata che si apre.
IMMAGINE QUI 8
Applicazioni spia per WhatsApp
Un’applicazione per il parental control, se opportunamente configurata, può diventare un’applicazione per spiare WhatsApp, ma le sue funzionalità restano confinate all’ambito del controllo genitoriale (quindi risultano abbastanza limitate).
Le applicazioni spia, invece, sono app studiate appositamente per spiare le attività degli utenti.
Restano ben nascoste (solitamente non compaiono nei menu di sistema) e agiscono in maniera profonda sul sistema andando a catturare le frasi digitate sulla tastiera, catturando screenshot e carpendo i messaggi scambiati sul telefono.
Quelle che funzionano davvero sono molto costose, quindi non sono alla portata di tutti, ma è bene sapere della loro esistenza per difendersi in maniera efficace dalla loro azione.
iKeyMonitor (Android/iOS)
IMMAGINE QUI 9
iKeyMonitor è una delle app spia più usate al mondo.
È disponibile sia per Android che per iOS (dove necessita del jailbreak per essere sfruttata al meglio) e permette di svolgere una vasta gamma di operazioni:
monitora i messaggi scambiati sulle app social e di messaggistica (tra cui WhatsApp), registra le parole e le frasi digitate sulla tastiera, registra gli screenshot, monitora le ricerche online e molto altro ancora.
Si può provare gratis per 3 giorni, dopodiché costa 22,49$/mese.
Dopo aver installato iKeyMonitor tramite il suo pacchetto apk (Android) o Cydia (iPhone), sullo smartphone da monitorare, puoi accedere al suo pannello di gestione aprendo il browser, digitando l’indirizzo localhost:8888 e attivando la tua trial gratuita premendo sul pulsante Get 3-day trial license e inserendo una password per proteggere l’accesso alla app.
A questo punto, puoi visualizzare il menu principale di iKeyMonitor e accedere a tutte le sue funzioni:
Keystrokes per le parole e le frasi digitate sulla tastiera, Chats per i messaggi delle app di messaggistica, Call history per la cronologia delle chiamate, App blocker per bloccare l’esecuzione delle app e così via.
Agendo nelle impostazioni delle app è possibile anche impostare l’invio di posizione geografica e screenshot via email a un indirizzo di propria scelta.
Maggiori info qui.
Come evitare le applicazioni spia per WhatsApp
Spesso le applicazioni spia risultano invisibili, ma ci sono dei modi per “scovarle” e per evitarne l’installazione da parte dei malintenzionati.
IMMAGINE QUI 10
- Utilizza un codice di sblocco sicuro – le applicazioni spia richiedono un accesso fisico allo smartphone.
Ecco perché è fondamentale evitare accessi non autorizzati al telefono usando un codice di sblocco sicuro.
Per impostare un codice di sblocco sul tuo smartphone, agisci come segue.- Android: vai nel menu Impostazioni > Sicurezza > Blocco schermo, seleziona l’opzione PIN e digita, per due volte consecutive, il codice da usare per lo sblocco del device.
Dal menu Sicurezza > Impronta digitale puoi impostare lo sblocco del telefono anche tramite impronta digitale (ammesso che tu abbia uno smartphone dotato di sensore d’impronte). - iPhone: vai nel menu Impostazioni > Touch ID e codice, seleziona l’opzione per impostare un codice sull’iPhone e digita, per due volte consecutive, il codice da usare per lo sblocco del device.
Dal medesimo menu, premendo sulla voce Aggiungi un’impronta puoi anche impostare lo sblocco dell’iPhone tramite impronta digitale (ammesso che tu abbia un iPhone dotato di sensore d’impronte).
- Android: vai nel menu Impostazioni > Sicurezza > Blocco schermo, seleziona l’opzione PIN e digita, per due volte consecutive, il codice da usare per lo sblocco del device.
IMMAGINE QUI 11
- Verifica la lista delle app installate sullo smartphone – in questo modo ti renderai conto se ci sono app “sospette” che tu non ricordi di aver installato sullo smartphone.
Ecco i passaggi esatti da compiere su Android e iOS.- Android: vai nel menu Impostazioni > App, premi sul pulsante (…) che si trova in alto a destra e seleziona la voce Mostra sistema dal menu che compare.
In questo modo riuscirai a visualizzare anche le app impostate come app di sistema. - iPhone: recati nel menu Impostazioni > Generali > Spazio sul dispositivo e su iCloud e premi sul pulsante Gestisci spazio che si trova sotto la voce Spazio dispositivo.
- Android: vai nel menu Impostazioni > App, premi sul pulsante (…) che si trova in alto a destra e seleziona la voce Mostra sistema dal menu che compare.
IMMAGINE QUI 12
- Verifica le app con permessi avanzati – le applicazioni per monitorare WhatsApp, siano esse app spia o app per il parental control, necessitano di permessi avanzati per funzionare.
Ecco perché è una buona idea andare nelle impostazioni dello smartphone e verificare la lista delle app che hanno permessi avanzati.
Di seguito trovi spiegato come fare su Android e iPhone.- Android: vai nel menu Impostazioni > Sicurezza > Amministratori dispositivo.
Se hai un device sbloccato tramite root, apri anche la app SuperSU/SuperUser e verifica se tra le app che hanno permessi di root ce ne sono alcune sospette. - iPhone: vai nel menu Impostazioni > Gestione profili e dispositivo.
- Android: vai nel menu Impostazioni > Sicurezza > Amministratori dispositivo.
IMMAGINE QUI 13
- Digita i codici d’accesso delle applicazioni spia – come visto in precedenza, alcune applicazioni spia permettono di accedere al loro pannello di amministrazione digitando l’indirizzo localhost:8888 o l’indirizzo localhost:4444 nel browser oppure digitando il codice *12345 nella schermata di composizione dei numeri di telefono.
Prova a digitare i seguenti codici sul tuo smartphone e, se su quest’ultimo sono installate delle applicazioni spia, le troverai. - Non collegarti a reti wireless pubbliche – anche se WhatsApp usa la cifratura end-to-end e quindi rende “illeggibili” i dati che si scambiano con i server del servizio, è sempre bene evitare le reti Wi-Fi pubbliche, che sono il terreno di caccia preferito dai cracker (cioè gli hacker cattivi).
Meglio usare la rete dati 3G/4G.
Se in uno dei menu che ti ho appena segnalato trovi delle app sospette, disattivale e disinstallale seguendo la procedura standard per la disinstallazione delle app prevista dal tuo device.
Per maggiori informazioni a riguardo, leggi i miei tutorial su come disinstallare app Android e come disinstallare app iPhone.
Se hai un device Android, ricordati inoltre di installare un buon antimalware e di tenerlo attivo per bloccare app-spia e altri malware progettati per il sistema operativo del robottino verde.
Per dei consigli sui migliori antivirus per Android, dai un’occhiata al mio post sull’argomento.
ATTENZIONE: spiare WhatsApp senza il permesso del legittimo proprietario di un account rappresenta una grave violazione della privacy.
Questo tutorial è stato scritto a puro scopo informativo e io non mi assumo alcuna responsabilità circa l’uso che verrà fatto delle indicazioni presenti in esso.
applicazione per whatsapp
applicazione per whatsapp
Sei stanco degli sfondi e dei suoni di notifica presenti “di serie” in WhatsApp?
Vorresti usare WhatsApp sul tuo tablet ma non sai come riuscirci?
Niente panico, tutto quello di cui hai bisogno è un’applicazione per WhatsApp che ti consenta di raggiungere il tuo scopo, come ad esempio scaricare nuovi sfondi, nuovi suoni di notifica o di installare WhatsApp sul tablet in modo da poter chattare usando uno schermo più ampio di quello del tuo smartphone.
Se apri lo store del tuo smartphone e cerchi “WhatsApp”, oltre all’applicazione ufficiale di WhatsApp troverai decine di applicazioni:
molte di esse, in particolar modo quelle dedicate a GIF e suonerie, sono ai limiti dell’usabilità, piene zeppe di pubblicità e con gravi problemi di funzionamento, ma cercando bene si possono scovare delle app realmente valide, capaci di migliorare l’esperienza d’uso del servizio di messaggistica più famoso del mondo.
Allora, si può sapere cosa ci fai ancora lì impalato?
Prenditi cinque minuti di tempo libero e scopri quali sono le applicazioni per WhatsApp che fanno maggiormente al caso tuo.
Che tu abbia uno smartphone Android, un iPhone o un Windows Phone, sono convinto che troverai qualcosa che fa al caso tuo.
Buona lettura e buon divertimento!
WhatsApp Wallpaper (Android)
Come lascia intuire abbastanza facilmente il suo nome, WhatsApp Wallpaper è l’applicazione ufficiale di WhatsApp per l’aggiunta di sfondi personalizzati nelle chat.
È disponibile esclusivamente per Android, su iOS tutti i wallpaper sono inclusi già “di serie” in WhatsApp, e il suo funzionamento è estremamente intuitivo.
IMMAGINE QUI 1
Per usufruire degli sfondi inclusi nella app, non devi far altro che scaricare WhatsApp Wallpaper dal Play Store e selezionare gli sfondi dalle impostazioni di WhatsApp.
Se non sai come selezionare gli sfondi delle chat in WhatsApp, apri quest’ultimo, premi sul pulsante (…) che si trova in alto a destra e seleziona la voce Impostazioni dal menu che compare.
Nella schermata che si apre, seleziona prima la voce Chat e poi quella Sfondo, premi sull’icona Libreria sfondi che compare in basso, scegli l’immagine che preferisci di più fra quelle disponibili e premi sul bottone Imposta per salvare i cambiamenti.
IMMAGINE QUI 2
In caso di ripensamenti, se vuoi ripristinare il wallpaper predefinito di WhatsApp, vai nel menu Impostazioni > Chat > Sfondo dell’applicazione e premi sull’icona Predefinito che compare in basso.
Se invece vuoi altri sfondi da scaricare e usare in WhatsApp, dai un’occhiata ai siti e alle app che ti ho consigliato nel mio tutorial sulle immagini per WhatsApp da scaricare gratis.
GIPHY (Android/iOS/Windows Phone)
Stai cercando delle GIF animate da condividere nelle tue chat di WhatsApp?
Allora non puoi assolutamente perderti GIPHY, una delle migliori app dedicate alle GIF animate.
Giphy è disponibile su tutti i principali sistemi operativi per smartphone (Android, iOS e Windows Phone) e permette di cercare fra migliaia di GIF di ogni genere per poi condividerle direttamente su WhatsApp.
Il suo funzionamento è di una semplicità disarmante.
Per condividere una GIF da GIPHY a WhatsApp, trova la GIF di tuo interesse (utilizzando la barra di ricerca o sfogliando le varie categorie di GIF disponibili tramite il pulsante ≡ che si trova in basso a sinistra) e premi sull’icona di WhatsApp che si trova in basso, nel menu delle condivisioni.
Se nel menu delle condivisioni non vedi l’icona di WhatsApp, premi prima sul pulsante (…).
IMMAGINE QUI 3
Adesso attendi qualche secondo, seleziona la persona o il gruppo di WhatsApp in cui condividere la GIF, se vuoi modifica l’animazione usando l’editor incluso in WhatsApp e conferma l’invio della GIF premendo sull’apposito pulsante collocato in basso a destra.
Se qualche passaggio non ti è chiaro e/o hai bisogno di maggiori informazioni su come inviare GIF su WhatsApp, consulta il mio tutorial dedicato all’argomento.
Siftr Magic (Android)
Con l’andar del tempo, WhatsApp può accumulare una serie di file di cache, in particolare immagini, che occupano molto spazio sulla memoria dello smartphone.
Siftr Magic è una app gratuita per Android che permette di individuare questi file e di cancellarli in pochi e semplici “tap” liberando così lo spazio sulla memoria del device.
Per trovare le immagini presenti nella cache di WhatsApp ed eventualmente cancellarle, scarica Siftr Magic dal Play Store, avvialo e consenti a quest’ultimo di accedere alle foto presenti sul tuo smartphone premendo sugli appositi pulsanti (Allow e/o Vai avanti).
Attendi dunque che venga effettuata una scansione preliminare del telefono e premi sull’icona del dottore per avviare la ricerca vera e propria delle immagini presenti nella cache di WhatsApp.
IMMAGINE QUI 4
A ricerca ultimata, verifica la lista delle immagini trovate da Siftr Magic, togli il segno di spunta da quelle che vuoi conservare sulla memoria dello smartphone (se ce ne sono), premi sull’icona del cestino collocata in basso a destra e conferma la cancellazione delle immagini di cache rispondendo OK all’avviso che compare sullo schermo.
WhatsTablet (Android)
Come ti ho spiegato anche nel mio tutorial su come installare WhatsApp su tablet, se hai un tablet Android dotato di supporto alla rete dei cellulari, puoi installare WhatsApp seguendo la procedura standard che si effettua su smartphone.
In caso contrario faresti bene ad affidarti ad applicazioni come WhatsTablet, ossia ad applicazioni che sfruttano il servizio WhatsApp Web per “ripetere” l’applicazione di WhatsApp presente sullo smartphone sul tablet.
Essendo basata su WhatsApp Web, WhatsTablet funziona proprio come quest’ultimo.
Per attivarla, dunque, bisogna avviarla e inquadrare il QR code che viene visualizzato al centro dello schermo con la fotocamera dello smartphone.
Se non sai come scansionare i QR code per WhatsApp Web, apri WhatsApp sul tuo smartphone, premi sul pulsante (…) che si trova in alto a destra e seleziona la voce WhatsApp Web dal menu che compare.
Se utilizzi un iPhone e non uno smartphone Android, premi prima sulla scheda Impostazioni che si trova in basso a destra e poi sulla voce WhatsApp Web/Desktop presente nella schermata che si apre.
IMMAGINE QUI 5
Ad accesso effettuato, se lasci il tuo smartphone acceso e connesso a Internet (via Wi-Fi o rete dati, è lo stesso) potrai utilizzare WhatsApp sul tuo tablet usando l’interfaccia di WhatsApp Web.
Ovviamente all’interno della app troverai tutti i tuoi contatti, messaggi e gruppi in quanto si tratta di una “ripetizione” dell’applicazione presente su smartphone.
Se hai bisogno di maggiori informazioni sul funzionamento di WhatsApp Web e/o di WhatsApp per computer, leggi il mio tutorial su come usare WhatsApp su PC.
WhatsPad (iOS)
Gli iPad, anche se dotati di supporto Cellular, purtroppo non consentono un’installazione agevole di WhatsApp (se dai un’occhiata al mio tutorial su come installare WhatsApp su iPad puoi capire meglio quello a cui mi riferisco).
Ecco quindi entrare in gioco app come WhatsPad, grazie alle quali è possibile usare WhatsApp su iPad sfruttando WhatsApp Web, il servizio online che permette di “ripetere” la app di WhatsApp presente sullo smartphone nel browser del proprio PC o, come in questo caso, del proprio tablet.
IMMAGINE QUI 6
WhatsPad è completamente gratuita e permette di “ripetere” l’applicazione di WhatsApp installata su qualsiasi smartphone (non solo iPhone).
Il suo funzionamento è estremamente intuitivo:
basta avviarla, inquadrare il codice QR visualizzato sullo schermo dell’iPad con la fotocamera dello smartphone (andando nel menu Impostazioni > WhatsApp Web/Desktop di iPhone o nel menu (…) > WhatsApp Web di Android) e il gioco è fatto.
Mantenendo lo smartphone acceso e connesso a Internet (via Wi-Fi o rete 3G/4G), si può usare WhatsApp da iPad chattando con i propri amici proprio come si fa normalmente sul telefono.
Non credo ci sia molto altro da aggiungere.
Zedge (Android)
Sei stanco dei suoni di notifica e/o della suonerie predefinita per le chiamate di WhatsApp?
Nessun problema.
Se utilizzi uno smartphone Android, puoi installare Zedge:
un’ottima app gratuita che permette di scaricare suonerie, sfondi e suoni di notifica in maniera completamente gratuita.
Le suonerie, una volta scaricate, possono essere utilizzate richiamandole direttamente dalle impostazioni di WhatsApp.
A dire il vero Zedge è disponibile anche suiOS e Windows Phone, ma a causa delle restrizioni imposte da questi due sistemi operativi non dà la stessa liberà d’azione che dà su Android e quindi non può essere usata così facilmente per applicare nuove suonerie in WhatsApp.
Per approfondimenti da’ pure un’occhiata al mio tutorial su come impostare una canzone come suoneria su iPhone.
Per scaricare una suoneria in Zedge per Android, non devi far altro che avviare la app, accettare le sue condizioni d’uso, premere sul pulsante ≡ che si trova in alto a sinistra e selezionare la voce Ringtones se vuoi scaricare una Notifica oppure la voce Notifications se vuoi scaricare un tono di notifica dalla barra che compare di lato.
Individua dunque la suoneria o il tono di notifica di tuo interesse, selezionalo e, nella schermata che si apre, premi prima sull’icona del telefono con la freccia che si trova in basso a destra e poi su Save e Save to device.
IMMAGINE QUI 7
A suoneria (o tono di notifica) scaricato, apri WhatsApp, premi sul pulsante (…) che si trova in alto a destra e seleziona la voce Impostazioni dal menu che compare.
Dopodiché vai su Notifiche, seleziona il suono da cambiare (es.
Tono notifiche per le notifiche dei messaggi o Suoneria per la suoneria per la suoneria delle chiamate), scegli Zedge dal riquadro che si apre e seleziona la suoneria o il suono di notifica di tuo interesse dalla schermata che compare.
IMMAGINE QUI 8
In caso di problemi o ulteriori dubbi, leggi il mio tutorial su come cambiare suoneria WhatsApp in cui ti ho spiegato come usare delle suonerie personalizzate in WhatsApp per Android, iOS e Windows Phone.
cambiare scrittura su whatsapp stories
cambiare scrittura su whatsapp stories
Di recente hai saputo che WhatsApp, la tua app di messaggistica preferita, ha introdotto la possibilità di realizzare delle storie, in maniera simile a Instagram e Facebook.
A tal proposito, dopo aver provato a sfruttare questa funzionalità in autonomia, ti sei accorto che hai dei dubbi riguardanti il suo corretto utilizzo, anche perché hai visto le storie, o per meglio dire gli “stati” di alcuni amici che usano stili di scrittura molto particolari e tu non sai come fare la stessa cosa.
Vorresti dunque sapere come cambiare la scrittura su WhatsApp Stories, in modo da pubblicare contenuti sempre diversi, e stai cercando una guida che ti spieghi come fare ciò.
Beh, l’hai trovata! Nelle prossime righe, infatti, ti spiegherò come personalizzare i tuoi stati su WhatsApp in modo da pubblicare “storie” con stili di scrittura originali, sia su Android che su iOS:
ti assicuro che si tratta di operazioni davvero semplici da effettuare, non hai nulla di che preoccuparti.
Detto ciò, se adesso non vedi l’ora di saperne di più al riguardo, prenditi qualche minuto di tempo libero e mettiti seduto bello comodo.
Prendi in mano il tuo smartphone Android o il tuo iPhone (al momento, da PC non è possibile procedere) e segui attentamente le indicazioni che sto per fornirti, in modo da riuscire nell’intento che ti sei proposto.
Arrivati a questo punto, a me non resta altro che augurarti una buona lettura e un buon divertimento.
Indice
- Cambiare scrittura nello Stato di WhatsApp da Android
- Cambiare scrittura nello Stato di WhatsApp da iOS
Cambiare scrittura nello stato di WhatsApp da Android
IMMAGINE QUI 1
Se il tuo intento è quello di cambiare la scrittura su WhatsApp Stories agendo da uno smartphone Android, devi innanzitutto sapere che la storia di WhatsApp è chiama Stato ed è realizzabile tramite l’omonima sezione presente nell’app.
Detto ciò, per realizzare uno Stato su WhatsApp, avvia innanzitutto l’app ufficiale del servizio premendo sulla sua icona situata nella home screen e/o nel drawer del tuo smartphone.
Dopodiché premi sulla voce di menu Stato (nella barra in alto), per accedere alla sezione dedicata alla pubblicazione di “storie” testuali e multimediali.
Adesso, per pubblicare un nuovo contenuto testuale, premi sull’icona della matita situata in basso a destra e, nella schermata successiva, digita il testo del messaggio che vuoi postare nel tuo Stato. A questo punto, per cambiarne il font, premi ripetutamente sul simbolo T, in modo da individuare quello che ti piace di più.
Per cambiare il colore della scritta, invece, premi sull’icona della tavolozza.
Al termine delle modifiche, per pubblicare lo Stato, premi sul simbolo dell’aeroplanino, situato in basso a destra.
Nel caso in cui volessi pubblicare un contenuto multimediale, torna indietro alla sezione Stato, dopodiché premi sull’icona della macchina fotografica (anziché l’icona della matita) e scegli l’immagine o il video da pubblicare dalla galleria del tuo dispositivo, oppure realizza un contenuto sul momento, facendo tap sull’icona a forma di cerchio che è situata in basso.
Dopo aver selezionato l’elemento multimediale, inserisci un testo in sovrimpressione, premendo sull’icona T che trovi in alto a destra.
Per cambiare lo stile del testo, pigia, anche in questo caso, ripetutamente, sull’icona T.
Se, invece, vuoi modificarne il colore, scegline uno dalla barra colorata di destra.
Per spostare il testo, trascinalo da una parte all’altra dello schermo; per ingrandirlo o rimpicciolirlo, invece, apri o chiudi il pollice e l’indice.
In alternativa, premendo prima sull’icona della matita, puoi scrivere un testo a mano libera, tracciandolo sullo schermo, proprio come se stessi scrivendo su un foglio di carta. Sei soddisfatto del risultato ottenuto?
In tal caso, pubblica lo Stato, facendo tap sull’icona dell’areoplanino, collocata in basso a destra.
Restando in tema di personalizzazione della scrittura, devi inoltre sapere che WhatsApp permette di formattare il testo dei messaggi, attraverso l’uso del corsivo, grassetto e sottolineato.
Nel caso in cui ti interessasse usufruire di questa funzionalità, fai riferimento alla mia guida dedicata all’argomento.
Cambiare scrittura nello stato di WhatsApp da iOS
IMMAGINE QUI 2
Anche la versione iOS di WhatsApp consente di cambiare lo stile di scrittura negli Stati in maniera molto semplice.
Per procedere, avvia innanzitutto l’app di WhatsApp premendo sulla sua icona presente in home screen.
Adesso, agendo tramite la schermata iniziale di WhatsApp, premi sulla voce Stato situata nel menu in basso, per accedere alla sezione dell’app dedicata alla pubblicazione delle “storie”.
Dopodiché, per pubblicare un Stato testuale, premi sull’icona della matita situata in corrispondenza del tuo nome.
Nella schermata successiva, digita il testo del messaggio che vuoi condividere e, per cambiare il font, premi ripetutamente sull’icona T situata in alto, in modo da scegliere lo stile che più ti piace.
Se vuoi cambiare anche il colore dello sfondo, fai tap sull’icona della tavolozza che trovi sempre situata nell’angolo in alto a destra.
Al termine delle modifiche, se sei soddisfatto del risultato finale, non ti resta che pubblicare lo Stato, premendo sull’icona dell’aeroplanino su sfondo azzurro che trovi nell’angolo in basso a destra.
In alternativa, se vuoi cambiare la scrittura all’interno di uno Stato multimediale, torna indietro alla sezione Stato di WhatsApp e premi sull’icona della macchina fotografica, anziché su quella della matita. A questo punto, scegli una foto o un video da pubblicare dalla galleria del tuo iPhone oppure realizza un contenuto sul momento, premendo sull’icona a forma di cerchio.
Fatto ciò, puoi scrivere un testo in sovrimpressione sulla foto o il video scelto:
per farlo, premi sull’icona T (in alto) e digita, nel campo di testo che ti viene mostrato, il testo del messaggio.
Per modificarne il colore, scorri il dito sulla barra colorata laterale.
Per spostare la scritta, invece, trascinala con il dito in qualsiasi punto della schermata.
Infine, se vuoi ingrandirla o rimpicciolirla, apri o chiudi il pollice e l’indice su di essa.
In aggiunta, ti segnalo che puoi anche realizzare una scritta a mano libera, tracciando un testo in sovrimpressione.
Per farlo, premi prima sull’icona della matita, poi seleziona il colore da applicare al testo, premendo sulla barra laterale colorata.
e scrivi la frase che preferisci, tracciandola con il dito sullo schermo, proprio come se stessi scrivendo su un foglio di carta.
Al termine della personalizzazione, per pubblicare lo Stato, premi sul simbolo dell’aeroplanino su sfondo azzurro che è situato in basso a destra.
Non credevi sarebbe stato così facile, vero?
Se oltre a modificare lo Stato di WhatsApp, vorresti personalizzare i messaggi che invii nelle chat, sarai felice di sapere che è possibile formattare il testo attraverso l’uso del corsivo, grassetto e sottolineato:
nel caso in cui ti interessasse approfondire l’argomento, ti suggerisco la lettura della mia guida in cui te ne parlo più nel dettaglio.
come accedere a whatsapp
come accedere a whatsapp
Dopo tanta insistenza da parte dei tuoi amici, alla fine hai ceduto:
hai installato WhatsApp sul tuo smartphone per rimanere in contatto con loro e scambiare messaggi di testo, foto, video e quant’altro.
C’è solo un “piccolo” problema:
non hai la più pallida idea di come accedere a WhatsApp e ora temi di fare la figura del solito ignorante tecnologico.
Non hai motivo di temere, perché per tua fortuna sei capitato proprio nella guida giusta al momento giusto!
Nei prossimi paragrafi, ti mostrerò infatti come effettuare l’accesso a WhatsApp sia sul tuo smartphone, tramite l’app ufficiale del servizio di messaggistica, che tramite la sua versione Web utilizzabile dai principali browser.
Per completezza d’informazione, poi, ti mostrerò anche come effettuare l’accesso a WhatsApp con un altro numero e persino senza essere visti.
Allora, sei pronto per iniziare?
Sì?
Fantastico! Mettiti subito bello comodo, prenditi tutto il tempo che ti serve per concentrarti sulla lettura di questo post, segui passo-passo le “dritte” che ti darò e vedrai che non avrai il benché minimo problema nell’effettuare l’accesso a WhatsApp.
A me non resta altro da fare che augurarti buona lettura e, soprattutto, buon divertimento!
Indice
- Come accedere a WhatsApp su Android
- Come accedere a WhatsApp su iPhone
- Come accedere a WhatsApp Web
- Come accedere a WhatsApp con un altro numero
- Come accedere a WhatsApp senza essere visti
- Come accedere a WhatsApp di altri
Come accedere a WhatsApp su Android
IMMAGINE QUI 1
Accedere a WhatsApp su Android è semplicissimo:
dopo aver installato l’app ufficiale di WhatsApp sul tuo smartphone, avviala facendo tap sulla sua icona presente in home screen e crea il tuo account seguendo la semplice procedura guidata che ti viene mostrata a schermo.
Per prima cosa, accetta le condizioni d’uso del servizio premendo sul bottone ACCETTA E CONTINUA, permetti all’app di accedere ai contatti premendo sulla voce Continua, seleziona dal menu a tendina Scegli un Paese il paese che corrisponde al tuo prefisso telefonico (es.
Italia), digita il tuo numero di telefono nell’apposito campo di testo, fai tap sul pulsante verde Avanti e, dopo aver controllato di aver inserito il numero corretto, premi sul bottone OK per procedere alla sua verifica.
Nel giro di qualche secondo dovresti ricevere via SMS il codice di verifica a 6 cifre tramite il quale puoi verificare di essere l’intestatario o, comunque, il legittimo utilizzatore del numero scelto per accedere a WhatsApp.
Se non ricevi alcun SMS, attendi che il countdown giunga al termine e premi sul pulsante Chiamami per ricevere vocalmente il codice di verifica tramite una chiamata automatica.
Non appena riceverai il codice di verifica in questione, inseriscilo nell’apposito campo di testo (se ciò non avviene già in automatico), premi sul pulsante Avanti, scegli il nome ed eventualmente la foto del profilo che desideri utilizzare su WhatsApp, premi un’altra volta su Avanti e il gioco è fatto:
accesso a WhatsApp eseguito correttamente!
Come accedere a WhatsApp su iPhone
IMMAGINE QUI 2
Anche su iPhone è piuttosto semplice accedere a WhatsApp.
Dopo aver installato l’app ufficiale di WhatsApp sul tuo “iPhone”, devi semplicemente avviarla e, come ti ho già spiegato nel capitolo dedicato ad Android, procedere alla creazione del tuo account seguendo passo-passo la procedura guidata che ti viene proposta.
Per prima cosa, accetta le condizioni d’uso di WhatsApp premendo sulla voce Accetta e continua, seleziona dal menu situato in alto il paese corrispondente al tuo prefisso telefonico (es.
Italia), digita il tuo numero di telefono nell’apposito campo di testo, fai tap sulla voce Fatto situata in alto a destra e, dopo aver controllato di aver immesso il numero di telefono esatto, rispondi Sì all’avviso che compare a schermo, per procedere alla sua verifica.
Nel giro di qualche secondo, dovresti ricevere via SMS il codice di verifica a 6 cifre tramite il quale puoi convalidare il numero inserito poc’anzi.
Se non ricevi nessun SMS, attendi che il countdown giunga al termine e poi premi sul pulsante Chiamami per ricevere il codice di verifica a voce tramite una chiamata automatica.
Non appena riceverai il codice di verifica in questione, digitalo nell’apposito campo di testo e, per concludere, scegli il nome ed eventualmente la foto del profilo che desideri utilizzare su WhatsApp e, per concludere, premi sulla voce Fatto.
Più semplice di così?!
Come accedere a WhatsApp Web
IMMAGINE QUI 3
Desideri sapere come accedere a WhatsApp Web, la versione di WhatsApp utilizzabile direttamente dal browser?
Ti garantisco che non vi è nulla di complicato nel fare ciò:
devi solo collegarti a WhatsApp Web dal browser che usi solitamente per navigare su Internet (fra quelli compatibili figurano Google Chrome, Mozilla Firefox, Safari, Microsoft Edge e Opera), aprire WhatsApp sul tuo smartphone, recarti nelle impostazioni dell’app, selezionare la voce corrispondente al servizio WhatsApp Web e seguire la procedura guidata per collegarti a quest’ultimo.
Collegati, quindi, all’indirizzo web.whatsapp.com, afferra il tuo smartphone, avvia l’app ufficiale di WhatsApp su quest’ultimo e procedi come segue:
su Android, fai tap sulla scheda Chat, premi sul pulsante con i tre puntini, seleziona la voce WhatsApp Web dal menu che si apre e poi premi sulla voce OK, ho capito.
Su iPhone, invece, premi sul pulsante Impostazioni situato in basso a destra, seleziona la voce WhatsApp Web/Desktop dalla schermata che si apre, premi sulla voce Scannerizza il codice QR e poi su OK, ho capito.
IMMAGINE QUI 4
Dopodiché, scansiona il QR code presente sullo schermo del tuo PC inquadrandolo con la fotocamera del tuo dispositivo:
se tutto è andato per il verso giusto, dovresti visualizzare nel giro di pochi istanti le chat di WhatsApp sulla pagina aperta nel browser.
Se desideri fare in modo che WhatsApp Web ricordi la tua identità e non ti chieda una nuova scansione del QR code per i successivi accessi, metti il segno di spunta sulla voce Resta connesso prima di scansionare il codice con la fotocamera dello smartphone.
Per maggiori informazioni su come usare WhatsApp Web, leggi la guida che ti ho appena linkato.
IMMAGINE QUI 5
Una procedura simile a quella che ti ho appena descritto può essere eseguita per accedere al client di WhatsApp per Windows e macOS.
Se desideri scoprire più nel dettaglio come procedere, anche in questo caso ti consiglio di consultare la guida che ho dedicato all’argomento.
Come accedere a WhatsApp con altro numero
IMMAGINE QUI 6
Recentemente hai cambiato numero di telefono e vorresti quindi sapere come accedere a WhatsApp con un altro numero?
La risposta è semplice:
devi recarti nelle impostazioni del tuo account e modificare il dato relativo al tuo numero di telefono.
Così facendo, tutti i contatti che sono su WhatsApp verranno informati del cambio di numerazione, compresi coloro che sono nei gruppi a cui sei stato aggiunto.
Prima di effettuare il cambio del nuovo numero, ti ricordo che tale funzione permette di migrare tutte le informazioni, i gruppi e le impostazioni del tuo account dal tuo numero di telefono attuale al nuovo numero.
L’operazione non può essere annullata.
Ecco come procedere su Android e iPhone.
- Per cambiare numero su Android — avvia WhatsApp, fai tap sulla scheda Chat, premi sul pulsante con i tre puntini situato in alto a destra, seleziona la voce Impostazioni dal menu che si apre, premi sulla voce Account, fai tap sulla voce Cambia numero, fai tap su Avanti, inserisci il tuo precedente numero di telefono con tanto di prefisso nel campo di testo vecchio numero, inserisci il nuovo numero di telefono preceduto dal prefisso internazionale nel campo di testo nuovo numero, premi su Avanti e segui le istruzioni visualizzate a schermo per portare a termine la procedura.
- Per cambiare numero su iPhone — avvia WhatsApp, premi sul pulsante Impostazioni situato in basso a destra, premi sulla voce Account, fai tap sulla voce Cambia numero, fai tap su Avanti, inserisci il tuo precedente numero di telefono con tanto di prefisso nel campo di testo vecchio numero, inserisci il nuovo numero di telefono preceduto dal prefisso internazionale nel campo di testo nuovo numero, premi su Avanti e segui le istruzioni visualizzate a schermo per portare a termine la procedura.
Per maggiori informazioni su come cambiare numero su WhatsApp, dai un’occhiata al tutorial che ho pubblicato sull’argomento.
Come accedere a WhatsApp senza essere visti
IMMAGINE QUI 7
Vuoi sapere come accedere a WhatsApp senza essere visti?
Per farlo devi semplicemente nascondere l’ultimo accesso al servizio e il gioco è fatto.
Attenzione però, perché facendolo, nemmeno tu potrai sapere quand’è stata l’ultima volta che i tuoi contatti si sono collegati al proprio account WhatsApp, chiaro?
Ecco allora come procedere sia su Android che su iPhone.
- Per nascondere l’ultimo accesso WhatsApp su Android — avvia WhatsApp, fai tap sulla scheda Chat, premi sul pulsante con i tre puntini situato in alto a destra, seleziona la voce Impostazioni dal menu che si apre, fai tap sulle voci Account > Privacy, premi sulla voce Ultimo accesso e metti il segno di spunta accanto all’opzione Nessuno.
- Per nascondere l’ultimo accesso WhatsApp su iPhone — avvia WhatsApp, premi sul pulsante Impostazioni collocato in basso a destra, fai tap sulle voci Account > Privacy, seleziona la voce Ultimo accesso e scegli l’opzione Nessuno.
In caso di ripensamenti, puoi ripristinare la visualizzazione del tuo ultimo accesso a WhatsApp recandoti nuovamente in Impostazioni > Account > Privacy e impostando la voce Ultimo accesso su Tutti o I miei contatti.
Per maggiori informazioni su come nascondere l’ultimo accesso su WhatsApp, leggi l’approfondimento che ti ho appena linkato.
Come accedere a WhatsApp di altri
IMMAGINE QUI 8
Se ti stai chiedendo se sia possibile accedere a WhatsApp di altri, sappi che la risposta è (purtroppo) affermativa.
Ci sono infatti varie tecniche che permettono di fare ciò (anche se richiedono un minimo di competenze informatiche da parte del cybercriminale e un po’ di ingenuità da parte della vittima), fra le più comuni ti cito quelle che rientrano nell’ingegneria sociale, la clonazione del MAC address, l’uso di app-spia e persino il furto d’identità tramite WhatsApp Web.
Naturalmente, se utilizzassi una qualsiasi di queste tecniche per spiare altri account WhatsApp commetteresti una palese violazione della privacy, azione perseguibile penalmente.
Ti scoraggio, quindi, dal compiere questo genere di azioni e non mi assumo alcuna responsabilità circa le conseguenze a cui andrai incontro nel caso tu decida di perpetrarle.
Se desideri avere maggiori informazioni sulle tecniche utili per spiare WhatsApp e, soprattutto, se vuoi difenderti da esse, leggi la guida in cui mostro più nel dettaglio come spiare WhatsApp:
sono certo che apprezzerai molto anche questo ulteriore approfondimento.
come acquistare whatsapp
come acquistare whatsapp
Hai appena scaricato WhatsApp sul tuo cellulare e già ti preoccupi per gli 89 centesimi che dovrai pagare fra un anno per rinnovare l’abbonamento al servizio?
Non c’è che dire, sei un tipo davvero previdente.
Lascia che ti dia una mano.
Dedicami qualche minuto del tuo tempo e ti spiegherò in dettaglio come acquistare WhatsApp, quali metodi di pagamento potrai utilizzare e -qualora ti servisse – come completare la transazione dal PC anziché dallo smartphone.
Inoltre, ti anticipo che esistono delle procedure per pagare l’abbonamento di un amico e/o farsi rinnovare la sottoscrizione da altre persone.
Ma andiamo con ordine e cominciamo a vedere quali sono i metodi di pagamento accettati.
AGGIORNAMENTO: a partire da gennaio 2016 WhatsApp è un’applicazione gratuita, non c’è più alcun abbonamento da acquistare e quindi le indicazioni riportare in questa guida sono da considerarsi obsolete.
Per rinnovare la tua sottoscrizione a WhatsApp puoi utilizzare un gran numero di soluzioni:
il metodo di pagamento predefinito è la carta di credito che hai associato allo store del tuo smartphone (es.
Google Play su Android e App Store su iPhone), in alternativa ci sono PayPal (famosissimo servizio per inviare e ricevere pagamenti online senza rivelare i dati del C/C o della carta di credito) e il credito telefonico della SIM (servizio che al momento viene offerto solo da Wind in Italia).
Indipendentemente dal metodo di pagamento scelto, puoi estendere il tuo abbonamento a WhatsApp avviando l’applicazione, recandoti nel menu delle impostazioni (su Android bisogna premere sull’icona con i tre puntini, in alto a destra, per arrivarci) e selezionando le voci Account > Info pagamento dalla schermata che si apre.
Una volta arrivato alla schermata con tutti i piani di abbonamento disponibili:
0,89 euro per 1 anno, 2,40 euro per 3 anni o 3,34 euro per 5 anni, seleziona quello che preferisci di più e premi sul pulsante con il logo del metodo di pagamento predefinito (es.
Google Wallet su Android).
Successivamente, se vuoi pagare con la carta di credito, premi sul bottone Acquista e il gioco è fatto.
Se invece vuoi scegliere un altro metodo di pagamento, seleziona il prezzo del servizio in alto a destra (es.
0,89 €), premi sul pulsante metodi di pagamento e scegli se pagare con PayPal, con il credito telefonico oppure se aggiungere una nuova carta di credito.
Nel caso avessi un codice sconto, puoi utilizzarlo e riscattare gratuitamente il tuo abbonamento a WhatsApp.
Una volta estesa la scadenza di WhatsApp, puoi verificare che tutto sia andato a buon fine recandoti nel menu Impostazioni > Account > Info pagamento e controllando la data di scadenza del servizio.
La licenza di WhatsApp è legata unicamente al numero di telefono.
Questo significa che se cambi cellulare o reinstalli l’applicazione dopo averla rimossa, la scadenza della tua sottoscrizione sarà sempre la stessa, non dovrai ripetere il pagamento.
IMMAGINE QUI 1
Prima accennavo alla possibilità di acquistare WhatsApp dal computer anziché dal telefonino.
Vuoi sapere come si fa?
Bene.
Allora torna nel menu delle impostazioni di WhatsApp sul tuo smartphone, seleziona le voci Account > Info pagamento dalla schermata che si apre e scegli quale sottoscrizione attivare:
quella di 1 anno, 3 anni o 5 anni.
Successivamente, al posto di premere sul pulsante per il pagamento, schiaccia il bottone Invia link pagamento e auto-inviati il collegamento per pagare WhatsApp via email.
Ad operazione completata, apri il messaggio dal computer, visita il collegamento contenuto in esso ed effettua il pagamento cliccando sul pulsante di PayPal (purtroppo da PC non sono disponibili altri metodi di pagamento).
Puoi utilizzare la medesima procedura anche per farti regalare l’abbonamento da un’altra persona:
basta inviarle l’email con il link per il pagamento e aspettare che venga portata a termine la transazione.
IMMAGINE QUI 2
Non vuoi farti regalare l’abbonamento a WhatsApp ma, al contrario, sei tu che vorresti pagarlo per conto di qualcun altro?
Nessun problema.
Se utilizzi uno smartphone Android, apri WhatsApp, premi sul pulsante menu in alto a destra (l’icona con i tre puntini) e seleziona la voce Impostazioni dal riquadro che compare.
Nella schermata che si apre, seleziona prima la voce Contatti e poi quella Paga per un amico.
Pigia quindi sul bottone Seleziona un contatto e scegli, dalla lista dei contatti di WhatsApp, il nome della persona alla quale vuoi regalare l’abbonamento.
Apponi dunque il segno di spunta accanto alla voce relativa al piano da sottoscrivere (1 anno, 3 anni o 5 anni) e completa la transazione premendo il pulsante di Google Wallet o inviandoti il link per il pagamento via email, come appena visto insieme.
come aggiornare contatti whatsapp
come aggiornare contatti whatsapp
Hai inserito un nuovo contatto nella rubrica del tuo smartphone ma, provando a cercarlo su WhatsApp, non riesci a visualizzarlo?
Capisco.
Beh, il problema è abbastanza fastidioso ma, per fortuna, facilmente risolvibile.
Se vuoi, posso spigarti io come far fronte alla cosa, con questo mio tutorial dedicato proprio a come aggiornare i contatti su WhatsApp.
Nelle righe successive, andrò infatti a indicarti, in maniera semplice ma comunque dettagliata, come compiere l’operazione in questione, sia su Android che su iOS.
Posso assicurati che è più semplice di quel che tu possa immaginare.
Per completezza d’informazione, poi, sarà mia premura esplicarti come fare per metterti in contatto con l’assistenza di WhatsApp nel caso in cui, pur seguendo le mie istruzioni, la problematica dovesse persistere (oppure in caso di ulteriori dubbi o problemi).
Allora?
Posso sapere che cosa ci fai ancora li impalato?
Posizionati bello comodo, prendi il tuo cellulare, ritagliati qualche minuto tutto per te e concentrati sulla lettura di quanto riportato qui di seguito.
Sono sicuro che, alla fine, potrai ritenerti ben contento e soddisfatto di quanto appreso, oltre che, ovviamente, di essere riuscito nel tuo intento.
Scommettiamo?
Indice
- Sincronizzare i contatti su WhatsApp
- Android
- iPhone
- Altre soluzioni
- Gestire le limitazioni di iOS
- Usare il prefisso internazionale
- Verificare il nome con cui è salvato il contatto
- Aggiornare l’applicazione
- In caso di dubbi o problemi
Sincronizzare i contatti su WhatsApp
Come anticipato a inizio guida, può capitare che un contatto aggiunto alla rubrica del cellulare non venga visualizzato nell’elenco dei contatti di WhatsApp.
Partendo dal presupposto fondamentale che bisogna avere la certezza assoluta che il contatto oggetto del problema utilizzi a sua volta WhatsApp (in caso contrario, ecco spiegato l’arcano!), nella maggior parte dei casi il difetto è riconducibile alla mancata sincronizzazione della rubrica. Cerchiamo quindi di capire in che modo procedere su Android e iOS per ovviare al problema.
Android
IMMAGINE QUI 1
Stai utilizzando uno smartphone Android e vorresti capire come fare per aggiornare i contatti su WhatsApp?
Allora provvedi, in primo luogo, a prendere il tuo cellulare, a sbloccarlo, ad accedere alla schermata in cui ci sono tutte le applicazioni e a fare tap sull’icona di WhatsApp (quella con il fumetto verde e la cornetta telefonica bianca).
Nella schermata dell’applicazione che a questo punto ti viene mostrata, seleziona la scheda Chat che si trova in alto a sinistra, premi sul pulsante a forma di messaggio collocato in basso a destra, premi sul bottone […] posto in cima e seleziona, dal menu che si apre, l’opzione Aggiorna.
Procedendo in tal modo, i contatti presenti nell’elenco di WhatsApp saranno aggiornamenti “manualmente”.
A questo punto, dovresti, dunque, riuscire a visualizzare anche il nominativo che prima non erano in elenco.
Se neppure in questo modo il contatto compare, recati nuovamente nella scheda Chat di WhatsApp, premi sul pulsante con il messaggio posto in basso, poi sul bottone […] in cima e seleziona la voce Contatti dal menu che si apre.
Verifica, quindi, che risulti spuntata l’opzione Mostra tutti i contatti (altrimenti provvedi tu) e ripeti daccapo la procedura sopra descritta.
iPhone
IMMAGINE QUI 2
Per quel che concerne invece il versante iPhone, purtroppo una funzione analoga a quella che ti ho indicato nel passo precedente per device Android non è disponibile.
Su iPhone, infatti, per ovviare alla situazione oggetto di questa guida occorre controllare che l’app WhatsApp sia stata autorizzata ad accedere ai contatti salvati nella rubrica del telefono.
Per fare ciò, il primo fondamentale passo che devi compiere è quello di prendere il dispositivo, sbloccarlo, accedere alla home screen e premere sull’icona di Impostazioni (quella con l’ingranaggio).
Scorri verso il basso la schermata che a questo punto ti viene mostrata, premi sulla voce WhatsApp e verifica che in corrispondenza della dicitura Contatti il relativo interruttore risulti impostato su ON (altrimenti provvedi tu).
A questo punto, recati nuovamente nella schermata principale del menu Impostazioni, seleziona la voce Privacy, poi quella Contatti che trovi nella schermata immediatamente successiva e assicurati che in corrispondenza della dicitura WhatsApp il relativo interruttore risulti impostato su ON (altrimenti provvedi tu a farlo).
Altre soluzioni
Mettendo in pratica le istruzioni che ti ho indicato nelle precedenti righe non sei ancora riuscito a visualizzare uno o più contatti su WhatsApp?
Mi spiace molto ma… non darti per vinto! Puoi infatti provare a rimediare adottando gli accorgimenti che ho provveduto a segnalarti qui di seguito.
Nulla di complesso, non temere.
Gestire le limitazioni di iOS
IMMAGINE QUI 3
Se hai impostato delle limitazioni riguardo l’uso di WhatsApp sul tuo iPhone, potresti non riuscire ad aggiornare i contatti della celebre app per l’instant messaging proprio per questa ragione.
Per risolvere, premi sull’icona delle Impostazioni (quella con l’ingranaggio) che si trova in home screen, fai tap sulla voce Tempo di utilizzo, premi sulla dicitura Limitazioni app e verifica che non risulti abilitata una restrizione per la categoria Social network (che include anche WhatsApp).
Qualora così fosse, pigiaci sopra e seleziona il pulsane Elimina limitazione per due volte consecutive per rimuoverla.
Successivamente, torna sulla schermata principale di Tempo di utilizzo e premi sulla voce Contenuti e privacy.
Se il relativo interruttore collocato in cima è impostato su ON portalo su OFF.
Nota: se le limitazioni di iOS non sono state impostate da te, potrebbero essere state protette con un codice di blocco, quindi per disattivare dovrai inserire il codice in questione.
Inserire il prefisso internazionale
IMMAGINE QUI 4
Ai più potrà sembrare una banalità, ma in molti non ci pensano:
se il contatto che non viene visualizzato in WhatsApp è stato salvato nella rubrica del cellulare senza digitare prima il relativo prefisso internazionale, la celebre applicazione di messaggistica potrebbe non essere in grado di “intercettarlo” correttamente.
Per cui, se non riesci a visualizzare un dato contatto nella famosa app di messaggistica, ti consiglio di sincerarti del fatto di aver salvato il numero in rubrica con il relativo prefisso internazionale. Vediamo, dunque, in che modo occorre procedere sia su smartphone Android che su iPhone.
- Se stai usando uno smartphone Android, puoi verificare la cosa premendo sull’icona dell’app Rubrica (quella con la rubrica telefonica) che si trova nella schermata in cui ci sono tutte le applicazioni e, successivamente, sul nome del contatto di riferimento nell’elenco che ti viene mostrato.
Se, in corrispondenza del relativo numero di telefono, manca il prefisso internazionale, premi sulla voce Modifica in alto a destra, fai tap sulla numerazione che trovi sotto la voce Telefono e inserisci il prefisso (es.
+39 per l’Italia).
Pigia poi sulla voce Salva collocata in alto per salvare e applicare le modifiche. - Se stai usando un iPhone, puoi effettuare la verifica in questione premendo sull’icona dell’app Contatti (quella con la rubrica telefonica) che si trova in home screen e selezionando il contatto di riferimento dall’elenco che ti viene mostrato.
Nella parte in alto della schermata successiva troverai riportato il numero di telefono del contatto scelto.
Se il prefisso internazionale non è presente, aggiungilo premendo sulla voce Modifica in alto a destra, premendo sul campo relativo al numero di telefono e anteponendo a quest’ultimo il prefisso internazionale corretto (es.
+39 per l’Italia).
Per confermare le modifiche apportate, fai tap sulla voce Fine che si trova in cima allo schermo.
Nota: per quel che concerne Android, tieni presente che le indicazioni che ti ho appena fornito potrebbero differire leggermente rispetto a ciò che tu visualizzi sullo schermo.
Tutto dipende dalla versione del sistema in uso e dalla marca e dal modello dello smartphone in proprio possesso.
Verificare il nome con cui è salvato il contatto
IMMAGINE QUI 5
Se in rubrica hai salvato uno stesso contatto con nomi diversi, potresti non riuscire a visualizzarlo nell’elenco dei contatti di WhatsApp in maniera corretta, o per meglio intenderci, con il nome che ti aspetti di vedere.
Per sincerarti della cosa, accedi all’app Rubrica (su Android) o a quella Contatti (su iOS), digita il numero di telefono di riferimento nel campo di ricerca apposito e verifica se tra i risultati vengono riportati più contatti. Qualora così fosse, elimina quelli in eccesso premendoci sopra, facendo tap sulla dicitura Modifica e scegliendo poi l’opzione per procedere con la rimozione.
Se lo ritieni opportuno, provvedi a rinominare in maniera corretta il contatto che hai scelto di mantenere facendoci tap sopra, premendo su Modifica e compilando come meglio credi il campo Nome che si trova in cima.
Per concludere, premi sulla voce Salva (su Android) e su quella Fine (su iOS) per confermare e applicare le modifiche.
Nota: anche in tal caso, per quanto riguarda Android, le indicazioni che ti ho appena fornito potrebbero differire leggermente rispetto a ciò che tu visualizzi sullo schermo.
La cosa dipende dalla versione del sistema in uso e dalla marca e dal modello dello smartphone utilizzato.
Aggiornare l’applicazione
IMMAGINE QUI 6
Se continui a non visualizzare uno o più contatti della tua rubrica nell’elenco delle persone che usano WhatsApp, valuta altresì l’ipotesi che la versione dell’applicazione che stai usando potrebbe soffrire di qualche bug e che potrebbe essere necessario aggiornarla a una release più recente (se disponibile): ecco in che modo bisogna procedere su smartphone Android e su iPhone.
- Se stai usando uno smartphone Android, premi sull’icona del Play Store (quella con il triangolo colorato) che si trova nella schermata in cui ci sono le icone di tutte le applicazioni, premi sul pulsante con le tre linee in orizzontale che si trova in alto, seleziona la dicitura Le mie app e i miei giochi dal menu che si apre e se nell’elenco delle applicazioni da aggiornare è presente anche WhatsApp, premi sul relativo pulsante per procedere con l’update.
- Se stai usando un iPhone, premi sull’icona di App Store (quella con lo sfondo azzurro e la “A” su impressa) che si trova in home screen, premi sulla voce Aggiornamenti posto nella parte in basso a destra della schermata visualizzata e se nell’elenco delle applicazioni da aggiornare è presente WhatsApp, premi sul pulsante Aggiorna collocato in sua corrispondenza ed è fatta.
Se vuoi evitare di dover aggiornare manualmente WhatsApp (e le altre applicazioni installate sul tuo dispositivo) ogni volta, ti consiglio di abilitare gli aggiornamenti automatici.
In questo modo, gli eventuali update disponibili saranno installati in maniera totalmente automatica, senza che tu debba muovere un dito.
Per approfondire l’argomento e per scoprire come fare, leggi il mio tutorial dedicato in via specifica a come aggiornare applicazioni.
In caso di dubbi o problemi
IMMAGINE QUI 7
Hai seguito per filo e per segno le mie istruzioni su come aggiornare i contatti su WhatsApp ma non sei ancora riuscito nel tuo intento oppure qualche passaggio non ti è chiaro?
In tal caso, il miglior suggerimento che posso darti è quello di rivolgerti all’assistenza della famosa app per la messaggistica.
Così facendo, sono sicuro che riuscirai a ricevere tutto il supporto di cui hai bisogno.
Per fare ciò, ti basta inviare una e-mail agli indirizzi di posta elettronica dedicati che trovi sulla pagina per contattare WhatsApp disponibile sul sito Internet ufficiale del servizio.
Seleziona, dunque, il dispositivo su cui hai installato WhatsApp e per il quale necessiti di aiuto dall’elenco che ti viene mostrato (es.
Android oppure iPhone ecc.) e prendi nota dell’indirizzo di posta elettronica che ti viene indicato successivamente.
A questo punto, accedi al tuo account email e avvia la composizione di un nuovo messaggio da inviare all’indirizzo precedentemente appuntato.
Nel corpo del messaggio spiega il problema che stai riscontrando, mentre come oggetto della email inserisci una parole chiave con cui andare a descrivere brevemente il motivo che ti sta spingendo a metterti in contatto con l’assistenza di WhatsApp.
Per concludere, spedisci il tuo messaggio.
Nel giro di breve tempo dovresti ottenere una risposta da parte del team di WhatsApp che cecherà di offrirti tutto il supporto di cui hai bisogno.
Per maggiori informazioni riguardo la procedura in oggetto e per scoprire quali altri sistemi hai dalla tua per contattare WhatsApp e per ricevere supporto, ti suggerisco di leggere la mia guida incentrata proprio su come contattare WhatsApp.
come aggiornare whatsapp android
come aggiornare whatsapp android
Non c’è niente da fare, per quanto tu ti possa sforzare, la tecnologia non è un campo per cui sei particolarmente ferrato e quando si parla di sapere come sfruttare al meglio tutte le funzionalità del proprio dispositivo mobile ci sono diverse questioni sulla quale sei carente di informazioni.
È questo il motivo per cui, quando un tuo amico ti ha chiesto se hai aggiornato l’applicazione di WhatsApp all’ultima versione sei rimasto basito:
non sapevi nemmeno che l’applicazione di messaggistica istantanea si dovesse aggiornare.
Ok, ho capito, hai proprio bisogno del mio aiuto non c’è che dire.
Certo che devi aggiornare l’applicazione di WhatsApp, altrimenti potresti incorrere in diversi problemi, oltre a non ricevere le funzionalità di recente sviluppo.
Si tratta di una procedura molto importante da effettuare ma non di difficile esecuzione.
Ad ogni modo, se hai bisogno di un aiuto a riguardo e vuoi sapere come aggiornare WhatsApp su Android, posso aiutarti a svolgere questa operazione ad occhi chiusi.
Tutto quello di cui hai bisogno è qualche minuto di tempo libero in quanto ti consiglio vivamente di prenderti del tempo per leggere con attenzione le istruzioni contenute in questo mio tutorial.
Seguile attentamente e non potrai sbagliare.
Ti auguro una buona lettura.
Indice:
- Come installare WhatsApp su Android
- Come aggiornare WhatsApp su Android (PlayStore)
- Come aggiornare WhatsApp su Android (apk)
Come installare WhatsApp su Android
IMMAGINE QUI 1
Prima di spiegarti nel dettaglio come aggiornare WhatsApp sul tuo dispositivo mobile Android devi essere sicuro di aver effettuato correttamente l’installazione di quest’applicazione di messaggistica istantanea sul tuo smartphone.
Nel caso in cui tu non sia sicuro di aver completato nel modo corretto il download dell’installazione di WhatsApp sul tuo smartphone allora continua a leggere perché nei paragrafi che seguiranno ti spiegherò come procedere attraverso delle istruzioni passo dopo passo.
Per installare (e in seguito anche aggiornare) l’applicazione di WhatsApp su dispositivi mobili dotati del sistema operativo Google è necessario usufruire del Play Store ovvero del negozio virtuale predefinito e sicuro tramite il quale si scaricano giochi e applicazioni sui dispositivi mobili quali smartphone e tablet Android.
Detto questo, la prima cosa che devi fare è avviare il Play Store il quale presenta un’icona con il simbolo di un triangolo colorato ed è situato nella schermata principale del tuo dispositivo mobile.
Fai quindi tap sulla sua icona per avviarlo e successivamente dovrai fare tap sulla barra di ricerca che è situata in alto in modo tale che potrai cercare l’applicazione di WhatsApp per installarla.
Tramite il motore di ricerca interno del Play Store di Android digita quindi il termine WhatsApp e poi premi sul pulsante Cerca dalla tastiera del tuo dispositivo (è quello che presenta il simbolo di una lente di ingradimento) in modo tale da confermare la tua volontà di effettuare una ricerca nel Play Store di Android per quanto riguarda l’esatto termine della ricerca da te digitato.
A questo punto, dovrai individuare l’applicazione di WhatsApp tra i risultati di ricerca:
il nome completo di questa famosa applicazione di messaggistica istantanea WhatsApp Messenger e presenta un’icona con il simbolo di un fumetto di colore verde ed è sviluppata da WhatsApp Inc.
Se sei riuscito ad individuare quest’applicazione tramite il Play Store di Android allora sei a buon punto:
fai tap o sull’icona dell’app in modo da visualizzare la sua schermata di anteprima.
A questo punto potrai installarla in modo veramente semplice e veloce in quanto ti basterà fare tap pulsante Installa e poi sul pulsante Accetto.
Fatto?
Benissimo! Adesso dovrai soltanto attendere il download e l’installazione automatica dell’app; al termine della stessa vedrai comparire il pulsante Apri il quale ti permetterà di avviare velocemente l’applicazione di messaggistica istantanea.
Per avviare l’applicazione di WhatsApp ed incominciare così a utilizzarla potrai fare tap sulla sua icona la quale sarà stata aggiunta alla schermata iniziale del tuo dispositivo mobile Android.
In alternativa, se vuoi velocizzare enormemente la procedura di download e installazione di WhatsApp sul tuo dispositivo mobile Android allora prendi in mano il tuo smartphone e fai tap su questo link che ti rimanderà direttamente al Play Store di Android.
In questo modo potrai visualizzare direttamente la schermata di anteprima di WhatsApp all’interno del negozio virtuale di Android e potrai installarla premendo sul pulsante Installa e poi sul pulsante Accetto.
Anche in questo caso, al termine di questo procedimento di download e installazione (avviene tutto in automatico), potrai avviare l’applicazione di WhatsApp facendo tap sul pulsante Apri che comparirà nel Play Store oppure puoi anche fare direttamente tap sull’icona dell’app che sarà stata aggiunta nella schermata principale del tuo dispositivo.
Come aggiornare WhatsApp su Android (PlayStore)
IMMAGINE QUI 2
Una volta che avrai effettuato in modo corretto il download di WhatsApp sul tuo dispositivo mobile Android, seguendo i passaggi che ti ho indicato in questo mio tutorial, potrai verificare in qualsiasi momento alla presenza di aggiornamenti per l’applicazione ed abilitare eventualmente la funzionalità di aggiornamento automatico.
Si tratta di una procedura consigliata in quanto, se attiverai la funzionalità di aggiornamento automatico per le applicazioni che installi, non dovrai procedere manualmente ad effettuare l’aggiornamento dell’app attraverso le procedure che ti indicherò nelle righe che seguono.
Nel caso in cui questa funzionalità del Play Store ti interessi allora segui passo dopo passo le mie istruzioni in modo tale da effettuare l’aggiornamento dell’app in maniera manuale e anche per attivare la funzionalità di aggiornamento automatico per le app del Play Store di Android.
Partiamo dal principio:
per aggiornare WhatsApp sul tuo dispositivo Android la prima cosa che devi fare è quella di fare tap sull’icona del Play Store di Google (simbolo di un triangolo colorato) in modo tale da avviare il negozio virtuale di Google sul tuo dispositivo Android.
Tramite la schermata principale del Play Store fai poi tap sul pulsante con il simbolo del menu che presenta la classica icona ad hamburger ed è situato in alto a sinistra.
Adesso, dal menu a tendina che si aprirà a schermo, fai tap sulla dicitura Le mie app e i miei giochi.
A questo punto nella schermata Aggiornamenti che vedrai dovrai verificare se è presente la dicitura Aggiorna in corrispondenza dell’icona di WhatsApp.
Se tale dicitura è presente significa che per l’applicazione è disponibile un aggiornamento che puoi scaricare e installare.
Per eseguire quest’operazione premi sul pulsante Aggiorna e poi attendi il download dell’aggiornamento.
Se invece della dicitura Aggiornamento vi è la dicitura Apri allora significa che l’applicazione in questione è già stata aggiornata all’ultima versione e non vi sono aggiornamenti da effettuare.
Arrivati a questo punto possiamo vedere insieme come attivare la funzionalità di aggiornamento automatico in modo tale che le applicazioni che hai installato si aggiornino automaticamente non appena ce ne sia il bisogno.
Per effettuare questa specifica operazione devi servirti ancora una volta del Play Store di Android, di conseguenza dopo che avrai fatto tap sulla sua icona, fai tap sull’icona con il simbolo del menu (è quella che presenta l’icona ad hamburger ed è collocata in alto a sinistra).
Dal menu a tendina che vedrai a schermo fai poi tap sulla voce Impostazioni e tramite la schermata che vedrai a schermo fai tap sulla dicitura Aggiornamento automatico app, dopodiché metti il segno di spunta in corrispondenza dell’opzione Aggiornamento automatico app solo tramite Wi-Fi.
Effettuando questa specifica operazione farà in modo che le applicazioni si aggiornino automaticamente soltanto quando sul tuo dispositivo vi è attiva una connessione ad Internet tramite Wi-Fi.
Come aggiornare WhatsApp su Android (apk)
IMMAGINE QUI 3
Nel caso il tuo smartphone non sia dotato del supporto al Play Store di Google non è un problema in quanto puoi effettuare una procedura alternativa attraverso il quale potrai aggiornare l’applicazione di WhatsApp tuo smartphone Android.
In quest’ultimo caso dovrai infatti effettuare il download del pacchetto apk della nota applicazione di messaggistica istantanea in modo tale da installare l’ultima versione dell’app.
Non preoccuparti, si tratta di un’operazione molto semplice da effettuare, nelle righe che seguono potrai trovare la spiegazione su come procedere attraverso indicazioni che ti guideranno passo dopo passo.
Per aggiornare WhatsApp su Android tramite pacchetto apk dovrai per prima cosa prendere in mano il tuo dispositivo mobile dotato del sistema operativo Google ed avviare il tuo browser preferito in modo tale da effettuare una navigazione in Internet.
Tramite il browser che solitamente utilizzi per la navigazione sul Web devi recarti sul sito Internet ufficiale di WhatsApp all’indirizzo www.whatsapp.com/android/ in questo modo potrai visualizzare il sito Internet ufficiale dell’applicazione di messaggistica istantanea ed effettuare il download della stessa direttamente tramite il sito Internet.
Per effettuare quest’operazione ti basterà premere sul pulsante Scarica ora che potrai vedere al centro dello schermo.
In questo modo avvierai il download sul tuo dispositivo del pacchetto apk di WhatsApp e potrai installarla sul tuo smartphone anche senza procedere tramite il Play Store di Android.
Effettuando questa specifica procedura sarai sempre sicuro di possedere l’ultima versione aggiornata dell’applicazione in quanto sul sito Internet ufficiale di WhatsApp verrà caricato sempre il pacchetto apk più recente completo delle ultime novità.
Una volta che avrai completato il download del file apk di WhatsApp dovrai aprire la cartella Download del tuo dispositivo l’applicazione Download se presente o tramite un’applicazione di File Manager come per esempio ES File Manager.
Una volta effettuata quest’operazione dovrai aprire il file apk appena scaricato chiamato WhatsApp.apk ed avviarlo premendo prima sul pulsante Apri e poi sul pulsante Installa.
Nel caso in cui tu non riesca ad effettuare l’installazione e l’aggiornamento di WhatsApp è possibile che sul tuo smartphone siano bloccati il download e installazione di applicazioni provenienti da origini sconosciute.
In questo caso si tratta di una misura di sicurezza presente nel tuo dispositivo Android che puoi disattivare temporaneamente per effettuare come ti ho indicato le procedure di installazione aggiornamento dell’applicazione di WhatsApp tramite apk.
Detto questo se hai bisogno di disattivare il blocco relativo all’installazione di app di origini sconosciute dovrai recarti nel menu delle impostazioni del tuo smartphone e poi in corrispondenza della sezione Sicurezza e attivare l’opzione relativa alla possibilità di installare applicazioni di Origini sconosciute.
come aggiornare whatsapp gratis
come aggiornare whatsapp gratis
Alla fine hai ceduto anche tu ala tentazione di acquistare uno smartphone.
Hai perfino installato WhatsApp, la celebre applicazione di messaggistica di proprietà di Facebook, ma il tuo rapporto con il telefonino continua ad essere abbastanza “ostile”.
Ora, per esempio, dovresti aggiornare WhatsApp per attivare una nuova funzionalità di cui ti hanno parlato tanto i tuoi colleghi, ma non riesci a capire come fare.
Tranquillo! Ci sono qui io a darti una mano.
Se non riesci a capire quali sono i passaggi da compiere per installare la versione più recente di WhatsApp e/o non sai come attivare il sistema di aggiornamento automatico delle app, non ti preoccupare, prenditi cinque minuti di tempo libero e leggendo le indicazioni che sto per darti scoprirai come fare.
Che tu abbia uno smartphone Android, un iPhone o un Windows Phone, non importa, qui sotto troverai tutte le risposte che cerchi.
Per quanto concerne il prezzo da pagare per ottenere le nuove versioni di WhatsApp, non temere, si fa tutto gratis.
Checché ne dicano le catene di sant’Antonio e le notizie false che di tanto in tanto circolano in Rete, WhatsApp non ha alcun canone di abbonamento (lo aveva fino a qualche anno fa, ma ora è stato completamente rimosso) e non presenta funzionalità da sbloccare a pagamento.
Chiarito anche questo aspetto, non perdere altro tempo, rimboccati subito le maniche e scopri come aggiornare WhatsApp gratis!
Aggiornare WhatsApp gratis su Android
Se hai uno smartphone Android, il primo passo che devi compiere per aggiornare WhatsApp gratis è avviare il Play Store premendo sulla sua icona presente nella home screen o nella lista delle app installate sul telefono (il sacchetto della spesa con il simbolo ▶ al centro).
Una volta avviato il Play Store, premi sul pulsante ≡ collocato in alto a sinistra, seleziona la dicitura Le mie app e i miei giochi dalla barra che compare di lato e cerca l’icona di WhatsApp nella sezione Installate.
Dopo aver fatto ciò, se accanto al nome della app appare la dicitura Aggiornamento, significa che c’è un update disponibile. Pigia quindi sull’icona di WhatsApp, poi sui pulsanti Aggiorna e Accetto e l’aggiornamento verrà portato automaticamente a termine.
Se invece accanto al nome dell’applicazione c’è la scritta Installato significa che non è necessario aggiornare WhatsApp gratis e che stai già usando l’ultima versione del software.
IMMAGINE QUI 1
Su Android è disponibile un sistema di aggiornamenti che, quando disponibili, scarica automaticamente le versioni più recenti delle app.
Generalmente questo sistema è attivo di default, ma in alcuni casi si può disattivare portando alla mancata installazione degli aggiornamenti.
Per verificare se sul tuo smartphone è ancora attivo il sistema di aggiornamento delle app, avvia il Play Store, premi sul pulsante ≡ che si trova in alto a sinistra seleziona la voce Impostazioni dalla barra che compare di lato.
Nella schermata che si apre, seleziona la voce Aggiornamento automatico app, metti il segno di spunta accanto all’opzione Aggiornamento automatico app solo tramite Wi-Fi (in modo che gli aggiornamenti vengano scaricati solo in Wi-Fi e non in 3G/LTE per non consumare dati) e il gioco è fatto.
Per concludere, apri nuovamente la pagina dedicata WhatsApp sul Play Store, premi sul pulsante (…) che si trova in alto a destra e accertati che ci sia il segno di spunta accanto alla voce Aggiornamento automatico.
Se non c’è, mettilo tu.
IMMAGINE QUI 2
Metodo alternativo
Sul tuo smartphone non è presente il Google Play Store?
Evidentemente si tratta di un telefono economico e/o di importazione che per motivi legati alle licenze non ha i servizi di Google preinstallati.
Per bypassare il problema e aggiornare WhatsApp devi scaricare l’applicazione dal suo sito ufficiale e installarla “manualmente” tramite pacchetto apk.
Avvia quindi Chrome o qualsiasi altro browser ci sia installato sul tuo smartphone, collegati alla pagina whatsapp.com/android e premi sul bottone Download Now per avviare lo scaricamento del pacchetto d’installazione di WhatsApp.
Se ti viene chiesta la conferma per lo scaricamento del file, premi su OK e scegli il tuo browser come applicazione con cui effettuare il download.
IMMAGINE QUI 3
Al termine del download, anche se non dovrebbe essere necessario, ti consiglio di verificare l’attivazione del supporto per le alle app scaricate da origini sconosciute, cioè al di fuori del Play Store, sul tuo telefono.
Recati quindi nel menu Impostazioni > Sicurezza di Android, seleziona la voce Sicurezza dal menu che compare e, se necessario, attiva l’opzione Origini sconosciute.
Successivamente, avvia l’applicazione Download o qualsiasi altro file manager installato sul tuo dispositivo (es.
ES Gestore File), cerca il file WhatsApp.apk nella cartella dei Download e premi sul pulsante Installa per completare l’installazione della app.
IMMAGINE QUI 4
Aggiornare a WhatsApp beta
Su Android è possibile installare anche delle versioni non definitive di WhatsApp, le cosiddette versioni beta che contengono funzioni sperimentali non ancora introdotte in quella stabile.
Non è un’operazione consigliata a tutti poiché tali release possono essere abbastanza instabili, ma se la cosa ti interessa posso spiegarti comunque come si fa.
Trovi tutti i passaggi che devi compiere proprio qui sotto.
La procedura è attuabile solo se sullo smartphone è presente il Google Play Store.
- Apri la pagina di WhatsApp sul Play Store, scorri la schermata fino in fondo e premi sul pulsante Sì collocato sotto la voce Diventa un beta tester.
- Nel riquadro che si apre, fai “tap” sul pulsante Partecipa e procedi con l’installazione di WhatsApp Beta premendo sul pulsante Installa/Aggiorna del Play Store (l’aggiornamento potrebbe non essere disponibile subito, a volte bisogna riprovare dopo qualche minuto).
IMMAGINE QUI 5
In caso di ripensamenti, puoi abbandonare il beta testing di WhatsApp tornando sulla pagina dell’applicazione nel Play Store, scorrendo la schermata fino in fondo e premendo sul pulsante Abbandona.
Aggiornare WhatsApp gratis su iPhone
Se utilizzi un iPhone, puoi aggiornare WhatsApp gratis in pochi e semplici step.
Tanto per cominciare, avvia App Store premendo sull’icona azzurra con la lettera “A” che si trova in home screen. Successivamente, premi sulla scheda Aggiornamenti collocata in basso a destra, individua l’icona di WhatsApp e premi sul pulsante Aggiorna che si trova accanto al nome dell’applicazione.
In questo modo, se è disponibile un aggiornamento per WhatsApp, questo verrà installato istantaneamente sul telefono.
Se non vedi il pulsante per l’aggiornamento accanto al nome di WhatsApp, bensì il pulsante Apri per aprire l’applicazione, significa che sul tuo iPhone risulta già installata la versione più recente della app.
Se poi l’icona di WhatsApp risulta totalmente assente dalla scheda Aggiornamenti, l’applicazione è già stata aggiornata di recente e non ci sono nuovi update da applicare.
IMMAGINE QUI 6
Se hai dovuto avviare manualmente la ricerca di aggiornamenti per WhatsApp, il sistema di aggiornamenti automatici di iOS potrebbe non essere attivo.
Per far fronte alla cosa, recati nel menu Impostazioni di iOS (l’icona dell’ingranaggio che si trova in home screen), spostati su iTunes Store e App Store e imposta su ON la levetta relativa all’opzione Aggiornamenti.
Assicurati, inoltre, che la levetta relativa all’opzione Utilizza dati cellulare sia disattivata.
In questo modo scongiurerai il rischio di consumare traffico dati per il download degli aggiornamenti delle app (che potrebbero “prosciugare” in pochissimi minuti i tuoi Giga!).
IMMAGINE QUI 7
Aggiornare WhatsApp gratis su smartphone Windows Phone
Se sei in possesso di uno smartphone basato su Windows Phone e desideri scoprire come fare per poter aggiornare WhatsApp gratis, la prima operazione che devi effettuare è quella di selezionare il tile del Windows Phone Store dalla Start Screen (l’icona del sacchetto della spesa con la bandierina di Windows stampata al centro).
Successivamente, premi sul pulsante (…) che si trova in basso a destra e seleziona la voce impostazioni dal menu che compare in basso. Nella schermata che si apre, assicurati che siano attivate le levette relative alle opzioni Aggiorna le app automaticamente e Aggiorna solo con il Wi-Fi e premi sul bottone cerca aggiornamenti.
IMMAGINE QUI 8
Facendo come ti ho appena detto, se ci sono degli aggiornamenti disponibili per WhatsApp o altre applicazioni installate sul tuo smartphone, questi verranno installati istantaneamente.
Inoltre avrai attivato la ricerca automatica e l’installazione degli update solo tramite Wi-Fi (in modo da avere tutte le app sempre aggiornate senza consumare traffico dati).
Come aggiornare WhatsApp gratis su PC
Come sicuramente ben saprai e come ti ho spiegato anche nel mio tutorial su come usare WhatsApp su PC, esiste un client ufficiale che consente di usare WhatsApp anche sul computer.
Purtroppo non è indipendente dalla app presente sullo smartphone, ma è decisamente utile.
IMMAGINE QUI 9
L’aggiornamento della versione PC di WhatsApp dovrebbe essere automatico ma, se vuoi, puoi attivare l’installazione delle beta (quindi delle versioni di anteprima potenzialmente instabili) dell’applicazione selezionando l’apposita voce dal menu Aiuto (su Windows) o dal menu WhatsApp (su macOS).
Mi raccomando, usa questa funzione solo se sai bene dove mettere le mani!
In caso di ripensamenti, puoi reinstallare la versione standard del client di WhatsApp disinstallando quest’ultimo dal PC e reinstallandolo tramite il suo sito ufficiale.
come aggiornare whatsapp su iphone
come aggiornare whatsapp su iphone
Dopo averne sentito tanto parlare, hai finalmente provveduto a effettuare il download di WhatsApp sul tuo iPhone.
Ben felice della cosa, hai subito iniziato a scambiare messaggi con i tuoi amici, per sfruttare l’ormai celebre app dedicata alla messaggistica istantanea.
Tuttavia, in seguito, sei stato assalito da un dubbio:
il tuo amico ti ha parlato di una funzionalità che nella tua applicazione non sembra essere presente.
Se le cose stanno proprio in questo modo e vorresti quindi sapere come aggiornare WhatsApp su iPhone per avere tutte le ultime funzioni, sappi che ho una buona notizia da darti:
sei capitato proprio sul tutorial giusto, in quanto posso aiutarti a risolvere questo piccolo intoppo tecnologico in un batter d’occhio.
Nel corso dei prossimi capitoli, andrò infatti a indicarti le procedure da effettuare per aggiornare manualmente l’app di WhatsApp sul tuo “iPhone” e ti spiegherò anche come attivare la funzionalità di aggiornamento automatico, in modo che tu possa usufruire sempre dell’ultima versione dell’app di messaggistica, senza dover provvedere ogni volta all’aggiornamento manuale della stessa.
Se sei quindi interessato a scoprire quali sono le operazioni da compiere, ti invito a metterti seduto bello comodo:
prendi il tuo iPhone e leggi con la massima attenzione e concentrazione le prossime righe.
Non temere, aggiornare l’applicazione di WhatsApp è facile proprio come bere un bicchiere d’acqua, posso assicurartelo.
Detto ciò, non mi resta che augurarti una buona lettura e anche un buon aggiornamento.
Indice
- Operazioni preliminari
- Aggiornare WhatsApp su iPhone automaticamente
- Aggiornare WhatsApp su iPhone manualmente
- Cosa fare in caso di problemi
Operazioni preliminari
Per aggiornare WhatsApp su iPhone hai la possibilità di agire con due differenti procedure.
A seconda di quelle che sono le tue preferenze puoi, infatti, aggiornare l’app automaticamente, cioè facendo in modo che sia lo stesso iPhone ad aggiornare l’applicazione, oppure manualmente.
In quest’ultimo caso dovrai quindi provvedere tu stesso a dare il via all’update.
L’aggiornamento, chiaramente, avverrà soltanto quando è disponibile una nuova versione per l’applicazione e anche quando il dispositivo è connesso a Internet.
Nel caso in cui tu sia indeciso sulla procedura da portare a termine, ti faccio presente che il risultato finalmente è praticamente identico, quindi la scelta della modalità è assolutamente a tua discrezione. Detto ciò, prima di iniziare l’aggiornamento di WhatsApp con uno dei metodi appena indicati, devi compiere un’operazione preliminare:
assicurarti che il tuo smartphone sia stato correttamente connesso a Internet.
Per verificare che siano attivi il Wi-Fi o i dati a pacchetto, fai riferimento alle rispettive icone situate nel Centro di Controllo di iOS.
Fai quindi uno swipe dal basso verso l’altro nella schermata principale del tuo dispositivo (oppure scorri verso il basso dall’angolo in alto a destra dello schermo, se possiedi un iPhone X o modelli successivi) e assicurati che l’icona del Wi-Fi o quella della connessione dati siano attive.
In caso contrario, fai tap su una delle icone che visualizzi.
IMMAGINE QUI 1
Per connetterti a Internet, puoi anche agire tramite il menu delle Impostazioni di iOS.
Fai quindi tap sull’icona con il simbolo di un ingranaggio nella home screen, poi premi sulla voce Wi-Fi e sposta la levetta su ON, in corrispondenza della dicitura Wi-Fi.
A questo punto, seleziona la voce che fa riferimento alla tua rete domestica e fai tap su di essa per connetterti.
Se richiesto, digita la password di accesso alla stessa.
IMMAGINE QUI 2
Se, invece, intendi connetterti tramite dati cellulare, torna nella schermata delle Impostazioni, fai tap sulla voce Cellulare e, infine, sposta la levetta su ON, in corrispondenza della voce Dati cellulare, in modo da attivarla.
Aggiornare WhatsApp su iPhone automaticamente
IMMAGINE QUI 3
Se hai correttamente connesso l’iPhone a Internet e se preferisci eseguire la procedura relativa alla modalità di aggiornamento automatico, segui con attenzione i passaggi che ti indicherò nelle prossime righe.
Per iniziare, premi sull’icona con il simbolo di un ingranaggio situata nella home screen, in modo da visualizzare il pannello delle Impostazioni.
Adesso, nella schermata che visualizzi, individua e fai tap sulla voce iTunes Store e App Store poi, successivamente, sposta su ON la levetta che fa riferimento all’opzione Aggiornamenti.
Inoltre, se desideri che gli aggiornamenti automatici vengano scaricati anche tramite dati cellulare (e quindi non solamente in Wi-Fi), sposta su ON la levetta in corrispondenza della dicitura Utilizza dati cellulare che trovi poco più sotto.
Fatto ciò, ogni volta l’iPhone risulterà connesso a una rete Wi-Fi attiva e funzionante, oppure sarà connesso alla rete dati del tuo smartphone, effettuerà in automatico l’aggiornamento di WhatsApp, qualora sia disponibile una nuova versione di quest’ultimo.
Così facendo, non sarà quindi richiesto alcun tipo di intervento da parte tua per l’esecuzione dei successivi aggiornamenti.
Aggiornare WhatsApp su iPhone manualmente
IMMAGINE QUI 4
Se, invece, preferisci aggiornare WhatsApp manualmente, i passaggi che devi compiere sono ancora più semplici. Se il tuo smartphone è connesso a Internet, come ti ho spiegato nel capitolo precedente, premi sull’icona dell’App Store che trovi nella home screen (è l’icona di colore azzurro con la lettera “A” di colore bianco al centro).
Adesso, nella nuova schermata che visualizzi, fai tap sulla voce Aggiornamenti situata nella barra in basso (è l’icona con il simbolo di una freccia verso il basso).
A questo punto, se l’icona di WhatsApp è presente in questa schermata, significa che è disponibile un nuovo aggiornamento.
Avvia quindi l’aggiornamento, premendo sul pulsante Aggiorna che visualizzi a schermo.
Nel caso in cui, nella sezione Aggiornamenti dell’App Store, vi fosse la dicitura Apri al posto di Aggiorna, significa che l’applicazione è già stata aggiornata di recente e quindi non devi intervenire per effettuare un update.
Se, invece, l’icona di WhatsApp risulta assente nella sezione Aggiornamenti significa che, al momento, non ci sono update da effettuare per la stessa.
Cosa fare in caso di problemi
In linea generale, l’aggiornamento di un’applicazione su iPhone, come quello che hai appena eseguito automaticamente o manualmente, è una procedura che, nella maggior parte dei casi, non crea alcun tipo di problema.
Tuttavia può accadere che, nel corso del processo di aggiornamento, possano verificarsi alcuni intoppi.
A tal proposito, nel corso delle prossime righe, ti aiuterò a risolvere i più comuni problemi relativi all’aggiornamento di WhatsApp.
Fai quindi riferimento alle mie indicazioni, in modo da riuscire a individuare la problematica da te riscontrata e, di conseguenza, la relativa soluzione.
Vorresti che l’applicazione di WhatsApp si aggiornasse automaticamente, ma ciò non avviene?
In questo caso, controlla di non aver disattivato per errore la funzionalità di aggiornamento automatico di iOS di cui ti ho parlato nel capitolo dedicato.
Effettuando tutte le operazioni da me indicate in precedenza, il download dell’aggiornamento per l’app di WhatsApp avverrà in modo del tutto automatico.
Quando tenti di effettuare un aggiornamento manuale per l’app di WhatsApp, premendo pulsante Aggiorna, non accade nulla?
In questo caso, ti consiglio di verificare che il tuo dispositivo sia stato correttamente connesso a Internet.
Senza una connessione, infatti, non è possibile scaricarlo.
A tal proposito, fai riferimento al capitolo in cui ti ho spiegato come connettere un iPhone a Internet.
Inoltre, nel caso in cui dovessi riscontrare dei problemi con l’applicazione di WhatsApp, in seguito a un aggiornamento, ti consiglio di disinstallare l’app e di reinstallarla tramite l’App Store di iOS.
IMMAGINE QUI 5
Prima di farlo, assicurati di effettuare un backup delle conversazioni tramite iCloud (il servizio di cloud storage predefinito di Apple gratuito fino a 5GB, espandibile a pagamento a partire da 0,99€/mese).
Recati quindi nel menu Impostazioni di WhatsApp, premi sulla voce Chat e, infine, fai tap sulla dicitura Backup delle chat, in modo da regolare le impostazioni relative al backup.
In caso di problemi o dubbi, fai riferimento alla mia guida in cui ti parlo più nel dettaglio di questa funzionalità dell’app di messaggistica.
In questo modo, in seguito alla nuova installazione della app, le tue conversazioni potranno essere ripristinate.
IMMAGINE QUI 6
Un problema comune che riguarda la difficoltà di aggiornare WhatsApp è dovuto alla mancanza di spazio nella memoria del telefono.
In questo caso, se non riesci ad aggiornare l’app, procedi andando a disinstallare le app che non usi e anche i dati temporanei non necessari.
Per la corretta esecuzione di queste procedure puoi fare riferimento al mio tutorial in cui ti spiego come disinstallare le app su iPhone oppure anche alla mia guida in cui ti parlo di come aumentare memoria su iPhone e quella in cui ti spiego come liberare la memoria dello smartphone.
Infine, se non sei sicuro di aver portato correttamente a termine l’aggiornamento di WhatsApp, ti basta fare un rapidissimo controllo incrociato, confrontando il numero della versione.
Basta infatti controllare il numero dell’ultima versione di WhatsApp disponibile nell’App Store e confrontarlo con quello presente all’interno dell’applicazione da te installata.
Per effettuare questa verifica, avvia l’App Store di iOS premendo sulla sua icona nella home screen, premi sul pulsante Cerca situato nell’angolo in basso a destra, digita WhatsApp e fai clic sul corrispondente risultato di ricerca, in modo da visualizzare la scheda di anteprima dell’app.
Adesso fai tap sulla dicitura Cronologia versioni che visualizzi a schermo e, tramite questa schermata, individua l’update più recente dell’applicazione e il numero di versione (per esempio 2.18.91).
Ricordati questo numero, appuntandolo eventualmente da qualche parte, per non dimenticarlo.
IMMAGINE QUI 7
A questo punto, verifica il numero della versione di WhatsApp installata sul tuo iPhone.
Per fare ciò, avvia l’applicazione di messaggistica premendo sulla sua icona presente in home screen, dopodiché fai tap sulla voce Impostazioni (il simbolo di un ingranaggio che trovi in basso a destra).
Fai quindi tap sulla voce Aiuto (i) in modo da vedere in alto la dicitura Versione e il relativo numero.
Se il numero precedentemente visualizzato nell’App Store corrisponde a quest’ultimo, significa che sul tuo dispositivo vi è l’ultima versione disponibile di WhatsApp.
come aggiungere emoticon whatsapp
come aggiungere emoticon whatsapp
Inserire gli emoji nei messaggi di WhatsApp è facilissimo:
basta premere sull’icona della faccina presente in basso a sinistra, nella schermata di composizione dei messaggi, e scegliere una delle tante immagini disponibili nel tastierino.
Però, diciamocelo, gli emoji un po’ hanno stancato.
E poi il menu per inserirli nelle chat non è sempre fra i più comodi, anzi.
Che ne dici se proviamo a rendere tutto un po’ più semplice, e divertente, aggiungendo nuove faccine a WhatsApp?
Sì, proprio così! Forse non ci hai mai fatto caso, ma su Google Play, App Store e Windows Store sono disponibili tantissime applicazioni che permettono di aggiungere emoticon WhatsApp e di semplificare l’inserimento delle emoji presenti di default sul telefono.
Le applicazioni in questione sono quasi tutte gratuite e facilissime da usare, quindi direi di non perdere altro tempo e di vedere subito come funzionano.
Scommetto che i tuoi amici ti chiederanno come hai fatto a personalizzare i tuoi messaggi con tutte quelle nuove faccine, quegli sticker e quelle simpatiche composizioni di emoticon. Per rispondergli, mi raccomando, invitali a leggere questo post! 😉
Come attivare gli emoji
IMMAGINE QUI 1
Prima di entrare nel vivo del tutorial e di vedere come aggiungere emoticon WhatsApp, vorrei spiegarti come attivare il tastierino con gli emoji incluso “di serie” in Android, iOS e Windows Phone.
Si tratta di un’operazione solitamente non necessaria:
il tastierino degli emoji dovrebbe essere attivo di default su tutti i sistemi operativi, ad ogni modo meglio essere previdenti e sapere come riattivarlo in caso di necessità.
- Se utilizzi un terminale Android, recati nel menu delle impostazioni (l’icona dell’ingranaggio che si trova nella schermata con la lista di tutte le app installate sullo smartphone), vai su Lingua e immissione > Tastiera corrente e imposta una tastiera fra quelle disponibili (es. Italiano- tastiera Google).
Ad operazione completata, vai su Tastiera Google, assicurati che la lingua sia impostata su italiano e assicurati che nel menu Avanzate sia attivata l’opzione Emoji per tastiera fisica.
In questo modo potrai richiamare la tastiera degli emoji anche con le tastiere fisiche, premendo il tasto Alt. Se non hai la tastiera Google installata sul tuo smartphone, puoi scaricarla gratuitamente dal Play Store. - Se hai un iPhone, recati nel menu Impostazioni di iOS (l’icona dell’ingranaggio che si trova in home screen), dopodiché spostati su Generali > Tastiera > Tastiere e verifica che tra le tastiere attive ci sia anche quella denominata Emoji. Nel caso in cui la tastiera degli emoji non risultasse attiva, premi sul pulsante Aggiungi nuova tastiera e seleziona la voce Emoji dalla schermata che si apre.
- Se hai un Windows Phone non ci sono impostazioni particolari che devi regolare in merito agli emoji, devi solo accertarti che il layout della tastiera sia impostato sull’italiano.
Recati dunque nel menu impostazioni del telefono (l’icona dell’ingranaggio che si trova nella schermata con la lista di tutte le app installate sul dispositivo), fai “tap” sulla voce tastiera e assicurati che la tastiera italiana sia attiva.
In caso contrario, premi sul pulsante aggiungi tastiere e seleziona la lingua italiana dalla schermata che si apre.
Aggiungere emoticon a WhatsApp per Android
Hai uno smartphone Android?
Bene, allora eccoti alcune app e alcune tastiere alternative che ti permetteranno di arricchire il parco “faccine” di WhatsApp a costo zero.
Pensa, potrai diventare tu stesso un’emoticon!
Kika Tastiera – Emojis, GIF
IMMAGINE QUI 2
È una delle tastiere a tema emoji più popolari del Play Store.
Include le classiche “faccine” che si trovano anche nella tastiera standard di Android, ma anche delle composizioni di emoticon che permettono di formare disegni e frasi, GIF animate, emoticon testuali, simboli e altro ancora. Come si usa?
Te lo spiego subito.
Il primo passo che devi compiere è aprire il Google Play Store, cercare Kika Tastiera – Emojis, GIF e installare l’applicazione sul tuo smartphone premendo prima sul pulsante Installa e poi su quello Accetto.
A download completato, avvia la tastiera (selezionando la sua icona nel menu delle app di Android), fai “tap” sui pulsanti Enable Kika Keyboard e OK e attiva la tastiera spostando su ON la levetta relativa a Kika Keyboard.
Rispondi OK all’avviso che compare sullo schermo. Per concludere, premi sul pulsante Switch to Kika Keyboard, metti il segno di spunta accanto alla voce Kika Keyboard (nel riquadro che compare al centro dello schermo) e la tastiera predefinita di Android verrà sostituita con quella di Kika.
Adesso avvia WhatsApp, richiama la tastiera (che a questo punto non sarà più quella predefinita di sistema ma Kika Keyboard) e premi prima sul pulsante OK e poi sulla faccina in basso a sinistra.
Si aprirà un menu con in basso le categorie di emoticon disponibili (emoji, GIF animate, stickers, composizioni di emoticon ed emoticon testuali), in alto le sottocategorie della tipologia di emoticon selezionata (es.
faccine, automobili e forme geometriche nelle emoji standard) e al centro tutte le emoticon da usare su WhatsApp.
Puoi anche cambiare lo stile degli emoji e scaricare dei pacchetti di “faccine” aggiuntivi, basta premere sull’icona con i quattro quadrati collocata in alto a sinistra e poi sul pulsante Style. Tuttavia si tratta di un’operazione abbastanza inutile in quanto WhatsApp non supporta ancora gli emoji personalizzati (vengono visualizzati comunque quelli standard).
Le GIF vengono inviate come video, gli sticker come foto. Questo significa che possono essere visualizzati senza problemi dai destinatari dei messaggi indipendentemente dal sistema operativo e dalla versione di WhatsApp utilizzati da questi ultimi.
Per inviare GIF e stickers, devi selezionarli dall’apposita sezione di Kiko Keyboard, dopodiché devi selezionare il nome del destinatario dai contatti di WhatsApp e devi confermare l’operazione premendo sull’apposito pulsante:
più facile a farsi che a dirsi.
Per scaricare nuovi sticker, apri Kika Keyboard dal menu delle applicazioni di Android, seleziona la scheda Sticker che si trova in alto e seleziona il pacchetto di “adesivi” di tuo interesse.
Dopodiché pigia sul pulsante Download presente nella schermata che si apre, scarica il pacchetto di stickers dal Play Store e il gioco è fatto.
Nota: qualora Kika Keyboard non dovesse soddisfare le tue aspettative, prova iKeyboard che offre funzionalità simili ed è altrettanto semplice da usare.
SMS Rage Faces
IMMAGINE QUI 3
Adori i meme che ci sono su Internet?
Allora devi assolutamente installare sul tuo telefono la app SMS Rage Faces, la quale permette di aggiungere emoticon WhatsApp – e in tutte le altre applicazioni che supportano il copia-e-incolla delle immagini – attingendo da un database sterminato di meme.
Non è una tastiera, quindi per sfruttarla devi utilizzare il menu di condivisione di Android oppure la funzione di ricerca delle immagini inclusa in WhatsApp.
Nel primo caso basta aprire la app, selezionare l’immagine da postare su WhatsApp, premere sul pulsante Share e selezionare WhatsApp come applicazione di destinazione.
Nel secondo caso, invece, bisogna premere sull’icona della graffetta collocata in alto a destra nella chat di WhatsApp, selezionare l’icona Galleria dal menu che si apre, premere il pulsante […] che si trova in alto a destra e selezionare SMS Rage Faces dal menu che compare (dopo aver selezionato l’immagine da condividere bisogna premere su Attach).
Imoji
IMMAGINE QUI 4
Imoji è una simpatica app gratuita che permette di creare degli sticker personalizzati usando la propria faccia o delle immagini scaricate da Internet.
Gli sticker si possono usare in WhatsApp e qualsiasi altra applicazione che supporta il copia-e-incolla delle immagini.
Comprende, inoltre, un vasto database di sticker creati dagli altri membri della community nel quale si possono trovare immagini ispirate a personaggi famosi, film, serie TV, cartoni animati, animali, personaggi del mondo dei videogiochi e molto altro ancora.
Per utilizzare Imoji, scarica l’applicazione dal Play Store, dopodiché avviala e scegli se usare uno degli sticker disponibili sul servizio o se crearne uno personalizzato con il tuo volto. Nel primo caso devi semplicemente trovare la faccina da postare su WhatsApp (effettuando una ricerca o sfogliando le collezioni disponibili), premere sulla sua anteprima e selezionare l’icona di WhatsApp dal menu che si apre.
Nel secondo caso, invece, devi premere sul pulsante “+” in basso al centro, scattarti una foto, ritagliarla e sceglierle se condividerla in pubblico o farla restare privata (quindi utilizzabile solo da te).
Se non vuoi scattarti una foto in tempo reale, puoi anche prendere una foto dalla galleria di Android o cercare un’immagine online.
Aggiungere emoticon a WhatsApp per iPhone
Adesso invece vediamo come aggiungere emoticon WhatsApp su iPhone.
Anche in questo caso le applicazioni non mancano, però purtroppo il loro livello di integrazione con il sistema (e con lo stesso WhatsApp) non è sempre profondo come quello che garantisce Android.
Emoji++
IMMAGINE QUI 5
Non ti trovi con il tastierino degli emoji incluso “di serie” su iOS?
Preferiresti sfogliarle verticalmente anziché orizzontalmente? Allora lascia che ti consigli Emoji++: si tratta una tastiera alternativa per iPhone che, al costo di un caffè (99 cent), permette di avere tutte le faccine di iOS a portata di “tap” con uno scorrimento di tipo verticale.
Per attivare la tastiera di Emoji++ dopo averla installata sul tuo iPhone, recati nelle Impostazioni di iOS, seleziona le voci Generali > Tastiera > Tastiere dal menu che si apre e premi su Aggiungi nuova tastiera.
A questo punto, seleziona Emoji++ dall’elenco delle tastiere disponibili e il gioco è fatto.
Se vuoi eliminare la tastiera predefinita di iOS per gli emoji, fai uno swipe da sinistra a destra sulla voce Emoji e premi sul pulsante Elimina che compare di lato.
Adesso apri la chat di WhatsApp, premi sull’icona del mappamondo presente in basso a sinistra sulla tastiera di iOS e scegli le emoji da inviare ai tuoi amici.
Più facile di così?
SMS Rage Faces
IMMAGINE QUI 6
Si tratta della versione iOS dell’applicazione per Android che abbiamo visto prima, quella con i meme.
Il suo funzionamento è identico a quello illustrato per il sistema del robottino verde, ma purtroppo manca l’integrazione diretta con WhatsApp.
Questo significa che poi utilizzarla solo tramite il copia-e-incolla.
Per essere precisi, devi avviare SMS Rage Faces, selezionare il meme da condividere su WhatsApp, premere sull’icona della freccia in basso a destra e selezionare la voce Copy dal menu che si apre.
Dopodiché devi aprire la chat di WhatsApp, tenere il dito premuto nel campo di composizione del messaggio e selezionare la voce Incolla dal menu che compare.
Imoji
IMMAGINE QUI 7
Anche in questo caso parliamo di un’applicazione praticamente identica alla sua controparte Android.
Per utilizzarla, devi scaricarla dall’App Store di iOS e scegliere se creare uno sticker personalizzato o se condividerne uno fra quelli già esistenti.
Nel primo caso basta premere sul pulsante “+” collocato in basso al centro e scattarsi una foto con lo smartphone (oppure utilizzare un’immagine già esistente prendendola dalla galleria di iOS o dal Web). Nel secondo occorre scegliere uno sticker fra le tante collezioni disponibili e selezionare l’icona di WhatsApp dal menu che compare.
Pigiando sull’icona della tastiera collocata in alto a destra si può attivare anche la tastiera di Imoji, la quale permette di inviare sticker direttamente in WhatsApp e qualsiasi altra app di messaggistica.
TextPics
IMMAGINE QUI 8
Adesso voglio consigliarti TextPics, una simpaticissima app gratuita che permette di inserire in WhatsApp e in qualsiasi altra applicazione consenta il copia-e-incolla dei testi delle emoticon testuali… anche se è riduttivo chiamarle così.
Quelli che si trovano in TextPics, infatti, sono dei veri e propri disegni realizzati con i testi, per certi versi molto più affascinanti dei classici emoji.
Purtroppo la app non funziona come una tastiera, quindi per utilizzarla devi aprirla, selezionare la composizione da condividere su WhatsApp, e copiarla nella clipboard di iOS selezionando la voce Copia in appunti dal menu che compare.
Dopodiché devi aprire la chat di WhatsApp, premere nel campo di composizione del testo e scegliere la voce Incolla dal menu che si apre.
Tastierino Emoji
IMMAGINE QUI 9
To piacciono le composizioni di emoji?
Allora ti consiglio di provare Tastierino Emoji, un’applicazione gratuita per iPhone che permette di copiare in WhatsApp (e in qualsiasi altra app di messaggistica) delle divertentissime immagini composte da numerosi emoji.
A differenza di quanto suggerisce il suo nome, l’applicazione si può usare anche senza attivarla come tastiera di sistema.
Basta aprirla, selezionare la composizione di emoji che si preferisce e premere sull’icona Copia presente nel menu di condivisione di iOS. Infine bisogna aprire WhatsApp e incollare le emoji nel campo di composizione della chat.
Facile, vero?
Per chi preferisce utilizzare la tastiera (che personalmente sconsiglio per evitare inutili rischi di privacy), bisogna andare in Impostazioni > Generali > Tastiera > Tastiere, premere sul pulsante Aggiungi nuova tastiera e selezionare Tastierino Emoji dalla schermata che si apre. Dopodiché bisogna selezionare Tastierino emoji dalla lista delle tastiere installate sull’iPhone e attivare l’accesso completo al sistema spostando l’apposita opzione su ON.
Ad operazione completata, per usare il tastierino emoji, occorre richiamare la tastiera di iOS e premere sull’icona del mappamondo collocata in basso a sinistra.
Aggiungere emoticon a WhatsApp per Windows Phone
Emoticon+
IMMAGINE QUI 10
Purtroppo sul Windows Store non ci sono tante app dedicate alle emoticon o agli emoji.
Una delle poche degne di nota è emoticon+, la quale è completamente gratuita ma purtroppo include molti banner pubblicitari al suo interno (bisogna chiuderne uno a ogni schermata).
Se vuoi provarla, scarica sul tuo smartphone, avviala e seleziona una delle categorie di faccine disponibili (es. carina o viso). Dopodiché scegli un set di emoji, seleziona la faccina che vuoi condividere su WhatsApp e premi prima sull’icona della condivisione che si trova in basso (il cerchio con tre pallini) e poi su quella di WhatsApp.
Emoticons
IMMAGINE QUI 11
Se ai classici emoji preferisci le emoticon testuali, prova Emoticons.
Si tratta di una simpatica app gratuita che include una serie di emoticon complesse formate da vari caratteri di scrittura che si possono copiare e incollare nelle chat di WhatsApp.
Per utilizzare l’applicazione, seleziona una categoria di “faccine” dal menu tags, dopodiché premi sulla composizione che vuoi usare in WhatsApp e incollala nella chat di tuo interesse (aprendo WhatsApp, tenendo premuto il dito nel campo di composizione del testo e selezionando la voce incolla dal menu che si apre).
ATTENZIONE: tutte le tastiere alternative per Android e iPhone (se attivata la funzione di “accesso completo”) potrebbero essere in grado di “leggere” tutto quello che viene digitato su di esse, compresi messaggi privati, password e altri dati sensibili.
Generalmente ciò non accade – le app distribuite su Google Play Store, App Store e Windows Store sono ragionevolmente sicure in quanto vengono sottoposte a vari controlli di sicurezza prima di essere approvate – ma è meglio essere al corrente di certi rischi.
Morale della favola:
usa le tastiere alternative (non solo quelle per gli emoji, ma in generale) solo se strettamente necessario e se sei ragionevolmente sicuro circa l’affidabilità degli sviluppatori.
come aggiungere un contatto su whatsapp
come aggiungere un contatto su whatsapp
“Ti do il mio numero, così poi ci sentiamo su WhatsApp!“.
Ogni volta che senti pronunciare questa frase, vai nel panico totale:
non avendo molta dimestichezza con la tecnologia e con i servizi di messaggistica istantanea, non hai ancora compreso bene come aggiungere un contatto su WhatsApp. Su, non perderti in un bicchiere d’acqua!
Ti garantisco che quella di cui stiamo parlando è un’operazione tutt’altro che complicata da portare a termine, e io oggi sono qui per dimostrartelo:
se mi dedichi qualche minuto del tuo tempo libero, posso mostrarti quanto sia semplice aggiungere un contatto a WhatsApp agendo sia da uno smartphone Android che da un iPhone.
Allora, sei pronto a iniziare?
Sì?
Perfetto! Prendi il tuo smartphone, leggi attentamente i prossimi paragrafi, segui in modo scrupoloso le “dritte” che ti fornirò nel corso del tutorial e vedrai che non nutrirai più alcun dubbio su quale sia la procedura da seguire per aggiungere un contatto su WhatsApp.
Ti auguro buona lettura e buon divertimento!
Indice
- Come aggiungere un contatto su WhatsApp da Android
- Salvare un contatto in rubrica
- Altri modi per aggiungere un contatto su WhatsApp
- Come aggiungere un contatto su WhatsApp da iPhone
- Salvare un contatto in rubrica
- Altri modi per aggiungere un contatto su WhatsApp
Come aggiungere un contatto su WhatsApp da Android
Desideri aggiungere un contatto su WhatsApp usando uno smartphone Android?
Puoi farlo sia salvando nella rubrica di sistema il numero della persona che desideri aggiungere su WhatsApp che utilizzando la funzione “Aggiungi contatto” che compare, ad esempio, quando ricevi un messaggio da un utente che non hai ancora salvato in rubrica.
Salvare un contatto in rubrica
IMMAGINE QUI 1
Dal momento che la lista dei contatti di WhatsApp viene sincronizza con quella della rubrica dello smartphone, per aggiungere un contatto su WhatsApp devi innanzitutto salvarlo nella rubrica e poi aggiornare la lista dei contatti in WhatsApp.
Apri quindi l’applicazione Rubrica installata sul tuo smartphone (in altri casi potrebbe chiamarsi Contatti o in altri modi ancora, a seconda del dispositivo in tuo possesso), fai tap sul simbolo (+) e, nella schermata che si apre, compila il modulo di contatto riempiendo i campi Nome, Cognome, Telefono, Email, Indirizzo, etc.
Per quanto riguarda l’inserimento del numero di cellulare del contatto che vuoi aggiungere a WhatsApp, presta attenzione a questo aspetto:
se si tratta di un numero locale, salvalo nello stesso formato che utilizzeresti per chiamarlo; se si tratta di un numero internazionale, invece, salvalo nel formato internazionale completo, ovvero + [prefisso internazionale] [numero di telefono completo]. Dopo esserti accertato di aver inserito nel modo corretto il numero di telefono e tutte le altre informazioni del contatto, fai tap sulla voce Salva.
A questo punto, avvia WhatsApp, seleziona la scheda Chat (situata in alto a sinistra), premi sul simbolo della nuvoletta bianca su sfondo verde (collocata in basso a destra), premi sul simbolo (⋮) e poi fai tap sulla voce Aggiorna dal menu che si apre.
Se tutto è andato per il verso giusto, il contatto che hai precedentemente salvato in rubrica sarà presente nella lista dei contatti di WhatsApp (a patto che il numero di quest’ultimo sia associato a un account WhatsApp attivo).
IMMAGINE QUI 2
Se lo desideri, puoi salvare un contatto in rubrica direttamente dall’app ufficiale di WhatsApp seguendo un’altra procedura molto semplice:
avvia WhatsApp, premi sulla scheda Chat, fai tap sull’icona della nuvoletta bianca su sfondo verde, premi sul simbolo (⋮) e poi fai tap sull’icona dell’omino con il simbolo (+) al suo fianco.
A questo punto puoi procedere con il salvataggio del contatto in rubrica:
compila quindi il modulo di contatto con tutte le informazioni richieste e poi fai tap sulla voce Salva.
Se hai deciso di seguire la procedura appena indicata, dovresti visualizzare il contatto appena aggiunto senza aggiornare manualmente l’elenco dei contatti di WhatsApp.
Comodo, vero?
Nota: se hai difficoltà a visualizzare un contatto su WhatsApp (nonostante l’utente ti abbia assicurato di essere in possesso di un account), assicurati di aver concesso all’applicazione di messaggistica il permesso per accedere ai contatti del telefono.
Per fare ciò, recati nel menu Impostazioni > Applicazioni > WhatsApp > Autorizzazioni e, se la levetta situata accanto alla voce Contatti è su OFF, spostala su ON.
Altri modi per aggiungere un contatto su WhatsApp
IMMAGINE QUI 3
Un tuo vecchio compagno di scuola è riuscito a risalire al tuo numero di cellulare e ti ha ricontattato su WhatsApp?
Beh, scommetto che ora vorresti aggiungerlo ai tuoi contatti così da poterlo risentire altre volte.
Sappi che puoi fare ciò facendo tap sul pulsante Aggiungi ai contatti e salvando poi il contatto nella rubrica del tuo smartphone:
tutto qui.
Per aggiungere un contatto non ancora salvato in rubrica a WhatsApp, individua il messaggio che questo ti ha inviato all’interno dell’app e pigiaci sopra.
A questo punto, fai tap sul pulsante Aggiungi ai contatti e premi sulla voce Esistente (per aggiungere il numero a un contatto esistente) o sulla voce Nuovo (per creare un nuovo contatto).
Se hai deciso di optare per la seconda soluzione, compila il modulo che ti viene proposto inserendo il nome dell’utente che ti ha contattato e poi premi sulla voce Salva per salvarlo in rubrica.
La medesima procedura può essere effettuata anche quando un utente condivide un contatto con te.
Anche in questo caso basta premere sul pulsante Aggiungi ai contatti per creare un nuovo contatto o aggiornarne uno esistente.
Come aggiungere un contatto su WhatsApp da iPhone
Vuoi aggiungere un contatto su WhatsApp usando un iPhone?
Nessun problema.
Anche in questo caso, devi prima salvare il numero dell’utente nell’app Contatti e poi lasciare che WhatsApp lo “veda” in automatico.
Di seguito trovi spiegato tutto nel dettaglio.
Salvare un contatto in rubrica
IMMAGINE QUI 4
Per aggiungere un contatto su WhatsApp, avvia l’app Contatti installata sul tuo iPhone e premi sul simbolo (+) situato in alto a destra per aggiungere un nuovo contatto.
Se possiedi un iPhone dotato di 3D Touch (la funzione è disponibile sugli iPhone 6s/6s Plus e successivi), puoi compiere la medesima operazione effettuando un tap profondo sull’app Contatti e premendo poi sulla voce (+) Crea nuovo contatto presente nel menu che compare. Nella schermata Nuovo contatto, riempi dunque i campi Nome e Cognome, fai tap sul pulsante verde (+) aggiungi telefono e digita, nell’apposito campo di testo, il numero di telefono che vuoi salvare nei tuoi contatti.
Ti rammento che, se si tratta di un numero locale, puoi salvare il numero nello stesso formato che utilizzeresti per chiamarlo.
Se, invece, si tratta di un numero internazionale, devi salvarlo nel formato internazionale completo, ovvero + [prefisso internazionale] [numero di telefono completo].
Non appena avrai finito di compilare la scheda del contatto, premi sulla voce Fine (in alto a destra) per salvare quest’ultimo in rubrica.
A differenza di quanto avviene su Android, su iPhone non devi aggiornare la lista dei contatti dopo averne salvato uno nuovo nell’app Contatti perché ciò avviene in modo automatico.
Comunque sia, se vuoi accertarti che l’utente sia stato effettivamente aggiunto (e, soprattutto, che il numero salvato sia effettivamente associato a un account WhatsApp), puoi fare un rapido controllo direttamente da WhstsApp.
Avvia, quindi, l’app ufficiale del servizio di messaggistica, premi sulla voce Chat (l’icona con i due fumetti situata in basso a sinistra), scorri verso il basso la lista dei contatti e, nella barra di ricerca che compare nella parte superiore della schermata, digita il nome del contatto appena salvato in rubrica.
Se il suo numero è associato a un account WhatsApp, ti verrà mostrato il suo nominativo.
IMMAGINE QUI 5
Se lo desideri, puoi aggiungere un utente ai tuoi contatti direttamente da WhatsApp tramite la seguente procedura:
avvia l’app ufficiale del servizio, premi sulla voce Chat (l’icona dei due fumetti situata in basso a destra), fai tap sull’icona della penna con il foglio collocata in alto a destra e premi sulla voce Nuovo contatto.
Procedi, quindi, al salvataggio del contatto:
digita il suo nominativo e il suo numero di cellulare nell’apposito modulo presente nella schermata Nuovo contatto.
Quando avrai inserito le informazioni di contatto dell’utente, premi sulla voce Fine collocata in alto a destra e poi di nuovo sulla voce Fine collocata in alto a sinistra.
Più semplice di così?!
Nota: se non riesci a visualizzare un contatto su WhatsApp (nonostante il numero sia associato a un account), assicurati di aver concesso all’applicazione di messaggistica il permesso per accedere ai contatti dell’iPhone recandoti in Impostazioni > WhatsApp e assicurandoti che l’interruttore situato in corrispondenza della voce Contatti sia spostato su ON.
Altri modi per aggiungere un contatto su WhatsApp
IMMAGINE QUI 6
Un amico di cui hai smarrito il numero ti ha inviato un messaggio su WhatsApp e ora vorresti aggiungerlo nuovamente alla lista dei tuoi contatti?
Nulla di più semplice:
dopo aver avviato l’app della popolare piattaforma di messaggistica, individua il messaggio dell’utente e aprilo.
Dopodiché fai tap sul numero di telefono della persona che ti ha contattato e, nella schermata Info contatto, premi sulla voce Crea un nuovo contatto (per salvare il contatto ex novo) oppure sulla voce Aggiungi a contatto (per aggiornare un contatto esistente).
La medesima procedura può essere seguita anche se un utente condivide un contatto con te.
In questo caso, puoi premere sul pulsante Salva contatto e decidere poi se creare un nuovo contatto o aggiungerlo a uno esistente.
Come archiviare chat WhatsApp
Come archiviare chat WhatsApp
Ciao!!! Sono IlMagoDelComputer ed in questo tutorial ti spiegherò come archiviare le chat di WhatsApp su un backup online oppure salvandole via email.
Il termine Archiviare su WhatsApp è usato per descrivere l’operazione di nascondere le chat dalla schermata principale, e metterle in una lista di chat nascoste (dove probabilmente gran parte degli utenti nascondono le chat degli amanti).
In questa guida ti spiegherò due cose:
- come Archiviare le chat di WhatsApp, nel senso di riporre queste chat nella lista delle chat segrete
- come Salvare le chat di WhatsApp su backup o via email, in modo da salvare le conversazioni per esempio per usarle in un procedimento giudiziario civile o penale come prova delle conversazioni intercorse tra due interlocutori. E’ possibile salvare sia messaggi di testo che messaggi vocali audio.
Archiviare le chat per salvarle
Ci sono diversi modi per salvare ed archiviare le chat di WhatsApp.
In questa guida vedremo tutti i modi per poter achiviare le chat di WhatsApp.
Vedremo inoltre come nascondere le chat di WhatsApp in una sezione chiamata Chat Archiviate, in pratica che vuol dire chat nascoste.
Che non ha nulla a che vedere con il salvataggio delle chat, ma serve solo per non mostrare una chat nella lista principale delle chat.
Di fatto, non c’è nessuna password che protegge queste conversazioni, quindi una persona che accedere al tuo smartphone potrà facilmente accedere anche a queste chat archiviate (nascoste, ma non protette).
Archiviare le chat di WhatsApp è importante
Spesso capita di dover archiviare le chat di WhatsApp per poterle usare in tribunale come prova nel corso di una causa civile o penale.
Attraverso WhatsApp, infatti, una persona può fare minacce, sia tramite minacce scritte (testi) che tramite messaggi vocali (file audio).
Queste minacce scritte oppure registrate possono essere usate come prova di fronte al giudice per poter dimostrare di essere vittime di stalking o minacce e chiedere sia di agire penalmente nei confronti della persona che ci ha minacciati, sia di chiedere il rimborso dei danni morali per le conseguenze causate dalla minaccia.
Questo è uno solo degli innumerevoli casi in cui è necessario salvare le conversazioni WhatsApp tramite screenshot, oppure in altro modo, per poterle esibire durante un dibattimento.
Altri casi in cui occorre archiviare le chat WhatsApp
Si pensi ancora ad una causa di divorzio in cui uno dei due partner ha un’amante con la quale scambia regolarmente messaggi WhatsApp.
Qualora si riuscissero a salvare le chat di WhatsApp si potrebbero usare in tribunale per dimostrare l’infedeltà.
Mi vengono in mente altri casi in cui sarebbe utile archiviare le chat di WhatsAppm ossia in tutti quei casi dove avvengono illeciti che si vuole documentare.
Archiviare le chat su WhatsApp
Ogni volta che accedi a WhatsApp nn riesci mai ad identificare la conversazione che ti interessa perché ci sono una miriade di sessioni di chat aperte con i tuoi contatti?
Vorresti poter nascondere una o più discussioni senza però eliminarle in modo tale da riuscire ad individuare subito quelle per te più rilevanti?
Se la risposta a queste e ad altre domande simili è affermativa molto probabilmente sapere come fare per archiviare chat WhatsApp potrà tornarti particolarmente utile.
Andando infatti ad archiviare chat WhatsApp avrai la possibilità di rimuovere i messaggi dalla schermata principale della famosa app senza però doverli eliminare in maniera definitiva.
Qualora desiderassi poi accedere nuovamente ad una o più chat precedentemente archiviate potrai sempre e comunque farlo semplicemente ripristinando le conversazioni.
Per fare ciò è sufficiente sfruttare le funzionalità disponibili “di serie” in WhatsApp, non è necessario ricorrere all’uso di alcuna app esterna.
Premesso ciò, se sei quindi realmente interessato a scoprire che cosa bisogna fare per poter archiviare chat WhatsApp ti suggerisco di prenderti qualche minuto di tempo libero e di concentrarti sulla lettura delle indicazioni che sto per fornirti.
Sono più che sicuro che alla fine potrai dirti soddisfatto del risultato ottenuto e che in caso di necessità sarai anche pronto e ben disponibile a spigare ai tuoi amici bisognosi di ricevere una dritta analoga come fare.
Scommettiamo?
Prima di spiegarti come fare per archiviare chat WhatsApp permettimi di fare una piccola ma importante precisazione.
A seconda del fatto che tu disponga di un iPhone, di un dispositivo Android oppure di un altro tipo di smartphone per chattare con i tuoi contatti su WhatsApp la procedura che bisogna effettuare per riuscire ad archiviare le varie conversazioni risulta leggermente differente.
Il procedimento differisce inoltre da quello che è necessario eseguire quando viene utilizzato il client online di WhatsApp.
Ad ogni modo non temere, in tutti i casi le operazioni da compiere risultano estremamente semplici ed alla portata di tutti, anche di chi, un po’ come te, non è esattamente esperto in nuove tecnologie, davvero.
Archiviare chat WhatsApp tramite iPhone
Hai un iPhone e vorresti capire come fare per archiviare chat WhatsApp?
Se la risposa è “si” allora tanto per cominciare
- accedi alla home screen del tuo iPhone,
- premi sull’icona della famosa app
- poi fai tap sulla scheda Chat collocata in basso, sulla destra.
Nella nuova schermata che a questo punto di viene mostrata striscia il dito da destra verso sinistra sul titolo della chat (può essere il nome del contatto con cui stai avendo una conversazione oppure il nome del gruppo) che è tua intenzione archiviare dopodiché fai tap sul pulsante Archivia che appare.
IMMAGINE QUI 1
A questo punto puoi finalmente dirti soddisfatto:
sei riuscito ad archiviare chat WhatsApp sul tuo iPhone ed ora la conversazione non risulta più visibile nella sezione Chat dell’applicazione.
Qualora però dovessi ripensarci tieni presente che potrai sempre e comunque annullare la procedura mediante cui archiviare chat WhatsApp riportando la conversazione nella sezione Chat dell’app.
Per fare ciò non dovrai far altro che tornare nella sezione Chat di WhatsApp, trascinare la schermata che ti viene mostrata verso il basso
e poi fare tap sulla voce Chat archiviate collocata nella parte in alto a sinistra.
Nella nuova schermata che a questo punto ti verrà mostrata dovrai strisciare il dito da destra verso sinistra sul titolo della chat che è tua intenzione rirpsitnare
premi sul pulsante Estrai che appare di lato.
IMMAGINE QUI 2
Se invece preferisci archiviare chat WhatsApp panando ad agire su tutte le conversioni in corso contemporaneamente sappi che anche questo è possibile.
- premere sulla scheda Impostazioni della schermata di WhatsApp
- premere sulla voce Chat
- poi fare tap su Archivia tutte le chat
- Conferma poi la tua volontà di effettuare questa operazione premendo sul pulsante Archivia tutte che comprare sullo schermo.
IMMAGINE QUI 3
Anche in tal caso, qualora dovessi avere dei ripensamenti potrai sempre e comunque annullare la procedura mediante cui archiviare chat WhatsApp andando ad agire su tutte le conversazioni in contemporanea semplicemente accedendo nuovamente alla sezione Impostazioni di WhatsApp e
premendo poi su pulsante Estrai tutte le chat dall’archivio che si trova a fondo schermo.
Archiviare chat WhatsApp tramite dispositivo Android
Se invece possiedi un dispositivo Android e ti interessa capire come fare per archiviare chat WhatsApp il primo passo che devi compiere per eseguire questa operazione è quello di accedere alla schermata del tuo smartphone o tablet con SIM in cui sono raggruppate tutte le app installate e premere sull’icona della famosa applicazione per la messaggistica istantanea.
Una volta visualizzata la schermata principale di WhatsApp
premi poi sulla scheda Chat collocata in alto al centro
e individua la discussione che intendi archiviare.
- premi sul titolo della chat da archiviare (può essere il nome del contatto con cui stai avendo una conversazione oppure il nome del gruppo)
- e tieni premuto il dito sullo schermo del dispositivo per qualche secondo, sino a veder comparire un menu con varie opzioni al suo interno.
- premi quindi sulla voce Archivia chat e il gioco è fatto.
IMMAGINE QUI 4
A questo punto puoi ritenerti soddisfatto, sei riuscito ad archiviare chat WhatsApp sul tuo smartphone Android ed ora la conversazione non è più visibile nella sezione Chat dell’applicazione.
Nel caso in cui dovessi ripensarci potrai annullare facilmente la procedura mediante cui archiviare chat WhatsApp.
Per fare ciò procedi nel seguente modo.
- Seleziona nuovamente la scheda Chat dal menu principale dell’applicazione
- scorri fino in fondo la schermata che si apre
- fai tap sulla voce Chat archiviate
- In seguito, tieni premuto il dito sul titolo della conversazione da riportare in primo piano
- seleziona la voce Estrai chat dall’archivio dal riquadro che si apre.
IMMAGINE QUI 5
Se invece ti interessa capire come fare per archiviare chat WhatsApp andando ad agire su più conversazioni in simultanea torna nel menu principale dell’applicazione
premi sul pulsante raffigurante tre puntini in verticale che risulta collocato nella parte in alto a destra della schermata visualizzata
seleziona la voce Impostazioni dal riquadro che compare.
- premi poi su Chat
- vai su Cronologia chat
- fai tap prima sulla voce Archivia tutte le chat
- poi sul pulsante OK che ti viene mostrato al centro dello schermo.
IMMAGINE QUI 6
Anche in questo caso, qualora avessi dei ripensamenti, potrai tornare sui tuoi passi in men che non si dica.
Per annullare la procedura mediante cui archiviare chat WhatsApp agendo su tutte le conversazioni in simultanea premi sul pulsante raffigurante tra puntini in verticale che risulta collocato nella parte in alto a destra della schermata di WhatsApp e seleziona la voce Impostazioni dal menu che ti viene mostrato.
In seguito, fai tap su Chat e poi su Cronologia chat e seleziona l’opzione Estrai tutte le chat dall’archivio.
Pigia quindi sul pulsante OK che compare al centro dello schermo per portare a termine la procedura.
Archiviare chat WhatsApp tramite altro tipo di smartphone
Se possiedi uno smartphone basato su Windows Phone o su un’altra delle piattaforme supportate da WhatsApp per poter archiviare una conversazione accedi innanzitutto all’applicazione
- dopodiché accedi alla schermata dedicata alle chat
- premi sulla chat relativamente alla quale è tua intenzione andare ad agire
- seleziona il pulsante per accedere alle impostazioni
- scegli l’opzione per archiviare la discussione.
In seguito potrai poi ripristinare la chat archiviata accedendo alla schermata inerente le impostazioni dell’applicazione, selezionando la sezione relativa alle chat archiviate, selezionando la conversazione su cui intendi agire e scegliendo poi il comando per ripristinarla.
Per ulteriori dettagli ti suggerisco di consultare le apposite pagine Web informative relative a Windows Phone, Blackberry, BlackBerry 10, Nokia S40 e Nokia S60 annesse al centro assistenza online di WhatsApp.
Archiviare chat WhatsApp tramite client online
Se invece ti interessa capire come fare per riuscire ad archiviare chat WhatsApp e stai utilizzando la controparte online del famoso servizio di messaggistica per riuscire nel tuo intento tutto ciò che devi fare è individuare la conversazione relativamente alla quale è tua intenzione andare ad agire,
cliccare sulla freccia rivolta verso il basso che trovi accanto al titolo della stessa (può essere il nome del contatto con cui stai avendo una conversazione oppure il nome del gruppo)
scegliere poi la voce Archivia chat dal menu che ti viene mostrato.
IMMAGINE QUI 7
Così come avviene su device mobile, anche nel caso del client online dell’applicazione, qualora dovessi ripensarci, potrai annullare il procedimento mediante cui archiviare chat WhatsApp online
semplicemente facendo tap sul pulsante con i tre puntini in orizzontale che trovi collocato nella parte in alto a sinistra della schermata visualizzata
- e premendo sulla voce Archiviate dal menu che andrà ad aprissi.
Nella nuova schermata che successivamente ti verrà mostrata - individua la conversazione che intendi ripristinare,
- premi sulla freccia rivolta verso il basso che trovi collocata accanto al titolo della stessa e
- poi scegli la voce Estrai chat dall’archivio annessa al menu che ti viene mostrato.
IMMAGINE QUI 8
Per quanto concerne invece la possibilità di archiviare chat WhatsApp andando ad agire su più conversazioni in contemporanea mi dispiace dirtelo ma utilizzando il client online del celebre servizio di messaggistica non è possibile fare ciò, almeno non per il momento.
Nel caso in cui avessi la necessità di archiviare più conversazioni di WhatsApp dovrai quindi andare ad agire su una chat alla volta attenendoti alla procedura che ti ho indicato nelle precedenti righe.
come archiviare conversazioni whatsapp
come archiviare conversazioni whatsapp
Quando apri WhatsApp non riesci mai a trovare la discussione che ti interessa?
Vorresti nascondere qualche chat per rendere la schermata iniziale dell’app più ordinata ma non sai come fare?
Allora prenditi cinque minuti di tempo libero e lascia che ti spieghi come archiviare conversazioni WhatsApp, ti assicuro che è davvero un gioco da ragazzi.
Archiviando le discussioni di WhatsApp, potrai rimuovere i messaggi dalla schermata principale dell’applicazione senza cancellarli (quindi conservando l’opportunità di ripristinarli in caso di ripensamenti).
Inoltre, potrai creare delle copie di backup di tutte le tue discussioni, salvarle sul cloud e ripristinarle in caso di necessità, ad esempio in caso di formattazione dello smartphone.
Tutto quello che devi fare è sfruttare le funzioni incluse “di serie” nell’applicazione, non c’è bisogno di alcuna soluzione esterna.
Dimmi, sei pronto a cominciare?
Bene, allora rimboccati le maniche e mettiti subito all’opera.
Qui sotto trovi tutte le indicazioni di cui hai bisogno per mettere ordine in WhatsApp e salvare i tuoi messaggi scongiurando così il rischio che possano perdersi in seguito a formattazioni, rotture accidentali del telefono o altri eventi fuori dal tuo controllo.
Indice
- Archiviare conversazioni WhatsApp
- Android
- iOS
- Windows
- macOS
- Web
- Fare il backup delle chat di WhatsApp
- Cancellare le chat di WhatsApp
Archiviare conversazioni WhatsApp
Ti interessa capire come archiviare conversazioni WhatsApp e utilizzi uno smartphone Android oppure un iPhone?
Allora leggi le istruzioni sul da farsi che trovi qui di seguito e scoprirai subito in che modo procedere.
L’operazione, te lo anticipo, è fattibile anche da Windows e macOS, usando WhatsApp per computer, e via Web, sfruttando la variante per browser del servizio.
Trovi spiegato tutto sempre nelle seguenti righe.
Android
IMMAGINE QUI 1
Hai un dispositivo Android e desideri archiviare le conversazioni di WhatsApp?
Tutto quello che devi fare è prendere il tuo cellulare, sbloccarlo, accedere alla schermata Home o al drawer (la schermata con la lista di tutte le app installate sul dispositivo) e premere sull’icona dell’app di WhatsApp.
Ora che visualizzi la schermata principale dell’app, seleziona la scheda Chat annessa alla stessa (in alto a sinistra) e individua la discussione da nascondere.
A questo punto, premi sul titolo della chat da archiviare (che potrebbe essere l’oggetto di un gruppo o il nome di una persona) e tieni premuto il dito sullo schermo del telefono per qualche secondo.
Dopo aver fatto ciò, vedrai comparire una toolbar nella parte in alto dello schermo.
Pigia, dunque, sul pulsante con la scatola e la freccia verso il basso e il gioco è fatto.
In caso di ripensamenti, per ripristinare le discussioni archiviate in WhatsApp, seleziona la scheda Chat dal menu principale dell’applicazione, scorri fino in fondo la schermata che si apre e fai tap sulla voce Chat archiviate.
Successivamente, tieni premuto il dito sul titolo della conversazione da riportare in primo piano e premi sul pulsante con la scatola e la freccia verso l’alto comparso in cima al display.
Vuoi liberare completamente la schermata iniziale del tuo WhatsApp archiviando tutte le conversazioni presenti in essa?
Allora torna nel menu principale dell’applicazione, premi sul pulsante con i tre puntini in verticale collocato in alto a destra e seleziona la voce Impostazioni dal riquadro che compare.
A questo punto, seleziona l’icona Chat, vai su Cronologia chat e fai tap prima sulla voce Archivia tutte le chat e poi sul pulsante OK che viene visualizzato al centro dello schermo per dare conferma della scelta fatta.
Qualora avessi dei ripensamenti, potrai tornare facilmente sui tuoi passi.
Per ripristinare singole conversazioni utilizza le indicazioni che ti ho dato poco fa.
Per riportare tutte le chat archiviate in primo piano, invece, vai nel menu Impostazioni > Chat > Cronologia chat di WhatsApp, seleziona l’opzione Estrai tutte le chat dall’archivio e premi sul pulsante OK che compare al centro dello schermo.
iOS
IMMAGINE QUI 2
Hai un iPhone?
Allora per archiviare le conversazioni di WhatsApp tutto quello che devi fare è prendere il tuo dispositivo, sbloccarlo, accedere alla home screen, premere sull’icona dell’app di WhatsApp, selezionare la scheda Chat presente nella schermata iniziale della app (in basso) e individuare la chat da nascondere.
A questo punto, striscia il dito da destra verso sinistra sul titolo della conversazione di riferimento (potrebbe essere l’oggetto di un gruppo o il nome di una persona), premi sul pulsante Archivia che compare di lato e il gioco è fatto.
In caso di ripensamenti, puoi ripristinare le discussioni archiviate in WhatsApp tornando nella sezione Chat dell’applicazione, trascinando la schermata verso il basso e selezionando la voce Chat archiviate che compare in cima allo schermo.
Dopodiché individua la conversazione da riportare in primo piano, striscia il dito da destra verso sinistra sul suo titolo e premi sul pulsante Estrai che compare di lato.
Vorresti archiviare tutte le conversazioni di WhatsApp contemporaneamente?
Beh, si tratta di un’operazione piuttosto drastica… comunque nessun problema, si può fare.
Per riuscirci, torna nella schermata iniziale di WhatsApp, seleziona la voce Impostazioni situata in basso a destra, fai tap sulla voce Chat nella nuova schermata visualizzata e premi sul bottone Archivia tutte le chat che si trova in fondo alla pagina che si apre.
Conferma quindi l’operazione premendo sul pulsante Archivia tutte che compare sullo schermo e il gioco è fatto.
Dopo aver archiviato tutte le discussioni, in caso di ripensamenti, puoi tornare sui tuoi passi seguendo la medesima procedura illustrata in precedenza per i messaggi singoli.
Se, invece, vuoi ripristinare tutte le chat in un colpo solo, vai nel menu Impostazioni di WhatsApp e premi sul pulsante Estrai tutte le chat dall’archivio che si trova in fondo allo schermo.
Windows
IMMAGINE QUI 3
E per archiviare conversazioni chat WhatsApp da Windows?
Come bisogna procedere?
Te lo spiego subito.
In primo luogo, avvia l’applicazione WhatsApp sul tuo PC, dopodiché collegati al tuo account, se necessario, effettuando la scansione del QR code.
Se non sai come riuscirci, apri WhatsApp sul tuo smartphone, recati nella sezione Impostazioni > WhatsApp Web/Desktop > Scannerizza il codice QR e inquadra il codice con la fotocamera del cellulare.
Ora che visualizzi la schermata principale di WhatsApp sul desktop, individua la chat che è tua intenzione archiviare nell’elenco sulla sinistra, clicca sulla freccetta verso il basso che trovi in sua corrispondenza e seleziona la dicitura Archivia chat dal menu che vedi comparire.
Qualora dovessi ripensarci, per ripristinare le chat archiviate fai clic sul pulsante con tre puntini in verticale situato in alto a sinistra nella finestra di WhatsApp per Windows e seleziona la voce Archiviate dal menu che compare, in modo tale da accedere all’elenco completo delle chat archiviate.
In seguito, fai clic sul pulsante con la freccetta verso il basso che trovi accanto al titolo della chat (potrebbe essere l’oggetto di un gruppo o il nome di una persona) da ripristinare e, dal menu che compare, clicca sulla dicitura Estrai chat dall’archivio.
macOS
IMMAGINE QUI 4
Utilizzi WhatsApp su macOS e vorresti, dunque, capire come fare per archiviare le chat in tal caso?
Allora provvedi in primo luogo ad avviare l’applicazione WhatsApp sul tuo Mac. Una volta visualizzata la finestra dell’applicazione sulla scrivania, esegui la scansione del QR code, se necessario, per collegarti al tuo account.
Se non sai come riuscirci, apri WhatsApp sul tuo smartphone, recati nella sezione Impostazioni > WhatsApp Web/Desktop > Scannerizza il codice QR e inquadra il codice con la fotocamera del cellulare.
Adesso, individua la conversazione relativamente alla quale ti interessa andare ad agire nell’elenco sulla sinistra, fai clic sulla freccetta verso il basso che trovi in sua corrispondenza e seleziona la voce Archivia chat dal menu che si apre. In alternativa, dopo aver selezionato la conversazione da archiviare nella finestra di WhatsApp, premi sul menu Chat in alto a sinistra e scegli l’opzione Archivia chat.
In caso di ripensamenti, potrai sempre e comunque ripristinare le chat archiviate.
Per riuscirci, premi sul simbolo della freccia verso il basso che trovi nella parte in alto a sinistra della finestra di WhatsApp per macOS e seleziona la dicitura Archiviate dal menu che compare:
così facendo potrai visualizzare l’elenco completo delle chat archiviate.
A questo punto, premi sul simbolo della freccetta verso il basso che trovi accanto al titolo della conversazione (potrebbe essere l’oggetto di un gruppo o il nome di una persona) da ripristinare e scegli l’opzione Estrai chat dall’archivio dal menu che si apre.
Web
IMMAGINE QUI 5
Utilizzi WhatsApp via Web?
In tal caso, per archiviare le conversazioni, il primo passo che devi compiere è quello di avviare il browser che generalmente usi per navigare in Rete dal tuo computer (es.
Chrome) e recarti sulla alla home page di WhatsApp Web.
A questo punto, se necessario, effettua la scansione del QR code su schermo aprendo WhatsApp sul tuo smartphone, recandoti nella sezione Impostazioni > WhatsApp Web/Desktop > Scannerizza il codice QR e inquadrandolo con la fotocamera del cellulare il codice.
Ora che visualizzi la schermata principale di WhatsApp Web, individua la conversazione che vuoi archiviare nell’elenco sulla sinistra, fai clic sulla freccetta verso il basso che trovi in corrispondenza del suo titolo (potrebbe essere l’oggetto di un gruppo o il nome di una persona) e seleziona la voce Archivia chat dal menu che si apre.
Quando e se lo vorrai, potrai ripristinare le conversazioni archiviate facendo clic sul pulsante con i tre puntini in verticale nella parte in alto a sinistra della pagina Web di WhatsApp, scegliendo la voce Archiviate dal menu che compare, cliccando sulla freccetta verso il basso che trovi accanto al titolo della conversazione di tuo interesse e selezionando l’opzione Estrai chat dall’archivio dal menu che ti viene mostrato.
Tutto qui!
Fare il backup delle chat di WhatsApp
IMMAGINE QUI 6
Vuoi archiviare le conversazioni di WhatsApp nel senso che intendi crearne una copia di backup?
È facilissimo, non ti preoccupare.
Ecco tutti i passaggi che devi seguire su Android e iOS (da Windows, macOS e da Web l’operazione non è fattibile).
- Android – recati nel menu Impostazioni > Chat di WhatsApp, premi sulla voce Backup delle chat e poi sul pulsante Esegui backup, per creare un backup delle discussioni sulla memoria del telefono (nella cartella HomeWhatsAppDatabases).
A partire dalla versione 2.12.317, WhatsApp ha inoltre introdotto ufficialmente il supporto a Google Drive.
Per eseguire un backup delle tue chat su questo servizio cloud, devi recarti nel menu Impostazioni > Chat > Backup delle chat e selezionare la voce Backup su Google Drive.
Potrai così scegliere la frequenza con cui salvare le tue conversazioni online, l’account Google di riferimento e potrai indicare se effettuare il backup solo mediante Wi-Fi (consigliato) o anche usando la connessione dati.
Se nei backup vuoi comprendere anche i video, sposta su ON la relativa levetta. - iOS – seleziona la voce Impostazioni posta nella parte in basso a destra della schermata principale di WhatsApp, premi sulla voce Chat e richiama la funzione Backup delle chat.
A questo punto, premi sul pulsante Esegui backup adesso e tutte le tue discussioni verranno salvate automaticamente su iCloud.
Per impostare la frequenza del backup automatico, premi sulla voce Backup automatico e seleziona una delle opzioni disponibili tra quotidiano, settimanale, mensile e disattivato (per disabilitare la funzione di backup automatica).
Se nei backup vuoi includere anche i video, sposta su ON la relativa levetta.
Sia su Android che su iPhone WhatsApp si “accorge” automaticamente della presenza di file di backup e permette di ripristinarli con un semplice “tap”.
Basta rimuovere e reinstallare l’applicazione sul proprio telefono.
Per maggiori dettagli in merito alla procedura di backup e al ripristino delle chat, consulta, rispettivamente, il mio tutorial su come fare backup WhatsApp e il mio post su come ripristinare conversazioni WhatsApp.
Cancellare le chat di WhatsApp
IMMAGINE QUI 7
Vuoi cancellare definitivamente una chat di WhatsApp anziché nasconderla nell’archivio?
Allora recati nella schermata di WhatsApp in cui è presente l’elenco di tutte le conversazioni, individua la discussione da eliminare e procedi in questo modo.
- Android – fai tap sul titolo della chat, tieni premuto il dito sullo schermo e premi sul pulsante con la pattumiera che vedi comparire in alto, dopodiché scegli se conservare i file media della conversazione o meno sul tuo telefono spuntando o lasciando deselezionata la casella apposita e fai tap sulla voce Elimina.
- iOS – striscia il dito da destra verso sinistra sul titolo della discussione da cancellare, premi sul pulsante […] che compare di lato e poi sulla voce Elimina chat per due volte.
- Windows/macOS/Web – fai clic sulla freccetta verso il basso situata accanto alla conversazione che vuoi eliminare, seleziona Elimina chat dal menu che si apre e fai clic su pulsante Elimina nella nuova finestra che compare.
Esiste anche un modo per cancellare tutte le conversazioni di WhatsApp in un colpo solo, funzionante solo su Android e iOS, ma ti sconsiglio vivamente di adottarlo. Come dici?
Ne sei ben conscio ma vuoi proseguire lo stesso?
Bene, qui sotto trovi tutte le indicazioni di cui hai bisogno, io però non mi assumo alcuna responsabilità circa l’eventuale perdita di messaggi importanti nel tuo WhatsApp!
- Android – premi sul pulsante con i tre puntini in verticale posto nella parte in alto a destra della schermata principale di WhatsApp, recati nel menu Impostazioni > Chat > Cronologia chat e premi prima sulla dicitura Elimina tutte le chat e poi su Elimina.
Pigiando, invece, sulla voce Svuota tutte le chat puoi cancellare i messaggi presenti all’interno delle chat senza eliminare le conversazioni stesse. - iOS – vai nelle sezione Impostazioni di WhatsApp selezionando la relativa voce posta nella parte in basso a destra della schermata principale dell’app, fai tap sulla dicitura Chat e premi sulla dicitura Elimina tutte le chat, digita il tuo numero di cellulare nella schermata che si apre e completa l’operazione premendo il pulsante Elimina tutte le chat.
Se pensi di aver bisogno di ulteriori dettagli riguardo le pratiche descritte in questo passo, puoi fare riferimento al mio tutorial dedicato in via specifica a come eliminare una chat da WhatsApp.
come archiviare i messaggi di whatsapp
come archiviare i messaggi di whatsapp
La schermata iniziale del tuo WhatsApp è sempre più confusionaria?
Contiene così tante conversazioni che non riesci mai a trovare quella che ti serve davvero?
Non sei il solo, ma per fortuna c’è una soluzione che permette di risolvere il problema in maniera semplicissima.
Tutto quello che devi fare è sfruttare la funzione di archiviazione dei messaggi, la quale permette di “pulire” la home di WhatsApp da tutte le chat superflue e le sposta in un archivio. Questo significa che non le cancella, le rimuove solo dalla schermata principale dell’applicazione permettendo, all’occorrenza, di consultarle e ripristinarle.
Si tratta di una funzione molto utile anche quando si presta lo smartphone ad altre persone e si vuole evitare che queste vedano determinati messaggi.
Per saperne di più, continua a leggere, qui sotto trovi spiegato per filo e per segno come archiviare i messaggi di WhatsApp sia sugli smartphone Android sia su iPhone e Windows Phone.
Non devi far altro che prenderti cinque minuti di tempo libero e mettere in pratica le indicazioni che sto per darti, che spero vivamente possa tornarti utile. Ti auguro una buona lettura e un buon divertimento!
Come archiviare i messaggi di WhatsApp su Android
Se vuoi archiviare una singola conversazione in WhatsApp per Android non devi far altro che aprire la app, recarti nella sua schermata principale (quella con l’elenco di tutte le chat in corso) e tenere il dito premuto su una delle discussioni che vuoi mettere in archivio.
Attendi dunque che la prima discussione venga evidenziata, seleziona le altre che vuoi aggiungere all’archivio di WhatsApp (se vuoi archiviare più di una chat contemporaneamente) e premi sull’icona della scatola che compare in alto a destra per completare l’operazione.
IMMAGINE QUI 1
Una volta archiviati i messaggi su WhatsApp, per visualizzarli ed eventualmente ripristinarli, recati nella scheda Chat dell’applicazione e pigia sulla voce Conversazioni archiviate situata in fondo allo schermo.
Se non riesci a visualizzare l’opzione per la visualizzazione delle chat archiviate, seleziona l’icona della lente d’ingrandimento che si trova in alto a destra, digita una lettera qualsiasi nella barra di ricerca di WhatsApp e dovresti risolvere il problema.
Per ripristinare una chat dall’archivio di WhatsApp e riportarla nell’elenco delle discussioni in corso, cercala come appena spiegato, tieni premuto il dito su di essa e pigia sull’icona della scatola che compare in alto a destra.
Facile, non trovi?
IMMAGINE QUI 2
Se vuoi, puoi anche archiviare tutte le conversazioni di WhatsApp contemporaneamente.
Come si fa?
Te lo spiego subito.
Per prima cosa devi premere sul pulsante Menu collocato in alto a destra (l’icona con i tre puntini), dopodiché devi selezionare la voce Impostazioni dal menu che compare e devi spostarti su Chat > Cronologia chat.
Nella schermata che si apre, premi quindi sulla voce Archivia tutte le chat, rispondi OK all’avviso che compare sullo schermo e il gioco è fatto.
IMMAGINE QUI 3
In caso di ripensamenti, puoi ripristinare tutte le conversazioni di WhatsApp archiviate in precedenza recandoti nel menu Impostazioni > Chat > Cronologia chat dell’applicazione e selezionando la voce Estrai tutte le chat dall’archivio dalla schermata che si apre.
Come archiviare i messaggi di WhatsApp su iPhone
Per archiviare i messaggi di WhatsApp su iPhone, seleziona la scheda Chat dell’applicazione, striscia il dito sulla conversazione da mettere in archivio facendo un movimento da destra verso sinistra e premi il pulsante Archivia che compare sulla destra.
Se vuoi archiviare più di una conversazione contemporaneamente, fai “tap” sul pulsante Modifica che si trova in alto a sinistra, metti il segno di spunta accanto alle chat da archiviare e premi sulla voce Archivia che si trova in basso a sinistra.
IMMAGINE QUI 4
Una volta archiviate, le discussioni di WhatsApp per iPhone possono essere rintracciate usando la barra di ricerca presente nella scheda Chat dell’applicazione (in alto) oppure facendo “tap” sulla voce Chat archiviate che compare nella scheda Chat facendo uno swipe dall’alto verso il basso.
Una volta visualizzate le chat archiviate, per ripristinarne una e riportarla nella schermata principale dell’applicazione, fai uno swipe da destra verso sinistra sul suo titolo e premi sul bottone Estrai che compare di lato.
IMMAGINE QUI 5
Vuoi archiviare tutti i messaggi e liberare completamente la home del tuo WhatsApp?
Nulla di più facile.
Vai nella scheda Impostazioni della app, seleziona l’icona Chat, fai “tap” sulla voce Archivia tutte le chat e dai conferma per completare l’operazione.
In caso di ripensamenti, tornando nella medesima schermata puoi premere sull’opzione per estrarre tutte le chat e riportare tutte le tue conversazioni nella schermata principale di WhatsApp.
IMMAGINE QUI 6
Come archiviare i messaggi di WhatsApp su Windows Phone
Hai un Windows Phone?
In questo caso per archiviare le chat di WhatsApp devi avviare l’applicazione, recarti nella scheda chat di quest’ultima e tenere il dito premuto sulla conversazione da archiviare.
Dopodiché scegli la voce archivia dal menu che si apre e il gioco è fatto.
Successivamente, per visualizzare i messaggi archiviati ed eventualmente ripristinarli, premi sul bottone (…) collocato in basso a destra e seleziona la voce chat archiviate dal menu che compare.
Nella schermata che si apre, se vuoi ripristinare una conversazione, tieni il dito premuto sul suo titolo e seleziona la voce estrai dall’archivio.
Più facile a farsi che a dirsi!
IMMAGINE QUI 7
Anche la versione Windows Phone di WhatsApp permette di archiviare tutte le chat in un colpo solo.
Per sfruttare questa possibilità, premi sul pulsante (…) che si trova in basso a destra e seleziona la voce impostazioni dal menu che compare.
Nella schermata che si apre, spostati dunque su chat e chiamate, premi sull’opzione archivia tutto e dai conferma per completare l’operazione.
Successivamente, in caso di ripensamenti, puoi tornare nella medesima schermata ed estrarre tutti i messaggi dall’archivio premendo sull’apposita voce.
Come archiviare i messaggi di WhatsApp su PC
Come ti ho spiegato anche nel mio tutorial “Come usare WhatsApp su PC“, grazie ai client ufficiali per Windows e macOS e al servizio online WhatsApp Web è possibile usare WhatsApp dal computer “trasmettendo” sul PC quello che succede nell’applicazione per smartphone (smartphone che nel frattempo deve essere acceso e connesso a Internet).
Ebbene, se utilizzi WhatsApp dal PC e vuoi archiviare delle conversazioni da lì, sappi che si può fare.
In che modo?
Te lo spiego subito.
Tutto quello che devi fare è selezionare la conversazione da archiviare dalla barra laterale di sinistra, premere sulla freccia presente sotto il suo titolo e cliccare sulla voce Archivia chat presente nel menu che si apre.
IMMAGINE QUI 8
Ad operazione completata puoi visualizzare le conversazioni archiviate (ed eventualmente ripristinarle) in WhatsApp premendo sul pulsante (…) che si trova in cima alla barra laterale di sinistra e selezionando la voce Archiviate dal menu che compare.
Per riportare una chat archiviata nella schermata iniziale dell’applicazione, clicca sulla freccia collocata sotto il suo titolo e seleziona l’opzione Estrai chat dall’archivio.
Come salvare i messaggi di WhatsApp
Vuoi archiviare i messaggi di WhatsApp nel senso che vuoi crearne una copia di sicurezza?
Allora non devi far altro che sfruttare la funzione di backup inclusa in WhatsApp, la quale salva automaticamente una copia di sicurezza delle chat in locale (su Android e Windows Phone) e sul cloud (su Android e iPhone).
Per regolare le sue impostazioni, recati nel menu di WhatsApp e seleziona le voci Chat > Backup delle chat.
Nel mio tutorial su come recuperare backup su WhatsApp trovi maggiori dettagli sull’intera procedura.
come ascoltare messaggi vocali whatsapp senza visualizzare
come ascoltare messaggi vocali whatsapp senza visualizzare
Hai ricevuto dei messaggi vocali su WhatsApp, stai morendo dalla curiosità di ascoltarli, ma l’idea che la persona che te li ha inviati sappia che tu li hai ascoltati non ti aggrada, poiché non vuoi sentirti costretto a dover rispondere nell’immediato.
Ti capisco perfettamente, dunque lascia che ti aiuti a risolvere il problema.
In che modo?
Per fortuna, esistono alcuni appositi trucchetti che, se messi in pratica, possono consentire di ascoltare i vocali di WhatsApp senza darne conferma a chi è dall’altra parte.
Ti va di saperne di più?
Sì?
Grandioso.
Posizionati allora bello comodo, prenditi qualche minuto di tempo libero soltanto per te e comincia immediatamente a concentrarti sulla lettura di questo mio tutorial dedicato in via specifica a come ascoltare i messaggi vocali di WhatsApp senza visualizzare.
Ti anticipo già che, al contrario di quel che tu possa pensare, non si tratta di un’operazione particolarmente complessa da compiere, anzi.
Ti avviso, inoltre, che la cosa è fattibile sia usando l’app del famoso servizio di messaggistica per Android e iPhone che da computer, utilizzando il client del servizio disponibile per Windows e macOS e la sua versione Web.
Ora però basta chiacchierare e passiamo all’azione.
Come la mio solito, ti auguro buona lettura e ti faccio un grandissimo in bocca al lupo per tutto!
Indice
- Informazioni preliminari
- Come ascoltare messaggi vocali WhatsApp senza visualizzare da smartphone
- Android
- iPhone
- Come ascoltare messaggi vocali WhatsApp senza visualizzare da computer
Informazioni preliminari
IMMAGINE QUI 1
Prima di entrare nel vivo del tutorial, andandoti quindi a spiegare come ascoltare i messaggi vocali di WhatsApp senza visualizzare, mi sembra doveroso fare alcune precisazioni al riguardo.
Partendo dal presupposto fondamentale che un messaggio su WhatsApp, che sia vocale o meno, risulta visualizzato quando le due spunte presenti in sua corrispondenza diventano di colore blu, la prima soluzione attuabile consiste nell’andare a disattivare la conferma di lettura.
Questo, però, implica inevitabilmente il fatto che non solo chi ti ha inviato il messaggio vocale non saprà mai (almeno non fino a quando non riattivi la summenzionata funzione) che quest’ultimo è stato visualizzato, ma anche che tu, a tua volta, non potrai sapere se i messaggi che invii sono stati effettivamente visualizzati o meno (sempre sino a quando non avrai attivato nuovamente la conferma di lettura).
In alternativa, potresti compiere l’operazione oggetto di questo tutorial ponendo lo smartphone o il computer (se usi WhatsApp come client per Windows o macOS oppure da Web) in modalità offline, disattivando quindi la connessione Wi-Fi, la rete cellulare e, nel caso specifico dei telefoni, la possibilità di ricevere ed effettuare chiamate.
In tal caso, però, è essenziale che il dispositivo di tuo interesse sia stato posto offline dopo la ricezione del messaggio vocale e che questo non venga riprodotto quando la connessione a Internet risulta ancora attiva.
Inoltre, tieni presente che una volta disattivata la modalità offline, chi ha inviato il messaggio vocale potrà sapere se l’hai ascoltato o meno (sempre se la funzione per la conferma di lettura risulta abilitata).
Tutto chiaro?
Bene, allora cominciamo!
Come ascoltare messaggi vocali WhatsApp senza visualizzare da smartphone
Fatte le dovute precisazioni di cui sopra, veniamo al nocciolo vero e proprio della questione e andiamo a scoprire, in dettaglio, come ascoltare i messaggi vocali di WhatsApp senza farli segnare come visualizzati.
Qui di seguito trovi indicato come riuscirci agendo dallo smartphone, tramite l’applicazione di WhatsApp per Android e quella per iPhone, sfruttando entrambe le “tecniche” che ti ho descritto nelle righe precedenti.
Android
IMMAGINE QUI 2
Se quello che stai usando è uno smartphone Android e vuoi disabilitare la conferma di lettura per impedire ai tuoi interlocutori di sapere quando hai ascoltato un loro vocale, la prima cosa che devi fare è quella di prendere il tuo cellulare, sbloccarlo, accedere alla schermata home e selezionare l’icona di WhatsApp.
Ora che visualizzi la schermata principale dell’applicazione, fai tap sul pulsante con i tre puntini in verticale posto in alto a destra, seleziona la voce Impostazioni dal menu che si apre, poi la dicitura Account presente nella nuova schermata visualizzata e, in seguito, quella Privacy.
Ora, porta su OFF l’interruttore che trovi accanto alla voce Conferme di lettura e il gioco è fatto.
Successivamente, torna sulla schermata principale di WhatsApp, seleziona la scheda Chat, apri la conversazione contenente il messaggio vocale che vuoi ascoltare senza farlo sapere alla persona che te lo ha inviato e riproducilo senza problemi, premendo sul relativo bottone Play.
Fino a quando non attiverai nuovamente la funzione per la conferma di lettura, il contatto che ti ha inviato la clip audio non potrà mai sapere se tu l’hai davvero ascoltato o meno.
Oltre che così come ti ho appena spiegato, puoi ascoltare i messaggi vocali che hai ricevuto su WhatsApp senza farlo sapere alla persona che te li ha inviati, mettendo il dispositivo in modalità offline:
per riuscirci, recati sulla schermata home di Android, seleziona l’icona delle Impostazioni (quella con la ruota d’ingranaggio), poi la voce Connessioni e porta su ON l’interruttore che trovi accanto alla dicitura Modalità offline.
In alternativa a come ti ho appena indicato, puoi attivare la modalità offline richiamando il centro notifiche di Android, effettuando uno swipe dall’alto dello schermo verso il basso, e premendo sull’icona raffigurante un aeroplano, in modo tale che da grigia diventi colorata.
A questo punto, apri l’app di WhatsApp, recati nella scheda Chat, seleziona la conversazione che contiene il messaggio vocale che vuoi ascoltare e riproducilo.
Sino a quando non disattiverai la modalità offline (premendo nuovamente sull’interruttore o sull’icona di cui sopra), chi ti ha inviato il messaggio non potrà sapere se l’hai ascoltato oppure no.
iPhone
IMMAGINE QUI 3
Se, invece, quello che stai usando è un iPhone e vuoi disattivare la conferma di lettura per non far sapere ai tuoi interlocutori che hai ascoltato i loro vocali, il primo passo che devi compiere è prendere il tuo dispositivo, sbloccarlo, accedere alla home screen e premere sull’icona di WhatsApp.
Nella schermata dell’applicazione che a questo punto visualizzi, seleziona la voce Impostazioni che si trova in basso a destra, fai tap sulla dicitura Account, quindi su quella Privacy e porta su OFF l’interruttore che trovi accanto alla voce Conferme di lettura.
Adesso, recati nella schermata in cui trovi raggruppate tutte le conversazioni, facendo tap sulla voce Chat che si trova in basso, seleziona la conversazione contente il messaggio vocale ricevuto che vuoi ascoltare senza mostrare la conferma di lettura e riproducilo, facendo tap sul relativo bottone Play:
chi te lo ha inviato non potrà sapere se l’hai effettivamente ascoltato o meno, in quanto non compariranno le spunte blu, sino a quando non attiverai nuovamente la funzione di cui sopra.
In alternativa al metodo che ti ho appena indicato, puoi ascoltare i messaggi vocali ricevuti su WhatsApp senza farlo sapere alla persona che te l’ha inviato ponendo il tuo iPhone in modalità aereo, ovvero offline:
per riuscirci, recati sulla home screen di iOS, premi sull’icona delle Impostazioni (quella con la ruota d’ingranaggio) e porta su ON l’interruttore che trovi accanto alla voce Uso in aereo.
In alternativa a come ti ho appena indicato, richiama il Centro di controllo, effettuando uno swipe dall’angolo in alto a destra dello schermo verso il basso (su iPhone X e modelli successivi) oppure dal basso verso l’alto dello schermo (su iPhone 8/8 Plus e modelli precedenti) e premi sul pulsante raffigurante un aeroplano, in modo tale che da trasparente diventi di colore arancione.
Adesso, apri l’app di WhatsApp, recati nella sezione Chat, seleziona la conversazione che contiene il messaggio vocale di tuo interesse e avviane la riproduzione.
Sino a quando non disattiverai la modalità offline, premendo nuovamente sull’interruttore o sul pulsante di cui sopra, chi ti ha inviato il messaggio non potrà mai sapere se l’hai ascoltato o meno.
Come ascoltare messaggi vocali WhatsApp senza visualizzare da computer
IMMAGINE QUI 4
Vediamo ora come ascoltare i messaggi vocali su WhatsApp senza farsi scoprire andando ad agire da computer, vale a dire dal client di WhatsApp per Windows e macOS oppure dalla versione Web del servizio.
In tutti e tre i casi, considerando che il servizio è fruibile da computer solo se lo smartphone su cui è installata l’app di WhatsApp è collegato a Internet e solo se da PC è stata effettuata la scansione dell’apposito codice QR mostrato nella schermata dell’applicazione o della finestra del browser (come ti ho spiegato in dettaglio nel mio tutorial su come usare WhatsApp per PC), per compiere l’operazione in oggetto devi prima disattivare la conferma di lettura da mobile, come ti ho spiegato in dettaglio in precedenza nei capitoli dedicati ad Android e iPhone.
Una volta fatto ciò, potrai selezionare la conversazione contente il messaggio vocale di tuo interesse da computer, nella parte sinistra della schermata di WhatsApp, e riprodurre quest’ultimo senza che la persona che te l’ha inviato possa venirlo a sapere, semplicemente facendo clic sul relativo bottone Play.
Chiaramente, andando ad attivare nuovamente le conferme di lettura nell’app di WhatsApp sullo smartphone, compariranno anche le due spunte blu accanto alla clip audio.
In alternativa a come ti ho appena indicato, puoi riuscire nel tuo intento disattivando la connessione a Internet sul tuo PC, quindi ponendo il computer in modalità offline, ovviamente sempre dopo aver avviato l’applicazione di WhatsApp o la relativa versione Web e sempre dopo aver ricevuto il messaggio vocale che intendi riprodurre.
Per compiere l’operazione in questione, procedi nel seguente modo, a seconda del sistema operativo che stai utilizzando.
- Windows – fai clic sul pulsante Start (quello con la bandierina di Windows) posto nella parte in fondo a sinistra della barra delle applicazioni, apri il Pannello di controllo cercandolo nel menu visualizzato e, nella finestra che compare sul desktop, seleziona la voce Rete e Internet e/o quella Centro connessioni di rete e condivisioni (a seconda del tipo di visualizzazione impostata).
In seguito, seleziona il nome della connessione che trovi accanto alla dicitura Connessioni sulla destra e, nell’ulteriore finestra che compare, premi sul bottone Disabilita. - macOS – fai clic sull’icona di Preferenze di Sistema (quella con la ruota d’ingranaggio) che trovi sulla barra Dock, seleziona la voce Rete nella finestra che compare sulla scrivania, il tipo di connessione in uso dall’elenco che trovi sulla sinistra (es.
Wi-Fi) e premi sul bottone Disattiva [tipo connessione] posto a destra.
In seguito, porta in primo piano la schermata dell’applicazione di WhatsApp oppure la finestra del browser, seleziona la conversazione di tuo interesse dall’elenco sulla sinistra e riproduci il messaggio vocale di tuo interesse.
Sino a quando non attiverai nuovamente la connessione a Internet sul tuo computer (come ti ho spiegato nella mia guida su come connettersi a Internet), chi ti ha inviato il messaggio vocale non potrà sapere se l’hai ascoltato o meno.
come attivare le chiamate su whatsapp
come attivare le chiamate su whatsapp
I tuoi amici ti hanno detto che è possibile telefonare gratis tramite WhatsApp ma purtroppo non riesci ad abilitare questa funzione sul tuo telefonino?
Davvero strano.
WhatsApp ha introdotto la possibilità di effettuare chiamate via VoIP, cioè via Internet, nel secondo trimestre del 2015 e ormai quasi tutti gli utenti dovrebbero poterne approfittare.
Basta selezionare un contatto e premere sull’icona della cornetta collocata in alto a destra.
La funzione è disponibile su Android, iPhone, Windows Phone e BlackBerry 10, quindi l’unica risposta plausibile al tuo problema è che tu non abbia ancora aggiornato l’applicazione all’ultima versione disponibile… o forse hai uno smartphone Symbian?
In quest’ultimo caso, mi spiace, ma purtroppo non puoi fare nulla.
Puoi solo incrociare le dita e attendere un eventuale aggiornamento della app.
Se invece utilizzi uno smartphone Android, un iPhone, un Windows Phone o un terminale BlackBerry puoi attivare le chiamate su WhatsApp aprendo lo store del tuo smartphone e installando l’ultima versione dell’applicazione disponibile per il download.
Non è difficile, anzi.
Ti ci vorranno al massimo un paio di minuti per portare a termine l’intera procedura.
Non ci credi?
Allora leggi le indicazioni che trovi di seguito e prova a metterle in pratica.
Come aggiornare WhatsApp all’ultima versione disponibile
IMMAGINE QUI 1
Come appena accennato, per attivare le chiamate su WhatsApp basta installare la versione più recente dell’applicazione sul proprio telefonino.
Scopriamo insieme come si fa.
Android
Se utilizzi un terminale Android, per aggiornare manualmente le applicazioni installate sul tuo telefonino devi aprire il Google Play Store (l’icona del sacchetto bianco con il simbolo “play” che si trova nella schermata principale di Android) e premere sull’icona ad hamburger che si trova in alto a sinistra (le tre linee orizzontali).
A questo punto, seleziona la voce Le mie app dal menu che compare, cerca WhatsApp nell’elenco delle applicazioni da aggiornare e avviane il download premendo prima sulla sua icona e poi sui pulsanti Aggiorna e Accetto.
Per attivare l’aggiornamento di WhatsApp (e di tutte le altre applicazioni presenti sul tuo smartphone), torna sulla pagina iniziale del Play Store, premi sull’icona ad hamburger che si trova in alto a sinistra e seleziona la voce Impostazioni dal menu che compare.
Dopodiché fai “tap” sulla voce Aggiornamento automatico app e scegli l’opzione Aggiornamento automatico app solo tramite Wi-Fi dal riquadro che si apre.
Nota:
la prima versione di WhatsApp per Android ad aver introdotto le chiamate VoIP è stata la 2.12.19 rilasciata a marzo 2015.
iPhone
Utilizzi un iPhone?
Allora per installare la versione più recente di WhatsApp devi aprire l’App Store (l’icona azzurra con la lettera “A” al centro) e premere sul pulsante Aggiornamenti che vedi in basso a destra.
Nella schermata che si apre, individua l’icona di WhatsApp, premi sul pulsante Aggiorna collocato accanto a quest’ultima e il gioco è fatto.
Per attivare l’aggiornamento automatico delle app, recati nelle Impostazioni di iPhone (l’icona dell’ingranaggio che si trova in home screen), seleziona la voce App Store e iTunes Store dalla schermata che si apre e sposta su ON la levetta relativa agli Aggiornamenti.
Nota:
la prima versione di WhatsApp per iOS ad aver introdotto le chiamate VoIP è stata la 2.12.1 rilasciata ad aprile 2015.
Windows Phone
Se hai un Windows Phone puoi aggiornare WhatsApp all’ultima versione disponibile aprendo il Windows Store, premendo sull’icona […] e selezionando la voce Impostazioni dal menu che compare.
Nella schermata che si apre devi dunque premere sul pulsante per la ricerca degli aggiornamenti e attendere il download di tutti gli update disponibili per le app installate sul telefono.
Per attivare l’aggiornamento automatico delle app, sposta su ON l’apposita levetta che si trova nella schermata in cui ti trovi e il gioco è fatto.
Nota:
la prima versione di WhatsApp per Windows Phone ad aver introdotto le chiamate VoIP è stata la 2.12.60 rilasciata a giugno 2015.
BlackBerry 10
Per concludere, se hai un terminale BlackBerry equipaggiato con il sistema operativo BlackBerry 10, aggiorna WhatsApp all’ultima versione disponibile aprendo BlackBerry World, facendo uno swipe verso sinistra e selezionando le voci Il mio World > Le mie app e giochi dal menu che compare.
Nella schermata che si apre, premi sul pulsante […] e seleziona la voce per avviare la ricerca degli aggiornamenti per avviare l’aggiornamento di tutte le app presenti sul dispositivo.
Nota:
la prima versione di WhatsApp per BlackBerry 10 ad aver introdotto le chiamate VoIP è stata la 2.12.12 rilasciata ad aprile 2015.
Come fare le chiamate su WhatsApp
IMMAGINE QUI 2
Dopo aver aggiornato l’applicazione all’ultima versione disponibile, puoi attivare le chiamate su WhatsApp semplicemente selezionando la scheda Chat della app, selezionando il nominativo della persona da telefonare e premendo sull’icona della cornetta collocata in alto a destra nella schermata che si apre.
In alternativa, se utilizzi un terminale Android, puoi anche selezionare la scheda Chiamate di WhatsApp, premere sull’icona della cornetta in alto a destra e selezionare il contatto da chiamare dalla schermata che si apre.
Le telefonate di WhatsApp sono totalmente gratuite, anche se il tuo interlocutore si trova all’estero, ma ovviamente se sei connesso in 3G/LTE consumano il traffico dati.
Se vuoi ridurre al minimo il consumo delle chiamate di WhatsApp, recati nel menu Impostazioni della app e sposta su ON la levetta relativa all’opzione Consumo dati ridotto.
In questo modo il consumo di traffico da parte delle chiamate VoIP sarà esiguo, ma la loro qualità audio non sarà sempre ottimale.
Poi non dirmi che non ti avevo avvertito!
come attivare whatsapp
come attivare whatsapp
Hai cambiato telefonino e non sai come attivare WhatsApp sul nuovo terminale senza perdere i dati della licenza?
Il tuo account WhatsApp è stato bloccato e non sai come accedere nuovamente al servizio?
Sei alle prime armi con WhatsApp e non sai se bisogna pagare un abbonamento per utilizzare l’applicazione?
Qualunque sia il tuo problema, sappi che sei capitato nel posto giusto al momento giusto.
Qui sotto trovi tutte le informazioni di cui hai bisogno per effettuare il primo rinnovo di WhatsApp, trasferire i dati della licenza da un dispositivo all’altro (o da un numero all’altro) e sbloccare il tuo account nel malaugurato caso in cui venisse bloccato dal sistema.
Si tratta di procedure estremamente semplici da portare a termine, quindi direi di mettere al bando le ciance e passare subito al sodo.
Individua la problematica legata al tuo account WhatsApp, fra quelle elencate di seguito, e metti in pratica le istruzioni che sto per fornirti.
AGGIORNAMENTO: dalla fine di gennaio 2016 WhatsApp è un’applicazione gratuita.
Non viene richiesto più il pagamento di alcun abbonamento, quindi le indicazioni riguardanti il rinnovo della licenza che trovi di seguito sono da considerarsi obsolete.
Come attivare WhatsApp per la prima volta
IMMAGINE QUI 1
Se ti sta per scadere l’abbonamento a WhatsApp e non sai come rinnovarlo, recati nel menu con le impostazioni della app (su Android puoi accedervi premendo sull’icona con i tre puntini che vedi in alto a destra), seleziona le voci Account > Info pagamento dalla schermata che si apre e scegli uno dei piani disponibili:
1 anno (0,89 euro), 3 anni (2,40 euro) o 5 anni (3,34 euro).
A questo punto, premi sul pulsante per il pagamento che trovi in basso (es. Google Wallet su Android) e conferma la tua volontà di rinnovare la sottoscrizione a WhatsApp premendo Acquista.
Se non vuoi utilizzare il metodo di pagamento predefinito (la carta di credito associata al tuo smartphone), premi sul prezzo dell’abbonamento che vedi in alto a destra (es. 0,89 €), seleziona la voce metodi di pagamento dal menu che si apre e seleziona una delle opzioni disponibili: PayPal, credito telefonico (solo con SIM Wind) o codice sconto.
Più facile di così?
Se preferisci, puoi inviarti anche un link per il pagamento di WhatsApp via email ed eseguire la transazione tramite computer (usando PayPal).
Trovi tutti i dettagli su questa procedura nella mia guida su come pagare WhatsApp dal PC.
Come riattivare un account WhatsApp
IMMAGINE QUI 2
Hai acquistato un nuovo smartphone e vuoi sapere come attivare WhatsApp in modo da non perdere le tue conversazioni e, soprattutto, il pagamento dell’abbonamento al servizio?
Nessun problema.
WhatsApp identifica gli utenti tramite il loro numero di telefono, quindi anche se cambi smartphone non devi preoccuparti:
se non hai cambiato anche la SIM, installando l’applicazione sul tuo nuovo smartphone il sistema ti riconoscerà automaticamente e ripristinerà tutti i dati relativi alla tua licenza.
Per ripristinare le conversazioni, invece, devi copiare sul tuo smartphone i file di backup dal vecchio telefono e confermare il ripristino delle chat come illustrato nel mio tutorial su come reinstallare WhatsApp.
Vuoi trasferire la licenza di WhatsApp da un numero all’altro?
Si può fare anche questo.
Avvia l’applicazione sul telefonino con il vecchio numero, recati nel menu Impostazioni > Account e seleziona la voce Cambia numero dalla schermata che si apre.
Pigia dunque sul bottone Avanti che si trova in alto a destra e inserisci i due numeri coinvolti nella procedura.
Il passaggio dei dati dell’abbonamento avverrà in maniera pressoché istantanea.
Sbloccare account WhatsApp bloccato
IMMAGINE QUI 3
Il tuo account WhatsApp è stato bloccato e non sai più come accedervi?
Tranquillo, non è ancora detta l’ultima parola.
Se quando apri l’applicazione vedi un conto alla rovescia di 24, 48 o 72 ore, probabilmente il tuo account è stato bloccato in via temporanea in seguito all’utilizzo di client non ufficiali o altre applicazioni che violano i termini d’uso di WhatsApp (ad esempio WhatsApp Plus).
In tal caso, non devi far altro che disinstallare tali app dal telefonino e attendere pazientemente che l’accesso al servizio venga ripristinato.
Se invece nella schermata iniziale di WhatsApp trovi il messaggio Il tuo numero non è abilitato all’utilizzo del nostro servizio la situazione è più grave:
il tuo account è stato “bannato” a tempo indeterminato in seguito alla violazione delle regole del servizio e non c’è modo di risolvere il problema.
La tua unica speranza è contattare lo staff di WhatsApp all’indirizzo email support@whatsapp.com e sperare che le tue ragioni vengano ascoltate.
Per maggiori informazioni a riguardo, leggi la mia guida su come riattivare WhatsApp.
come attivare whatsapp gratis
come attivare whatsapp gratis
Di recente hai comperato un nuovo smartphone pieno zeppo di innovative funzionalità e tutto contento della cosa ti sei subito precipitato a casa per poterlo cominciare ad usare.
Appresa la buona nuova un amico ti ha poi suggerisco di cominciare ad utilizzare WhatsApp ma se adesso ti ritrovi qui, a leggere questa guida, è evidente il fatto che pur trattandosi di un’app molto popolare e pur essendo abbastanza semplice da usare necessiti di qualche dritta per riuscire nel tuo intento.
Come dici?
Le cose stanno esattamente in questo modo ma non hai nessuna intenzione di spendere del denaro per cominciare a chattare con la famosa app?
Beh, non devi preoccuparti… posso spiegarti io come fare per attivare WhatsApp gratis, sia su iPhone sia su smartphone Android.
Prima di proseguire con tutte le spiegazioni del caso ci tengo sin da subito a specificare una cosa molto importante.
Ad oggi per poter utilizzare WhatsApp non è necessario spendere del denaro, né per eseguire il download dell’applicazione né per l’attivazione della stessa.
Attivare WhatsApp gratis è dunque la prassi, almeno lo è da fine gennaio 2016 ovvero a partire da quando non viene più richiesto il pagamento di un abbonamento per fruire del servizio.
Fatta questa doverosa premessa se sei quindi interessato a capire che cosa bisogna fare per poter attivare WhatsApp gratis ti suggerisco di prenderti qualche minuto di tempo libero, di metterti ben comodo, di afferrare il tuo dispositivo e di concentrarti sulla lettura di questo tutorial.
Sono più che sicuro del fatto che alla fine sarai pronto ad affermare che attivare WhatsApp gratis era in realtà un vero e proprio gioco da ragazzi.
Scommettiamo?
Nota: Per attivare WhatsApp gratis è indispensabile che lo smartphone risulti collegato ad una connessione ad Internet funzionante, in Wi-Fi o in 3G/4G.
Senza connessione ad Internet non sarà possibile portare a termine la procedura per attivare WhatsApp gratis sul dispositivo in uso.
Attivare WhatsApp gratis su iPhone
Se è tua intenzione capire come procedere per poter attivare WhatsApp gratis su iPhone la prima cosa che devi fare è eseguire il download della famosa app sul tuo dispositivo.
Se hai già provveduto a fare ciò puoi passare direttamente alla lettura delle righe successive altrimenti procedi nel seguente modo.
Tanto per cominciare pigia sull’icona di App Store presente nella home screen del tuo iPhone, successivamente fai tap sul pulsante Cerca collocato nella parte bassa della schermata visualizzata e compila l’apposito campo vuoto collocato in alto digitando whatsapp dopodiché fai tap sul pulsante Cerca apparso sulla tastiera. Adesso fai tap sul primo dei risultati della ricerca ed attendi che ti venga mostrato l’elenco delle applicazioni.
Successivamente premi sulla prima app visualizzata. Se preferisci velocizzare l’esecuzione di questi passaggi premi qui dal tuo iPhone per collegarti direttamente alla sezione di App Store dedicata a WhatsApp.
IMMAGINE QUI 1
Attendi ora che si apra la schermata relativa all’app WhatsApp dopodiché premi sul pulsante Ottieni posto nella parte in alto a destra dello schermo in modo tale da effettuare il download dell’applicazione su iPhone.
Il tutto avviene in maniera automatica ma per confermare l’esecuzione dell’operazione potrebbe esserti richiesto di digitare la password del tuo ID Apple (l’account che hai creato quando hai attivato il tuo iPhone) oppure di posare il dito sul sensore Touch ID del telefono (se possiedi un modello di iPhone pari o superiore al 5S).
Ora che hai portato a termine la procedura di download e di installazione dell’app puoi finalmente procedere andando ad attivare WhatsApp gratis sul tuo dispositivo.
Per fare ciò e quindi per cominciare a chattare con tutti i tuoi amici mediante la famosa app premi sull’icona di WhatsApp che è stata aggiunta alla home screen del tuo dispositivo ed una volta visualizzata la schermata dell’applicazione fai tap sul pulsante Accetta e continua.
Fornisci poi il tuo numero di cellulare digitandolo nell’apposito spazio Numero tel e poi premi su OK per due volte consecutive.
Attendi ora che venga avviato il processo di autenticazione dell’account.
Tieni conto del fatto che in alcune circostanze il processo non avviene in maniera automatica e che bisogna digitare manualmente e nell’apposito spazio visualizzato a schermo il codice di verifica che si riceve tramite SMS.
Nel caso in cui non avessi ricevuto alcun codice tramite SMS puoi fare tap sul pulsante Chiamami per ricevere una telefonata e conoscere il tuo codice di verifica.
Ad attivazione avvenuta procedi andando ad impostare il nome che desideri far visualizzare agli altri utenti e la tua foto profilo selezionando l’avatar sulla sinistra e scegliendo poi se scattare una foto con la fotocamera o se impostate un’immagine esistente prelevandola dalla galleria del tuo cellulare.
Pigia poi sul pulsante Successivo e su Avanti per completare la procedura di configurazione e per cominciare ad utilizzare WhatsApp.
Se è tua intenzione saperne di più a riguardo e se desideri scoprire come fare per poter usare al meglio WhatsApp ti suggerisco di leggere la mia guida su come si usa WhatsApp.
IMMAGINE QUI 2
Attivare WhatsApp gratis su Android
Se invece possiedi uno smartphone Android e ti interessa capire come procedere per attivare WhatsApp gratis anche in tal caso la prima cosa che devi fare è quella di eseguire il download dell’applicazione.
Se hai già provveduto a fare ciò puoi passare tranquillamente alla lettura delle righe successive, in caso contrario procedi nel seguente modo.
Tanto per cominciare pigia sull’icona di Play Store presente sul tuo smartphone.
Successivamente fai tap sulla barra di ricerca collocata in alto, digita whatsapp e poi premi sul primo tra i risultati della ricerca.
Se desideri velocizzare l’esecuzione della procedura che ti ho appena indicato puoi cliccare qui dal tuo smartphone in modo tale da collegarti direttamente alla sezione del Play Store dedicata a WhatsApp.
IMMAGINE QUI 3
Nella nuova schermata che a questo punto ti viene mostrata premi prima sul pulsante Installa e poi su Accetto dopodiché attendi che la procedura mediante cui scaricare WhatsApp per Android venga avviata e porta a termine.
Ad installazione completata fai tap sul pulsante Apri di Play Store oppure premi sull’icona dell’applicazione comparsa in home screen in modo tale da avviare subito l’app.
Attieniti quindi alla semplicissima procedura grazie alla quale attivare WhatsApp gratis che ti viene mostrata a schermo.
Per fare ciò ti basta infatti premere sul pulsante Accetta e continua, digitare il tuo numero di cellulare (completo di prefisso internazionale +39) e premere su OK due volte consecutive per avviare il processo di verifica del dispositivo.
IMMAGINE QUI 4
Una volta fatto ciò partirà un conto alla rovescia di 4 minuti al termine del quale il tuo account su WhatsApp Android dovrebbe risultare finalmente attivato.
Qualora così non fosse dovrai procedere andando ad inserire manualmente un codice di verifica che riceverai via SMS.
Nel caso in cui l’attivazione non dovesse andare a buon fine e nello sfortunatissimo caso in cui non dovessi ricevere alcun codice via SMS puoi premere sul pulsante Chiamami per ricevere una chiamata e per conoscere il tuo verification code.
In seguito, per portare correttamente a termine la procedura mediante cui attivare WhatsApp gratis crea il tuo account per cominciare ad utilizzare l’app.
Scegli quindi il nome da far visualizzare agli altri utenti e una foto da impostare come immagine del profilo selezionando l’avatar collocato sulla sinistra e scegliendo se scattare una foto con la fotocamera o se sceglierne una esistente dalla sezione Galleria del tuo dispositivo.
Premi poi sul pulsante Successivo posizionato in alto a destra e poi su Avanti per completare il setup iniziale dell’applicazione e cominciare a comunicare con i tuoi amici.
Dopo aver capito come fare per scaricare ed attivare WhatsApp gratis sul tuo smartphone Android potrai poi iniziare a chiacchierare con tutti i tuoi amici premendo sulla scheda Contatti che si trova in alto a destra e selezionando un destinatario dall’elenco dei contatti.
Successivamente digita il tuo messaggio nella nuova schermata visualizzata e poi premi sul pulsante raffigurante una freccia che si trova accanto alla casella di testo.
Se vuoi saperne di più riguardo il funzionamento di WhatsApp ti suggerisco di consultare la mia guida su come si usa WhatsApp di cui ti ho fornito il link nelle righe precedenti, quando ti ho spiegato come fare per attivare WhatsApp gratis su iPhone.
come avere due account whatsapp
come avere due account whatsapp
Come la maggioranza dei tuoi colleghi, anche tu hai due numeri di telefono:
il primo lo utilizzi per le tue comunicazioni private, mentre il secondo lo usi unicamente per le comunicazioni professionali.
Con l’avvento di WhatsApp e degli altri servizi di messaggistica, in ufficio avete creato un gruppo nel quale scambiarvi le varie comunicazioni lavorative.
Per aumentare la tua produttività ed evitare di portarti dietro due cellulari diversi, vorresti sapere se c’è un modo per utilizzare sullo stesso dispositivo due account WhatsApp diversi.
Beh, se questa è la domanda a cui vuoi trovare riposta, sappi che sei capitato nel posto giusto al momento giusto! Nei prossimi paragrafi, infatti, ti spiegherò come avere due account WhatsApp utilizzando degli accorgimenti che ti permetteranno di gestire due numeri contemporaneamente sul tuo device.
Ti anticipo già che per compiere quest’operazione non è possibile contare su una funzione ufficiale di WhatsApp ma, se hai un dispositivo Android, ci sono diverse soluzioni, anche ufficiali, alle quali puoi rivolgerti.
Su iPhone, invece, le cose si fanno decisamente più difficili, in quanto non esistono le medesime soluzioni disponibili sul sistema operativo mobile di casa Google. Ma procediamo con ordine.
Sei pronto per iniziare?
Sì?
Benissimo! Allora mettiti bello comodo, prenditi tutto il tempo che ti occorre per concentrarti sulla lettura dei prossimi paragrafi e, cosa ancora più importante, cerca di mettere in pratica le “dritte” che ti darò.
A me non resta altro da fare, se non augurarti buona lettura e farti un grosso in bocca al lupo per tutto!
Indice
- Avere due account WhatsApp su Android
- Avere due account WhatsApp su iPhone
Avere due account WhatsApp su Android
Come ti dicevo nell’introduzione dell’articolo, WhatsApp non integra una funzione apposita che permetta di utilizzare sullo stesso dispositivo due account differenti, né tantomeno avere due account con lo stesso numero.
Comunque sia, puoi provare a “scavalcare” queste limitazioni e avere due account WhatsApp su Android ricorrendo a WhatsApp Business, la versione dell’app di messaggistica pensata per le aziende, oppure utilizzare delle soluzioni che permettano di emulare le app installate sul proprio smartphone, compresa quella di WhatsApp.
Nota: per effettuare le operazioni indicate nei prossimi paragrafi, devi prima inserire la SIM relativa al numero associata al tuo account WhatsApp “secondario” in un altro smartphone o nel tuo stesso device, se è dual-SIM, così da poter effettuare la verifica del numero stesso.
WhatsApp Business
IMMAGINE QUI 1
La prima soluzione che ti invito a provare è quella di ricorrere a WhatsApp Business, la versione di WhatsApp pensata per facilitare la comunicazione tra aziende o professionisti con i propri clienti.
Dopo averla installata e avviata sul tuo dispositivo Android, non devi fare altro che avviare la semplice procedura di configurazione e fornire il numero del secondo account WhatsApp che vuoi creare.
Pur potendo installare e utilizzare WhatsApp Business insieme alla versione “classica” del client di WhatsApp, ci tengo a dirti che non puoi utilizzare lo stesso numero su entrambi.
Dopo aver installato e avviato WhatsApp Business, accetta le condizioni d’uso del servizio, facendo tap sul pulsante Accetta e continua.
Adesso, fornisci il numero che vuoi utilizzare sul secondo account e provvedi a effettuarne la verifica.
Seleziona, quindi, il prefisso internazionale dall’apposito menu a tendina e digita, nell’apposito campo di testo, il tuo numero di telefono.
Dopodiché premi sui bottoni Avanti e Continua e completa la procedura permettendo all’applicazione di accedere ai messaggi, ai contatti, alle foto e ai contenuti multimediali presenti sul dispositivo, premendo sui pulsanti Continua e Consenti. Se il numero che hai indicato era stato già precedentemente utilizzato, ti verrà chiesto se desideri ripristinare o meno le conversazioni di cui hai precedentemente effettuato il backup:
pigia, quindi, sul bottone Ripristina e premi sul pulsante Avanti.
Completa dunque la configurazione indicando il nome dell’attività (o il tuo nome, se non vuoi farne un uso aziendale) e premendo sui pulsanti Avanti e OK.
Missione compiuta! Da questo momento in poi, potrai adoperare sul tuo dispositivo due account differenti:
quello principale che hai impostato nel client “tradizionale” di WhatsApp, e quello secondario che hai impostato poc’anzi in WhatsApp Business.
Per maggiori informazioni sull’uso di WhatsApp Business, leggi pure la guida che ti ho appena linkato.
Parallel Space
IMMAGINE QUI 2
In alternativa alla soluzione di cui ti ho parlato poc’anzi, ti consiglio l’uso di Parallel Space:
un’app gratuita che è possibile scaricare dal Play Store e che consente di utilizzare due account WhatsApp sullo stesso dispositivo andando a “clonare” il client ufficiale del celebre servizio di messaggistica.
Per tua informazione, ti segnalo che Parallel Space permette di emulare molte altre app, tra cui Facebook, Instagram, Telegram, Chrome, etc.
Dopo aver installato e avviato Parallels Space sul tuo dispositivo, premi sul bottone INIZIARE posto al centro dello schermo (in basso), deseleziona le altre app presenti nella schermata Clonare apps (se non sei interessato a “sdoppiare” anche queste ultime) e fai tap sul bottone Aggiungi a Parallel Space (N) situato in basso.
Dopodiché rifiuta di condividere alcuni dati di utilizzo con gli sviluppatori dell’app premendo sulle apposite voci che vedi a schermo.
A questo punto, premi sull’icona di WhatsApp posta in alto a sinistra, premi sul bottone OK e attendi che l’operazione vada a buon fine.
Nel giro di qualche secondo, ti troverai dinanzi alla schermata di benvenuto di WhatsApp, dalla quale potrai configurare il tuo secondo account.
Pigia, dunque, sul pulsante Accetta e continua situato in basso, seleziona il paese relativo al prefisso internazionale dall’apposito menu a tendina, digita il numero di telefono associato al tuo secondo account e premi sui pulsanti Avanti e OK.
Adesso, attendi che venga inviato al numero di telefono che hai indicato poc’anzi il codice di verifica di sei cifre, premi sul bottone Avanti e attendi qualche secondo affinché la procedura venga portata a termine.
Come per “magia”, potrai utilizzare WhatApp utilizzando una sorta di client clone.
Per accedervi, poi, dovrai avviare l’app di Parallel Space premendo sulla sua icona comparsa nella schermata Home o nel drawer (la schermata in cui sono presenti le icone di tutte le app installate) e, una volta visualizzata la sua schermata principale, fare tap sull’icona di WhatsApp.
Più semplice di così?!
Avere due account WhatsApp su iPhone
IMMAGINE QUI 3
Possiedi un iPhone e ti piacerebbe tanto sapere come utilizzare sul tuo “iPhone” due account WhatsApp?
Mi spiace dirtelo ma, purtroppo, non è possibile ricorrere alle stesse soluzioni di cui ti ho parlato nel capitolo precedente perché, nel momento in cui scrivo, non sono disponibili per gli smartphone a marchio Apple.
Su App Store, infatti, non è stata ancora resa disponibile per il download l’app di WhatsApp Business e purtroppo non presenti delle valide alternative alle soluzioni che ti ho citato precedentemente:
è possibile scaricare alcune app (alcune delle quali hanno nomi che ricordano molto Parallel Space), ma che difatti non consentono di “clonare” le app su iPhone (sono dei semplici browser ottimizzati per usare WhatsApp Web).
Le uniche soluzioni effettivamente funzionanti sono dei tweak, ovvero delle app che non sono ufficialmente disponibili su App Store ma soltanto su Cydia (uno store alternativo accessibile ai “melafonini” sottoposti al jailbreak). Dal momento che queste app non vengono sottoposte a un controllo preventivo da parte dello staff di Apple, e considerato il fatto che i rispettivi sviluppatori possono potenzialmente utilizzarle per accedere a informazioni private, ti sconsiglio il loro utilizzo, dal momento che possono costituire un serio pericolo per la privacy.
come avere whatsapp gratis
come avere whatsapp gratis
Alla fine ti sei deciso! Hai acquistato il tuo primo smartphone e hai deciso di provare WhatsApp, l’applicazione di messaggistica più famosa del mondo.
Vedo che sei lanciassimo in questa nuova “impresa”; l’unico problema è che sei alle primissime armi con il mondo tecnologico e non sai ancora come muoverti, ti servirebbe una mano per capire come funziona WhatsApp, quanto costa e come installarlo sullo smartphone.
Che ne dici se provo ad aiutarti io?
Non ci metterò molto, promesso.
Cominciamo subito col dire una cosa importante:
WhatsApp è gratis al 100%.
Non si pagano né il download dell’applicazione né l’invio dei messaggi.
Chiaramente se si utilizza il servizio sotto rete 3G/4G, si paga il consumo di dati in base al proprio piano tariffario, ma questo è normale.
Il canone annuale di 89 cent.
che fino a qualche tempo fa era richiesto dopo i primi 12 mesi di utilizzo della app, è stato rimosso definitivamente all’inizio del 2016.
Altro punto a favore di WhatsApp è la sua compatibilità multipiattaforma:
l’applicazione si può installare su tutti i principali modelli di smartphone – telefoni Android, iPhone e Windows Phone – e le comunicazioni non sono vincolate a nessuna piattaforma software.
In altre parole, da un terminale Android puoi inviare messaggi a un iPhone o a un Windows Phone e vice versa.
Molto comodo, vero?
Allora non perdere altro tempo, prenditi cinque minuti di tempo libero e scopri come come avere WhatsApp gratis.
Trovi spiegato tutto qui sotto.
WhatsApp gratis per Android
Se utilizzi uno smartphone Android, apri il Google Play Store (l’icona del sacchetto bianco con il simbolo “play” al centro) e cerca WhatsApp nella barra di ricerca che si trova in alto.
Dopodiché seleziona l’icona di WhatsApp Messenger (il fumetto verde con la cornetta bianca all’interno) presente nella schermata che si apre e premi prima sul pulsante Installa e poi su quello Accetto per avviare il download dell’applicazione.
IMMAGINE QUI 1
Al termine dello scaricamento (dovrebbero volerci appena pochi secondi), recati nella schermata con tutte le app installate sul tuo smartphone e avvia WhatsApp.
Pigia quindi sul pulsante Accetta e continua per accettare le condizioni d’uso dell’applicazione, digita il tuo numero di cellulare nell’apposito campo di testo, premi il pulsante verde con la freccia verso destra e rispondi OK al messaggio che compare sullo schermo.
Entro qualche secondo dovresti ricevere un codice di conferma via SMS:
digitalo nella schermata che si apre e premi sul pulsante con il segno di spunta per verificare la tua identità.
Qualora non ricevessi alcun codice, seleziona la voce Chiamami che si trova in basso e aspetta la chiamata attraverso la quale ti verrà dettato il tuo codice di verifica a voce.
IMMAGINE QUI 2
Superato anche questo step, scegli il nome e la foto del profilo da utilizzare su WhatsApp, premi sul bottone Avanti per due volte consecutive e comincia a utilizzare l’applicazione.
I tuoi amici che utilizzano WhatsApp verranno aggiunti automaticamente ai contatti tramite la rubrica di Android.
Il resto è quasi inutile spiegarlo.
Per avviare una conversazione su WhatsApp, vai nella scheda Contatti dell’applicazione e scegli il nome della persona che vuoi contattare.
Per avviare una chiamata tramite Internet o inviare un file, utilizza le icone della cornetta e della graffetta che si trovano in alto a destra.
Metodo alternativo
Non riesci a trovare il Google Play Store sul tuo smartphone?Allora probabilmente hai un telefono economico che, per questioni legate alle licenze, non include i servizi di Google.
Per ovviare al problema, scarica WhatsApp dal suo sito Internet ufficiale e installalo “manualmente”, non è difficile.
Tutto quello che devi fare è aprire il browser del tuo smartphone (es.
Chrome) e collegarti al sito Internet whatsapp.com/android.
Nella pagina che si apre, premi sul bottone Download Now, scegli di aprire il collegamento con il browser che stai utilizzando (es.
Chrome), rispondi OK all’avviso che compare in basso e attendi che venga scaricato sul telefono il pacchetto d’installazione di WhatsApp.
Al termine del download, espandi il menu delle notifiche di Android (scorrendo il dito dalla cima dello schermo verso il basso) oppure apri l’applicazione Download e seleziona il file WhatsApp.apk.
Nella schermata che si apre, premi sui pulsanti Installa e Apri e segui la procedura di configurazione iniziale di WhatsApp come spiegato qualche riga più su.
IMMAGINE QUI 3
Se quando apri il pacchetto d’installazione di WhatsApp visualizzi un messaggio d’errore, devi attivare il supporto alle applicazioni provenienti da origini sconosciute (cioè da fonti diverse rispetto al Play Store) sul tuo smartphone.
Recati quindi nelle impostazioni di Android (l’icona dell’ingranaggio), seleziona la voce Sicurezza dal menu che si apre, attiva l’opzione Origini sconosciute e rispondi OK all’avviso che compare sullo schermo.
WhatsApp gratis per iPhone
Per avere WhatsApp gratis su iPhone, apri l’App Store (l’icona azzurra con la lettera “A” stampata al centro), seleziona la scheda Cerca che si trova in basso a destra e cerca WhatsApp nella barra di ricerca collocata in alto.
Successivamente, individua l’icona di WhatsApp Messenger (il fumetto verde con la cornetta bianca all’interno) fra i risultati della ricerca, premi sul pulsante Ottieni/Installa situato accanto a quest’ultima e, se necessario, autenticati usando la password del tuo ID Apple o poggiando il dito sul tasto Home (se hai un modello di iPhone dotato di sensore Touch ID).
IMMAGINE QUI 4
A download completato, avvia WhatsApp selezionando la sua icona presente nella schermata home del “iPhone”, consenti l’accesso a rubrica e notifiche da parte dell’applicazione e premi sul pulsante Accetta e continua per avviare la sua procedura di configurazione iniziale.
Digita quindi il tuo numero di cellulare nell’apposito campo di testo, premi sui pulsanti Fine e Sì e conferma la tua identità digitando il codice che riceverai tramite SMS.
Qualora il messaggio non dovesse arrivare, attendi che il conto alla rovescia di 5 minuti giunga al termine e seleziona la voce Chiamami per ricevere il codice di verifica tramite una chiamata vocale.
IMMAGINE QUI 5
Per concludere, scegli il nome e la foto del profilo che vuoi utilizzare su WhatsApp, recati nella scheda Preferiti dell’applicazione e comincia a scambiarti messaggi con amici, colleghi ecc.
selezionando i loro nomi.
WhatsApp gratis per Windows Phone
WhatsApp è compatibile anche con Windows Phone.
Se tu hai uno smartphone equipaggiato con questo sistema operativo, per installare l’applicazione apri il Windows Phone Store (l’icona del sacchetto con la bandierina di Windows “stampata” al centro) e premi sull’icona della lente d’ingrandimento collocata in basso al centro.
Cerca dunque WhatsApp, seleziona l’icona dell’applicazione che compare sullo schermo e premi sul bottone Installa per avviarne il download.
Al termine dell’operazione, torna nella schermata principale di Windows Phone, scorri il dito da destra a sinistra e seleziona WhatsApp dall’elenco delle applicazioni installate sul tuo telefono.
IMMAGINE QUI 6
A questo punto, accetta le condizioni d’uso della app, digita il tuo numero di cellulare e conferma la tua identità usando il codice di verifica che ti viene recapitato via SMS.
La procedura da seguire è praticamente identica a quella che abbiamo già visto per Android e iPhone.
WhatsApp gratis per PC
Ti piacerebbe utilizzare WhatsApp sul PC?
Si può fare, ma non cedere a facili entusiasmi.
L’unico modo per avere WhatsApp sul computer è “duplicare” l’applicazione dallo smartphone usando il servizio WhatsApp Web o il client ufficiale di WhatsApp per Windows e macOS, che poi non è altro che un’interfaccia semplificata per WhatsApp Web.
Per accedere a WhatsApp Web, collegati alla pagina iniziale del servizio usando Chrome, Firefox, Opera, Safari o Microsoft Edge e scansiona il codice QR che compare in alto a sinistra con la fotocamera dello smartphone.
Per effettuare la scansione del QR code, apri WhatsApp, premi sul pulsante (…) e seleziona la voce WhatsApp Web dal menu che si apre.
La procedura è valida sia su Android che su Windows Phone, su iPhone bisogna invece recarsi nella scheda Impostazioni di WhatsApp e selezionare la voce WhatsApp Web dalla schermata che si apre.
IMMAGINE QUI 7
Se preferisci utilizzare il client ufficiale di WhatsApp per Windows o macOS, collegati al sito Internet di WhatsApp e clicca sul pulsante Download per Windows/Download per Mac OS X per scaricare il programma sul tuo computer.
A download completato, se utilizzi un PC Windows, apri il file WhatsAppSetup.exe e attendi qualche secondo affinché la procedura d’installazione di WhatsApp venga portata automaticamente a termine.
Se utilizzi un Mac, apri invece la cartella Applicazioni di macOS e trascina in essa l’icona del client di WhatsApp.
IMMAGINE QUI 8
A questo punto, avvia WhatsApp per Windows o macOS, effettua la scansione del QR code come spiegato in precedenza per WhatsApp Web e comincia a usare WhatsApp sul tuo computer.
Affinché il servizio continui a funzionare, è necessario che lo smartphone su cui è installato WhatsApp sia acceso e connesso a Internet (non necessariamente alla stessa rete Wi-Fi del computer).
Per saperne di più leggi la mia guida dedicata a WhatsApp per PC.
WhatsApp gratis per tablet
Ufficialmente, WhatsApp non è compatibile con i tablet.
Tuttavia esistono delle app e dei “sotterfugi” che permettono di bypassare questo limite e di utilizzare il servizio anche sui tablet Android e sugli iPad.
IMMAGINE QUI 9
Per quanto concerne i tablet Android, esistono dei dispositivi muniti di supporto alla linea voce che permettono di installare WhatsApp e attivarlo con il numero della propria SIM.
Sui tablet sprovvisti di supporto alla linea voce, invece, WhatsApp va attivato usando il numero di un telefono esterno (telefono su cui non deve essere già attiva una copia di WhatsApp).
Oppure ci si può rivolgere ad applicazioni come Messenger Tablet per Android che permettono di utilizzare WhatsApp Web dal tablet.
Per maggiori informazioni consulta la mia guida su come installare WhatsApp su tablet Android.
Su iPad le cose si fanno più difficili:
per installare WhatsApp bisogna sbloccare il dispositivo tramite jailbreak e spostare “fisicamente” l’applicazione da un iPhone, come spiegato nel mio tutorial su come installare WhatsApp su iPad.
In alternativa ci si può rivolgere a delle app che permettono di utilizzare WhatsApp Web dal tablet, come ad esempio WhatsPad Messenger.
come avere whatsapp gratis su iphone
come avere whatsapp gratis su iphone
A partire dalla versione 2.10.1, WhatsApp per iPhone si è adeguato al modello di business usato dall’applicazione sulle altre piattaforme.
Questo significa che il suo download non è più a pagamento (0,89 euro) ma prevede un abbonamento da rinnovare di anno in anno dopo i primi 12 mesi di utilizzo gratuito.
Se questa sia una cattiva notizia o meno, lascio giudicarlo a te.
Tuttavia c’è da fare un’importante precisazione, questa sì positiva sotto tutti i punti di vista.
C’è infatti una situazione in cui è possibile avere WhatsApp gratis su iPhone per sempre, senza pagare l’abbonamento annuale.
Vediamo insieme quale.
Se ti stai chiedendo come avere WhatsApp gratis su iPhone, sappi che non c’è “trucchetto” che tenga.
Se sei un nuovo utente del servizio, devi sottoscrivere per forza un abbonamento dopo i primi 12 mesi di prova gratuita della app.
AGGIORNAMENTO: a gennaio 2016 WhatsApp è diventata un’applicazione gratuita, su tutte le piattaforme e senza limiti di tempo.
Questo significa che non c’è più alcun abbonamento annuale da pagare e quindi non bisogna seguire procedure particolari per utilizzarlo gratis.
Se invece sei un vecchio utente di WhatsApp ed hai scaricato l’applicazione quando era ancora a pagamento (0,89 euro una tantum), c’è per te un’ottima notizia:
non dovrai mai più pagare WhatsApp, il servizio rimarrà gratuito per sempre.
Per verificare che il tuo WhatsApp sia attivato in maniera definitiva, avvia la app e premi sul pulsante Impostazioni che si trova in fondo a destra.
Nel menu che si apre, seleziona la voce Account, premi su Info pagamento e consulta la dicitura che si trova accanto alla voce Servizio.
Se il tuo account è gratis per sempre, deve esserci la scritta Illimitato.
IMMAGINE QUI 1
Se non puoi avere WhatsApp gratis su iPhone, nello stesso menu troverai le opzioni per rinnovare il tuo abbonamento al servizio.
I prezzi delle sottoscrizioni disponibili sono i seguenti:
- Abbonamento di 1 anno: 0,89 euro.
- Abbonamento di 3 anni: 2,40 euro.
- Abbonamento di 5 anni: 3,34 euro.
Ogni sottoscrizione effettuata andrà a sommarsi al tempo rimanente per il piano in corso (es.
1 anno+6 mesi rimanenti nella prova gratuita).
Prima di controllare lo stato del tuo abbonamento o rinnovarlo, accertati di avere l’ultima versione di WhatsApp sul tuo “iPhone”.
Per farlo, apri l’App Store, recati nella scheda Aggiorna e premi sul pulsante Aggiorna collocato accanto all’icona di WhatsApp Messenger (l’icona risulterà visibile solo se sono disponibili update).
come avere whatsapp iphone su android
come avere whatsapp iphone su android
Hai finalmente acquistato quel telefono Android che desideravi da tempo e, ansioso di mandare per sempre in pensione il tuo vecchio iPhone, stai provvedendo a trasferire tutti i dati che hai accumulato nel tempo.
A questo proposito, hai iniziato a chiederti se fosse possibile spostare anche i messaggi di WhatsApp dall’iPhone al telefono Android, poiché, nonostante tu abbia usato per lungo tempo l’app di messaggistica, non hai mai notato la presenza di una funzionalità del genere.
Se è questo il tuo dubbio, sappi che ti trovi nel posto giusto per trovare la risposta che cerchi:
nel corso di questo tutorial, infatti, ti spiegherò come avere WhatsApp iPhone su Android, trasferendo tutti i messaggi e i file multimediali dal vecchio “iPhone” al nuovo terminale animato dal sistema operativo del robottino verde.
Poiché questa possibilità non è ufficialmente prevista da WhatsApp, ti presenterò una serie di strumenti di terze parti, utili a raggiungere efficacemente l’obiettivo che ti sei prefissato.
Dunque, senza attendere un attimo in più, ritaglia un po’ di tempo libero per te e leggi con molta attenzione tutto quanto ho da spiegarti sull’argomento:
ti raccomando, in particolare, di dare un’occhiata al capitolo delle informazioni preliminari, nel quale ti ho spiegato alcuni aspetti della questione dei quali devi necessariamente essere a conoscenza.
Buona lettura e in bocca al lupo per tutto!
Indice
- Informazioni preliminari
- Come avere WhatsApp iPhone su Android con Wondershare Dr.Fone
- Operazioni preliminari
- Trasferire WhatsApp da iOS ad Android
- Come avere WhatsApp iPhone su Android tramite procedura manuale
- Creare il backup con iTunes
- Estrarre le conversazioni dall’iPhone
- Ripristinare le conversazioni su Android
Informazioni preliminari
IMMAGINE QUI 1
Sebbene sia possibile trasferire i messaggi WhatsApp da un telefono all’altro in maniera semplicissima, se il trasferimento avviene da Android per Android e da iPhone per iPhone, lo stesso non si può dire nel caso in cui i sistemi operativi siano diversi, poiché i dati e i backup vengono creati e salvati con formati profondamente differenti.
Ciò, tuttavia, non significa che quest’operazione sia impossibile:
esistono infatti dei programmi di terze parti e delle app che possono essere impiegati per lo scopo che, scoprirai tra breve, permettono di avere WhatsApp iPhone su Android nel giro di qualche minuto.
Devo però avvisarti, prima ancora di procedere, che si tratta di soluzioni non progettate in via ufficiale da WhatsApp, pertanto il loro impiego potrebbe comportare dei rischi:
per esempio, i programmi e le app potrebbero smettere di funzionare, a causa delle modifiche ai sistemi di archiviazione di WhatsApp.
O, ancora, il trasferimento dei dati potrebbe non essere portato a termine completamente.
Sebbene si tratti di eventualità non frequenti, è bene che tu ne sia consapevole, prima ancora di addentrarti in quest’avventura.
Ad ogni modo, nel corso di questo tutorial, ti mostrerò due differenti approcci per questa procedura:
effettuare il trasferimento dei dati tramite un programma a pagamento, tale Wondershare dr.fone (il modulo apposito costa 15,99$), oppure effettuare la conversione in maniera “manuale”, avvalendoti dell’app WazzapMigrator (costa 5,99€ sul Play Store).
A prescindere dalla soluzione che sceglierai, devi disporre di un computer equipaggiato con Windows o di un Mac su cui sia installato iTunes, dei cavi USB necessari per collegare l’iPhone e il dispositivo Android al PC e di una porta USB libera (due nel caso volessi operare tramite Wondershare dr.fone, poiché i dispositivi devono essere collegati contemporaneamente).
Come avere WhatsApp iPhone su Android con Wondershare Dr.Fone
IMMAGINE QUI 2
Come ti ho già accennato poco fa, WhatsApp non prevede una procedura ufficiale per trasferire chat e allegati da un sistema operativo all’altro.
Esistono, però, alcuni programmi di terze parti, come Wondershare dr.fone, che permettono di ottenere questo risultato in maniera piuttosto semplice.
Per tua informazione, Wondershare dr.fone è un programma dedicato alla gestione dei dati di Android e iPhone.
Disponibile per Windows e macOS, è in grado di effettuare backup, recuperare e trasferire dati da un dispositivo all’altro, anche se con sistema operativo differente.
Wondershare dr.fone si può scaricare e provare gratuitamente ma, per usufruire della funzionalità di trasferimento dei messaggi, indispensabile per avere WhatsApp iPhone su Android, è necessario acquistare il modulo dedicato al ripristino delle app social, con prezzi a partire da 19,95$/anno.
Tutto chiaro?
Bene, allora lascia che ti spieghi come usarlo.
Operazioni preliminari
IMMAGINE QUI 3
Come prima cosa, devi far sì che sia l’iPhone che lo smartphone Android rispondano alle condizioni necessarie per portare a termine il trasferimento dei dati di WhatsApp con successo:
te le elenco qui di seguito.
- WhatsApp dev’essere funzionante e correttamente associato a un numero di telefono su entrambi i dispositivi.
- Su Android, dev’essere preventivamente stato attivato il debug USB.
Per farlo, recati nel menu Impostazioni > Sistema > Informazioni sul telefono/Info sul dispositivo e fai tap sulla voce Numero build per sette volte consecutive, in modo da attivare il menu delle Opzioni sviluppatore.
Successivamente, torna al menu Sistema, fai tap sulle voci Avanzate e Opzioni sviluppatore e attiva la levetta corrispondente alla voce Debug USB, rispondendo affermativamente agli eventuali messaggi d’avviso mostrati a schermo.
Per ulteriori indicazioni sull’argomento, puoi consultare questa mia guida. - Il computer da cui ti appresti a operare deve disporre del software iTunes (se non ce l’hai, puoi installarlo seguendo queste istruzioni), al quale dev’essere stato preventivamente associato l’iPhone da cui prelevare i dati.
Per poterci riuscire, collega il “iPhone” al computer, tramite il cavo Lightning in dotazione, quindi rispondi affermativamente ai messaggi mostrati su entrambi i dispositivi e digita, sullo smartphone, il codice di sblocco.
Se hai bisogno di una mano per effettuare questi passaggi, puoi avvalerti delle istruzioni presenti in questo mio tutorial.
Infine, tieni presente che il trasferimento provocherà la cancellazione dei dati di WhatsApp presenti sul dispositivo di destinazione (in questo caso, Android).
Se vuoi conservarne alcuni, devi provvedere a salvarli seguendo le istruzioni che ti ho fornito in questa mia guida.
Trasferire WhatsApp da iOS ad Android
IMMAGINE QUI 4
Una volta conclusa la fase delle operazioni preliminari, è arrivato il momento di passare all’azione e di trasferire, materialmente, i dati di WhatsApp da iPhone ad Android.
Per prima cosa, collegati dunque al sito di Wondershare dr.fone e clicca sul pulsante Download Now per scaricare sùbito il pacchetto d’installazione del software.
A download ultimato, avvia il file ottenuto (ad es.
drfone_restoreapp_fullxxxx.exe) e segui le istruzioni più appropriate al sistema operativo da te in uso.
- Windows – clicca sui pulsanti Sì e Install, attendi che i componenti del programma vengano scaricati da Internet e installati sul computer e, al termine del processo, premi il pulsante Start now, in modo da avviare il programma automaticamente.
- macOS – clicca sul pulsante Accetto situato nella finestra che compare sulla scrivania, trascina dr.fone nella cartella Applicazioni di macOS, accedi a quest’ultima e fai doppio clic sull’icona del programma appena copiato.
Al primo avvio, dovrai confermare la volontà di eseguire il software, cliccando sul pulsante Apri, annesso all’avviso che compare a schermo.
Una volta aperto il software, collega sia lo smartphone Android che l’iPhone al computer e clicca sui pulsanti Ripristina app social (nel menu principale di dr.fone) e Trasferisci i messaggi WhatsApp.
Dopo qualche secondo, il software dovrebbe rilevare entrambi i telefoni.
Controlla, nella finestra che ti viene mostrata, che essi siano posizionati correttamente:
nel campo Fonte dev’esserci l’iPhone, ossia il dispositivo da cui copiare le chat; nel campo Destinazione, invece, dev’essere presente il dispositivo Android, cioè quello su cui trasferire i dati.
IMMAGINE QUI 5
Qualora l’ordine non fosse corretto, premi il pulsante Capovolgi, situato al centro della finestra del programma, per invertirlo.
In seguito, clicca sul pulsante Trasferimento (in basso a destra) e, se non l’hai ancora fatto, provvedi ad attivare la tua copia del programma, cliccando sul pulsante relativo alla registrazione e indicando indirizzo email e codice licenza nei campi di testo preposti.
Qualora dovessero comparire altri avvisi su schermo, rispondi Sì e Accesso riuscito.
Continua.
Superato anche questo step, dr.fone dovrebbe procedere con il controllo dei dati e con l’installazione della versione di WhatsApp necessaria al completamento dell’installazione, per poi chiederti di concedere alcuni permessi all’applicazione di WhatsApp per Android, al fine di visualizzare correttamente gli allegati ai messaggi.
IMMAGINE QUI 6
Quando ciò avviene, prendi il tuo smartphone Android, recati nel menu Impostazioni > App e notifiche > Mostra tutte le app, sfiora la voce relativa a WhatsApp, fai tap sull’opzione Autorizzazioni e sposta su ON la levetta corrispondente alla voce Archiviazione.
Su alcuni dispositivi, l’area relativa ai permessi delle app potrebbe trovarsi in un percorso leggermente diverso (ad es. Impostazioni > App > Avanzate > Autorizzazioni app > WhatsApp).
A questo punto, torna al computer, premi il pulsante OK in dr.fone e, quando richiesto, avvia WhatsApp su Android ed esegui la procedura di prima configurazione dell’app, indicando il tuo numero, accettando di voler ripristinare il backup e confermando, infine, il tuo nome.
In caso di dubbi relativi alla prima configurazione di WhatsApp, puoi consultare il mio tutorial sull’argomento.
Ci siamo quasi:
dopo aver terminato la configurazione dell’app su Android, premi il pulsante Avanti di dr.fone, attendi che la barra d’avanzamento raggiunga il 100% e il gioco è fatto! Clicca poi sul pulsante OK, prendi lo smartphone Android e controlla che siano presenti tutte le chat che avevi sull’iPhone di origine.
Come avere WhatsApp iPhone su Android tramite procedura manuale
IMMAGINE QUI 7
Se non vuoi affidarti a Wondershare dr.fone, magari perché vorresti risparmiare qualche euro, puoi seguire una procedura manuale, leggermente più macchinosa, ma anche più economica, per spostare i messaggi di WhatsApp da iPhone ad Android.
Ciò che devi fare, all’atto pratico, è creare un backup non cifrato dell’iPhone, utilizzando iTunes (se non ce l’hai, puoi installarlo seguendo queste indicazioni), estrarre i dati relativi a WhatsApp con un programma ad-hoc e, in seguito, convertire e ripristinare tali dati su Android usando WazzapMigrator:
un’app scaricabile dal Play Store al prezzo di 5,99€.
Ricorda, ancora una volta, che il trasferimento dei dati di WhatsApp da un sistema operativo all’altro non rappresenta una procedura ufficialmente riconosciuta da WhatsApp e che, di conseguenza, essa potrebbe non funzionare correttamente.
Inoltre, su alcuni dispositivi, WazzappMigrator potrebbe non funzionare affatto oppure trasferire soltanto in parte le chat e i file multimediali.
Poi non dirmi che non ti avevo avvisato!
Creare il backup con iTunes
IMMAGINE QUI 8
Chiariti i passaggi da mettere in pratica, è arrivato il momento di agire.
Per prima cosa, avvia iTunes, richiamandolo dal menu Start di Windows o dal Dock di macOS, collega l’iPhone al computer avvalendoti del cavo Lightning in dotazione e, se è la prima volta che effettui quest’operazione, conferma la volontà di autorizzare la comunicazione su entrambi i dispositivi e immetti il codice di sblocco dell’iPhone, quando richiesto.
A questo punto, ritorna su iTunes, clicca sul bottone a forma di iPhone situato in alto a sinistra, apponi il segno di spunta accanto alla voce Questo computer e, per creare un backup non cifrato, rimuovilo dalla casella Cifra backup iPhone (inserendo, se necessario, la password di cifratura definita in precedenza).
Quando sei pronto, clicca sul bottone Effettua backup adesso, in modo da creare sùbito il backup dei dati:
per controllare lo stato di avanzamento, dai uno sguardo alla barra situata in cima alla finestra del programma.
Al termine del backup, puoi chiudere iTunes.
Estrarre le conversazioni dall’iPhone
IMMAGINE QUI 9
Completata la creazione del backup, puoi procedere all’estrazione dei dati relativi a WhatsApp utilizzando iBackup Viewer, un programma disponibile gratuitamente sia per Windows che per macOS.
Per servirtene, collegati alla sua pagina principale e premi sul pulsante download for Windows, se stai usando il sistema operativo Microsoft, oppure download for Mac, se stai agendo da un Mac.
Una volta ottenuto il file d’installazione (ad es.
iBackupViewerSetup.exe), lancialo e segui le istruzioni più appropriate per il sistema operativo a tua disposizione.
- Windows – clicca sul pulsante Sì per superare il controllo di sicurezza di Windows, premi il bottone Next per quattro volte consecutive e concludi l’installazione del programma premendo sui tasti Install e Finish.
- macOS – avvalendoti della finestra che compare a schermo, trascina il programma nella cartella Applicazioni del Mac e apri quest’ultima.
In seguito, fai clic destro sull’icona di iBackup Viewer, scegli la voce Apri dal menu proposto e premi il pulsante Apri dalla finestra successiva, per superare il controllo di sicurezza di macOS (devi farlo soltanto alla prima esecuzione del software).
Il programma, a questo punto, dovrebbe riconoscere i backup di iTunes presenti sul PC e importarli automaticamente:
seleziona quello più recente, aiutandoti, se necessario, con la data specificata subito sotto, clicca sul pulsante Raw Files (l’icona a forma di grafico) e attendi che iBackupViewer “estragga” il contenuto del backup.
Ultimata l’estrazione, clicca sul pulsante Tree View (a sinistra della voce Export), individua la cartella AppDomainGroup-group.net.whatsapp.WhatsApp.shared, situata nella parte sinistra del programma, seleziona quest’ultima e clicca sul file ChatStorge.sqlite, sulla destra.
Ora, clicca sul pulsante Export…, premi la voce Selected… annessa al menu visualizzato, indica dove salvare il file estratto (per esempio sul desktop) e finalizza il tutto, cliccando sul pulsante Salva/Save.
Se è tua intenzione trasferire anche i file multimediali allegati alle conversazioni, fai doppio clic sulla cartella Message, clicca poi sulla cartella Media contenuta al suo interno, per selezionarla, e utilizza nuovamente il menu Export… > Selected… per salvarla nella stessa posizione in cui hai memorizzato il file precedente.
Quando hai finito, scollega l’iPhone dal computer, estrai la scheda SIM (che dovrai trasferire nel telefono Android, appena possibile) e disinstalla WhatsApp.
Ripristinare le conversazioni su Android
IMMAGINE QUI 10
Una volta “estratti” i file contenenti i dati di WhatsApp, prendi il telefono Android e, dopo aver installato la SIM al suo interno (è indispensabile ottenere la medesima numerazione del backup creato), accendilo e installa l’app di WhatsApp.
In seguito, avvia quest’ultima e provvedi alla sua configurazione iniziale inserendo, quando richiesto, il numero di telefono della SIM inserita e il codice identificativo ricevuto tramite SMS (se necessario). Abbi cura di rifiutare, in caso di richiesta, il ripristino di eventuali backup già presenti in cloud (tengo a precisarti che, così facendo, questi ultimi saranno persi).
Terminata la configurazione di WhatsApp, acquista e installa WazzapMigrator sul telefono, collega quest’ultimo al computer tramite il cavo USB ricevuto in dotazione, richiama l’area di notifica di Android e, dopo aver sfiorato la voce Dispositivo in carica tramite USB – Tocca per altre opzioni, apponi il segno di spunta accanto alla voce Trasferimento di file/MTP.
A questo punto, avvia Esplora File, se utilizzi un PC Windows, oppure l’applicazione Android File Transfer, se utilizzi un Mac (disponibile gratuitamente al download, come ti ho spiegato in questa mia guida), accedi alla memoria dello smartphone e incolla il file e la cartella salvati in precedenza all’interno della cartella WazzapMigrator, residente sul dispositivo Android.
Se hai bisogno di istruzioni più specifiche sul trasferimento dei file dal computer ad Android, oppure se dovessi avere problemi con i driver, potrebbe tornarti utile la guida che ho interamente dedicato all’argomento.
Finalmente è giunto il momento di estrarre le conversazioni su Android:
scollega il dispositivo dal computer, disinstalla WhatsApp e avvia l’app WhatsApp Migrator.
In seguito, effettua alcuni swipe verso destra, per saltare il tutorial iniziale, tocca la voce Seleziona l’archivio iPhone e fai tap sul pulsante Sì, per avviare la ricerca automatica.
Ora, dovresti visualizzare un messaggio di conferma relativo alla presenza di un backup precedente:
quando ciò avviene, tocca il pulsante (►) collocato al centro dello schermo e aspetta che le conversazioni vengano “trasformate” dal formato iPhone al formato Android (l’operazione potrebbe impiegare diversi minuti).
Per finalizzare la copia dell’archivio nell’area di memoria predisposta a ospitarlo, premi il pulsante OK.
Questa volta ci siamo davvero! Provvedi a reinstallare nuovamente WhatsApp ed effettua ancora una volta la procedura di configurazione (inserendo il numero di telefono e attendendo l’SMS di conferma):
se tutto è filato liscio, WhatsApp dovrebbe proporti di ripristinare il backup locale presente in memoria.
Per farlo, sfiora il pulsante Ripristina annesso alla sezione Backup Locale e attendi qualche minuto affinché il backup venga ripristinato.
Se WhatsApp non rileva il backup locale ma quello di Google Drive, collegati a questa pagina Web e rimuovi WhatsApp dalle applicazioni associate a Drive (in questo modo, forzerai l’app a cercare dei backup locali, anziché quelli cloud).
Il gioco è fatto! Dopo alcuni istanti, dovresti avere a disposizione le chat di WhatsApp che avevi sull’iPhone, insieme ai relativi file multimediali (se hai scelto, in precedenza, di copiare la cartella contenente tali dati).
Per concludere e liberare un po’ di spazio in memoria, puoi tranquillamente eliminare i file contenuti nella cartella WazzapMigrator e, se lo ritieni opportuno, disinstallare anche l’app.
come avere whatsapp su due dispositivi
come avere whatsapp su due dispositivi
L’applicazione che utilizzi di solito per restare in contatto con i tuoi amici è WhatsApp e hai bisogno di utilizzarla su due dispositivi, in quanto, per motivi di lavoro, non hai la possibilità di tenere sotto mano il tuo smartphone personale nel quale l’hai installata.
Purtroppo, però, non hai idea di come riuscire in questo intento e sei un po’ scoraggiato, anche perché non sai se effettivamente sia possibile.
Beh, se le cose stanno in questo modo, non devi preoccuparti.
Nel corso di questo mio tutorial, chiarirò tutti i tuoi dubbi, spiegandoti come avere WhatsApp su due dispositivi.
Ti illustrerò nel dettaglio come eseguire questa operazione tramite l’utilizzo della funzionalità WhatsApp Web e ti fornirò anche le istruzioni passo dopo passo su come scaricare alcune applicazioni di terze parti per WhatsApp Web.
Come dici?
L’argomento è di tuo interesse e non vedi l’ora di saperne di più?
Posso immaginarlo! Mettiti seduto bello comodo davanti al computer, tieni sotto mano i dispositivi che intendi utilizzare e leggi con attenzione le indicazioni che ti fornirò in questo mio tutorial.
Sono sicuro che, al termine della lettura, sarai assolutamente soddisfatto di quanto appreso.
Sei pronto?
Ti auguro una buona lettura!
Indice
- Cenni preliminari
- Usare WhatsApp Web da Android
- Browser Web
- App di terze parti per WhatsApp Web
- Usare WhatsApp Web da iOS
- Browser Web
- App di terze parti per WhatsApp Web
- Usare WhatsApp Web da computer
Cenni preliminari
IMMAGINE QUI 1
Prima di entrare nel vivo di questo tutorial e spiegarti come usare WhatsApp su due dispositivi differenti, devo fare una premessa molto importante: WhatsApp non permette il collegamento simultaneo dello stesso account su diversi dispositivi:
se cerchi di effettuare l’accesso con il tuo numero su una copia di WhatsApp installata su un altro smartphone o tablet rispetto a quello che già utilizzi, visualizzerai un messaggio che ti avviserà della disconnessione dell’account sul device utilizzato in precedenza con lo stesso recapito.
A tal proposito, l’unico metodo consentito per avere WhatsApp su due dispositivi è quello di utilizzare la funzionalità WhatsApp Web, che permette di usare WhatsApp tramite browser connettendolo in Wi-Fi allo smartphone (o al tablet) su cui l’app è stata installata originariamente.
Nei prossimi paragrafi, ti illustrerò le procedure da seguire nel caso in cui tu sia in possesso di uno smartphone o tablet Android, di un iPhone, di un iPad oppure di un computer.
Usare WhatsApp Web da Android
Se vuoi usare WhatsApp Web su un dispositivo Android, puoi avvalerti del tuo browser preferito (es.
Firefox) oppure di applicazioni di terze parti, che includono al loro interno un browser pre-configurato per l’utilizzo di WhatsApp Web.
Ecco tutto spiegato in dettaglio.
Browser Web
IMMAGINE QUI 2
Per accedere a WhatsApp Web da browser, puoi utilizzare quello che già usi sul tuo smartphone o tablet Android.
Ti avviso, però, che la procedura che sto per indicarti può non funzionare con Google Chrome.
In questo caso, installa un qualsiasi altro browser di navigazione a Internet per accedere a WhatsApp Web.
In questa mia guida, ho utilizzato l’app gratuita Mozilla Firefox.
Dopo aver avviato il browser, fai tap sull’icona [⋮] e metti un segno di spunta sulla casella a fianco della dicitura Modalità desktop, nel menu contestuale che visualizzi.
Adesso, nella barra degli indirizzi, digita web.whatsapp.com e premi poi il tasto Invio sulla tastiera.
Dopo il caricamento della pagina Web, puoi visualizzare il codice QR da utilizzare per accedere a WhatsApp Web.
Afferra quindi il dispositivo Android nel quale sei connesso a WhatsApp con il tuo numero di telefono e avvia l’applicazione ufficiale del servizio.
Adesso, fai tap sull’icona [⋮] e scegli la voce WhatsApp Web dal menu che si apre.
Se possiedi, invece, un dispositivo Apple, dopo aver avviato l’app di WhatsApp, fai tap sull’icona Impostazioni, situato in basso, e scegli poi la voce WhatsApp Web/Desktop.
A questo punto, inquadra il codice QR che visualizzi sul display dell’altro dispositivo, così da effettuare l’accesso al tuo account WhatsApp.
App di terze parti per WhatsApp Web
IMMAGINE QUI 3
Se non vuoi utilizzare il tuo browser, puoi allora pensare di installare delle app di terze parti per accedere a WhatsApp su due dispositivi.
Quelle che ti consiglio sono Tablet Messenger, WhatsWeb WebLite oppure Whats Web, in quanto sono tutte valide applicazioni per accedere a WhatsApp tramite WhatsApp Web.
Il procedimento d’installazione, così come quello per farle funzionare, è uguale per tutte.
Pertanto, apri uno dei link che ti ho fornito e premi sul pulsante Installa, Accetto e, infine, su Apri.
Avvia poi l’app tramite la sua icona presente in home screen, in modo da visualizzare il codice QR da scansionare.
Adesso, prendi in mano il tuo dispositivo Android e avvia l’applicazione di WhatsApp.
Premi sull’icona [⋮], situata in alto a destra, e premi sulla voce WhatsApp Web, nel menu contestuale.
Se, invece, utilizzi un iPhone, dopo aver avviato l’app, fai tap sulla voce Impostazioni, che trovi in basso, e premi sulla dicitura WhatsApp Web/Desktop, nel menu contestuale.
Inquadra quindi il codice QR che visualizzi nella schermata dell’app di terze parti che hai prima installato, per accedere alle conversazioni di WhatsApp.
Usare WhatsApp Web da iOS
Se possiedi, invece, un iPhone o un iPad, puoi accedere a WhatsApp Web tramite il browser integrato, Safari, oppure utilizzando una delle tante app di terze parti adibite allo scopo (cioè dei browser pre-configurati per l’utilizzo di WhatsApp Web).
Nelle prossime righe, ti suggerirò come utilizzare questi strumenti per raggiungere il tuo obiettivo.
Browser Web
IMMAGINE QUI 4
Se usi Safari, puoi accedere a WhatsApp Web sfruttando la modalità desktop del browser.
Per prima cosa, avvia Safari tramite la sua icona presente in home screen, dopodiché fai tap sull’icona della condivisione (il simbolo di un quadrato con all’interno una freccia rivolta verso l’alto), che trovi nella barra in basso.
Esegui quindi uno swipe da destra a sinistra, fino a individuare la voce Richiedi sito desktop, e fai tap su di essa.
Arrivato a questo punto, nella barra degli indirizzi situata in alto, digita web.whatsapp.com e premi poi il tasto Vai sulla tastiera del tuo device.
In questo modo, potrai visualizzare la pagina ufficiale di WhatsApp Web con al centro un codice QR.
Il prossimo passo da compiere è afferrare il dispositivo dove attualmente sei connesso a WhatsApp con il tuo numero di cellulare, e avviare l’app WhatsApp tramite la sua icona nella home screen.
Su Android, premi sull’icona [⋮] in alto a destra e, nel menu contestuale, seleziona la dicitura WhatsApp Web.
Su iPhone, invece, premi sull’icona Impostazioni che vedi nella barra in basso e, nella nuova schermata che visualizzi, seleziona la voce WhatsApp Web/Desktop.
Adesso, non ti resta che inquadrare il codice QR che ti era stato mostrato su Safari, per accedere al tuo account WhatsApp.
App di terze parti per WhatsApp Web
IMMAGINE QUI 5
Oltre all’utilizzo di Safari, puoi installare alcune app di terze parti che ti possono aiutare ad accedere a WhatsApp su due dispositivi.
Tra quelle disponibile sull’App Store di iOS, ti consiglio di valutare le app Messenger per WhatsApp – iPad, Messenger for WhatsApp – Chats oppure Messenger for WhatsApp WebApp, per eseguire l’accesso a WhatsApp Web.
Le applicazioni sono simili tra loro e la procedura di utilizzo, che ti indicherò nelle prossime righe, è valida per ognuna di essa.
Come prima cosa, apri uno dei link che ti ho fornito, premi sul pulsante Ottieni e utilizza il TouchID, il FaceID o la password di iCloud per iniziare il download e l’installazione.
Fai poi tap sul pulsante Apri, per avviare l’applicazione da te scelta, e premi sulla dicitura Consenti, per l’accesso alle notifiche di iOS.
Arrivato alla schermata principale, puoi visualizzare il codice QR di WhatsApp Web.
A questo punto, non ti resta che prendere in mano il tuo smartphone Android e accedere a WhatsApp, facendo tap sulla sua icona in home screen.
Pigia sull’icona [⋮] in alto a destra e scegli la voce WhatsApp Web, che trovi nel menu contestuale che visualizzi a schermo.
Su iPhone, invece, avvia l’app, premi sull’icona Impostazioni in basso e fai tap sulla voce WhatsApp Web/Desktop, nel menu contestuale.
Adesso, inquadra il codice QR che ti viene mostrato dentro l’app di terze parti che hai scaricato, per accedere al tuo account WhatsApp.
Usare WhatsApp Web da computer
Avere WhatsApp su computer è un gioco da ragazzi, dato che hai a disposizione anche l’applicazione desktop, oltre allo strumento WhatsApp Web da browser.
Andiamo però per ordine.
Se non vuoi installare alcuna applicazione, puoi utilizzare il browser che utilizzi per la navigazione a Internet, per accedere al tuo account WhatsApp.
Apri il browser, facendo doppio clic sulla sua icona che trovi sul desktop (su Windows) oppure sul Dock o nel Launchpad (su Mac).
Digita, quindi, nella barra degli indirizzi, web.whatsapp.com e premi poi Invio sulla tastiera.
Al centro del monitor, puoi vedere un codice QR che devi scansionare con il tuo dispositivo mobile.
IMMAGINE QUI 6
Per fare ciò, prendi in mano il device sul quale sei connesso a WhatsApp tramite il tuo numero di cellulare e avvia l’app WhatsApp.
Su Android, premi sull’icona [⋮] che vedi in alto a destra nella schermata principale di WhatsApp e, nel menu contestuale che ti viene mostrato, fai tap sulla voce WhatsApp Web.
Se, invece, possiedi un iPhone, premi sull’icona Impostazioni che si trova in basso a destra e premi sulla dicitura WhatsApp Web/Desktop, nella nuova schermata che ti viene mostrata.
A questo punto, inquadra il codice QR che vedi nel browser del tuo computer, così da effettuare l’accesso con il tuo account WhatsApp.
In alternativa, puoi scaricare l’applicazione desktop disponibile sia su Windows che su Mac, tramite la sezione Scarica del sito Web ufficiale.
Per scaricare l’applicazione per Windows, apri il link che ti ho fornito e fai clic sul pulsante Scarica per Windows, per eseguire il download del file WhatsAppSetup.exe.
Dopo aver prelevato il file dal sito Web ufficiale, fai doppio clic su di esso per iniziare a utilizzare immediatamente l’applicazione.
IMMAGINE QUI 7
Su Mac, invece, dopo aver raggiunto la sezione Scarica del sito Web ufficiale, premi sul pulsante Scarica per Mac OS X, così da eseguire il download del file WhatsApp.dmg.
Una volta scaricato, fai poi doppio clic su di esso e trascina l’icona di WhatsApp nella cartella Applicazioni, nella schermata che visualizzi a schermo.
Avvia quindi WhatsApp tramite la sua icona presente nel Launchpad e premi sul pulsante Apri, nell’avviso a schermo.
Adesso, per accedere al tuo account WhatsApp, segui la stessa procedura che ti ho indicato nelle righe precedenti, relativamente alle operazioni da effettuare sul tuo smartphone Android o iPhone, per scansionare il codice QR.
Come bloccare contatto Whatsapp
Come bloccare contatto Whatsapp
Ciao!!! Sono IlMagoDelComputer ed in questo tutorial ti spiegherò come bloccare un contatto su WhatsApp in modo da bloccare una persona su WhatsApp.
La procedura è semplicissima e va bene sia per l’app WhatsApp per Android, che per l’app WhatsApp per iPhone.
Ci sono delle persone che ti infastidiscono inviandoti dei messaggi pubblicitari su WhatsApp?
Hai degli amici un po’ troppo petulanti che fanno vibrare il tuo smartphone decine di volte al giorno per dei messaggi totalmente inutili?
Sappi che non sei il solo a dover fare i conti con tipi del genere ma, per fortuna, ci sono delle funzioni di WhatsApp che possono migliorare di molto la situazione.
Come bloccare un contatto su WhatsApp
Hai mai sentito parlare della possibilità di bloccare un contatto?
Si tratta di una procedura mediante la quale si può impedire a una persona di chiamarci, inviarci messaggi o visualizzare il nostro stato su WhatsApp in maniera estremamente facile e veloce.
Non richiede approvazioni da parte di altri utenti e si può revocare in qualsiasi momento:
Bloccando un contatto su WhatsApp, infatti, impedirai a quest’ultimo di mettersi in contatto con te e gli impedirai di vedere le informazioni riguardanti il tuo ultimo accesso (la cosa ovviamente è reciproca).
Esiste anche un’altra funzione di WhatsApp, decisamente meno drastica, che consente di disattivare le notifiche sonore e testuali di una chat per un periodo che va da 8 ore a 1 anno.
In questo modo è possibile evitare le notifiche degli amici più insistenti senza doverli bloccare del tutto.
Allora prenditi cinque minuti di tempo libero e scopri sia come bloccare contatto WhatsApp sia come silenziare i contatti fastidiosi grazie alle indicazioni che sto per darti.
Bloccare un contatto su WhatsApp
- Bloccare un contatto WhatsApp su Android
- Bloccare un contatto WhatsApp su iPhone
- Bloccare un contatto WhatsApp su computer
Bloccare un contatto WhatsApp su Android
Se utilizzi uno smartphone Android e vuoi bloccare un contatto di WhatsApp
il primo passo che devi compiere
- avvia l’app ufficiale di WhatsApp del servizio sul tuo dispositivo
- vai nella scheda Chat
- scegli il nominativo della persona che intendi bloccare premendo su di esso
- premi sul simbolo dei tre puntini collocato in alto a destra
- seleziona la voce Blocca dal menu che compare
- premi sulla voce Blocca per confermare l’operazione
In alternativa puoi anche agire dalla schermata principale di WhatsApp:
dopo aver premuto sulla scheda Chat
- premi sul simbolo dei tre puntini situato in alto a destra
- recati in Impostazioni
- premi sulla voce Account
- poi premi sulla voce Privacy
- poi premi su Contatti bloccati
- vedrai la lista dei contatti bloccati
- premi sull’icona dell’omino con il simbolo (+) a fianco situata in alto a destra
per selezionare il contatto da bloccare.
Gli utenti bloccati su WhatsApp non ricevono una notifica che li avvisa del loro status, tuttavia possono accorgersi facilmente dell’accaduto in quanto impossibilitati a inviare messaggi o effettuare chiamate verso gli utenti che hanno imposto il blocco (come ti ho già spiegato in un altro tutorial).
Se non vuoi essere disturbato da un utente ma allo stesso tempo vuoi evitare di bloccarlo, puoi “zittire” le sue conversazioni recandoti nella scheda Chat di WhatsApp
- facendo un tap prolungato sul suo nominativo
- poi premendo sull’icona dell’altoparlante sbarrato posta in alto a destra.
- Nel riquadro che si apre
- scegli se “silenziare” la conversazione per 8 ore, 1 settimana o 1 anno
- premi OK per salvare i cambiamenti.
Se oltre ai suoni vuoi eliminare anche le notifiche per la conversazione, togli la spunta dalla voce Mostra notifiche.
In caso di ripensamenti, puoi riattivare i suoi della chat “silenziata” ripetendo gli step di cui sopra e facendo tap sull’icona dell’altoparlante posta sempre in alto a destra.
Se, invece, vuoi sbloccare un contatto bloccato in precedenza su WhatsApp, torna alla schermata iniziale della app
- premi sul pulsante con i tre puntini posto in alto a destra
- seleziona la voce Impostazioni dal menu che compare
- Nella schermata che si apre
- seleziona le voci Account
- poi scegli la voce Privacy
- individua la voce Contatti bloccati
- qui vedrai la lista dei contatti bloccati in precedenza
- premi sul nominativo dell’utente da sbloccare
- premi Sblocca [nome] per completare l’operazione
Bloccare un contatto WhatsApp su iPhone
Hai un iPhone e vorresti sapere come si fa a bloccare un contatto su WhatsApp?
I passaggi che devi effettuare sul tuo “iPhone”, non sono poi così diversi da quelli che ti ho descritto nel capitolo dedicato alla versione di WhatsApp per dispositivi Android.
Il primo passo che devi compiere è avviare la celebre app di messaggistica e recarti nella scheda Chat
- premendo sull’icona dei due fumetti posta in basso a destra
- seleziona il nominativo del contatto che vuoi bloccare
- premere sul nome della persona che compare nella parte superiore dello schermo
poi selezionare l’opzione Blocca contatto dal menu che si apre
Ti verrà chiesto di confermare l’operazione:
premi su Blocca
In alternativa, puoi recarti nella sezione Impostazioni di WhatsApp, selezionare le voci
- premi sulla voce Account
- premi sulla voce Privacy
- Bloccati dal menu che si apre
- premi il pulsante Aggiungi…
per selezionare “manualmente” i contatti da bloccare.
Se non vuoi bloccare definitivamente una persona ma vuoi semplicemente silenziarla temporaneamente
- recati di nuovo nella sezione Chat di WhatsApp
- seleziona la conversazione da silenziare
- premi sul nominativo dell’altra persona che trovi nella parte alta dello schermo.
- premi sull’opzione Silenzioso
- scegli se zittire la chat per 8 ore, 1 settimana o 1 anno
La procedura in questione può essere attuata anche per le chat di gruppo.
Purtroppo non si possono annullare le notifiche testuali dei singoli contatti come accade su Android.
In caso di ripensamenti, puoi riattivare l’audio di una chat tornando nel menu con le informazioni sul contatto, premendo nuovamente sull’opzione Silenzioso e scegliendo la voce Attiva audio dal menu che compare.
Se, invece, vuoi sbloccare un contatto bloccato in precedenza
- vai nel menu Impostazioni di WhatsApp
- seleziona le voci Account
- premi sulla voce Privacy dalla schermata che si apre
- premi sull’opzione Bloccati
- fai uno swipe da destra verso sinistra sul nominativo da sbloccare
- premi il pulsante rosso Sblocca che compare di lato
e i cambiamenti avranno effetto immediato.
Bloccare un contatto WhatsApp su computer
Se desideri bloccare un contatto dal computer, sappi che puoi riuscirci utilizzando il client del servizio oppure la sua versione Web (se ricordi, ti ho parlato di ambedue le soluzioni nella guida dedicata al funzionamento di WhatsApp su PC).
Per procedere, quindi, accedi a WhatsApp tramite il suo client ufficiale o collegandoti a WhatsApp Web
- premi sul pulsante raffigurante i tre puntini o il simbolo (⌵) posto in alto
- seleziona la voce Impostazioni dal menu che si apre.
- premi sulla voce Bloccati posta sulla barra laterale situata sulla sinistra
- clicca sul bottone Aggiungi contatto da bloccare
- seleziona il contatto su cui hai intenzione di agire dal menu che si apre.
- Completata quest’operazione, il contato che hai selezionato risulterà effettivamente bloccato.
In caso di eventuali ripensamenti, potrai revocare il blocco effettuando la procedura inversa a quella che ti ho appena mostrato.
- vai nel menu Impostazioni
- vai alla voce Bloccati
- vedrai la lista dei contatti bloccati in precedenza
- fai clic sulla (x) che si trova in corrispondenza del nome del contatto che avevi precedentemente bloccato
- conferma l’operazione premendo sul bottone Sblocca
Anziché bloccare un contatto, vuoi silenziare un contatto o un gruppo di cui fai parte?
Ti garantisco che anche compiere quest’operazione non è per nulla complicato.
Come silenziare un gruppo WhatsApp
In questo caso, tutto ciò che devi fare è disattivare suoni e notifiche provenienti dal contatto o dal gruppo che ti interessa zittire, così da non ricevere notifiche dai messaggi provenienti da quest’ultimo.
Per riuscire nel tuo intento
- clicca sul simbolo (⌵) che compare al passaggio del mouse sul nome del contatto o del gruppo in questione
- premi poi sulla voce Silenzioso
- scegli il lasso di tempo in cui vuoi disattivare i suoi e le notifiche provenienti dal contatto o dal gruppo in questione
- (es. 8 ore, 1 settimana o Un anno).
Per annullare la modifica fatta
- clicca nuovamente sul simbolo (⌵) che compare al passaggio del mouse
- sul nome del contatto
- o del gruppo che hai precedentemente silenziato
- premi poi sulla voce Annulla silenzioso dal menu che si apre.
come bloccare contatto whatsapp iphone
come bloccare contatto whatsapp iphone
Hai un amico o un collega di lavoro particolarmente fastidioso che ti scrive continuamente su WhatsApp?
Se la risposta è affermativa e se sei alla ricerca di una valida soluzione mediante cui poter mettere un punto alla cosa ho una buona, anzi ottima notizia per te:
posso spiegarti io come fare.
Come dici?
hai un iPhone e che tu sappia non sono disponibili funzioni per “mettere a tacere” i contatti più fastidiosi?
Beh, sappi che ti sbagli e anche di grosso.
Tutto quel che bisogna fare altro non è che bloccare contatto WhatsApp iPhone.
Ebbene si, anche su iPhone, al pari di quanto è possibile fare con tutti gli altri smartphone per i quali la famosa app per la messaggistica istantanea è disponibile, è possibile bloccare i contatti.
Contrariamente a quel che tu possa pensare bloccare contatto WhatsApp iPhone è un’operazione davvero molto semplice e per l’esecuzione dela quale sono necessari soltanto pochi istanti.
Se sei quindi intenzionato a scoprire che cosa bisogna fare per poter bloccare contatto WhatsApp iPhone ti suggerisco di prenderti qualche minuto di tempo libero e di concentrarti sull’attenta lettura delle indicazioni che ti fornirò nelle seguenti righe.
Vedrai che alla fine sarai sicuramente riuscito a bloccare contatto WhatsApp iPhone e potrai dirti più che soddisfatto della cosa.
Se desideri bloccare contatto WhatsApp iPhone la prima cosa che devi fare è quella di avviare la celebre app.
Per fare ciò afferra il tuo iPhone, sbloccalo e successivamente premi sull’icona di WhatsApp presente in home screen.
Nota: prima di avviare l’app WhatsApp accertati del fatto che il tuo iPhone sia connesso alla rete dati cellulare della SIM in uso oppure ad una rete Wi-Fi.
Per fare ciò è sufficiente dare un’occhiata agli appositi indicatori collocati nella parte in alto della schermata dell’iPhone.
Tieni presente che verificare il fatto che il dispositivo sia connesso ad Internet è estremamente importante poiché in assenza di connessione non potrai mettere in atto la procedura mediante cui bloccare contatto WhatsApp iPhone.
Una volta aperta l’app premi sulla voce Impostazioni che risulta collocata in basso a destra nella schermata visualizzata e poi fai tap su Account.
Successivamente premi su Privacy dopodiché seleziona la voce Bloccati dal menu che si apre.
IMMAGINE QUI 1
A questo punto per bloccare contatto WhatsApp iPhone ti basterà premere sulla voce Aggiungi… e selezionare il nome della persona che desideri bloccare dall’elenco dei contatti che ti viene mostrato.
Successivamente premi sulla voce < Privacy che risulta collocata in alto a sinistra per confermare la scelta effettuata.
Qualora non ne fossi a conoscenza sappi che una volta messa in atto la procedura per bloccare contatto WhatsApp iPhone non riceverai più alcun messaggio da parte dl contatto bloccato.
I messaggi, infatti, non compariranno mai sul tuo cellulare e non saranno mai inviati.
Inoltre, le informazioni sul tuo ultimo accesso, gli aggiornamenti del tuo messaggio di stato e quelli della tua immagine personale non saranno più visibili.
Tieni inoltre presente che in caso di contatto bloccato non potrai più inviare messaggi a quest’ultimo e non potrai neppure chiamarlo.
Chiaramente nel caso in cui dopo aver provveduto a bloccare contatto iPhone ci ripensassi potrai sempre e comunque annullare la cosa.
Per sbloccare un contatto WhatsApp apri l’applicazione premendo sulla sua icona presente nella home screen di iPhone, premi poi sulla voce Impostazioni presente nella parte in basso a destra della schermata visualizzata e poi seleziona la voce Privacy.
IMMAGINE QUI 2
Adesso fai tap su Bloccati e poi premi sul nome del contatto da te bloccato in precedenza e che desideri sbloccare.
Scorri la scheda del contatto che ti viene mostrata e poi fai tap sulla voce Sblocca questo contatto che risulta collocata in basso.
Se invece di bloccare contatto WhatsApp su iPhone è tua intenzione bloccare un’intera discussione di gruppo mi dispiace dirtelo ma… al momento non è ancora possibile fare ciò.
Tuttavia puoi mettere in atto una sorta di escamotage che ti consente comunque di “zittire” un intero gruppo.
La procedura che devi effettuare per “silenziare” una conversazione di gruppo su WhatsApp è ben diversa da quella che ti ho appena indicato ma comunque molto semplice. Per bloccare un’intera discussione di gruppo ti basta sfruttare le funzioni di WhatsApp per disattivare i suoni e le notifiche delle conversazioni.
In questo modo, tienilo presente, non verrai estromesso dalla chat ma non sarai più infastidito dalle relative notifiche.
Per zittire un’intera conversazione di gruppo su iPhone apri l’app premendo sulla sua icona presente in home screen dopodiché fai tap sulla scheda Chat che trovi collocata nella parte in basso della schermata visualizzata.
Seleziona ora la conversazione che è tua intenzione silenziare dopodiché premi sul nome del gruppo che risulta collocato in alto.
Pigia ora sulla voce Silenzioso ed indica il lasso di tempo in cui disabilitare i suoni delle notifiche selezionando una delle opzioni disponibili ovvero 8 ore, 1 settimana oppure 1 anno.
IMMAGINE QUI 3
Adesso seleziona la voce Avvisi personalizzati dal menu, imposta su ON la levetta facente riferimento all’opzione Notifiche e poi sposta su OFF la levetta facente riferimento alla voce Avvisi in modo tale da disattivare anche le notifiche testuali.
Chiaramente anche in questo caso qualora ci ripensassi potrai sempre e comunque ripristinare suoni e notifiche per le conversazioni di gruppo.
Per fare ciò accedi a WhatsApp sul tuo iPhone, premi sulla voce Chat collocata in basso e poi seleziona il nome del gruppo su cui intendi agire.
Successivamente premi sul pulsante Silenzioso e scegli l’opzione Attiva audio dal menu che comprare.
Prosegui andando a spostare su OFF la levetta relativa all’opzione Notifiche nella sezione Avvisi personalizzati.
come bloccare su whatsapp
come bloccare su whatsapp
Hai un amico o un contatto di lavoro che si comporta in maniera un po’ troppo petulante su WhatsApp e vorresti impedirgli di inviarti messaggi per qualche tempo?
Si?
Beh, allora non pensarci su due volte, recati nelle impostazioni della app e bloccalo. Come dici?
Ci hai già provato ma non hai capito in che modo procedere per riuscire a bloccare su WhatsApp le persone che ti infastidiscono?
Nessun problema, sono qui proprio per questo:
per darti una mano a riuscirci facilmente.
Con la guida di quest’oggi andrò infatti ad indicarti, per filo e per segno, tutto ciò che bisogna fare per riuscire a bloccare su WhatsApp, sia da smartphone che da computer oltre che da Web e sia agendo sui singoli contatti che sui gruppi.
Contrariamente alle apparenze ed al di là delle prove da te effettuate ci tengo a farti presente che bloccare s WhatsApp è una procedura estremamente semplice da eseguire.
Tutti, infatti, possono effettuare questa operazione senza particolari difficoltà.
Quindi, essere degli esperti in nuove tecnologie non costituisce in alcun modo una prerogativa fondamentale per portare a compimento la cosa, hai la mia parola.
Inoltre, nel caso in cui dovessi ripensarci potrai tornare sui tuoi passi e dunque annullare l’intera procedura in qualsiasi momento e senza che nessuno se ne accorga.
Premesso ciò, se sei realmente interessato a scoprire che cosa bisogna fare per bloccare su WhatsApp ti invito a prenderti cinque minuti o poco più di tempo libero, a metterti ben comodo ed a seguire le indicazioni che sto per darti.
Ti prometto che in men che non si dica riuscirai a liberarti di tutti quei conoscenti “logorroici” che ti fanno perdere un mucchio di tempo nell’arco delle tue giornate lavorative. Allora, pronto?
Si?
Benissimo, mettiamo al bando le ciance e cominciamo subito a darci da fare.
Bloccare su WhatsApp da smartphone
Android
Se utilizzi uno smartphone Android, puoi “zittire” i contatti che ti danno fastidio su WhatsApp semplicemente accendendo alla app premendo sulla sua icona annessa alla schermata del dispositivo in cui sono raggruppate tutte le applicazioni, premendo sul pulsante a forma di fumetto collocato in alto a destra nella sezione dedicata alle chat e selezionando il nominativo della persona da bloccare.
Nella schermata che si apre, premi il pulsante Menu collocato in alto a destra (l’icona con i tre puntini) e seleziona prima la voce Altro e poi quella Blocca dal menu.
È tutto! Da questo momento in poi non riceverai più messaggi dall’utente selezionato e quest’ultimo non potrà vedere il tuo stato.
IMMAGINE QUI 1
In caso di ripensamenti, quando vorrai tornare a ricevere messaggi anche dai tuoi amici più petulanti, dovrai accedere nuovamente alla app, fare tap sulla voce Impostazioni premendo sul pulsante Menu collocato in alto a destra nella schermata visualizzata, selezionare la voce Account, premere su Privacy e fare tap su Contatti Bloccati.
Successivamente pigia sui nomi degli utenti da sbloccare.
Facile, no?
Se invece ti interessa capire che cosa bisogna far per bloccare su WhatsApp andando ad intervenire sui gruppi, la procedura da seguire risulta differente da quella appena vista per i singoli contatti.
Infatti, in tal caso puoi riuscire nel tuo intento è necessario sfruttare le funzioni di WhatsApp per disattivare i suoni e le notifiche delle conversazioni multi-utente:
così facendo non verrai estromesso dalle chat ma non verrai più infastidito dalle loro notifiche.
Per fare ciò, devi selezionare il gruppo su cui è tua intenzione andare ad intervenire dalla schermata principale della app dopodiché devi premere sul pulsante Menu collocato in alto a destra (l’icona con i tre puntini) e selezionare l’opzione Silenzioso.
A questo punto, indica il lasso di tempo per il quale desideri disabilitare i suoni delle notifiche (puoi scegliere tra 8 ore, 1 settimana o Un anno), togli la spunta dalla dicitura Mostra notifiche per disattivare anche le notifiche testuali e pigia sul pulsante OK per salvare le impostazioni.
IMMAGINE QUI 2
In caso di ripensamenti, potrai annullare la procedura mediante cui bloccare su WhatsApp andando ad intervenire sui gruppi e, di conseguenza, andando riattivare suoni e notifiche, semplicemente selezionando il gruppo silenziato in precedenza, premendo sul pulsante Menu collocato in alto a destra e scegliendo poi la voce Attiva audio dal menu che compare.
iOS
Se invece possiedi un iPhone e vuoi capire come fare per poter bloccare su WhatsApp tutti i tuoi contatti “logorroici” il primo passo che devi compiere è quello di avviare l’applicazione facendo tap sulla sua icona presente in home screen e di recarti nella scheda Impostazioni della stessa.
Successivamente seleziona la voce Account, premi su Privacy e poi su Bloccati dal menu che si apre. A questo punto, premi sul bottone Aggiungi…, seleziona il nome della persona da bloccare e… voilà quest’ultima non potrà più mettersi in contatto con te.
IMMAGINE QUI 3
In caso di ripensamenti, per ripristinare le comunicazioni con le persone bloccate in precedenza, basta tornare nel pannello Impostazioni di WhatsApp, premere sulla voce Account dalla schermata che ti viene mostrata, fare tap su Privacy e poi su Bloccati. Effettua poi uno swipe da destra verso sinistra sul nome degli utenti e premi il pulsante Sblocca che compare lateralmente.
Se non è una singola persona che ti disturba, bensì una discussione di gruppo, anche nel caso di iOS puoi sfruttare le funzioni di WhatsApp per disattivare i suoni e le notifiche delle conversazioni multi-utente ed ottenere un risultato per certi versi simile alla procedura da mettere in atto per il blocco dei contatti.
Per fare ciò, innanzitutto recati nella scheda Chat di WhatsApp, seleziona la conversazione da “silenziare” e premi sul nome del gruppo che si trova in alto. Pigia dunque sul pulsante Silenzioso e scegli il lasso di tempo in cui disabilitare i suoni delle notifiche (puoi scegliere tra 8 ore, 1 settimana o Un anno).
IMMAGINE QUI 4
In seguito, seleziona la voce Avvisi personalizzati del menu, imposta su ON l’opzione Notifiche e sposta su OFF la levetta degli Avvisi in modo da disattivare anche le notifiche testuali.
Per ripristinare suoni e notifiche e, di conseguenza, per annullare tutta la procedura tramite cui bloccare su WhatsApp andando ad intervenire sui gruppi seleziona il nome del gruppo, premi sul pulsante Silenzioso e scegli l’opzione Attiva audio dal menu che compare.
Per finire, sposta su OFF l’opzione Notifiche nella sezione Avvisi personalizzati e il gioco è fatto.
Bloccare su WhatsApp da computer
WhatsApp per Windows e OS X
Hai letto la mia guida su come installare WhatsApp su PC, hai cominciato a servirti della famosa applicazione per la messaggistica istantanea direttamente dal tuo computer ed adesso ti piacerebbe capire come fare per bloccare uno specifico utente?
Si?
Bene, allora tanto per cominciare avvia WhatsApp sul computer facendo clic sulla sua icona dopodiché attieniti alla procedura riportata di seguito in base al sistema operativo che stai utilizzando.
Se stai utilizzando un PC Windows puoi bloccare su WhatsApp premendo sul pulsante raffigurante tre puntini collocato nella parte alta della finestra del programma, selezionando poi la voce Impostazioni dal menu visualizzato e facenti clic su Bloccati.
Pigia poi sulla voce Aggiungi contatto da bloccare e seleziona il contatto su cui intendi intervenire dal menu che ti viene mostrato a schermo.
Fatto ciò, il contato selezionato risulterà bloccato all’istante.
IMMAGINE QUI 5
Nel caso in cui ci dovessi ripensare porti annullare la procedura mediante cui bloccare su WhatsApp premendo nuovamente sul pulsante i tre puntini collocato nella parte in alto a sinistra della finestra dell’applicazione, premendo su Impostazioni, poi su Bloccati e facendo poi clic sulla x collocata accanto al nominato della persona precedentemente bloccata e cliccando poi sul pulsante Sblocca.
Se stai usando un Mac per bloccare su WhatsApp premi sull’icona raffigurante una freccia rivolta verso il basso collocata nella parte in alto a sinistra della finestra del programma, clicca su Impostazioni e poi seleziona la voce Bloccati.
IMMAGINE QUI 6
Adesso, clicca sulla voce Aggiungi contatto da bloccare e seleziona il contatto su cui intendi intervenire dal menu che ti viene mostrato a schermo.
Una volta fatto ciò, il contato selezionato risulterà bloccato e d’ora in avanti non potrà più disturbarti.
Semplice vero?
Chiaramente, in caso di ripensamenti potrai sempre e comunque annullare la procedura tramite cui bloccare su WhatsApp semplicemente premendo nuovamente sul pulsante raffigurante una freccia rivolta verso il basso collocato nella parte in alto a sinistra della finestra dell’applicazione, premendo su Impostazioni, poi su Bloccati e, per finire, facendo clic sulla x collocata accanto al nominato della persona precedentemente bloccata e cliccando poi sul pulsante Sblocca.
Se non è una singola persona che ti disturba, bensì una discussione di gruppo, anche nel caso di WhatsApp per computer puoi sfruttare le funzioni del servizio per disattivare i suoni e le notifiche delle conversazioni multi-utente ed ottenere un risultato per certi versi simile alla procedura da mettere in atto per il blocco dei contatti.
Per fare ciò, a prescindere dal sistema operativo in uso, clicca sull’icona raffigurante una freccia rivolta verso il basso che puoi visualizzare portando il cursore del mouse sul nome del gruppo presente nella schermata principale del programma, clicca poi su Silenzioso e scegliendo il lasso di tempo in cui disabilitare i suoni delle notifiche (puoi scegliere tra 8 ore, 1 settimana o Un anno).
IMMAGINE QUI 7
Sia su PC Windows che su OS X, per ripristinare suoni e notifiche e, di conseguenza, per annullare tutta la procedura tramite cui bloccare su WhatsApp andando ad intervenire sui gruppi non dovrai far altro che cliccare nuovamente sull’icona a forma di freccia rivolta verso il basso che puoi visualizzare portando il cursore del mouse sul nome del gruppo, premendo sulla voce Annulla silenzioso.
WhatsApp Web
Se invece utilizzi WhatsApp Web puoi bloccare sia i singoli contatti che i gruppi in maniera molto semplice e veloce e per certi versi simile a quanto già visto su computer.
Per bloccare su WhatsApp singoli contatti agendo dalla versione per browser Web della famosa applicazione premi sull’icona raffigurante tre puntini collocata nella parte in alto a sinistra della finestra della schermata che visualizzi, clicca su Impostazioni e poi seleziona la voce Bloccati.
IMMAGINE QUI 8
In seguito, clicca sulla voce Aggiungi contatto da bloccare e seleziona il contatto su cui intendi intervenire dal menu che ti viene mostrato a schermo.
Fatto!
In caso di ripensamenti, per annullare la procedura tramite cui bloccare su WhatsApp semplicemente premendo nuovamente sul pulsante raffigurante una freccia rivolta verso il basso collocato nella parte in alto a sinistra della schermata visualizzata, premendo su Impostazioni, poi su Bloccati e, per finire, facendo clic sulla x collocata accanto al nominato della persona precedentemente bloccata e cliccando poi sul pulsante Sblocca.
Non è una singola persona che ti disturba ma una discussione di gruppo?
Si?
Beh, sappi che anche nel caso di WhatsApp Web puoi sfruttare le funzioni del servizio per disattivare i suoni e le notifiche delle conversazioni multi-utente ed ottenere un risultato per simile alla procedura da mettere in atto per il blocco dei contatti.
Per fare ciò clicca sull’icona raffigurante una freccia rivolta verso il basso che puoi visualizzare portando il cursore del mouse sul nome del gruppo presente nella schermata principale del programma, seleziona poi la voce Silenzioso dal menu che ti viene mostrato ed indica il lasso di tempo in cui disabilitare i suoni delle notifiche (puoi scegliere tra 8 ore, 1 settimana o Un anno).
IMMAGINE QUI 9
Per ripristinare il tutto e, di conseguenza, per annullare tutta la procedura tramite cui bloccare su WhatsApp andando ad intervenire sui gruppi non dovrai far altro che cliccare nuovamente sull’icona a forma di freccia rivolta verso il basso che puoi visualizzare portando il cursore del mouse sul nome del gruppo, premendo sulla voce Annulla silenzioso.
come bloccare un gruppo su whatsapp
come bloccare un gruppo su whatsapp
I tuoi amici ti hanno aggiunto ad un gruppo su WhatsApp e da allora hanno cominciato a scrivere “a manetta” disturbandoti in qualsiasi momento del giorno e della notte?
Beh, se ora sei qui e stai leggendo questa guida evidentemente è perché la risposta è affermativa e ti piacerebbe capire come bloccare un gruppo su WhatsApp.
Mi sbaglio?
No?
Ecco, appunto.
Vista la situazione sono dunque ben felice di comunicarti che sei capitato nel posto giusto (anzi, sul tutorial giusto!), al momento giusto.
Nelle righe successive provvederò infatti a fornirti tutte le spiegazioni del caso sul da farsi.
Prima che tu possa fraintendermi ci tengo però a farti presente sin da subito una cosa.
Contrariamente a quanto è possibile fare con i singoli contatti, purtroppo per quanto riguarda i gruppi non risulta disponibile una funzione vera e propria di blocco.
Ad ogni modo non devi preoccuparti.
Qui sotto trovi infatti spiegato come mettere in atto degli ottimi escamotage grazie ai quali otterrai un risultato per certi versi analogo al blocco.
In particolare, provvederò a spiegarti come fare per disattivare i suoni e le notifiche delle conversazioni multi-utente.
Così facendo, non verrai estromesso dalle chat ma non sarai più infastidito dalle loro notifiche.
Dunque dimmi, ti garba l’idea?
Si?
Benissimo! Allora ti suggerisco di metterti ben comodo, di afferrare il tuo smartphone o di posizionarti dinanzi il tuo computer (nel caso in cui utilizzassi il client ufficiale oppure WhatsApp Web) e di concentrarti sulla lettura delle righe successive.
Vedrai, alla fine potrai dirti più soddisfatto oltre che ben felice di essere finalmente riuscito a capire che cosa bisogna fare per poter – diciamo – bloccare un gruppo su WhatsApp.
Scommettiamo?
Bloccare un gruppo su WhatsApp da smartphone
Vuoi scoprire che cosa bisogna fare per poter bloccare un gruppo su WhatsApp dal tuo smartphone?
Bene, allora tanto per cominciare accedi alla schermata del tuo dispositivo in cui sono raggruppate tutte le app e premi sull’icona di WhatsApp dopodiché attieniti alle seguenti indicazioni che differiscono leggermente a seconda della piattaforma utilizzata.
Se utilizzi un iPhone, premi sulla scheda Chat, seleziona il gruppo su cui intendi agire e poi premi sul nome del gruppo che si trova in alto e fai tap sul pulsante Silenzioso.
In seguito, scegli il lasso di tempo in cui disabilitare i suoni delle notifiche (puoi scegliere tra 8 ore, 1 settimana o Un anno), seleziona la voce Avvisi personalizzati del menu, porta su ON l’opzione Notifiche e sposta su OFF la levetta degli Avvisi in modo da disattivare anche le notifiche testuali.
IMMAGINE QUI 1
Se utilizzi uno smartphone Android, accedi alla sezione dedicata alle chat, premi sul pulsante Menu (l’icona con i tre puntini) collocato in alto a destra e scegli l’opzione Silenzioso dal menu che ti viene mostrato.
Indica poi indica il lasso di tempo per il quale desideri disabilitare i suoni delle notifiche (puoi scegliere tra 8 ore, 1 settimana o Un anno), togli la spunta dalla dicitura Mostra notifiche per disattivare anche le notifiche testuali e pigia sul pulsante OK per salvare le impostazioni.
IMMAGINE QUI 2
Nel caso in cui dovessi ripensarci, potrai sempre e comunque annullare la procedura appena vista insieme per bloccare un gruppo su WhatsApp e, di conseguenza, andando a riattivare la ricezione delle notifiche per lo stesso.
Per fare ciò, se utilizzi un iPhone, premi sul pulsante Silenzioso, scegli l’opzione Attiva audio dal menu che compare e sposta su OFF l’opzione Notifiche nella sezione Avvisi personalizzati. Se invece utilizzi uno smartphone Android, seleziona il gruppo silenziato in precedenza, pigia sul pulsante Menu collocato in alto a destra e scegli la voce Attiva audio dal menu che compare.
Bloccare un gruppo su WhatsApp da computer
Ti interessa capire che cosa bisogna fare per poter bloccare un gruppo su WhatsApp agendo mediante il client ufficiale per computer della famosa app?
Allora attieniti alle seguenti indicazioni, la procedura da seguire è praticamente la stessa sia su Windows che su macOS.
Tanto per cominciare avvia l’applicazione WhatsApp su Windows o su macOS cliccando sulla sua icona e se necessario effettua la scansione del QR Code che ti viene mostrato a schermo. Se non sai come si fa, su iPhone bisogna andare nella scheda Impostazioni che si trova in basso a destra mentre su Android basta premere sul pulsante (…) collocato in alto a destra.
Nella schermata che si apre, premi sulla voce Scannerizza il codice QR e inquadra con la fotocamera dello smartphone il QR code che vedi nella schermata principale di WhatsApp per computer.
Se ti viene mostrato il tutorial iniziale, premi su OK.
Ho capito. ed inquadra il codice QR così come ti ho appena indicato.
IMMAGINE QUI 3
Una volta visualizzata la finestra principale del programma sul computer, clicca sull’icona raffigurante una freccia rivolta verso il basso che puoi visualizzare portando il cursore del mouse sul nome del gruppo presente nella schermata principale del programma.
Successivamente clicca su Silenzioso, seleziona il lasso di tempo in cui disabilitare i suoni delle notifiche (puoi scegliere tra 8 ore, 1 settimana o Un anno) e fai clic sul pulsante OK.
IMMAGINE QUI 4
Qualora poi dovessi ripensarci, potrai sempre e comunque annullare la procedura appena vista insieme mediante cui bloccare un gruppo su WhatsApp cliccando nuovamente sul pulsante a forma di freccia rivolta verso il basso che puoi visualizzare portando il cursore del mouse sl nome del gruppo e premendo poi sulla voce Annulla silenzioso.
Bloccare un gruppo su WhatsApp da Web
Come già accennato, puoi bloccare un gruppo su WhatsApp anche nel caso in cui tu stessi utilizzando la versione Web della famosa app per la messaggistica istantanea. Il procedimento da seguire è estremamente semplice e veloce e per certi versi simile a quanto già visto su computer.
Adesso ti spiego tutto.
Tanto per cominciare collegati a WhatsApp Web digitando https://web.whatsapp.com nella barra degli indirizzi del browser Web che generalmente utilizzi per navigare in rete e premendo poi il tasto Invio presente sulla tastiera del computer.
Se necessario, effettua la scansione del QR Code che ti viene mostrato a schermo attenendoti alle indicazioni che ti ho fornito nelle righe precedenti, quanto ti ho spiegato come fare per bloccare un gruppo su WhatsApp da computer.
In seguito, clicca sull’icona raffigurante una freccia rivolta verso il basso che puoi visualizzare portando il cursore del mouse sul nome del gruppo presente nella schermata principale del programma, seleziona poi la voce Silenzioso dal menu che ti viene mostrato ed indica il lasso di tempo in cui disabilitare i suoni delle notifiche (puoi scegliere tra 8 ore, 1 settimana o Un anno).
IMMAGINE QUI 5
Per ripristinare il tutto e, di conseguenza, per annullare l’intera procedura mediante la quale bloccare un gruppo su WhatsApp tramite la versione Web del famoso servizio di messaggistica non dovrai far altro che cliccare nuovamente sull’icona a forma di freccia rivolta verso il basso che puoi visualizzare portando il cursore del mouse sul nome del gruppo e fare clic sulla voce Annulla silenzioso annessa al menu che ti viene mostrato.
Alternative
Non sei ancora stato aggiunto ad alcun gruppo ma vuoi evitare che in futuro ciò possa accadere?
In tal caso, puoi prevenire la cosa andando a bloccare l’amministratore o gli amministratori del gruppo in questione. Infatti, una volta bloccati gli amministratori non puoi più essere aggiunto.
Per scoprire come fare, da’ subito uno sguardo alla mia guida su come bloccare una persona su WhatsApp.
Le soluzioni adottate non hanno sortito l’effetto desiderato e quindi hai deciso di dire addio al gruppo WhatsApp che ti da’ il “tormento”?
Allora consulta la mia guida su come lasciare un gruppo su WhatsApp per scoprire subito come dire addio alla conversazione multi-utente nella quale sei stato tirato in ballo.
È semplicissimo!
Se invece le soluzioni per bloccare un gruppo su WhatsApp che ti ho già proposto non hanno saputo attirare in maniera particolare la tua attenzione e/o cerchi un altro sistema per evitare di essere contattato dagli altri utenti facenti parte alla conversazione attraverso la famosa app di messaggistica, potresti prendere in considerazione l’idea di disattivare la conferma di lettura dei messaggi e la data di ultimo accesso.
Se non sai come fare, consulta le mie guide su come risultare invisibili su WhatsApp e su come togliere ultimo accesso WhatsApp.
IMMAGINE QUI 6
Chiaramente, in tutti i casi si tratta di operazioni reversibili.
Di conseguenza, qualora dovessi ripensarci potrai sempre e comunque annullare la procedura messa in atto come alternativa al bloccare un gruppo su WhatsApp.
come bloccare un numero su whatsapp
come bloccare un numero su whatsapp
Molti amici mi hanno scritto domandandomi se è possibile bloccare un numero su WhatsApp.
La risposta è “nì”, nel senso che possiamo bloccare una persona che abbiamo come contatto nella rubrica dello smartphone e nella rubrica di WhatsApp per evitare che ci disturbi ma non è consentito bloccare in maniera preventiva un numero che non fa parte della nostra rubrica.
Ti piacerebbe saperne di più?
Nessun problema, ti accontento subito.
Qui sotto trovi le indicazioni passo-passo su come bloccare un numero su WhatsApp utilizzando le versioni Android, iPhone e Windows Phone dell’applicazione.
Si tratta di un’operazione estremamente semplice, quindi non temere, ci riuscirai senza problemi anche se sei nuovo al mondo degli smartphone (o semplicemente sei un utente di WhatsApp dell’ultim’ora).
Tieni però presente che, quando blocchi una persona su WhatsApp, questa non scompare dai tuoi contatti ma non può più mettersi in contatto con te.
Questo significa anche che non gli è permesso visualizzare il tuo stato attuale (quindi non può sapere se sei online o sei disconnesso da WhatsApp), non può più inviarti messaggi e non può più chiamarti utilizzando l’apposita funzione del servizio.
Niente male, vero?
Allora non perdere altro tempo e scopri come mettere “fuori gioco” tutti i seccatori che hai avuto la sventura di incontrare su WhatsApp.
Bloccare un numero su WhatsApp per Android
IMMAGINE QUI 1
Se utilizzi uno smartphone Android puoi bloccare una persona su WhatsApp semplicemente recandoti nella sezione Chat dell’applicazione (è quella predefinita che compare aprendo l’applicazione) e facendo tap il nominativo del “seccatore” per aprire la chat dedicata.
A questo punto, premi sul pulsante […] collocato in alto a destra e seleziona prima la voce Altro e poi quella Blocca dal menu che si apre.
Ti verrà chiesto di confermare la tua volontà di bloccare l’utente:
premi OK e il gioco è fatto.
In caso di ripensamenti dell’ultimo minuto, puoi sbloccarlo premendo nuovamente su Altro > Sblocca.
Facile, vero?
Ad ogni modo sappi che esiste anche un altro modo per bloccare gli scocciatori in WhatsApp per Android.
Se vuoi provarlo, torna nella schermata principale dell’applicazione, premi sul pulsante […] collocato in alto a destra e seleziona la voce Impostazioni dal menu che compare.
Successivamente fai “tap” sull’icona Account, vai su Privacy e seleziona la voce Contatti bloccati dalla schermata che si apre.
Pigia infine sul pulsante con l’omino (in alto a destra) e seleziona il nominativo della persona da bloccare.
In caso di ripensamenti – non ti preoccupare – puoi ritornare sui tuoi passi e sbloccare un contatto che avevi bloccato in precedenza.
Tutto quello che devi fare è recarti nel menu Impostazioni > Account > Privacy > Contatti bloccati di WhatsApp e premere prima sul nominativo dalla persona da sbloccare e poi sul pulsante Sblocca [Nome Cognome] che compare al centro dello schermo.
Hai un amico un po’ troppo petulante, che ti disturba spesso con messaggi e chiamate, ma vorresti evitare di bloccarlo su WhatsApp?
In questo caso potresti optare per una soluzione più “soft” e silenziare le notifiche che provengono dalle sue conversazioni, così lui potrà continuare a contattarti ma tu non verrai disturbato da suoni o vibrazioni del cellulare.
Per “zittire” una persona su WhatsApp, recati nella scheda Chat dell’applicazione, seleziona il suo nominativo e premi sul suo nome nella barra della conversazione situata in alto.
A questo punto, sposta su ON la levetta Silenzioso, scegli per quanto tempo non ricevere notifiche audio (o le vibrazioni) dal contatto selezionato: 8 ore, 1 settimana o 1 anno e premi sul pulsante OK.
Se non vuoi ricevere nemmeno le notifiche testuali togli la spunta dalla voce Mostra notifiche.
In caso di ripensamenti, puoi tornare facilmente sui tuoi passi spostando su OFF la levetta relativa all’opzione Silenzioso.
Come hai visto, anche questa procedura per “bloccare” un contatto, silenziandone semplicemente le notifiche, è molto semplice.
Bloccare un numero su WhatsApp per iPhone
IMMAGINE QUI 2
Adesso vediamo come bloccare un numero su WhatsApp per iPhone.
Anche in questo caso – così come su Android – ci sono due possibili strade che si possono percorrere.
La prima consiste nel recarsi nella scheda Info contatto per bloccare la persona desiderata.
Per farlo, apri per prima cosa l’applicazione di WhatsApp e, dalla schermata iniziale dell’applicazione, fai tap sul nome della persona da bloccare per aprire la sua conversazione.
A questo punto, fai tap sul suo nome nella barra del menu che trovi in alto e scorri verso il basso fino a che non individui la voce Blocca contatto.
Facendo tap sulla voce Blocca Contatto si aprirà infatti un piccolo menu a tendina con due voci:
Blocca e Segnala come Spam e Blocca.
La prima opzione ti consentirà, in maniera tradizionale, di bloccare l’utente per non ricevere più suoi messaggi; la voce Segnala come spam e blocca è da utilizzare come ultima risorsa, in caso dovessi incontrare un utente che manda continuamente messaggi indesiderati su WhatsApp.
Se cambi idea, una volta che hai bloccato un contatto su WhatsApp, puoi sbloccarlo in maniera altrettanto semplice.
Quando un utente è bloccato su WhatApp, nella scheda Info Contatto di WhatsApp comparirà la scritta Sblocca, al posto di Blocca.
Facendo tap su di essa potrai sbloccare il contatto precedentemente bloccato.
La seconda procedura, invece, prevede che tu vada prima nella scheda Impostazioni (in basso a destra nella schermata iniziale di WhatsApp trovi l’icona con il simbolo dell’ingranaggio) e poi nel menu Account > Privacy > Bloccati.
Qui c’è un pulsante, Aggiungi, che se premuto permette di selezionare un contatto e bloccarlo.
Nel caso in cui cambiassi idea, nessun problema, puoi sbloccare un contatto tornando nel menu Impostazioni > Account > Privacy > Bloccati dell’applicazione, strisciando il dito da destra verso sinistra sul nominativo da “riattivare” e premendo sul pulsante Sblocca che compare di lato.
Vuoi disattivare le notifiche per un contatto di WhatsApp senza bloccarlo?
Si può fare anche questo.
Recati nella scheda Chat di WhatsApp e premi sulla chat relativa al nominativo della persona da “zittire”.
A questo punto fai tap sul suo nome dalla barra del menu che trovi in alto per recarti nuovamente nella scheda Info contatto. Adesso scorri fino a che non individui l’opzione Silenzioso dalla schermata che si apre e, facendo tap su di essa, scegli se non ricevere le notifiche per 8 ore, 1 settimana o 1 anno.
Quest’impostazione riguarda solo le notifiche audio.
Per disattivare in maniera più radicale le notifiche di una persona o di un gruppo, leggi la mia guida dedicata all’argomento, intitolata come silenziare un gruppo su WhatsApp.
In caso di ripensamenti, premi nuovamente sulla voce Silenzioso presente nella scheda del contatto che avevi “zittito” in precedenza e seleziona la voce Riattiva Volume dal riquadro che compare.
Bloccare un numero su WhatsApp per Windows Phone
IMMAGINE QUI 3
Possiedi uno smartphone Widows Phone e vorresti sapere come bloccare un numero su WhatsApp?
Nessun problema, posso spiegartelo in men che non si dica.
Vedrai che, se seguirai alla lettera le mie istruzioni, riuscirai in men che non si dica a bloccare questo fastidioso scocciatore.
Per bloccare un numero su WhatsApp, utilizzando un dispositivo Windows Phone, recati come al solito nella schermata principale dell’applicazione.
Una volta nella sezione Chat, fai tap sul nome della persona che desideri bloccare, aprendo in questo modo la schermata relativa alla conversazione di quella determinata persona.
A questo punto, per bloccare il numero su WhatsApp, fai tap sul suo nome nella schermata che trovi in alto.
Come per i dispositivi Android e iOS, questa procedura permette di accedere alla sezione con le informazioni del contatto che, in questo caso, su Windows Phone è chiamata Profilo.
Per bloccare la persona dovrai ora fare tap sul simbolo dei tre puntini […] che trovi nell’angolo in basso a destra.
Dal menu che si apre, fai ora tap sulla voce Blocca.
Dai poi la conferma delle tue intenzioni di voler bloccare l’utente desiderato facendo tap sulla voce Blocca dal menu che si andrà ad aprire in alto, in corrispondenza della voce Sei sicuro di voler bloccare [nomeutente]?.
Hai accidentalmente bloccato una persona su WhatsApp e poi ci hai ripensato?
Niente panico.
Ti basterà fare nuovamente accedere alla sezione Profilo di quel determinato utente e fare di nuovo tap sulla voce Blocca.
Comparirà a questo punto un nuovo menu che, in corrispondenza della voce Sei sicuro di voler sbloccare [nomeutente]?, ti chiederà di premere sulla voce Sblocca, per sbloccare la persona.
Nel caso in cui tu voglia disattivare le notifiche per un contatto di WhatsApp, silenziandolo, senza bloccarlo, puoi farlo in maniera altrettanto semplice, anche su dispositivi Windows Phone.
Ti spiego qui di seguito come fare, passo per passo.
Per prima cosa apri l’applicazione di WhatsApp e recati nella scheda principale, la Chat di WhatsApp.
Pigia sulla chat relativa alla persona che desideri silenziare, evitando così di ricevere le sue notifiche.
Adesso non ti resta che fare tap sul suo nome dalla barra che trovi in alto nella schermata che vedi e potrai recarti nuovamente nella scheda dedicata alle informazioni di contatto.
Adesso scorri verso il basso fino a che non individui l’opzione Silenzioso.
Se fai semplicemente tap su di essa potrai scegliere in maniera autonoma se non ricevere sue notifiche per 8 ore, 1 settimana o 1 anno.
Quest’impostazione riguarda solo le notifiche audio.
Se però preferiresti disattivare in maniera più radicale le notifiche di una persona o di un gruppo presente su WhatsApp, ti consiglio di leggere la mia guida dedicata all’argomento, intitolata come silenziare un gruppo su WhatsApp. Troverai tutte le informazioni che cerchi su come eseguire la procedura.
In caso di ripensamenti, non preoccuparti, puoi sempre tornare indietro e ripristinare tutto come prima.
Pigia nuovamente sulla voce Silenzioso che trovi nella scheda del contatto che avevi “silenziato” in precedenza e seleziona la voce Disattivato dal riquadro che compare.
come bloccare una persona su whatsapp
come bloccare una persona su whatsapp
Hai dei contatti un po’ troppo “attivi” su WhatsApp e il tuo smartphone suona decine di volte al giorno?
Forse è il caso di bloccarne o quantomeno silenziarne qualcuno.
Sei d’accordo?
Bene, allora scopriamo subito come si fa.
Qui sotto trovi le istruzioni passo dopo passo su come bloccare una persona su WhatsApp e come “zittire” le conversazioni.
Nel primo caso i contatti vengono completamente bloccati, questo significa che non possono più visualizzare il tuo status online e non possono comunicare con te tramite chat o chiamate.
Silenziando una conversazione, invece, puoi disattivarne le notifiche senza impedire le interazioni da parte degli utenti che sono coinvolti in esse.
Si tratta di due soluzioni estremamente diverse tra loro, quindi valuta bene la loro adozione e scegli con cura le situazioni in cui adottarle.
In entrambi i casi, comunque, c’è la possibilità di tornare sui propri passi e rimuovere il blocco imposto in precedenza.
Come?
Trovi spiegato tutto qui sotto.
Le indicazioni valgono per tutte le principali piattaforme del mondo mobile:
Android, iOS (iPhone) e Windows Phone, d’altronde le funzioni e i menu della app sono quasi gli stessi su tutti i sistemi operativi.
Bloccare un contatto in WhatsApp per Android
Il primo passo che devi compiere per bloccare una persona su WhatsApp su Android è avviare l’applicazione, premere sul pulsante (…) e selezionare la voce Impostazioni dal menu che compare.
A questo punto, vai su Account > Privacy, seleziona la voce Contatti bloccati dalla schermata che si apre e premi sull’icona dell’omino collocata in alto a destra per selezionare il nominativo della persona da bloccare.
IMMAGINE QUI 1
Una procedura alternativa per ottenere lo stesso risultato è andare nella scheda Chat o nella scheda Contatti di WhatsApp, selezionare il nominativo della persona da bloccare e premere prima sul pulsante (…) collocato in alto a destra e poi sulle voci Altro > Blocca presenti nel menu che si apre.
IMMAGINE QUI 2
Per confermare il blocco del contatto selezionato, premi sul pulsante OK che compare sullo schermo e la modifica avrà effetto immediato. Le persone bloccate su WhatsApp non ricevono una notifica diretta dell’evento, tuttavia possono accorgersi facilmente del loro status per il fatto che non riescono più inviare messaggi (o a chiamare) le persone che li hanno bloccati.
Bloccare un contatto in WhatsApp per iPhone
Se hai un iPhone, puoi bloccare i contatti indesiderati in WhatsApp selezionando la scheda Impostazioni che si trova in basso a destra e spostandoti su Account > Privacy. A questo punto, fai “tap” sulla voce Bloccati, premi sul pulsante Aggiungi… e seleziona il contatto da bloccare.
IMMAGINE QUI 3
In alternativa, se preferisci, puoi bloccare una persona su WhatsApp anche tramite le schede Preferiti e Chat dell’applicazione.
Tutto quello che devi fare è selezionare la persona da bloccare, premere sul suo nome situato in alto nella schermata che si apre e selezionare la voce Blocca questo contatto in fondo alla pagina visualizzata successivamente.
IMMAGINE QUI 4
Pigia quindi sul bottone Blocca per confermare l’operazione e l’utente selezionato verrà bloccato in tutte le conversazioni di WhatsApp (eccetto quelle di gruppo).
Bloccare un contatto in WhatsApp per Windows Phone
WhatsApp è disponibile anche per Windows Phone, e anche su Windows Phone permette di bloccare i contatti indesiderati in maniera incredibilmente facile e veloce.
Se hai un Lumia (o qualsiasi altro smartphone equipaggiato con il sistema operativo mobile di Microsoft), per bloccare una persona su WhatsApp non devi far altro che avviare l’applicazione, premere sul pulsante (…) che si trova in basso e selezionare la voce impostazioni dal menu che compare.
Nella schermata che si apre, vai su Contatti, poi su Contatti bloccati e premi sul pulsante (+) collocato in fondo allo schermo per selezionare il nominativo che intendi bloccare.
Le modifiche avranno effetto immediato.
IMMAGINE QUI 5
Un’altra procedura che permette di ottenere lo stesso risultato consiste nel selezionare un contatto dalla scheda preferiti di WhatsApp, premere sul pulsante (…) che si trova in alto a destra e scegliere la voce info dal menu che compare. Dopodiché si deve premere sul pulsante (…) che si trova in basso a destra, si deve selezionare la voce Blocca dal menu che compare e il gioco è fatto.
IMMAGINE QUI 6
Sbloccare una contatto in WhatsApp
Se dopo aver bloccato un contatto in WhatsApp hai dei ripensamenti, non ti preoccupare, puoi tornare indietro in maniera semplicissima. Tutto quello che devi fare è recarti nelle impostazioni dell’applicazione e rimuovere i nominativi desiderati dalla lista dei contatti bloccati.
Ecco tutti i passaggi da compiere su Android, iOS e Windows Phone.
- Se utilizzi Android, premi sul pulsante (…) che si trova in alto a destra e seleziona la voce Impostazioni dal menu che si apre.
Dopodiché vai su Account > Privacy > Contatti bloccati, fai “tap” sul nominativo della persona da sbloccare e premi sul pulsante Sblocca [nome] che compare al centro dello schermo.
IMMAGINE QUI 7
- Se utilizzi un iPhone, seleziona la scheda Impostazioni di WhatsApp, vai su Account > Privacy > Bloccati, effettua uno swipe da destra verso sinistra sul contatto da sbloccare e premi sul bottone Sblocca che compare di lato.
- Se utilizzi Windows Phone, premi sul pulsante (…) che si trova in fondo alla schermata principale di WhatsApp e seleziona la voce impostazioni dal menu che compare.
Nella schermata che si apre, vai su contatti > contatti bloccati, tieni il dito premuto sul nominativo da sbloccare e seleziona la voce sblocca dal menu che compare.
La modifica avrà effetto immediato.
L’utente che hai sbloccato potrà vedere nuovamente il tuo status online e potrà interagire con te tramite chat o chiamate vocali.
Come “silenziare” un contatto (o un gruppo)
Se bloccare una persona su WhatsApp ti sembra un’azione troppo drastica, puoi adottare una soluzione più “soft” e silenziare le conversazioni che fanno suonare o vibrare più spesso il tuo smartphone. Silenziando un contatto, o meglio, una conversazione non sentirai le notifiche relative a quest’ultima ma non bloccherai l’altra persona che quindi continuerà a visualizzare il tuo status e potrà inviarti liberamente nuovi messaggi.
Per “zittire” una persona in WhatsApp, recati nella scheda Chat dell’applicazione e seleziona la conversazione che ti arreca maggiormente disturbo.
Dopodiché premi sul nominativo dell’altra persona che vedi nella barra in alto, scegli l’opzione Silenzioso e scegli se silenziare la chat per 8 ore, 1 settimana o addirittura 1 anno.
IMMAGINE QUI 8
Se utilizzi un terminale Android puoi disattivare anche le notifiche testuali (oltre che quelle audio e le vibrazioni).
Basta togliere il segno di spunta dalla voce Mostra notifiche.
Purtroppo quest’opzione non è ancora disponibile in WhatsApp per iPhone.
Inoltre, ti segnalo che seguendo la medesima procedura per le conversazioni di gruppo puoi silenziare anche le notifiche dei gruppi.
Comodo, vero? In caso di ripensamenti, non ti preoccupare, anche in questo caso non ci sono problemi a tornare sui propri passi.
Puoi ripristinare le notifiche sonore e testuali di una conversazione semplicemente selezionando quest’ultima, premendo sul nominativo collocato nella parte alta dello schermo e spostando su OFF la levetta Silenzioso (basta fare uno swipe da destra verso sinistra).
come cambiare foto su whatsapp
come cambiare foto su whatsapp
Sono ormai diverse settimane a questa parte che utilizzi WhatsApp sul tuo smartphone con grande soddisfazione.
Seguendo i suggerimenti di un amico hai infatti provveduto anche tu a scaricare la famosa app di messaggistica istantanea che ti ha permesso di mantenere i contatti con tutti i tuoi amici e parenti.
Tuttavia, se in questo momento stai leggendo questa guida, è evidente che a distanza di qualche tempo hai riscontrato alcuni dubbi riguardanti il funzionamento di WhatsApp e, in particolar modo vorresti capire se vi è la possibilità di personalizzarne un po’ di più l’utilizzo.
Come dici?
Ti piacerebbe scoprire se e come è possibile cambiare la foto su WhatsApp?
Beh, ci scommettevo, ci avevo proprio visto giusto.
Ad ogni modo non temere, è possibile fare ciò che chiedi e posso spiegarti nel dettaglio come fare.
Nelle seguenti righe andrò infatti ad illustrarti, passaggio dopo passaggio, tutto ciò che bisogna fare per poter cambiare la foto su WhatsApp e, di conseguenza, per rendere più bello il tuo profilo sulla famosa applicazione.
Prima che tu possa spaventarti e pensare al peggio sappi subito che cambiare la foto all’interno di WhatsApp è davvero molto semplice e che si tratta di una procedura che può essere effettuata da tutti, anche dai meno esperti in moderne tecnologie.
Non vi sono problemi di sorta, fidati.
Se ti interessa quindi scoprire quali passaggi bisogna eseguire per effettuare la procedura che permetterà di cambiare la foto su WhatsApp ti suggerisco di prenderti qualche minuto di tempo libero, di metterti ben comodo e di concentrarti attentamente sulla lettura delle indicazioni che sto per fornirti.
Sono certo che alla fine riuscirai a farlo e che, in caso di necessità, saprai spiegarlo anche ai tuoi amici bisognosi di un piccolo aiuto.
Sei pronto per iniziare?
Sì?
Benissimo! Ti auguro una buona lettura.
Come come cambiare foto su WhatsApp
Per poter cambiare foto su WhatsApp risulta necessario mettere in atto un’apposita procedura che risulta leggermente differente a seconda del tipo di smartphone in uso e quindi del sistema operativo installato sullo stesso.
Per riuscire a cambiare foto su WhatsApp senza problemi individua quindi il tuo smartphone tra quelli indicati di seguito ed attieniti alle relative indicazioni.
Come cambiare foto su WhatsApp su iPhone
IMMAGINE QUI 1
Se possiedi un iPhone ed è tua intenzione capire che cosa bisogna fare per poter cambiare la foto del profilo su WhatsApp, sappi che puoi riuscirci facilmente.
La prima operazione che devi effettuare è quella di accedere alla famosa applicazione di messaggistica istantanea dal tuo smartphone.
Per fare ciò accedi alla home screen del tuo telefonino e poi fai tap sull’icona dell’app di WhatsApp (ha la forma di un fumetto verde con all’interno una cornetta telefonica).
Adesso che visualizzi la schermata principale di WhatsApp premi sulla voce Impostazioni (simbolo di un ingranaggio) collocata in basso a destra dopodiché premi sul tuo nome presente nella parte in alto della schermata che ti viene mostrata.
Prosegui facendo tap sulla voce Modifica presente sotto l’immagine collocata nella parte in alto a sinistra dopodiché premi nuovamente su Modifica presente in alto a destra.
A seconda di quelle che sono le tue preferenze ed esigenze scegli ora se cambiare foto su WhatsApp scattandone immediatamente una nuova, premendo sulla voce Scatta foto annessa al menu visibile a schermo, se modificare la tua immagine del profilo selezionandone una dalla libreria del tuo iPhone premendo sulla voce Scegli foto oppure se eliminare l’immagine attualmente in uso, prima di sceglierne una nuova e utilizzare quella di default per tutti gli utenti premendo su Elimina foto.
Se hai scelto di cambiare foto su WhatsApp selezionando l’opzione Scatta foto, attendi l’apertura della fotocamera dopodiché premi sul grosso pulsante circolare a fondo schermo per scattare una foto.
Se lo desideri, puoi anche abilitare o disabilitare il flash oppure utilizzare la fotocamera posteriore, semplicemente premendo sugli appositi comandi presenti a schermo.
Successivamente premi sul pulsante Usa foto se la foto scattata ti convince, oppure premi sulla voce Ripeti per scattare una nuova foto.
Una volta premuto sulla voce Usa foto, sposta e ridimensiona la foto scattata utilizzando le dita e cercando di portare nel cerchio visibile a schermo il soggetto principale dopodiché premi su Fatto.
Se la foto scattata non ti piace premi invece su Annulla per ripetere la procedura.
Se invece hai scelto di cambiare foto su WhatsApp mediante l’opzione Scegli foto seleziona l’album presente su iPhone da cui intendi attingere, premi poi sulla foto che vuoi usare, spostala e ridimensionata utilizzando le dita e cercando di portare nel cerchio visibile a schermo il soggetto principale dopodiché fai tap su Scegli.
In caso di ripensamenti premi sul pulsante Annulla.
Una volta confermata la scelta della foto verrai riportato automaticamente alla sezione Modifica profilo delle impostazioni di WhatsApp e la foto scelta risulterà visibile nella parte in alto a sinistra della schermata visualizzata.
Come cambiare foto su WhatsApp su Android
IMMAGINE QUI 2
Sei in possesso di uno smartphone Android e ti piacerebbe sapere che cosa bisogna fare per poter cambiare foto del tuo profilo su WhatsApp?
Si?
Bene, allora tanto per cominciare accedi alla home screen del tuo dispositivo e poi premi sull’icona della famosa applicazione per avviarla.
Adesso che visualizzi la schermata principale di WhatsApp pigia sul pulsante Menu (si tratta del pulsante con i tre puntini) situato nella parte in alto a destra della schermata che ti viene mostrata, seleziona la voce Impostazioni e poi fai tap sul tuo nome che si trova nella parte in alto dello schermo.
Nella schermata che a questo punto ti viene mostrata avrai la possibilità di visualizzare le informazioni relative al tuo profilo.
Se desideri cambiare la foto che hai impostato come foto del profilo di WhatsApp premi sull’icona a forma di macchina fotografica che è collocata sotto l’immagine del profilo.
A questo punto comparirà un menu che ti permetterà varie possibilità.
Ti verrà infatti chiesto se desideri cambiare la tua foto su WhatsApp selezionandone una dalla galleria del tuo smartphone, se desideri cambiare foto su WhatsApp scattando una nuova immagine tramite la fotocamera del tuo dispositivo oppure se preferisci eliminare l’immagine attualmente in uso, prima di scegliere una nuova oppure anche utilizzare quella di default per tutti gli utenti.
Nel caso in cui vuoi scegliere un’immagine dalla galleria, premi sul pulsante Galleria.
Per scattare una foto da impostare come immagine del profilo, premi sul pulsante Fotocamera; altrimenti premi sul pulsante Rimuovi immagine per cancellare l’immagine inserita in precedenza ed utilizzare l’immagine di default.
Se hai scelto di cambiare immagine del profilo su WhatsApp scattando una nuova foto attendi l’apertura della fotocamera dopodiché premi sul grosso pulsante circolare a fondo schermo per scattare una foto.
Se lo desideri, tieni presente che puoi anche abilitare o disabilitare il flash oppure utilizzare la fotocamera posteriore semplicemente premendo sugli appositi comandi presenti a schermo.
Successivamente, se sei convinto della foto scattata, sposta e ridimensiona la foto scattata utilizzando le dita e cerca di portare al centro dello schermo il soggetto principale dopodiché premi su Fine.
Se la foto scattata non ti piace premi invece su Annulla per ripetere la procedura.
Se invece hai scelto di cambiare foto su WhatsApp selezionando un’immagine già esistente pigia sulla foto che hai individuato dalla tua galleria multimediale e che vuoi usare.
Non dimenticarti di spostarla e ridimensionarla utilizzando le dita, cercando di portare in primo piano il soggetto principale, dopodiché fai tap su Fine.
In caso di ripensamenti premi sul pulsante Annulla.
Una volta confermata la scelta della foto verrai riportato automaticamente alla sezione Profilo delle impostazioni di WhatsApp sul tuo smartphone Android e la foto scelta risulterà visibile nella parte in alto della schermata visualizzata.
Come cambiare foto su WhatsApp su Windows Phone
IMMAGINE QUI 3
In alternativa, se possiedi uno smartphone basato su Windows Phone, per poter cambiare foto avvia l’applicazione, accedi alla sezione Impostazioni e poi premi sulla voce Profilo.
Successivamente premi sull’immagine del profilo attualmente in uso e scegli, a seconda di quelle che sono le tue preferenze ed esigenze e selezionando le apposite voci, se cambiare foto su WhatsApp scattando subito una nuova immagine del profilo, se cambiare foto su WhatsApp selezionando un’immagine già salvata nella libreria delle tuo dispositivo oppure se rimuovere la foto attualmente in uso prima di sceglierne una nuova e quindi utilizzare quella resa disponibile di default da WhatsApp a tutti gli utenti.
Una volta confermata la scelta della foto verrai riportato automaticamente alla sezione Profilo delle impostazioni di WhatsApp e la foto scelta risulterà visibile nella parte in alto a sinistra della schermata visualizzata.
Come cambiare foto su WhatsApp da PC e Mac
IMMAGINE QUI 4
Dal momento in cui le conversazioni di WhatsApp sono accessibili anche da PC, tramite lo strumento WhatsApp Web, questo significa che puoi accedere alle impostazioni dell’applicazione anche tramite il tuo PC o Mac; ti basterà recarti quindi sul sito Internet ufficiale di WhatsApp Web tramite il browser che solitamente usi per navigare su Internet, ed effettuare il collegamento con il tuo telefono.
Per farlo, se è la prima volta che effettui l’accesso a WhatsApp Web, ti verrà richiesto di scansionare l’apposito QR code che vedrai a schermo.
Al fine di scansionare il codice richiesto da WhatsApp, recati nelle Impostazioni dell’applicazione dal tuo dispositivo e fai tap sulla voce che fa riferimento a WhatsApp Web.
Si avvierà la fotocamera del tuo smartphone e, tramite un’apposita sezione, potrai eseguire la connessione tra il tuo dispositivo e WhatsApp Web.
Una volta che avrai correttamente effettuato l’accesso a WhatsApp Web, puoi agire da desktop per cambiare la tua foto del profilo.
Per farlo, dalla schermata iniziale, fai clic sulla tua foto del profilo e poi fai clic su di essa.
In maniera analoga alle procedure indicate su Android e iOS potrai per esempio scegliere di caricare una foto presente sul tuo PC Windows o Mac o scattare una foto sul momento tramite la Webcam del tuo computer.
come cambiare lingua su whatsapp
come cambiare lingua su whatsapp
A causa del tuo lavoro e/o del percorso di studi che hai intrapreso, ti capita spesso di inviare messaggi in diverse lingue su WhatsApp?
Ti sei da poco trasferito in un altro paese e, per immergerti completamente nel nuovo contesto in cui ti trovi, vorresti modificare la lingua della famosa app di messaggistica istantanea?
Se hai risposto in modo affermativo a queste domande, sei capitato proprio nella guida giusta al momento giusto!
Nei prossimi paragrafi, infatti, ti mostrerò come cambiare lingua su WhatsApp spiegandoti, nella prima parte del tutorial, come modificare la lingua relativa ai menu dell’applicazione, e poi, nella seconda parte dell’articolo, come modificare la lingua della tastiera, in modo da inviare messaggi in varie lingue senza incappare in errori di digitazione.
Allora, ti va di approfondire meglio l’argomento?
Sì?
Ottimo! Mettiti bello comodo, prenditi tutto il tempo che necessario per concentrarti sulla lettura dei prossimi paragrafi e, cosa ancora più importante, attua le “dritte” che ti darò fra pochi istanti.
Sono sicuro che non avrai alcuna difficoltà nel modificare la lingua su WhatsApp.
Buona lettura!
Indice
- Come cambiare la lingua di WhatsApp
- Android
- iPhone
- PC
- Come cambiare lingua della tastiera su WhatsApp
- Android
- iPhone
Come cambiare la lingua di WhatsApp
IMMAGINE QUI 1
Desideri modificare la lingua di WhatsApp?
L’unico modo per fare ciò è quello di modificare la lingua del dispositivo su cui hai installato l’applicazione.
I menu di WhatsApp, infatti, vengono mostrati nella lingua predefinita del sistema in uso:
ciò significa che se il telefono è impostato in italiano, la lingua usata dall’app sarà l’italiano; se il telefono è impostato in inglese, la lingua usata dell’app sarà l’inglese e così via. Pertanto, per cambiare la lingua di WhatsApp, è sufficiente modificare la lingua del proprio smartphone:
ecco in dettaglio come fare su Android e iPhone.
Android
IMMAGINE QUI 2
Se hai uno smartphone Android e vuoi cambiare la lingua del sistema (quindi anche quella di WhatsApp), recati nell’app Impostazioni (l’icona dell’ingranaggio situata in home screen), fai tap sulla voce Lingua e tastiere (su altri dispositivi potresti trovare la dicitura Lingua e inserimento o Lingua e immissione), premi poi sulla voce Lingua e, nella schermata che si apre, seleziona la lingua che vuoi utilizzare per l’interfaccia del tuo smartphone.
Se non ti vengono mostrate altre lingue oltre all’italiano, individua la voce Aggiungi lingua e, dal menu che si apre, seleziona l’idioma che vuoi impostare come predefinito.
Le voci per modificare la lingua del sistema potrebbero essere leggermente diverse in base alla marca del dispositivo in uso e alla versione di Android installata su di esso.
Se riscontri difficoltà a trovare la voce relativa alla modifica della lingua, prova a digitare “lingua” o “lingue” nella barra di ricerca presente nell’app Impostazioni, così da trovare con più facilità l’impostazione relativa al cambio della lingua. Non appena avrai modificato la lingua del tuo dispositivo, anche WhatsApp la adotterà in maniera automatica.
Se dovessi decidere di reimpostare la lingua italiana come quella predefinita, recati nuovamente in Impostazioni > Lingua e tastiere > Lingua e seleziona Italiano (Italia).
Naturalmente le voci che ti ho appena indicato saranno nella lingua che avevi impostati in precedenza.
iPhone
IMMAGINE QUI 3
Se hai un iPhone, avvia l’app Impostazioni (l’icona dell’ingranaggio situata nella schermata Home), fai tap sulla voce Generali, premi poi su Lingua e Zona e, nella schermata che si apre, premi sulla lingua che vuoi utilizzare per l’interfaccia del tuo iPhone (e, quindi, anche di WhatsApp).
Nella schermata successiva, fai dunque tap sulla voce Lingua iPhone, seleziona la lingua in cui desideri visualizzare l’interfaccia del tuo iPhone, premi sulla voce Fine collocata in alto a destra, premi sulla voce Modifica in “[nome della lingua]” e attendi per qualche secondo che iOS applichi le modifiche.
Se dovessi decidere di reimpostare la lingua italiana come quella predefinita, recati nuovamente in Impostazioni > Generali > Lingua e Zona > Lingua iPhone e seleziona l’Italiano dalla lista delle lingue disponibili.
Naturalmente, le voci che ti ho appena indicato saranno nella lingua che avevi impostati poc’anzi.
PC
IMMAGINE QUI 4
Utilizzi WhatsApp sul PC, tramite il servizio WhatsApp Web o tramite il client ufficiale della piattaforma di messaggistica?
Anche in questo caso puoi cambiare la lingua di WhatsApp modificare la lingua predefinita del tuo computer.
- Su Windows 10 — recati in Impostazioni PC > Data/ora e lingua > Area geografica e lingua e fai clic sul pulsante Aggiungi una lingua.
Dopodiché seleziona la lingua da scaricare e utilizzare su Windows 10.
Una volta ultimato il download della lingua da utilizzare, selezionala, clicca sul pulsante Imposta come predefinita e riavvia il PC per rendere effettive le modifiche appena apportate. - Su Windows 7 — è possibile cambiare lingua soltanto utilizzando un’edizione Ultimate o Enterprise del sistema operativo.
Se utilizzi un’altra versione di Windows, sarai costretto a ricorrere a software di terze parti, come Vistalizator.
Se utilizzi questa versione meno recente di Windows, ti suggerisco la lettura dell’approfondimento in cui spiego come cambiare lingua su Windows 7). - Su macOS — recati in Preferenze di sistema > Lingua e zona, fai clic sul simbolo (+) situato in basso a sinistra della finestra che si è aperta, seleziona la lingua che vuoi utilizzare e clicca sul pulsante Aggiungi.
A questo punto, macOS ti chiederà se vuoi impostare la lingua appena aggiunta come quella predefinita:
fai clic sul pulsante Usa [nome della lingua] e riavvia il Mac per apportare le modifiche.
Come cambiare lingua della tastiera su WhatsApp
IMMAGINE QUI 5
Durante le tue giornate, ti capita spesso di comunicare su WhatsApp in diverse lingue?
In tal caso, è probabile che tu voglia sapere come cambiare la lingua della tastiera su WhatsApp, in modo da digitare correttamente i testi e avere un corretto ortografico attivo in varie lingue.
Nei prossimi paragrafi ti spiegherò come procedere sia su Android che su iPhone.
Android
IMMAGINE QUI 6
Per modificare la lingua della tastiera su Android, recati nell’app Impostazioni premendo sull’icona dell’ingranaggio collocata in home screen, premi poi sulla voce Lingua e tastiere (o Lingua e inserimento, Lingua e immissione, etc.), quindi su Tastiera e, nella schermata che si apre, fai tap sulla voce Seleziona lingua.
Metti dunque la spunta (✓) sulle lingue che desideri utilizzare durante la digitazione e il gioco è fatto.
Se utilizzi una versione di Android precedente alla 7.0, per attivare la tastiera devi recarti nel menu Impostazioni > Lingua e immissione > Tastiera corrente > Scegli tastiere.
Dopo aver modificato le impostazioni relative alla tastiera in uso sul tuo dispositivo, potrai modificare “al volo” la lingua della tastiera tenendo premuto sul simbolo del mappamondo situato in basso a sinistra della tastiera (su altri dispositivi potrebbe essere presente il tasto IT o l’icona di una tastiera) e poi selezionando la lingua dal menu che compare a schermo.
Nota: i menu delle impostazioni di Android possono cambiare a seconda della versione del sistema operativo in uso e della marca di smartphone in proprio possesso.
Le voci da selezionare sul tuo dispositivo, pertanto, potrebbero essere leggermente diverse da quelle che ti ho indicato poc’anzi. Se vuoi avere maggiori informazioni circa la personalizzazione delle impostazioni relative alla tastiera su Android, ti suggerisco di consultare l’approfondimento che ho dedicato all’argomento.
iPhone
IMMAGINE QUI 7
Se utilizzi WhatsApp su iPhone, per modificare la lingua della tastiera, devi recarti nelle impostazioni di iOS relative alla personalizzazione della tastiera e aggiungere le lingue in cui desideri digitare sul tuo “iPhone”.
Avvia, quindi, l’app Impostazioni facendo tap sull’icona dell’ingranaggio presente nella schermata Home, pigia sulla voce Generali e fai tap sulla voce Tastiera situata in basso nella schermata che si apre.
Adesso, per aggiungere una nuova tastiera oppure per sostituire quella attualmente in uso, premi sulla voce Tastiere e poi premi sulla voce Aggiungi nuova tastiera….
Nella schermata che si apre, premi sul nome della lingua che vuoi aggiungere e il gioco è fatto.
Se desideri modificare anche l’ordine di utilizzo delle tastiere che hai aggiunto, fai tap sulla voce Modifica collocata in alto a destra (sempre nella schermata Tastiere), fai tap sul simbolo (≡≡) collocato in corrispondenza delle tastiere presenti nell’elenco e, tenendo premuto sul simbolo in questione, trascina la tastiera selezionata verso l’alto o verso il basso, in base all’ordine che preferisci di più.
Da questo momento in poi, potrai cambiare la tastiera da usare in fase di digitazione tenendo premuto per qualche secondo sull’icona del mappamondo alla parte in fondo a sinistra dello schermo e scegliendo poi la tastiera di tuo interesse dal menu che compare.
Dopo aver modificato le impostazioni relative alla tastiera in uso sul tuo iPhone, in fase di digitazione potrai scegliere quale utilizzare direttamente su WhatsApp:
avvia l’app di messaggistica istantanea, individua la chat o l’utente con il quale vuoi messaggiare, fai tap sulla barra di digitazione per richiamare la tastiera, effettua un tap prolungato sul simbolo del mappamondo situato in basso a sinistra della stessa e, nel menu che si compare, selezionando la lingua della tastiera che desideri utilizzare per scrivere il messaggio su WhatsApp.
Più facile di così?
Se vuoi avere maggiori informazioni circa la personalizzazione delle impostazioni relative alla tastiera su iOS, ti suggerisco di consultare l’approfondimento che ho dedicato all’argomento e la pagina di assistenza allestita sul sito Internet ufficiale di Apple.
come cambiare lo sfondo di whatsapp
come cambiare lo sfondo di whatsapp
Lo so, non sei particolarmente pratico in fatto di informatica e nuove tecnologie e hai cominciato a usare WhatsApp solo da pochissimo ma, lascia che te lo dica, lo sfondo predefinito che utilizzi per le tue chat è davvero triste! Lo stesso dicasi per lo sfondo della tastiera che impieghi per scrivere durante le conversazioni.
Come dici?
Sei perfettamente d’accordo con me?
Bene, allora che ne diresti di portare una bella ventata di freschezza nella famosa app per la messaggistica istantanea andando a cambiare lo sfondo di WhatsApp delle chat e della tastiera?
Sì?
Fantastico! Per scoprire come riuscirci, ti invito quindi a concentrarti sulla lettura di questo mio tutorial dedicato in via specifica all’argomento.
Nelle righe successive, infatti, andremo a scoprire come compiere l’operazione in oggetto agendo dallo smartphone, sia da Android che da iOS, ma anche da computer (eccezion fatta per la questione tastiera, come intuibile), ovvero usando il client della famosa app disponibile per Windows e macOS e la relativa versione Web.
In tutti i casi, posso assicurartelo, non dovrai fare nulla di particolarmente complicato, hai la mia parola.
Sei pronto?
Sì?
Grandioso.
Mettiamo al bando le ciance e cominciamo a darci da fare.
Buon “lavoro”!
Indice
- Come cambiare lo sfondo delle chat di WhatsApp
- Android
- iPhone
- Computer
- Come cambiare lo sfondo della tastiera di WhatsApp
- Android
- iPhone
Come cambiare lo sfondo delle chat di WhatsApp
Ti interessa capire come cambiare lo sfondo di WhatsApp quando chatti con i tuoi contatti dal tuo smartphone (usando l’app per Android o iPhone) oppure da computer (usando il client per Windows, macOS o la relativa versione Web) ma non sai come riuscirci?
Allora segui le istruzioni sul da farsi che trovi proprio qui sotto.
È un gioco da ragazzi, non hai assolutamente nulla di cui preoccuparti.
Ti anticipo già che, a seconda di quelle che sono le tue preferenze, agendo da mobile puoi impostare uno degli sfondi predefiniti, una foto dalla galleria del dispositivo oppure uno dei colori a tinta unita disponibili.
Da computer, invece, al momento in cui sto scrivendo questo tutorial sono disponibili solo i colori a tinta unita.
Inoltre, tieni presente che se usi lo stesso account WhatsApp su più dispositivi, le modifiche apportate avranno effetto solo localmente.
Android
IMMAGINE QUI 1
Se usi WhatsApp su Android, per poter cambiare lo sfondo delle tue sessioni di chat il primo fondamentale passo che devi compiere è quello di prendere il cellulare, sbloccarlo, accedere alla schermata home e al drawer (la schermata in cui son raggruppate le icone di tutte le app) e avviare l’applicazione per la messaggistica istantanea premendo sulla relativa icona.
Una volta visualizzata la schermata principale di WhatsApp, premi sul pulsante con i tre puntini in verticale collocato in alto a destra, seleziona la voce Impostazioni dal menu che si apre e poi quella Chat nella schermata successiva.
Pigia quindi sulla voce Sfondo e scegli, dall’ulteriore menu che ti viene mostrato, se selezionare un nuovo sfondo per le tue chat dalla galleria del tuo cellulare (Galleria), se impostare uno sfondo predefinito con colori a tinta unita (Colori a tinta unita) oppure uno sfondo dalla libreria di WhatsApp (Libreria sfondi).
Tieni presente che nel caso specifico in cui tu abbia scelto di prelevare gli sfondi dalla libreria di WhatsApp, dovrai prima provvedere, qualora non lo avessi già fatto, a scaricare relativo il pacchetto di immagini dal Play Store, acconsentendo alla cosa mediante l’avviso comparso su schermo.
Successivamente, a seconda di quanto selezionato in precedenza, imposta la foto, l’immagine o il colore da applicare selezionando la relativa anteprima e fai tap sul pulsante Imposta, presente nella parte in basso a destra della nuova schermata visualizzata, per confermare la scelta fatta.
Se, invece, desideri annullare l’operazione, premi sul bottone Annulla che si trova sempre a fondo schermo, a sinistra.
Qualora dovessi avere dei ripensamenti e volessi reimpostare l’immagine di sfondo predefinita, potrai farlo in qualsiasi momento premendo sul pulsante con i tre puntini in verticale della schermata di WhatsApp, selezionando la voce Impostazioni dal menu che si apre, raggiungendo nuovamente la sezione Chat > Sfondo e scegliendo l’opzione Predefinito.
Se, invece, vuoi rimuovere lo sfondo in uso senza applicarne nessuno, scegli l’opzione Nessuno sfondo.
iPhone
IMMAGINE QUI 2
Se, invece, possiedi un “iPhone” e sei, dunque, interessato a scoprire come cambiare lo sfondo di WhatsApp iPhone, la prima cosa che devi fare è quella di prendere il dispositivo, sboccarlo, accedere alla home screen e premere sull’icona dell’applicazione per la messaggistica istantanea.
Una volta visualizzata la schermata principale di WhatsApp, premi sulla voce Impostazioni collocata in basso a destra, seleziona la dicitura Chat annessa all’ulteriore schermata che ti viene mostrata e premi sulla voce Sfondo chat che si trova in alto.
A questo punto scegli, a seconda di quelle che sono le tue preferenze ed esigenze, se selezionare uno sfondo dalla libreria di WhatsApp (Libreria sfondi), se impostare come wallpaper un colore tinta unita (Colori a tinta unita) oppure se impostare come sfondo una foto dal rullino di iOS (Foto).
In seguito, seleziona, in base a quanto scelto in precedenza, l’immagine, la foto o il colore che vuoi usare, facendo tap sulla relativa anteprima e conferma la scelta fatta premendo sul pulsante Imposta collocato in basso a destra.
Se, invece, vuoi annullare l’operazione, fai tap sul pulsante Annulla collocato sempre in basso, sulla sinistra.
Ci hai ripensato e desideri ripristinare lo sfondo predefinito per le tue chat su WhatsApp?
Si può fare, ovviamente.
Per riuscirci, procedi nel seguente modo:
recati nella sezione Impostazioni > Chat > Sfondo chat dell’applicazione, seleziona la voce Reimposta sfondo nella schermata visualizzata e conferma la scelta fatta premendo nuovamente sulla voce Reimposta sfondo nel menu che si apre.
Et voilà!
Computer
IMMAGINE QUI 3
Usi WhatsApp da computer, tramite il client per Windows, l’applicazione per macOS oppure mediante WhatsApp Web, la versione online del servizio?
In tal caso, per cambiare lo sfondo di WhatsApp andando ad agire sulle chat devi in primo luogo avviare l’applicazione sul tuo computer, richiamandola dal menu Start (su Windows), dal Launchpad (su macOS) oppure mediante il browser (nel caso di WhatsApp Web).
Successivamente, se non hai già provveduto a farlo, esegui la scansione del QR code per collegarti al tuo account.
Se non sai come riuscirci, apri WhatsApp sul tuo smartphone, recati nella sezione Impostazioni > WhatsApp Web/Desktop > Scannerizza il codice QR e inquadra il codice con la fotocamera del cellulare che visualizzi nella finestra di WhatsApp sul PC.
A questo punto, fai clic sul pulsante […] (su Windows), su quello con la freccia verso il basso (su macOS) oppure su quello con i tre puntini in verticale (su WhatsApp Web) situato in alto a sinistra nella schermata dell’applicazione e scegli, dal menu che si apre, la voce Impostazioni.
Nell’ulteriore menu che compare, seleziona la dicitura Sfondo chat, dopodiché porta il cursore del mouse su uno dei colori a tinta unita visibili sulla sinistra per vedere un’anteprima del risultato finale (a destra) e facci clic sopra per applicare le modifiche.
In caso di ripensamenti, potrai reimpostare lo sfondo predefinito di WhatsApp in qualsiasi momento.
Per riuscirci, clicca sul pulsante […] (su Windows), su quello con la freccia verso il basso (su macOS) oppure su quello con i tre puntini in verticale (su WhatsApp Web) situato in alto a sinistra nella schermata di WhatsApp, premi sulla voce Impostazioni dal menu che si apre, su quella Sfondo chat e seleziona l’opzione Di default nell’elenco dei colori a tinta unita che ti viene mostrato.
Come cambiare lo sfondo della tastiera di WhatsApp
Oltre che cambiare lo sfondo delle chat vorresti capire come fare per cambiare lo sfondo della tastiera di WhatsApp quando fai conversazione con i tuoi contatti?
Allora segui le indicazioni sul da farsi che trovi qui sotto.
La cosa è fattibile sia da Android che da iPhone, ricorrendo all’uso di tastiere virtuali alternative.
Android
IMMAGINE QUI 4
Se utilizzi uno smartphone Android, per cambiare lo sfondo di WhatsApp andando ad agire sulla tastiera devi, come anticipato, installare una delle tante tastiere alternative che consentono, appunto, di modificare lo sfondo usato.
Per cui, in primo luogo, scegli la tastiera di terze parti che vuoi usare e che supporta la modifica dello sfondo.
Sul Play Store se ne trovano a bizzeffe, basta digitare parole chiave del tipo “tastiera” o “keyboard” nel relativo campo di ricerca.
Non tutte però sono ugualmente valide e, soprattutto, non tutte permettono di cambiare lo sfondo per rendere più allegre e colorate le conversazioni su WhatsApp.
Per cui, se vuoi un consiglio, prova quelle che ho selezionato per te e che ho provveduto a elencarti qui sotto.
- SwiftKey Keyboard – si tratta di una delle tastiere gratuite più popolari presenti su piazza.
È sviluppata da Microsoft e consente di digitare testi senza staccare mai le mani dallo schermo tramite un sistema che riconosce in maniera intelligente le parole.
Offre un elevato margine di personalizzazione, permettendo di scegliere tra tantissimi temi e colori e di impostare immagini a piacere come sfondo. - Chrooma – tastiera veloce e leggera che integra una speciale funzione grazie alla quale il suo colore si adatta a quello all’applicazione in uso.
È gratis, ma per sbloccare alcune funzioni extra, come la modifica avanzata del layout e dei colori, occorre passare alla versione a pagamento (costa 4,99 euro). - Fleksy – tastiera “intelligente” che permette di digitare i testi senza dover staccare il dito dal display.
Si basa perlopiù sull’uso delle gesture e, pur presentando un aspetto molto minimal, permette di scegliere tra molteplici temi differenti con cui personalizzare sfondi e colori.
È gratis, ma offre acquisti in-app (a partire da 84 cent.) per sbloccare temi e funzioni extra.
Per installare quella che preferisci, ti basta accedere alla relativa sezione del Play Store tramite i link che ti ho fornito poc’anzi e premere sul pulsante Installa e su quello Accetta (se necessario) visibili su schermo.
In seguito, devi preoccuparti di abilitare e impostare l’uso della tastiera agendo dalle impostazioni di Android.
Per cui, premi sull’icona delle Impostazioni (quella con l’ingranaggio) presente nel drawer (la schermata in cui son raggruppate tutte le applicazioni), seleziona la voce Lingua e immissione dalla schermata che si apre, premi sulla dicitura Tastiera corrente e seleziona l’opzione Scegli tastiere.
Apponi poi il segno di spunta accanto al nome della tastiera da attivare (es.
SwiftKey Keyboard), fai tap sul pulsante OK in risposta all’avviso di sicurezza che compare e torna indietro nel menu di Lingua Immissione.
Per concludere, premi nuovamente sulla voce Tastiera corrente e metti il segno di spunta accanto al nome della tastiera che vuoi usare come predefinita.
A questo punto, apri l’app relativa alla tastiera appena abilitata e scegli lo sfondo che vuoi usare durante la digitazione dei testi su WhatsApp (e non solo).
Ogni tastiera offre dei menu e delle impostazioni di personalizzazione a sé.
Nella maggior parte dei casi, però, basta selezionare la sezione Sfondi oppure quella Temi e scegliere lo sfondo o il tema di interesse.
Ad esempio, se stai usando SwiftKey Keyboard, devi premere sul pulsante Temi, selezionare il tema che più ti piace e fare tap sulla voce Scarica.
In seguito, potrai usare la tastiera scelta su WhatsApp avviando la famosa app per la messaggistica istantanea sul tuo smartphone Android, selezionando la conversazione di riferimento e… iniziando a scrivere! Se vuoi, puoi passare da una tastiera a un’altra mentre digiti i tuoi testi, premendo sul pulsante con la tastiera che si trova in fondo a destra e seleziona il nome della tastiera che intendi utilizzare dal menu che compare.
Se non vedi il pulsante con la tastiera, prova a tenere premuto il dito per qualche secondo sull’icona del mappamondo o sulla barra spaziatrice.
Per ulteriori informazioni riguardo l’uso delle tastiere alternative su Android, puoi fare riferimento al mio tutorial dedicato in via specifica a, appunto, come cambiare la tastiera su Android.
iPhone
IMMAGINE QUI 5
Anche se possiedi un iPhone puoi cambiare lo sfondo della tastiera di WhatsApp e, anche in tal caso, bisogna ricorrere all’uso di una tastiera di terze parti che, appunto, consenta di modificare lo sfondo impiegato.
Quindi, provvedi in primo luogo a scegliere la tastiera di terze parti che vuoi usare e che supporta la modifica dello sfondo.
Su App Store ce ne sono tantissime, puoi scovarle cercando parole chiave del tipo “tastiera” o “keyboard” nel relativo campo di ricerca.
Se però vuoi qualche consiglio in tal senso, prova subito quelle che ho selezionato per te e che trovi elencate qui sotto.
- Tastiera SwiftKey – è la controparte per iPhone della versione per Android menzionata nel passo precedente.
Offre bene o male le stesse funzioni della variante per la piattaforma mobile del “robottino verde” e consente di scegliere tra tanti bellissimi temi diversi che possono essere applicati per abbellire le conversazioni.
È gratis. - TouchPal – tastiera gratuita che punta molto sulla personalizzazione, con decine di temi, sticker e possibilità di cambiare il font di scrittura.
La digitazione si rivela discretamente veloce grazie alle svariate funzioni offerte. - Go Keyboard – tastiera piena zeppa di temi di vario tipo e in costante aggiornamento tra cui è possibile scegliere.
Permette inoltre di aggiungere rapidamente gli sticker in fase di scrittura e si rivela discretamente veloce.
È gratis, ma offre acquisti in-app (a partire da 4,99 euro) per sbloccare altri temi e funzioni extra.
Per installare la tastiera che preferisci, ti basta accedere alla relativa sezione presente su App Store tramite i link che ti ho appena fornito, premere sul pulsante Ottieni/Installa e autorizzare il download tramite Face ID, Touch ID oppure password (a seconda del modello di iPhone in uso e di quanto definito nelle impostazioni del dispositivo).
Successivamente, abilita la tastiera nelle impostazioni di iOS.
Per riuscirci, premi sull’icona delle Impostazioni (quella con l’ingranaggio) presente in home screen, seleziona la voce Generarli nella nuova schermata visualizzata, quella Tastiera e fai tap sulla dicitura Tastiere.
In seguito, premi sula voce Aggiungi nuova tastiera e seleziona il nome della tastiera installata in precedenza (es.
SwiftKey) dall’elenco Tastiere di terze parti.
Dopodiché premi sul nome della tastiera nella schermata Tastiere, porta su ON l’interruttore accanto alla voce Consenti accesso completo e premi sul pulsante Consenti.
Fatto ciò, apri l’app relativa alla tastiera appena attivata e seleziona lo sfondo per la stessa che vuoi utilizzare su WhatsApp (e non solo).
Tieni presente che ciascuna tastiera offre dei menu e delle impostazioni di personalizzazione diversi da un’altra.
Ad ogni modo, di solito basta recarsi nella sezione Sfondi oppure quella Temi e scegliere lo sfondo o il tema di interesse.
Ad esempio, se stai utilizzando la tastiera SwiftKey, ti basta fare tap sul pulsante Temi, premere sul tema che più ti piace e selezionare il tema che preferisci tra i tanti disponibili.
Fatta anche questa, puoi finalmente cominciare a usare la tua tastiera con sfondo modificato su WhatsApp.
Per cui, apri la famosa app per la messaggistica istantanea sul tuo iPhone, apri la conversazione di tuo interesse e comincia pure a scrivere.
Per passare da una tastiera a un’altra mentre chatti, premi e tieni premuto per qualche istante sul pulsante con il mappamondo in basso a sinistra sulla tastiera in uso e seleziona il nome di quella di tuo interesse dall’elenco che si apre.
Per ulteriori informazioni riguardo l’uso delle tastiere alternative su iOS, puoi fare riferimento alla mia guida incentrata specificamente su come cambiare la tastiera.
come cambiare lo stato su whatsapp
come cambiare lo stato su whatsapp
Non utilizzi WhatsApp da molto tempo e devi ancora prendere dimestichezza con le funzionalità di quella che è l’app di messaggistica sicuramente più famosa del momento.
Spulciando tra le schede dell’app, ti sei imbattuto negli stati dei tuoi amici, cioè in quella serie di contenuti che, a rotazione, scorre automaticamente sullo schermo del tuo dispositivo.
Fatta questa scoperta, desidereresti fortemente fare la stessa cosa, tuttavia non sei abbastanza pratico per riuscire da solo nello scopo e hai troppo imbarazzo nel chiedere informazioni a qualche amico o parente.
Per questo motivo, hai deciso di servirti di Google, capitando proprio sul mio sito.
Voglio dirti subito una cosa:
non esistono domande imbarazzanti, ma soltanto risposte che ancora non si conoscono! Dunque, mettiti comodo e lascia che ti dia una mano a raggiungere l’obiettivo che ti sei ormai prefissato:
leggendo con molta attenzione la guida che segue, imparerai come cambiare lo stato su WhatsApp in men che non si dica e senza alcun tipo di difficoltà.
Prima di continuare, però, vorrei fare chiarezza su un aspetto fondamentale, e cioè che in WhatsApp esistono principalmente due tipi di stato:
quello di cui ti ho parlato poc’anzi, cioè la cosiddetta “storia” (come quelle di Instagram e Facebook), e lo stato testuale, ossia una frase o un piccolo testo che può essere specificato tra le informazioni del proprio profilo.
Non temere, sarà mia cura spiegarti come agire in entrambi i casi:
basta un pizzico di pazienza e vedrai che tutto ti riuscirà quasi naturale!
Indice
- Come cambiare lo stato su WhatsApp per Android
- Come cambiare lo stato su WhatsApp per iOS
- Come cambiare lo stato su WhatsApp Web
- Frasi per cambiare lo stato di WhatsApp
Come cambiare lo stato su WhatsApp per Android
Come ti ho già accennato nelle battute introduttive di questo tutorial, attualmente è possibile impostare due “stati” di WhatsApp:
lo stato vero e proprio, cioè una “storia” con foto e video che dura 24 ore, condivisa automaticamente con i propri contatti; oppure lo stato testuale, cioè un’informazione che compare all’interno del proprio profilo personale.
In entrambi i casi, procedere alla modifica degli stessi su Android è assolutamente semplice:
di seguito ti spiego nel dettaglio i passaggi da seguire.
Stato (storia)
IMMAGINE QUI 1
Se è tua intenzione modificare lo stato di WhatsApp, ossia pubblicare un nuovo contenuto, visibile ai tuoi contatti, che scomparirà dopo 24 ore, avvia innanzitutto l’app dal drawer di Android e fai tap sulla scheda Stato, collocata al centro.
Fatto ciò, agisci in modo differente a seconda del contenuto che vuoi condividere.
- Testo – premi sul pulsante a forma di matita collocato in basso, digita la frase che intendi pubblicare e utilizza i pulsanti situati in basso per “abbellirla”:
puoi inserire degli emoji facendo tap sullo smile, modificare lo stile del testo toccando il bottone a forma di T o, ancora, modificare il colore di sfondo, sfiorando il bottone a forma di tavolozza.
Quando hai finito, premi sul pulsante a forma di aeroplanino. - Foto o video – tocca il pulsante a forma di macchina fotografica e fai tap sul pulsante a forma di cerchio per scattare una foto, oppure tienilo premuto per realizzare un video (la durata massima è 30 secondi); in alternativa, puoi selezionare una foto o un video dalla galleria di sistema, effettuando uno swipe dal basso verso il centro. Scelta l’immagine o il video, utilizza, se lo desideri, i tasti collocati in alto, per modificarla:
lo smile permette di inserire degli emoji giganti, la T permette di scrivere del testo, la matita permette di disegnare a mano libera, mentre il righello consente di tagliare o ruotare l’immagine.
Inoltre, puoi applicare i filtri preimpostati di WhatsApp, richiamandoli con uno swipe dal basso verso l’alto.
Quando hai finito, procedi alla pubblicazione dello stato, premendo sul pulsante a forma di aeroplanino.
Se desideri cancellare uno stato di WhatsApp prima della sua scadenza naturale, accedi nuovamente alla scheda Stato, premi sul pulsante (…) corrispondente alla dicitura Il mio stato, effettua un tap prolungato sullo stato di tuo interesse e, per concludere, premi sull’icona a forma di cestino collocata in alto e conferma la volontà di procedere, facendo tap sul pulsante Elimina.
Stato testuale (info del profilo)
IMMAGINE QUI 2
Cambiare lo stato testuale (ossia le info del profilo) su WhatsApp per Android è altrettanto semplice:
dopo aver aperto l’app, premi sul pulsante (⋮) collocato in alto a destra e sfiora la voce Impostazioni che compare nel menu proposto.
Successivamente, tocca sul riquadro contenente il tuo nome e immagine personale, quindi fai tap sul tuo stato testuale corrente, situato subito sotto la dicitura Info e numero di telefono:
a questo punto, se lo desideri, puoi selezionare una delle info del profilo preimpostate di WhatsApp, scegliendola dalla lista proposta a schermo.
Per utilizzare, invece, uno stato testuale personalizzato, fai tap sull’icona a forma di matita corrispondente allo stato corrente e utilizza la schermata successiva per digitare ciò che desideri; ti ricordo che il campo info può avere una lunghezza massima di 140 caratteri, spazi inclusi, e che è possibile utilizzare gli emoji.
Quando hai finito, tocca il pulsante OK e il gioco è fatto!
Come cambiare lo stato su WhatsApp per iOS
Cambiare lo stato su WhatsApp per iPhone e iPad, esattamente come già visto per Android, è un’operazione estremamente semplice:
anche in questo caso, puoi modificare nel giro di pochi tap sia lo stato personale (cioè la storia che dura 24 ore a partire dalla sua pubblicazione) che lo stato testuale (vale a dire le cosiddette “info” del profilo).
Ecco come procedere.
Stato (storia)
IMMAGINE QUI 3
Per cambiare lo stato in formato “storia” su WhatsApp per iOS, dopo aver avviato l’app, premi sulla scheda Stato collocata in basso a sinistra e procedi seguendo le istruzioni che ti fornisco di seguito, variabili in base al tipo di stato che intendi condividere.
- Frase – premi sull’icona a forma di matita collocata nel riquadro Il mio stato e digita successivamente la frase che intendi pubblicare.
Se lo desideri, puoi modificare il tipo di carattere premendo sul pulsante T, situato in alto, oppure cambiare il colore di sfondo, premendo sul bottone a forma di tavolozza.
Quando hai finito, puoi pubblicare il tuo stato facendo tap sull’icona a forma di aeroplanino che compare a schermo e premendo successivamente sul tasto Invia (devi farlo solo la prima volta che pubblichi uno stato). - Foto/video in tempo reale – premi sull’icona della macchina fotografica, scegli la fotocamera da utilizzare e fai tap sul pulsante circolare che si trova in basso per scattare una foto, oppure tienilo premuto per realizzare un video (che può avere la durata massima di 30 secondi).
Quando hai finito, utilizza le icone collocate in alto a destra per personalizzare il contenuto (il righello per ritagliare o ruotare, la T per aggiungere del testo, lo smile per aggiungere emoji e la matita per scrivere del testo a mano), utilizza la casella di testo per scrivere una didascalia, se lo preferisci, e premi sull’icona a forma di aeroplanino per pubblicare il contenuto. - Foto/video già presenti – premi sull’icona della macchina fotografica, poi sull’icona a forma di dipinto collocata a sinistra del pulsante di scatto per accedere al rullino fotografico di sistema.
Se desideri pubblicare una GIF (proveniente dal servizio Tenor), premi sull’omonimo pulsante collocato in basso a sinistra.
In seguito procedi alla personalizzazione e alla pubblicazione del contenuto così come ti ho mostrato in precedenza.
Una volta pubblicato, lo stato sarà visualizzabile dai contatti per le 24 ore successive.
All’occorrenza, puoi eliminare in anticipo uno o più stati pubblicati:
portati nella scheda Stato di WhatsApp, premi sulla voce Il mio stato e poi sulla voce Modifica, collocato in alta a destra.
Fatto ciò, apponi il segno di spunta accanto allo stato (o agli stati) che intendi cancellare, tocca la voce Elimina e conferma la volontà di procedere, premendo sul pulsante Elimina X aggiornamento/i allo stato.
Per maggiori informazioni sul funzionamento degli stati di WhatsApp, ti invito a dare un’occhiata alla mia guida specifica sull’argomento.
Stato testuale (info del profilo)
IMMAGINE QUI 4
In modo altrettanto semplice, è possibile modificare lo stato testuale di WhatsApp su iPhone e iPad:
dopo aver avviato l’app, fai tap sull’icona Impostazioni (a forma d’ingranaggio) e tocca sul rettangolo contenente il tuo nome e il tuo attuale stato testuale, in genere situato in cima al pannello visualizzato a schermo.
Successivamente, fai tap sulla casella di testo presente subito sotto la dicitura Info e, per impostare uno degli stati predefiniti di WhatsApp, tocca quello di tuo interesse scegliendolo nella lista Seleziona la tua info.
Se, invece, è tua intenzione utilizzare uno stato testuale personalizzato, premi sulla casella collocata sotto la dicitura Attualmente impostata come e digita, nella schermata successiva, lo stato testuale che intendi usare.
Quando hai finito, sfiora la voce Salva collocata in alto a destra.
Nota:
anche in questo caso, l’uso degli emoji è permesso.
Per visualizzare le “faccine” sulla tastiera di iOS, effettua un tap prolungato sul tasto a forma di mondo (collocato nei pressi della barra spaziatrice) e scegli la voce Emoji dal menu proposto.
Per tornare alla tastiera predefinita, premi sul pulsante ABC collocato in basso a sinistra.
Come cambiare lo stato su WhatsApp Web
IMMAGINE QUI 5
Per ciò che concerne WhatsApp Web, le cose funzionano in modo leggermente diverso rispetto a quanto visto in precedenza:
la versione basata sul browser del servizio, infatti, non permette attualmente di creare nuovi stati personali (cioè nuove “storie” che scompaiono dopo 24 ore), ma si limita alla sola possibilità di modificare il proprio stato testuale, cioè le informazioni relative al profilo personale.
Per procedere in tal senso, dopo aver aperto la pagina di WhatsApp Web (ed aver effettuato nuovamente l’accesso, se necessario), clicca sulla tua foto collocata nell’angolo in alto a sinistra e attendi che venga caricato il pannello relativo al tuo profilo personale.
Il gioco, a questo punto, è praticamente fatto:
per modificare il tuo stato testuale, clicca sull’icona a forma di matita corrispondente alla dicitura Info e immetti le informazioni desiderate nell’apposito campo.
Quando hai finito, premi sul pulsante ✓ oppure premi il tasto Invio della tastiera.
Ti ricordo, a tal proposito, che lo stato testuale permette l’utilizzo degli emoji (ai quali puoi accedere cliccando sull’icona a forma di smile collocata a destra del campo di testo) e che la sua lunghezza massima prevista è di 140 caratteri, spazi inclusi.
Nota:
le istruzioni segnalate in questa sezione possono essere utilizzate anche nel client di WhatsApp per PC e Mac.
I passaggi da seguire sono esattamente gli stessi.
Frasi per cambiare lo stato di WhatsApp
IMMAGINE QUI 6
Ora che hai imparato a cambiare lo stato su WhatsApp, vorresti sorprendere i tuoi contatti con qualche frase a effetto?
Voglio dirti fin da subito che, purtroppo, non posso darti una classifica o una lista di frasi da pubblicare:
i gusti personali possono essere tanti e vari, e una frase per me bellissima potrebbe, per te, risultare orribile!
Per questo motivo, più che suggerirti delle precise frasi per cambiare lo stato di WhatsApp, mi sento, invece, di indirizzarti verso una serie di risorse Web che ne contengono davvero un’infinità:
in questo modo, avrai la possibilità di scegliere tra centinaia e centinaia di aforismi, citazioni e affermazioni più o meno famose, e servirtene per esprimere stati d’animo, idee o tutto quanto ti frulli per la testa.
Puoi trovare le risorse in questione nel mio tutorial dedicato ai migliori stati di WhatsApp:
buona lettura e, soprattutto, buon divertimento!
come cambiare profilo whatsapp
come cambiare profilo whatsapp
Dal momento che tutti i tuoi amici, per comunicare tra loro, utilizzano WhatsApp, hai deciso di scaricare e usare anche tu l’app di messaggistica più famosa al mondo, così da non sentirti “tagliato fuori” dal gruppo.
Hai già attivato il tuo account, ora però vorresti dargli un tocco personale – ad esempio modificando la foto del profilo e la frase da usare come “info” sul profilo – ma non sai come riuscirci.
Non ti preoccupare:
se vuoi, posso aiutarti io.
Se mi dedichi qualche minuto del tuo tempo libero, posso infatti spiegarti come cambiare profilo WhatsApp, in modo da modificare l’immagine del profilo e/o la frase impostata come “info”:
sappi che riuscirci non è affatto complicato, sia che tu voglia agire da un dispositivo Android, da un iPhone o addirittura da un computer.
Allora, si può sapere che ci fai ancora lì impalato?
Forza e coraggio:
mettiti bello comodo, prenditi tutto il tempo che ti serve per concentrarti sulla lettura delle prossime righe e, cosa ancora più importante, cerca di attuare le “dritte” che ti darò.
A me non resta altro da fare, se non augurarti buona lettura e, soprattutto, buon divertimento!
Indice
- Come cambiare profilo WhatsApp su Android
- Cambiare immagine profilo WhatsApp
- Cambiare frase profilo WhatsApp
- Come cambiare profilo WhatsApp su iPhone
- Cambiare immagine profilo WhatsApp
- Cambiare frase profilo WhatsApp
- Come cambiare profilo WhatsApp su computer
- Cambiare immagine profilo WhatsApp
- Cambiare frase profilo WhatsApp
Come cambiare profilo WhatsApp su Android
Se vuoi scoprire come cambiare profilo WhatsApp su Android, sappi che tutto ciò che devi fare è recarti nelle impostazioni della celebre app di messaggistica e modificare la foto del profilo e/o il testo delle “info”:
qui sotto trovi spiegato nel dettaglio come procedere.
Cambiare immagine profilo WhatsApp
IMMAGINE QUI 1
Se vuoi cambiare l’immagine del profilo WhatsApp, avvia l’app di messaggistica sul tuo device, fai tap sul simbolo dei tre puntini verticali posto in alto a destra e seleziona la voce Impostazioni dal menu che si apre.
Dopodiché fai tap sul tuo nome, in modo tale da accedere alla sezione Profilo, premi sul simbolo della macchina fotografica posta sull’immagine del profilo impostata attualmente, seleziona dalla Galleria la foto che intendi usare come nuova immagine del profilo (oppure scattane una al momento con la fotocamera del tuo device) e, per concludere, sposta/ridimensiona l’immagine tramite l’editor di WhatsApp.
Non appena sei pronto per farlo, premi sulla voce Fine per salvare le modifiche apportate.
Per maggiori informazioni su come cambiare foto del profilo su WhatsApp, dai pure un’occhiata all’approfondimento che ti ho linkato.
Cambiare frase profilo WhatsApp
IMMAGINE QUI 2
Cambiare frase del profilo WhatsApp, ovvero le info del profilo, è davvero semplice:
per riuscirci, avvia l’app ufficiale del servizio sul tuo device, premi sul pulsante raffigurante i tre puntini verticali collocato in alto a destra e seleziona la voce Impostazioni dal menu che si apre.
Successivamente, fai tap sul riquadro in cui sono riportati il tuo nome e l’immagine del profilo, premi sulla frase che è impostata attualmente (subito sotto la dicitura Info e numero di telefono) e seleziona una delle info del profilo preimpostate di WhatsApp, facendo tap su quella che preferisci utilizzare dalla lista proposta a schermo.
Se, invece, vuoi impostare una frase personalizzata, fai tap sull’icona della matita corrispondente allo stato testuale corrente e, nella schermata che si apre, digita il testo personalizzato (puoi usare fino a un massimo di 139 caratteri, spazi inclusi).
A lavoro ultimato, fai tap sulla voce OK e il gioco è fatto!
Qualora tu voglia approfondire l’argomento e avere maggiori informazioni su come cambiare lo stato su WhatsApp, consulta la guida che ti ho appena linkato.
Come cambiare profilo WhatsApp su iPhone
Possiedi un iPhone e vorresti sapere come modificare il profilo di WhatsApp agendo tramite quest’ultimo?
Le procedure che devi seguire sono simili a quelle che ti ho illustrato in precedenza nel capitolo dedicato ad Android.
Lascia, comunque, che ti illustri nel dettaglio come procedere.
Cambiare immagine profilo WhatsApp
IMMAGINE QUI 3
Per cambiare immagine del profilo WhatsApp, avvia la celebre app di messaggistica sul tuo iPhone, fai tap sul pulsante Impostazioni posto nell’angolo in basso a destra dello schermo e premi sul box contenente il tuo nome e la tua immagine del profilo.
Nella schermata che si apre, fai tap sul pulsante Modifica posto accanto alla tua immagine del profilo attuale, premi sulla voce Modifica situata in alto a destra e seleziona la voce Scatta foto, se vuoi scattare una foto al momento e usarla come immagine del profilo, oppure la voce Scegli foto, per selezionare un’immagine dalla Galleria.
Una volta che avrai scelto l’immagine che fa al caso tuo, spostala e ridimensionala a tuo piacimento e, quando sei pronto per farlo, premi sulla voce Scegli, posta in basso a destra, per salvare le modifiche fatte.
Più semplice di così?
Per maggiori informazioni su come cambiare foto del profilo su WhatsApp, consulta pure l’approfondimento che ti ho linkato.
Cambiare frase profilo WhatsApp
IMMAGINE QUI 4
Se è tua intenzione cambiare la frase del profilo, invece, avvia WhatsApp sul tuo “iPhone”, fai tap sul pulsante Impostazioni collocato nell’angolo in basso a destra dello schermo e premi sul box contenente il tuo nome e la tua immagine del profilo attuale.
Ora, fai tap sulla casella di testo situata immediatamente sotto la dicitura Info e, per impostare una delle frasi predefinite di WhatsApp, premi su quella che ti interessa impostare (scegliendola dalla lista Seleziona la tua info).
Se, invece, desideri impostare una frase personalizzata, fai tap sulla frase situata sotto la voce Attualmente impostata come e, nella schermata che si apre, digita il testo che hai intenzione di usare come info del profilo (puoi usare fino a 139 caratteri).
Per salvare le modifiche fatte, poi, premi sulla voce Salva collocata nell’angolo in alto a destra dello schermo.
Se desideri qualche informazione in più su come cambiare lo stato su WhatsApp, ti consiglio la lettura del tutorial che ho dedicato all’argomento:
sicuramente ti sarà utile.
Come cambiare profilo WhatsApp su computer
Vorresti sapere se è possibile cambiare profilo WhatsApp su computer?
Ma certo che sì! Per riuscirci, però, sappi che dovrai accedere a WhatsApp collegandoti alla sua versione Web oppure utilizzando il suo client ufficiale per Windows o macOS (se non sai come riuscirci, dai un’occhiata alla mia guida sull’uso di WhatsApp su PC).
Cambiare immagine profilo WhatsApp
IMMAGINE QUI 5
Se hai intenzione di cambiare l’immagine del profilo WhatsApp agendo da computer, dopo aver effettuato l’accesso al tuo account, clicca sulla tua foto del profilo attuale (in alto a sinistra), porta il cursore del mouse sulla tua foto attuale e cliccaci sopra.
Dopodiché seleziona la voce Carica foto, se intendi caricare una foto salvata in locale, oppure seleziona la voce Scatta foto, se vuoi scattarne una al momento utilizzando la webcam collegata al computer, e il gioco è fatto.
Per maggiori informazioni su come cambiare foto del profilo su WhatsApp, non esitare a dare un’occhiata all’approfondimento che ti ho appena linkato.
Cambiare frase profilo WhatsApp
IMMAGINE QUI 6
Dopo aver effettuato l’accesso al tuo account WhatsApp su computer, per cambiare immagine del profilo WhatsApp, clicca innanzitutto sulla tua immagine del profilo attuale (collocata nell’angolo in alto a sinistra della finestra) e, nella schermata successiva, clicca sull’icona della matita, situata in corrispondenza della dicitura Info.
A questo punto, scrivi la frase personalizzata che intendi impostare come stato testuale (puoi utilizzare fino a 139 caratteri) e, non appena sei pronto per farlo, clicca sul pulsante ✓, oppure premi Invio sulla tastiera, per salvare i cambiamenti.
Se desideri qualche informazione in più su come cambiare lo stato su WhatsApp, leggi pure il tutorial che ho dedicato all’argomento:
ti sarà senz’altro di aiuto.
come cambiare scrittura su whatsapp
come cambiare scrittura su whatsapp
Nonostante tu sia un utente WhatsApp ormai da diverso tempo, non hai preso ancora dimestichezza con tutte le funzionalità di questa famosissima app di messaggistica e, nello specifico, hai difficoltà a formattare il testo dei tuoi messaggi.
Non riuscendo a scrivere parole in grassetto o in corsivo, hai cercato informazioni su come cambiare scrittura su WhatsApp e così sei finito di nuovo sul mio blog. Beh, sono felice di dirti che sei capitato ancora una volta nel posto giusto!
Nei prossimi paragrafi, infatti, ti spiegherò per filo e per segno come formattare il testo che digiti all’interno delle tue chat e, per completezza di informazione, ti mostrerò anche come modificare la scrittura dello Stato di WhatsApp, oltre che spiegarti come modificare la frase presente nella cosiddetta “Info” (meglio conosciuta come “status testuale”).
Allora, sei già ai “posti di comando” pronto per iniziare?
Perfetto! Mettiti bello comodo, prenditi tutto il tempo che ti serve per concentrarti sulla lettura dei prossimi paragrafi e vedrai che, grazie a questo tutorial, riuscirai a cambiare scrittura su WhatsApp sia nei messaggi che invii, che sullo Stato (testuale e non) del tuo profilo.
Buona lettura e buon divertimento!
Indice
- Come formattare il testo dei messaggi su WhatsApp
- Android
- iOS
- PC
- Come cambiare scrittura sullo Stato di WhatsApp
- Android
- iOS
- Come cambiare la Info di WhatsApp
- Android
- iOS
- PC
Come formattare il testo dei messaggi su WhatsApp
IMMAGINE QUI 1
Vuoi scrivere un messaggio in grassetto o in corsivo ma non riesci a trovare la funzione apposita che permetta di fare ciò?
Tranquillo, seguendo le indicazioni riportate nei prossimi paragrafi non avrai alcun problema a formattare il testo dei messaggi di WhatsApp né su Android né su iPhone o PC.
Android
IMMAGINE QUI 2
Per formattare il testo dei messaggi inviati su WhatsApp da Android, avvia l’applicazione della famosa piattaforma di messaggistica istantanea, individua la chat nella quale vuoi inviare un messaggio e digitalo nella barra Scrivi un messaggio.
Dopo aver scritto il messaggio che vuoi inviare al destinatario selezionato, fai doppio tap sulla parola o sulla frase che vuoi formattare premi sul simbolo (…) presente nel menu che compare e seleziona l’opzione Grassetto, Corsivo, Barrato o Monospaziato, a seconda di come desideri formattare il testo.
In alternativa, se vuoi, puoi usare la seguente formattazione per scrivere un messaggio in grassetto, corsivo, barrato o con caratteri monospace.
- Grassetto — *Testo del messaggio*
- Corsivo — _Testo del messaggio_
- Barrato — ~Testo del messaggio~
- Monospaziato — “`Testo del messaggio“`
Dopo aver scritto il messaggio e averlo formattato seguendo le istruzioni che ti ho fornito poc’anzi, invialo premendo sul simbolo dell’aeroplanino e il destinatario vedrà il testo nel formato da te desiderato. Per maggiori info su come formattare un messaggio su WhatsApp, leggi pure la guida in cui spiego approfonditamente come fare ciò.
iOS
IMMAGINE QUI 3
Per formattare il testo dei messaggi inviati da iOS, invece, avvia l’app ufficiale di WhatsApp, seleziona la chat di tuo interesse e digita il messaggio da formattare nell’apposita barra di digitazione.
Dopodiché seleziona il messaggio facendo doppio tap su di esso e premi sulla voce B I U che compare a schermo.
Adesso, nel menu che si apre, seleziona l’opzione Grassetto, Corsivo, Barrato o Monospaziato, a seconda di come vuoi formattare il testo del tuo messaggio e il gioco è fatto.
Oltre al menu di formattazione di cui ti ho appena parlato, WhatsApp per iPhone permette di scrivere messaggi in grassetto, corsivo, barrato e con caratteri monospazio utilizzando i seguenti simboli:
(*), per scrivere in grassetto; (_), per scrivere in corsivo; (~), per scrivere barrato o (`), per scrivere in caratteri monospazio.
La formattazione corretta da usare è la seguente.
- Grassetto — *Testo del messaggio*
- Corsivo — _Testo del messaggio_
- Barrato — ~Testo del messaggio~
- Monospaziato — “`Testo del messaggio“`
Una volta che avrai digitato il messaggio e lo avrai formattato, invialo al destinatario premendo sul simbolo dell’aeroplanino. Per maggiori dettagli su come formattare un messaggio su WhatsApp, leggi l’approfondimento che ho pubblicato sull’argomento.
PC
IMMAGINE QUI 4
Vuoi formattare i messaggi che invii su WhatsApp da PC?
Beh, anche se non puoi sfruttare un menu specifico che consenta di fare ciò, puoi comunque scrivere in grassetto, corsivo, barrato, etc.
utilizzando i simboli (*), (_), (~) e (`) prima e dopo la parola o la frase che vuoi inviare a uno dei tuoi contatti.
Puoi fare ciò, sia se utilizzi WhatsApp Web dal browser o il client ufficiale di WhatsApp.
Se nell’utilizzare WhatsApp Web ti viene richiesto di scansionare l’apposito QR Code, segui le semplici istruzioni che visualizzi a schermo per configurare il servizio nel modo corretto:
avvia quindi l’app di WhatsApp sul tuo dispositivo, recarti nelle sue Impostazioni, fai tap sull’opzione che permette di utilizzare il servizio WhatsApp Web e scansiona il QR Code tramite la fotocamera del tuo dispositivo.
Se hai dubbi sul da farsi, leggi pure il tutorial in cui mostro nel dettaglio come usare WhatsApp su PC.
Adesso, individua la chat in cui vuoi inviare il messaggio e scrivilo nell’apposita barra di digitazione.
Nel farlo, utilizza la seguente formattazione per scrivere in grassetto, corsivo, barrato o monospaziato.
- Grassetto — *Testo del messaggio*
- Corsivo — _Testo del messaggio_
- Barrato — ~Testo del messaggio~
- Monospaziato — “`Testo del messaggio“`
Quando avrai finito di scrivere e formattare il messaggio, invialo facendo clic sul simbolo dell’aeroplanino oppure premendo sul tasto Invio della tastiera.
Per maggiori dettagli su come formattare un messaggio su WhatsApp, leggi il tutorial che ho dedicato all’argomento.
Come cambiare scrittura sullo Stato di WhatsApp
IMMAGINE QUI 5
Vuoi cambiare scrittura sullo Stato di WhatsApp selezionando il font e il colore di sfondo che preferisci di più?
Nessun problema, puoi utilizzare gli appositi pulsanti messi a disposizione da WhatsApp su Android e iPhone (nel momento in cui scrivo, non è possibile modificare lo Stato di WhatsApp da PC).
Android
IMMAGINE QUI 6
Per scegliere il font e il colore di sfondo dello Stato di WhatsApp su Android, avvia innanzitutto l’app ufficiale del servizio, fai tap sulla scheda Stato (in alto) e premi sul simbolo della matita grigia su sfondo bianco (in basso a destra).
Nella schermata che si apre, digita la frase che vuoi pubblicare sul tuo Stato, fai tap sul simbolo della T (in basso a sinistra) per selezionare uno dei cinque font disponibili e premi sul simbolo della tavolozza per modificarne il colore di sfondo.
Se sei soddisfatto del risultato ottenuto, pubblica lo Stato facendo tap sul simbolo dell’aeroplanino (in basso a destra).
Se, invece, vuoi pubblicare nel tuo Stato una foto contenente del testo in sovrimpressione, premi sul simbolo della fotocamera bianca su sfondo verde (in basso a sinistra, un po’ più sotto del simbolo della matita grigia) e scegli la foto che vuoi utilizzare sul tuo Stato selezionandone una dalla galleria o, in alternativa, scatta una foto al momento premendo sul simbolo dell’anello centrale.
Adesso, premi sul simbolo della T (in alto a destra), digita la parola o la frase che intendi usare, modificane il colore scorrendo il dito sulla barra colorata collocata sulla destra e premi sul simbolo della (v) per imprimerla sull’immagine.
Se lo desideri, sposta la scritta nel punto in cui desideri trascinandola con un dito e ingrandiscila o rimpiccioliscila aprendo o chiudendo il pollice e l’indice.
Non appena sei soddisfatto del risultato ottenuto, fai tap sull’aeroplanino collocata in basso a destra per pubblicare l’aggiornamento.
iOS
IMMAGINE QUI 7
Per scegliere il font e il colore di sfondo dello Stato di WhatsApp su iOS, avvia l’omonima app sul tuo iPhone, fai tap sulla voce Stato (in basso a sinistra) e premi sul simbolo della matita collocata in basso al tuo nome per creare uno Stato “testuale”.
Nella schermata che si apre, digita il testo che vuoi pubblicare nel tuo Stato, premi sul simbolo della T (in alto a destra) per selezionare uno dei font fra quelli disponibili, fai tap sul simbolo della tavolozza (sempre in alto a destra) per cambiare il colore dello sfondo e pubblica lo Stato premendo sul simbolo dell’aeroplanino su sfondo azzurro (in basso a destra).
Se, invece, vuoi creare uno Stato contenente una foto con del testo in sovrimpressione, fai tap sul simbolo della fotocamera (sempre nel menu Stato) e scegli una foto dalla galleria o scattane una al momento premendo sul simbolo dell’anello.
A questo punto, fai tap sull’icona della T (in alto a destra), digita con la tastiera il testo che vuoi imprimere sull’immagine e modificane il colore scorrendo il dito sulla barra colorata situata a destra.
Se vuoi, sposta la scritta trascinandola con un dito in un punto qualsiasi dell’immagine e ingrandiscila o rimpiccioliscila aprendo o chiudendo il pollice e l’indice.
A lavoro ultimato, pubblica l’immagine contenente il testo modificato premendo sul simbolo dell’aeroplanino su sfondo azzurro (in basso a destra).
Come cambiare la info di WhatsApp
IMMAGINE QUI 8
Vuoi cambiare la frase “Ciao! Sto usando WhatsApp” che è impostata di default nella Info di WhatsApp, per sostituirla con una bella citazione o con l’attività che stai svolgendo in un dato momento?
Non c’è problema, basta trovare l’impostazione che consente di fare ciò, scegliere la frase da inserire nella propria Info di WhatsApp e il gioco è fatto.
Ora ti spiego per bene come trovare l’impostazione in questione su Android, iPhone e PC.
Android
IMMAGINE QUI 9
Per cambiare la Info di WhatsApp su Android, avvia innanzitutto l’app della nota piattaforma di messaggistica istantanea, premi sul simbolo (…) collocato in alto a destra e, nel menu che compare, seleziona l’opzione Impostazioni.
Nella schermata che si apre, premi sulla tua foto del profilo e fai tap sulla frase che hai digitato, la quale si trova sotto la voce Info e numero di telefono.
Adesso, modifica la Info attuale scegliendone una dal menu che compare in basso (es.
Disponibile, Occupato, A scuola, etc.) o, in alternativa, digita una frase personalizzata:
per fare ciò, premi sul simbolo della matita grigia e, nella schermata Aggiungi info, digita la frase che vuoi utilizzare.
Dopo aver scritto la frase che vuoi far comparire nella tua Info, fai tap sulla voce OK per salvare le modifiche apportate.
Hai visto com’è stato semplice modificare la tua Info di WhatsApp?
iOS
IMMAGINE QUI 10
Per cambiare la Info di WhatsApp su iOS, invece, avvia l’app del servizio di messaggistica istantanea, premi sulla voce Impostazioni (il simbolo dell’ingranaggio situato in basso a destra) e, nella schermata che compare, fai tap sul tuo nome per accedere alla sezione Modifica profilo.
A questo punto, premi sulla frase situata sotto la voce Info e, nella schermata successiva, seleziona una nuova Info scegliendo una delle frasi disponibili.
In alternativa, crea una Info personalizzata facendo tap sulla frase situata sotto la voce Attualmente impostata come e digitando la frase personalizzata nell’editor che compare a schermo (puoi utilizzare fino a un massimo di 139 caratteri, spazi inclusi).
Infine salva la frase utilizzando l’apposito comando collocato in alto a destra.
PC
IMMAGINE QUI 11
Vuoi modificare la tua Info di WhatsApp da PC?
Sia che tu utilizzi il servizio WhatsApp Web dal tuo browser preferito o che tu abbia scaricato il client ufficiale di WhatsApp sul tuo PC, riuscirai a portare a termine l’impresa in pochissimi minuti, fidati.
Se è la prima volta che utilizzi WhatsApp Web, ti verrà chiesto di scansionare l’apposito QR Code.
Per farlo non devi fare altro che seguire le istruzioni che visualizzi a schermo:
avviare l’app di WhatsApp sul tuo dispositivo, recarti nelle sue Impostazioni, fare tap sull’opzione che permette di utilizzare il servizio WhatsApp Web e scansionare il codice QR tramite la fotocamera del tuo dispositivo.
Se riscontri difficoltà a eseguire la summenzionata procedura, non esitare a leggere l’approfondimento in cui spiego nel dettaglio come usare WhatsApp su PC.
Per modificare le info di WhatsApp su PC, invece, fai clic sulla tua immagine del profilo (in alto) e, nella schermata che si apre, clicca sull’icona della matita situata nel riquadro Info.
Dopodiché digita la frase che vuoi far comparire nella tua Info di WhatsApp e, per salvare le modifiche apportate, clicca sul simbolo (v) o premi il pulsante Invio dalla tastiera.
Hai visto com’è stato semplice?
come cambiare suoneria whatsapp
come cambiare suoneria whatsapp
Quando sei in pubblico e ti arriva una chiamata di WhatsApp non sai mai se a squillare è il tuo smartphone o quello di un’altra persona?
Un classico.
Che ne diresti, allora, di cambiare la suoneria del tuo WhatsApp e impostare dei suoni personalizzati sia per le chiamate vocali che per i messaggi?
Ti assicuro che si può fare, non bisogna essere dei “maghi” in ambito tecnologico per riuscirci.
Tutto quello che devi fare è aprire WhatsApp e recarti nelle impostazioni dell’applicazione:
lì potrai non solo impostare delle suonerie personalizzate per chiamate e notifiche, ma anche scegliere delle suonerie da utilizzare esclusivamente per un contatto o per un gruppo, in questo modo saprai subito chi ti sta scrivendo o chi ti sta chiamando senza dover nemmeno estrarre il telefono dalla tasca!
Allora, si può sapere che stai aspettando per provarci?
Coraggio, prenditi cinque minuti di tempo libero e scopri come cambiare suoneria WhatsApp grazie alle indicazioni che sto per darti.
Ci sono decine di suoni fra cui puoi scegliere e se utilizzi uno smartphone Android puoi impostare come suoneria anche dei file audio che hai scaricato precedente da Internet (es.
da un’applicazione per scaricare suonerie).
Trovi spiegato tutto qui sotto.
Cambiare suoneria WhatsApp su Android
Se utilizzi uno smartphone Android e vuoi cambiare suoneria WhatsApp non devi far altro che aprire l’applicazione, premere sul pulsante […] collocato in alto a destra e selezionare la voce Impostazioni dal menu che compare. Nella schermata che si apre, fai “tap” sull’icona relativa alle notifiche e seleziona la voce relativa alla suoneria che vuoi modificare.
Se vuoi cambiare la suoneria delle chiamate vocali, scorri il menu di WhatsApp fino in fondo, seleziona la voce Suoneria collocata sotto la dicitura Notifiche chiamate, metti il segno di spunta accanto al nome della suoneria che vuoi utilizzare (ne verrà riprodotta automaticamente un’anteprima) e premi su OK per salvare i cambiamenti.
Se dopo aver premuto sulla voce Suoneria ti viene chiesto “con quale app vuoi completare l’azione”, seleziona Media Storage e scegli di eseguire l’operazione solo una volta.
IMMAGINE QUI 1
Per modificare il suono di notifica che viene riprodotto quando arriva un nuovo messaggio, seleziona la voce Tono notifiche collocata sotto la voce Notifiche messaggi, metti il segno di spunta accanto al nome del suono che intendi utilizzare e premi su OK per salvare i cambiamenti.
Stesso discorso vale per le notifiche relative ai gruppi.
Per cambiarlo, seleziona la voce Tono notifiche collocata sotto la dicitura Notifiche gruppi, seleziona il suono che preferisci dall’elenco che si apre e premi su OK per salvare le modifiche.
IMMAGINE QUI 2
Vuoi associare una suoneria personalizzata a uno dei tuoi contatti?
Nessun problema, si può fare anche questo.
Vai nella schermata principale di WhatsApp, portati sulla scheda Contatti che si trova in alto a destra e seleziona la foto del contatto per il quale desideri impostare una suoneria personalizzata.
Pigia dunque sull’icona (i) presente nel riquadro che compare al centro dello schermo, seleziona la voce Notifiche personalizzate dalla schermata che si apre e metti il segno di spunta accanto alla voce Usa notifiche personalizzate.
A questo punto, scegli un tono notifiche per i messaggi, una suoneria per le chiamate vocali e il gioco è fatto.
IMMAGINE QUI 3
La stessa procedura può essere seguita anche per i gruppi.
Se vuoi impostare delle suonerie personalizzate per un gruppo, seleziona la sua foto di copertina dalla scheda Chat di WhatsApp, premi sul pulsante (i) e attiva le notifiche personalizzate come visto poc’anzi per i contatti.
Suonerie personalizzate per WhatsApp
Non ti piacciono le suonerie incluse “di serie” in WhatsApp?
Vorresti utilizzare delle suonerie che hai scaricato da Internet?
No problem.
Scarica le tue suonerie o i tuoi suoni di notifica preferiti sullo smartphone usando qualsiasi applicazione adatta allo scopo (es.
Zedge o Audiko), dopodiché installa il file manager gratuito ES Gestore File e prova a cambiare le suonerie come ti ho spiegato prima.
Nel momento in cui premerai sul pulsante Tono notifiche o Suoneria, Android ti chiederà “con quale app vuoi completare l’azione”.
A quel punto, scegliendo ES Gestore File dal menu visualizzato in fondo allo schermo (anziché Media Storage), potrai selezionare qualsiasi file audio presente sulla memoria del telefono.
Bello, vero?
Cambiare suoneria WhatsApp su iPhone
Cambiare le suonerie di WhatsApp è facilissimo anche su iPhone.
Tutto quello che devi fare è avviare l’applicazione, selezionare la scheda Impostazioni collocata in basso a destra e premere sull’icona relativa alle notifiche.
A questo punto, se vuoi cambiare il suono delle notifiche per i messaggi o le conversazioni di gruppo, premi sulla voce Suoni collocata sotto la dicitura Notifiche messaggi oppure sotto la voce Notifiche gruppi.
Dopodiché metti il segno di spunta accanto al suono che vuoi utilizzare (ne verrà riprodotta automaticamente un’anteprima) e seleziona la voce Salva collocata in alto a destra per salvare i cambiamenti.
IMMAGINE QUI 4
Vuoi cambiare la suoneria per le chiamate vocali?
In questo caso non devi agire da WhatsApp, bensì dalle impostazioni di iOS visto che WhatsApp utilizza la stessa suoneria delle chiamate tradizionali.
Apri quindi le impostazioni del tuo “iPhone” (l’icona dell’ingranaggio che si trova in home screen), vai su Suoni e feedback aptico > Suoneria e seleziona la suoneria che intendi utilizzare per le chiamate (quelle tradizionali e quelle di WhatsApp).
Se non ti piacciono le suonerie predefinite incluse nell’iPhone, acquistane di nuove dall’iTunes Store oppure importa dei brani musicali dal tuo PC e trasformali in suoneria seguendo le indicazioni che ti ho dato nel mio tutorial su come impostare suoneria su iPhone.
IMMAGINE QUI 5
Fin qui tutto facile… ma per assegnare delle suonerie personalizzate a contatti o gruppi?
Non cambia nulla, è sempre un gioco da ragazzi! Per associare una suoneria personalizzata a un contatto, recati nella scheda Preferiti di WhatsApp (in basso a sinistra), fai “tap” sulla (i) collocata accanto al suo nome e seleziona la voce Notifiche personalizzate dalla schermata che si apre.
Scegli dunque il suono dei messaggi da utilizzare e il gioco è fatto.
IMMAGINE QUI 6
Nel caso dei gruppi devi seguire quasi la stessa procedura.
Devi selezionare il titolo del gruppo al quale desideri assegnare una suoneria personalizzata dalla scheda Chat di WhatsApp, dopodiché devi premere sulla barra del titolo che si trova in alto e selezionare la voce Notifiche personalizzate dalla schermata che si apre.
Più facile di così?
Cambiare suoneria WhatsApp su Windows Phone
Utilizzi un Windows Phone?
In questo caso, per cambiare la suoneria di WhatsApp devi avviare l’applicazione, premere sul pulsante (…) che si trova in basso a destra e selezionare la voce impostazioni dal menu che compare. Nella schermata che si apre, vai su notifiche e procedi con le modifiche desiderate.
IMMAGINE QUI 7
Se vuoi cambiare le suonerie delle chiamate, espandi il menu a tendina collocato sotto la voce Chiam. e seleziona la suoneria che preferisci di più.
Se invece vuoi cambiare le suonerie per messaggi e gruppi, assicurati che le opzioni Notifiche messaggi e Notifiche gruppi siano attive ed espandi i menu a tendina collocati sotto queste ultime per scegliere le tue suonerie preferite.
Per impostare delle notifiche personalizzate per contatti o gruppi specifici, seleziona questi ultimi dalla schermata iniziale di WhatsApp, premi sul pulsante (…) collocato in alto a destra, seleziona la voce info dal menu che si apre e attiva le notifiche personalizzate premendo sull’apposita voce. Ad operazione completata, scegli il suono messaggi e la suoneria per le chiamate che preferisci di più e il gioco è fatto.
come cancellare gruppo whatsapp
come cancellare gruppo whatsapp
Hai creato un gruppo su un WhatsApp, ora vorresti chiuderlo ma non sai bene come precedere?
Vorresti abbandonare un gruppo che hai creato su WhatsApp ma temi che, facendolo, il gruppo venga eliminato completamente impedendo agli altri partecipanti di accedervi?
Tranquillo, questo rischio non c’è.
L’amministratore di un gruppo può cedere il suo ruolo ad altre persone e abbandonare la conversazione senza che questa venga cancellata dalla rete di WhatsApp.
In questo modo il gruppo continua ad esistere, le chat esistenti non vengono eliminate e tutti i partecipanti possono proseguire le loro attività all’interno della discussione.
Ora però cerchiamo di procedere con ordine e vediamo più in dettaglio come cancellare gruppo WhatsApp, quali sono i passaggi che si devono compiere e quali accorgimenti bisogna prendere prima di abbandonare la chat.
Che tu voglia eliminare completamente il tuo gruppo o abbandonarlo per lasciarlo nelle mani di altre persone, non devi far altro che prenderti cinque minuti di tempo libero e continuare a leggere.
Il tutorial l’ho realizzato usando la versione Android di WhatsApp, ma le indicazioni contenute in esso valgono un po’ per tutti i sistemi operativi:
può cambiare il nome di qualche pulsante, ma fondamentalmente la procedura da seguire è sempre la stessa.
Buona lettura!
Cancellare gruppo WhatsApp definitivamente
IMMAGINE QUI 1
Vuoi cancellare un gruppo che hai creato su WhatsApp in maniera definitiva?
Allora apri l’applicazione, seleziona il gruppo in questione e fai “tap” sull’oggetto della discussione, in alto, nella schermata che si apre.
A questo punto, cancella tutti i membri del gruppo e chiudi la discussione premendo sull’apposito pulsante.
Per eliminare una persona dal gruppo, seleziona il suo nome dall’elenco dei partecipanti e scegli l’opzione Rimuovi [nome persona] dal riquadro che compare al centro dello schermo.
Dopo aver ripetuto l’operazione per tutti i componenti iscritti alla discussione (compresi altri eventuali amministratori), fai “tap” sul pulsante Abbandona gruppo e conferma la tua intenzione di voler lasciare la chat premendo sul bottone Abbandona.
Per concludere, fai “tap” sul pulsante Elimina gruppo comparso al posto di quello “Abbandona gruppo”, in fondo allo schermo, e la discussione verrà eliminata dal tuo WhatsApp.
Il gruppo eliminato risulterà ancora visibile sugli smartphone degli altri partecipanti alla discussione, tuttavia nessuno di essi potrà inserire nuovi messaggi in quanto non più iscritti alla chat.
Abbandonare un gruppo di WhatsApp
IMMAGINE QUI 2
Se non hai più tempo/voglia di gestire il tuo gruppo su WhatsApp ma non vuoi chiuderlo definitivamente, nomina dei nuovi amministratori e lascia che siano loro ad occuparsi dell’andamento della discussione.
Per nominare dei nuovi amministratori nel tuo gruppo, apri WhatsApp, seleziona il nome del gruppo dalla scheda Chat dell’applicazione e fai “tap” sull’oggetto della discussione che si trova in alto, nella schermata che si apre.
Successivamente, premi sul nome degli utenti che vuoi far diventare amministratori del gruppo, seleziona la voce Nomina amministratore dal riquadro che si apre.
Puoi scegliere un numero illimitato di nuovi admin.
Ad operazione completata, se lo ritieni opportuno, abbandona il gruppo premendo sull’apposito pulsante di WhatsApp e la chat continuerà a “vivere” senza il tuo intervento.
I nuovi amministratori avranno pieno controllo sulla discussione:
potranno invitare nuovi partecipanti, eliminare quelli esistenti e perfino chiudere la chat come avresti potuto fare tu.
Come facilmente intuibile, non è possibile cancellare gruppo WhatsApp di cui non si è amministratori.
Per “chiudere” un gruppo che non gestisci in prima persona puoi abbandonare la chat, come appena visto insieme; oppure puoi “zittire” le notifiche che lo riguardano, come illustrato nel prossimo paragrafo.
“Zittire” un gruppo
IMMAGINE QUI 3
Se non vuoi abbandonare un gruppo ma solo “zittirlo”, in modo che le sue notifiche non ti arrechino disturbo, apri la discussione, premi sul pulsante (…) collocato in alto a destra e seleziona la voce Silenzioso dal menu che compare.
Scegli, dunque, per quanto tempo silenziare il gruppo (8 ore, 1 settimana o 1 anno), togli il segno di spunta dall’opzione Mostra notifiche e premi su OK per salvare i cambiamenti.
Se qualche passaggio della procedura non ti è chiaro, consulta il mio tutorial su come silenziare un gruppo di WhatsApp in cui ti ho spiegato dettagliatamente come disattivare le notifiche per i gruppi in WhatsApp per Android e iPhone.
Se vuoi, puoi anche cancellare i messaggi presenti in un gruppo di WhatsApp senza cancellare o abbandonare la chat.
Come si fa?
Semplicissimo.
Pigia sul pulsante (…) collocato in alto a destra e seleziona le voci Altro > Cancella chat dal menu che si apre.
Dopodiché metti il segno di spunta accanto alla voce Tutti i messaggi, premi il bottone Cancella e il gioco è fatto.
Le modifiche hanno effetto solo sullo smartphone in uso, gli altri partecipanti alla discussione continueranno a visualizzare tutti i messaggi.
come cancellare i messaggi copiati su whatsapp
come cancellare i messaggi copiati su whatsapp
Ci risiamo:
hai “riportato” a un caro amico quello strano messaggio ricevuto su WhatsApp ma, senza accorgertene, hai finito per incollarlo nuovamente nella finestra del mittente originale e… a dirla tutta, non hai proprio fatto una bella figura! Di conseguenza, onde evitare di ripetere nuovamente lo stesso errore e di compromettere, senza volerlo, un’amicizia o, peggio ancora, l’inizio di una relazione, hai aperto Google alla ricerca di un metodo che potesse insegnarti a cancellare i messaggi copiati su WhatsApp, finendo proprio su questa mia guida.
Ebbene, sono molto felice di dirti che ti trovi nel posto giusto, in un momento che non poteva essere migliore! Di seguito, infatti, ti fornirò tutte le indicazioni necessarie per liberarti dei messaggi “scomodi” cancellando (oppure alterando) l’area appunti (o clipboard) del sistema operativo da te in uso, cioè quella parte di memoria che contiene qualsiasi cosa venga tagliata o copiata utilizzando le procedure messe a disposizione dal computer, dal telefono o dal tablet.
Non preoccuparti se non sei molto capace con la tecnologia, non ne hai motivo:
i passaggi che mi appresto a fornirti sono di semplicissima applicazione e richiedono davvero pochi secondi per essere messi in pratica.
Dunque, senza indugiare oltre, mettiti subito all’opera e leggi attentamente tutto quanto ho da dirti sull’argomento:
sono sicuro che il risultato non ti deluderà.
Detto ciò, non mi resta altro da fare che augurarti buona lettura e buona fortuna!
Indice
- Cancellare i messaggi WhatsApp copiati su smartphone e tablet
- Android
- iOS
- Cancellare i messaggi WhatsApp copiati su PC
- Windows
- macOS
- Cancellare i messaggi su WhatsApp
Cancellare i messaggi WhatsApp copiati su smartphone e tablet
Hai copiato un messaggio ricevuto in una chat di WhatsApp nella memoria del smartphone per riportarlo a un tuo amico, ma ora hai il terrore di incollarlo nuovamente nella stessa conversazione, rischiando così di fare una figuraccia?
Non preoccuparti, puoi facilmente rimediare a questo inconveniente liberando (o rimpiazzando) gli appunti (o clipboard) del dispositivo, cioè quell’area dedicata del sistema operativo in cui finisce tutto ciò che viene copiato (o tagliato) attraverso le funzionalità di sistema.
Di seguito ti illustro come portare a termine quest’operazione sia su Android che su iOS.
Android
IMMAGINE QUI 1
Se possiedi un dispositivo Android, il metodo più rapido per cancellare i messaggi WhatsApp copiati è sostituire il contenuto degli appunti con una sequenza casuale di numeri:
per farlo, premi sull’icona a forma di cornetta per aprire l’app Telefono, fai tap sul tastierino numerico collocato in basso a destra (in pratica, devi avviare la composizione manuale di un numero) e digita una sequenza di cifre a piacere.
Quando hai finito, effettua un doppio tap sui numeri appena inseriti e, dal piccolo menu che compare a schermo, seleziona la voce Taglia o la voce Copia:
in questo modo, rimpiazzerai il messaggio copiato in precedenza con i numeri evidenziati; di conseguenza, laddove dovessi usare per sbaglio l’opzione Incolla, vedrai comparire a schermo i numeri digitati in precedenza e non il messaggio di chat “incriminato”.
Se lo desideri, puoi effettuare la medesima operazione usando come riempitivo, invece, del testo “casuale”:
per farlo, avvia qualsiasi app ti permetta di digitare qualcosa (ad es.
l’app Messaggi), accedi al campo di inserimento del testo, digita una sequenza casuale di caratteri e, dopo aver fatto doppio tap sulla stessa, seleziona l’opzione Taglia/Copia dal menu che compare a schermo:
il risultato è praticamente identico a quanto visto sopra.
In alternativa, puoi eliminare il messaggio dall’area appunti di Android utilizzando l’app Clear Clipboard History, disponibile gratuitamente su Google Play.
Una volta installata l’app, non devi far altro che avviarla (è identificata dal nome CCH Clear):
dopo qualche istante, la memoria appunti di Android verrà azzerata, insieme con il messaggio WhatsApp in essa copiato, e rimpiazzata con uno spazio vuoto.
Infine, devi sapere che alcune versioni di Android (come quelle installate su diversi Samsung Galaxy, per esempio) dispongono di una funzionalità integrata per la gestione e la cancellazione degli appunti:
per accedervi, avvia l’app Messaggi, fai tap sull’area di inserimento del testo ed effettua successivamente un tap prolungato sulla stessa.
A questo punto, scegli l’opzione Appunti dal piccolo menu proposto per visualizzare la lista degli ultimi elementi copiati:
identifica il messaggio WhatsApp di tuo interesse, effettua un tap prolungato sullo stesso e premi sul pulsante Elimina per “scaricarlo” dalla memoria.
In alternativa, puoi cancellare l’intera clipboard toccando l’icona a forma di cestino collocata in cima alla lista.
iOS
IMMAGINE QUI 2
Per iOS, dunque per iPhone e iPad, il discorso è molto simile a quello visto su Android:
il metodo più semplice (e più immediato) per liberarsi di un messaggio WhatsApp copiato è quello di “rimpiazzarlo” con una sequenza di caratteri casuale.
Per farlo, avvia un’app che permetta di scrivere del testo, per esempio l’app Note, richiamandola dalla schermata Home del dispositivo, fai tap, se necessario, sul pulsante Continua e utilizza il bottone collocato in basso a destra (quello a forma di quadrato con matita) per creare una nuova nota.
A questo punto, digita una o più lettere nell’area di testo, effettua un tap prolungato su quest’ultima e seleziona la voce Copia dalla lista di opzioni proposte e il gioco è fatto:
il messaggio copiato in precedenza scomparirà così dagli appunti!
In alternativa, puoi cancellare gli appunti di sistema utilizzando l’app Comandi (precedentemente conosciuta come Workflow) di Apple, che permette di impostare delle “azioni rapide” da svolgere, utilizzando le procedure native di iOS.
Se non ce l’hai già, puoi procurarti l’app scaricandola gratuitamente su App Store.
Una volta ottenuta l’app, avviala tramite l’icona collocata nella schermata Home del dispositivo, premi sul bottone Inizia e fai tap sul pulsante Galleria collocato in basso a destra.
Fatto ciò, digita la frase Clear clipboard nel campo di ricerca collocato in alto, premi sull’omonima casella visualizzata a schermo (contrassegnata da un’icona a forma di forbici) e sfiora il pulsante Ottieni comando rapido per aggiungerlo immediatamente alla libreria.
IMMAGINE QUI 3
A questo punto, per aggiungere una scorciatoia direttamente sulla schermata Home, sfiora il pulsante Libreria collocato in basso, tocca il pulsante (…) collocato sul bordo dell’icona relativa all’azione appena aggiunta e premi sul pulsante di condivisione (il quadrato con freccia verso l’alto) collocato in alto.
In seguito, fai nuovamente tap sul pulsante di condivisione, scegli la voce Aggiungi a Home dal menu proposto e premi sul pulsante Aggiungi collocato in alto a destra.
Il gioco è fatto:
a partire da questo momento, puoi svuotare rapidamente il contenuto della clipboard (insieme con i messaggi WhatsApp salvati in essa) sfiorando l’icona Clear Clipboard creata in precedenza (la quale sarà disponibile anche nel widget dell’app Comandi disponibile nel menu dei widget di iOS); quando hai finito, puoi tornare ad usare il dispositivo come di consueto.
Nota:
se lo desideri, puoi abbinare l’azione appena creata a una scorciatoia di Siri.
Per farlo, avvia l’app Comandi, sfiora il pulsante Libreria collocato in basso, tocca l’icona relativa all’azione importata in precedenza e premi sul pulsante a forma di interruttori collocato in alto.
Per concludere, premi sulla voce Aggiungi a Siri e segui le istruzioni fornite a schermo per registrare un nuovo comando vocale.
Cancellare i messaggi WhatsApp copiati su PC
Sei solito affidarti a WhatsApp per PC o WhatsApp Web e sei alla ricerca di un metodo per eliminare i messaggi copiati?
Il discorso è simile a quello già fatto per smartphone e tablet:
anche i sistemi operativi desktop (come Windows e macOS, per esempio) dispongono di un’area di memoria dedicata agli appunti (clipboard), atta a contenere tutto ciò che viene tagliato/copiato tramite le apposite funzionalità.
Come puoi facilmente immaginare, per cancellare i messaggi WhatsApp copiati su PC è sufficiente eliminare il contenuto della clipboard di sistema:
di seguito ti spiego come procedere sia su Windows che su macOS.
Windows
IMMAGINE QUI 4
Se hai a disposizione Windows 10, puoi cancellare l’intero contenuto della clipboard di sistema in pochi istanti, grazie al gestore “avanzato” installato “di serie” nel sistema operativo.
Come?
Te lo spiego subito.
Utilizzando la tastiera, premi contemporaneamente i tasti Win (quello con la bandierina di Windows) e V:
se tutto è andato per il verso giusto, dovresti visualizzare il gestore degli appunti (e gli eventuali messaggi residenti al suo interno) nella parte destra dello schermo.
Per cancellare il contenuto della clipboard, devi semplicemente cliccare sul pulsante Cancella tutto e il gioco è fatto.
Qualora il metodo descritto poc’anzi non dovesse funzionare, oppure se disponi di Windows 8.1 o precedenti, puoi eliminare gli appunti impartendo manualmente un comando apposito.
Per farlo, richiama la finestra Esegui applicazione premendo la combinazione di tasti Win+R, inserisci al suo interno il comando cmd /c echo off | clip e clicca sul pulsante OK:
se tutto è andato per il verso giusto, una finestra del Prompt dei comandi dovrebbe aprirsi e chiudersi nel giro di pochi attimi, segno che gli appunti di Windows sono stati svuotati (e i messaggi WhatsApp residenti al loro interno distrutti).
macOS
IMMAGINE QUI 5
A differenza di quanto visto per Windows 10, macOS non dispone di una funzionalità integrata per l’eliminazione degli appunti:
tuttavia, è possibile portare a termine quest’operazione in modo estremamente semplice utilizzando il Terminale di Mac.
Per prima cosa, richiama il visualizzatore degli appunti di Mac cliccando sul menu Modifica > Mostra gli appunti:
in questo modo, dovresti vedere a schermo il contenuto dell’intera area appunti salvata in macOS, incluso il messaggio “incriminato” da distruggere.
Fatto ciò, avvia il Terminale richiamandolo dalla cartella Altro del Launchpad (l’icona a forma di razzo annessa alla barra Dock), digita al suo interno il comando pbcopy < /dev/null e premi il tasto Invio della tastiera:
se tutto è andato per il verso giusto, la clipboard del sistema operativo dovrebbe essere svuotata all’istante.
Puoi accertartene dando un’occhiata alla finestra relativa agli appunti, aperta in precedenza.
Cancellare i messaggi su WhatsApp
IMMAGINE QUI 6
Aspetta, mi stai dicendo di non aver trovato utili i passaggi descritti nelle precedenti sezioni di questa guida, in quanto sei, invece, alla ricerca di un metodo per cancellare i messaggi ricevuti su WhatsApp?
Devi sapere che, anche in questo caso, si tratta di un’operazione estremamente semplice:
ciò che devi fare è avviare l’app di WhatsApp sul tuo smartphone o sul tablet, accedere alla finestra di chat su cui intendi intervenire ed effettuare un tap prolungato sul messaggio in questione; se ti trovi su Android, puoi selezionare più messaggi insieme facendo successivamente tap su ognuno di essi; se, invece, ti trovi su iOS, devi selezionare la voce Elimina tra le opzioni proposte e apporre un segno di spunta accanto a ognuno dei messaggi che intendi eliminare.
Quando hai finito, tocca l’icona a forma di cestino visualizzata in alto (su Android) o in basso (su iOS) e, per concludere, specifica se eliminare il messaggio soltanto per te o per tutti i membri della chat.
Se hai bisogno di una mano, ti consiglio di dare un’occhiata al mio tutorial su come cancellare messaggio WhatsApp, in cui ti ho fornito ulteriori dettagli sui passaggi da compiere per liberarti dei messaggi per te “scomodi”.
come cancellare messaggio whatsapp
come cancellare messaggio whatsapp
Ha inviato per errore un messaggio su WhatsApp ad un tuo collega ed adesso vorresti capire se esiste un qualche sistema per rimediare?
L’ultima conversazione fatta su WhatsApp con il tuo amico più fidato è piena zeppa di messaggi non esattamente utili e vorresti capire se esiste un qualche sistema per fare un po’ d’ordine e rendere visibili solo quelli di maggior rilievo?
Bene, sei capitato sulla guida giusta, al momento giusto.
Con questo mio tutorial di oggi andremo infatti a scoprire come cancellare un messaggio su WhatsApp.
Contento?
Fortunatamente, cancellare i messaggi di WhatsApp è si possibile e si tratta di un’ operazione che allo stato attuale delle cose, puoi effettuare i due modi; il primo tra questi ha lo scopo di effettuare una “pulizia” della schermata della chat visibile sul tuo cellulare.
L’altro metodo, invece, (disponibile soltanto nell’applicazione di WhatsApp per smartphone), ti permetterà di cancellare il messaggio inviato anche sul dispositivo del destinatario, a patto che anch’egli abbia l’ultima versione dell’applicazione e che il messaggio da te inviato non sia stato inviato da più di 68 minuti e 16 secondi.
La prima procedura puoi inoltre metterla in pratica indistintamente sia sui messaggi che hai inviato tu che su quelli che hai ricevuto.
Nel primo caso, però, i messaggi cancellati, è però bene che tu lo tenga presente, non saranno effettivamente rimossi dalla conversazione ma solo dal tuo account, per cui continueranno ad essere visibili dall’altro utente o dagli altri utenti con cui stavi conversando.
Nel caso in cui tu voglia eliminare il messaggio anche per il mittente dovrai procedere con il secondo metodo.
Inoltre bisogna anche tenere presente un’eccezione.
È possibile cancellare i messaggi WhatsApp facendoli sparire a tutti gli effetti dalla conversazione nel caso in cui, accanto al messaggio inviato appare il simbolo dell’orologio (invece che le classiche spunte grigie e blu).
Questo simbolo indica il fatto che questo non è stato ancora recapitato al destinatario a causa di problemi di natura tecnica:
cancellando il messaggio non verrà più recapitato.
Tuttavia si tratta di una situazione, per così dire, un po’ “estrema” e che non sempre può verificarsi.
Chiarito ciò, se sei ancora effettivamente interessato alla questione e se desideri dunque scoprire come cancellare i messaggi su WhatsApp, ti suggerisco di non perdere ulteriore tempo prezioso, di metterti bello comodo, di afferrare il tuo cellulare e di iniziare immediatamente a concentrarti sulla lettura di questo tutorial.
Sei pronto?
Si?
Perfetto, allora procediamo.
Nota: Se anziché cancellare messaggio WhatsApp ti interessa capire come fare per eliminare e/o archiviare intere conversazioni, ti suggerisco di leggere la mia guida su come archiviare conversazioni WhatsApp mediante cui ho provveduto a fornirti tutte le indicazioni del caso.
Cancellare messaggio WhatsApp su smartphone
Su Android
IMMAGINE QUI 1
Se possiedi uno smartphone Android e se ti interessa capire che cosa bisogna fare per per cancellare un messaggio su WhatsApp, il primo passo che devi compiere è quello di avviare la famosa app di insant messagging sul tuo dispositivo.
Per fare ciò, accedi alla schermata principale di Android oppure a quella in cui risultano raggruppate tutte le applicazioni e premi sull’icona di WhatsApp.
A questo punto, premi sulla scheda Chat che trovi in alto ed individua la conversazione con il contatto o con il gruppo di contatti che contiene il messaggio che intendi cancellare dopodiché premi sul titolo della stessa (il nome del contatto con cui stai chattando oppure quello del gruppo).
Nella nuova schermata visualizzata cerca di trovare il messaggio che intendi cancellare dopodiché pigiaci sopra e continua a tenere premuto sin quando questo non viene evidenziato.
Seleziona quindi l’icona della pattumiera collocata in alto e poi fai tap su Elimina per me.
Ti segnalo poi che, qualora necessario, puoi selezionare più messaggi ed eliminarli in simultanea.
Per fare ciò, dopo aver evidenziato il primo messaggio, premi anche sugli altri messaggi che vuoi rimuovere, premi sempre sul bottone a forma di pattumiera presente in alto e dai conferma della tua volontà di cancellare tutto premendo sul pulsante Elimina per me.
Come cancellare i messaggi per tutti (Android)
Nel caso in cui volessi cancellare un messaggio inviato erroneamente ad un destinatario, sappi che puoi eliminarlo anche sul suo dispositivo, attraverso questa procedura alternativa che sto per indicarti.
Tieni però presente che questa nuova funzionalità di WhatsApp è disponibile soltanto per i dispositivi Android che presentano l’ultima versione dell’applicazione.
Se non sai come aggiornare l’applicazione di WhatsApp, leggi la mia guida dedicata all’argomento.
Detto questo, per cancellare il messaggio inviato su WhatsApp, premi sulla sezione Chat, individua la conversazione in cui hai inviato erroneamente il messaggio di essa.
Una volta trovato il messaggio inviato per errore, tocca e tieni premuto il dito su di esso fino a che il messaggio non sarà stato selezionato.
Comparirà il pulsante con il simbolo della pattumiera:
facendo tap su di essa dovrai fare tap sulla voce Elimina per tutti. In questo modo il testo del messaggio sarà cancellato anche sul dispositivo del destinatario.
Attenzione però! Il messaggio non scomparirà del tutto:
al posto del testo precedentemente invitato comparirà sul tuo dispositivo la dicitura Hai eliminato questo eliminato.
Il destinatario, invece vedrà la scritta Questo messaggio è stato eliminato.
Puoi effettuare questa medesima procedura anche in una conversazione di gruppo o su più messaggi simultaneamente.
Su iOS
IMMAGINE QUI 2
Utilizzi un iPhone e ti piacerebbe capire come cancellare un messaggio inviato WhatsApp per fare un po’ di pulizia nella schermata?
Bene, allora tanto per cominciare recati nella home screen di iOS, pigia sull’icona della famosa app per la messaggistica istantanea, fai tap sulla voce Chat collocata in baso ed individua la conversazione con il contatto o con il gruppo di contatti che contiene il messaggio che intendi cancellare, dopodiché pigiaci sopra.
Nella schermata che a questo punto ti viene mostrata, trova il messaggio che intendi cancellare dopodiché pigiaci sopra e continua a tenere premuto sin quando non vedi apparire un apposito menu.
Seleziona dunque la voce Elimina (se non riesci a visualizzarla premi sulla freccia collocata nella parte destra del menu che è andato ad aprirsi), fai tap sul pulsante e forma di pattumiera collocato in basso a sinistra e poi conferma la tua volontà di effettuare tale operazione premendo su Elimina per me.
Se hai necessità, puoi anche selezionare più messaggi ed eliminarli in contemporanea.
Per riuscirci, dopo aver fatto tap sulla voce Elimina annessa al menu che ti viene mostrato a schermo, apponi un segno di spunta in corrispondenza di ciascun messaggio che intendi cancellare, premi sempre sul bottone a forma di pattumiera presente in basso a sinistra e seleziona la voce Elimina [numero dei messaggi selezionati] per me per confermare la messa a segno della procedura (al posto di [numero dei messaggi selezionati] troverai indicato il numero esatto di messaggi che stai per cancellare dalla conversazione).
Come cancellare i messaggi per tutti (iOS)
Anche su dispositivi iOS è disponibile l’ultima funzionalità di WhatsApp che permette di cancellare un messaggio anche per il destinatario.
Ti ricordo che, anche in questo caso, affinché questa particolare procedura funzioni, è necessario che mittente e destinatario abbiano installato l’ultima versione dell’app di messaggistica.
Inoltre è possibile cancellare soltanto i messaggi inviati da non più di 68 minuti e 16 secondi e bisogna tenere anche presente che il messaggio cancellato non scomparirà.
Ciò che sarà cancellato sarà soltanto il testo del messaggio, il quale verrà sostituito da una particolare indicazione che fa riferimento all’avvenuta cancellazione dello stesso.
Il mittente vedrà la dicitura Hai eliminato questo eliminato.
Il destinatario, invece, vedrà comparire la scritta Questo messaggio è stato eliminato.
Questa procedura è disponibile anche in una conversazione di gruppo o su più messaggi.
La procedura da effettuare in questo caso è molto simile a quella precedentemente indicata:
fai tap sulla conversazione in cui hai invitato per sbaglio il messaggio, tocca e tieni premuto sul messaggio “incriminato”.
Fai poi tap sulla dicitura Elimina che vedrai nell’apposito menu, seleziona poi eventualmente più di un messaggio da cancellare apponendovi il segno di spunta e premi sul bottone con il simbolo della pattumiera.
Premi poi sulla voce Elimina per tutti o Elimina [numero dei messaggi selezionati] per tutti. Al posto di [numero dei messaggi selezionati] vi sarà il numero di messaggi selezionati.
Cancellare messaggio WhatsApp su computer
Windows
IMMAGINE QUI 3
Utilizzi la celebre app per la messaggistica da PC tramite l’apposito client e vorresti capire in che modo bisogna procedere per cancellare messaggio WhatsApp in tal caso?
Allora provvedi innanzitutto ad avviare WhatsApp sul tuo computer richiamano l’app mediante doppio clic sull’icona presente sul desktop oppure cercando nel menu Start o, a seconda della versione di Windows in uso, nella Start Screen.
A questo punto, clicca sulla conversazione sulla quale è tua intenzione andare ad agire selezionata dalla parte sinistra della finestra del programma e poi scorri la parte destra della stessa sino ad individuare il messaggio da eliminare.
Se invece che apparire la schermata con tutte le conversazioni ti viene chiesto di effettuare la scansione del codice QR (ossia il quadrato nero con l’icona di WhatsApp al centro) per iniziare ad utilizzare il servizio da computer, prendi il tuo smartphone, assicurati che sia connesso ad Internet, ed apri WhatsApp dopodiché, se utilizzi Android premi sul pulsante con i tre puntini e seleziona la voce WhatsApp Web mentre se utilizzi un iPhone devi selezionare la scheda Impostazioni collocata in basso a destra e selezionare l’icona di WhatsApp Web dalla schermata che si apre. Successivamente premi sulla voce OK, ho capito che dovrebbe essere comparso sullo schermo del telefono, inquadra il QR code presente sullo schermo del computer e nel giro di pochi istanti potrai iniziare a servirti della famosa app direttamene dal tuo PC.
A questo punto, clicca sulla conversazione sulla quale è tua intenzione intervenire selezionandola dalla parte sinistra della finestra di WhatsApp e poi scorri la parte destra della stessa sino ad individuare il messaggio da eliminare dopodiché fai clic sull’icona raffigurante una freccia rivolta verso il basso che trovi in sua corrispondenza, clicca sulla voce Elimina messaggio dal menu che ti viene mostrato e conferma l’operazione selezionando Elimina.
Purtroppo nel caso del client WhatsApp per Windows non risulta ancora disponibile una funzionalità che permette di cancellare messaggio WhatsApp andando ad intervenire su più elementi in contemporanea.
Se quindi hai la necessità di rimuovere più messaggi dovrai ripetere i passaggi di cui sopra per ogni singola elemento che desideri eliminare dalla chat. Lo so, è un po’ una scocciatura ma cerca di portare pazienza!
macOS
IMMAGINE QUI 4
Se invece utilizzi il client di WhatsApp su macOS, per cancellare un messaggio avvia l’applicazione cercandola nella cartella Applicazioni del tuo Mac oppure richiamandola tramite il Launchpad o mediante Spotlight dopodiché clicca sulla conversazione sulla quale è tua intenzione andare ad agire selezionandola dalla parte sinistra della finestra del programma e poi scorri la parte destra della stessa sino ad individuare il messaggio da eliminare. Se ti viene chiesto di effettuare la scansione del QR code, procedi così come visto qualche riga più su, quando ti ho spiegato come cancellare messaggio WhatsApp su Windows, i passaggi da eseguire sono identici.
Una volta trovato il messaggio, clicca sull’icona raffigurante una freccia rivolta verso il basso che trovi in sua corrispondenza, seleziona la voce Elimina messaggio dal menu che ti viene mostrato e conferma l’esecuzione dell’operazione facendo clic sul bottone Elimina.
Purtroppo anche nel caso del client WhatsApp per macOS non risulta ancora disponibile una funzione che consente di cancellare messaggio WhatsApp andando ad agire su più elementi in simultanea.
Se quindi hai la necessità di cancellare più messaggi dovrai ripetere i passaggi di cui sopra per ogni singola elemento che intendi rimuovere dalla conversazione.
Web
IMMAGINE QUI 5
Sei solito utilizare WhatsApp da browser Web?
Beh, anche in tal caso è possibile cancellare i messaggi.
Mi chiedi come?
Te lo spiego subito.
Tanto per cominciare avvia uno dei browser Web supportati da WhatsApp Web (Chrome, Firefox, Opera, Safari o Edge) dopodiché digita web.whatsapp.com nella barra degli indirizzi e premi il tasto Invio sulla tastiera dopodiché attendi qualche istante affinché venga stabilito il collegamento con il tuo account.
Se ti viene chiesto di effettuare la scansione del codice QR, procedi in maniera analoga a quanto visto qualche riga più su, quando ti ho spiegato come cancellare messaggio WhatsApp su Windows, i passaggi da effettuare sono gli stessi.
In seguito, clicca sulla conversazione sulla quale è tua intenzione andare ad agire selezionandola dalla parte sinistra della pagina di WhatsApp Web e poi scorri la parte destra della stessa sino ad individuare il messaggio da eliminare. Clicca quindi sull’icona raffigurante una freccia rivolta verso il basso che trovi in sua corrispondenza, seleziona la voce Elimina messaggio dal menu che ti viene mostrato e conferma l’esecuzione dell’operazione facendo clic sul bottone Elimina.
Tieni conto che anche nel caso di WhatsAp Web non è disponibile una funzione che consente di cancellare messaggio WhatsApp andando ad agire su più elementi in contemporanea.
Per cui, se hai la necessità di cancellare più messaggi dovrai ripetere i passaggi in questione per ogni singola elemento che intendi rimuovere dalla conversazione.
come cancellare un contatto da whatsapp
come cancellare un contatto da whatsapp
Ultimamente ho ricevuto molti messaggi da parte di amici che mi chiedevano come cancellare un contatto da WhatsApp.
Evidentemente il modo in cui l’applicazione creata da Jan Koum e Brian Acton gestisce i contatti non è chiaro a tutti, e quindi mi sembra opportuno tornare sull’argomento.
Purtroppo (o per fortuna, a seconda dei punti di vista) WhatsApp non ha un sistema di contatti a sé stante:
analizza i nominativi presenti nella rubrica del telefono, rileva quelli che già utilizzano l’applicazione e li aggiunge alla sua rubrica.
Questo significa che per cancellare un nominativo da WhatsApp bisogna necessariamente cancellarlo anche dalla rubrica del telefono.
L’unica soluzione alternativa che abbiamo a nostra disposizione è selezionare i nominativi che vogliamo “nascondere” e bloccarli.
Bloccare un contatto in WhatsApp, però, non significa rimuoverlo dalla rubrica.
Vuol dire impedirgli di contattarci, tramite messaggi testuali o chiamate VoIP, e di visualizzare il nostro status (quindi sapere se siamo online o meno).
Tutto chiaro?
Bene, allora scegli se cancellare del tutto i contatti che ti “infastidiscono” o se bloccarli solo all’interno di WhatsApp e passa all’azione.
Non ci vorrà molto, trovi tutti i passaggi che devi compiere illustrati proprio qui sotto.
Cancellare un contatto da WhatsApp su Android
Come accennato in apertura del post, se vuoi rimuovere un contatto da WhatsApp in maniera definitiva devi cancellare il nominativo dalla rubrica del telefono.
Se utilizzi uno smartphone Android, avvia dunque WhatsApp, seleziona la scheda Contatti dal menu che si trova in alto e seleziona il nome della persone che vuoi rimuovere dalla rubrica.
A questo punto, fai “tap” sul pulsante […] che vedi in alto a destra, seleziona la voce Mostra contatto dal menu che compare.
Per finire, premi sul pulsante […] collocato in alto a destra nella schermata che si apre, seleziona la voce Visualizza nella rubrica e prosegui con la rimozione del contatto premendo prima sul pulsante […] che compare a metà schermo (sempre sulla destra) e poi su Elimina e OK.
Nota: se dopo aver eliminato un contatto dalla rubrica di Android questo compare ancora in WhatsApp, recati nella schermata principale dell’applicazione, premi sul pulsante […] che si trova in alto a destra e seleziona la voce Impostazioni dal menu che si apre. Successivamente, vai su Contatti, rimuovi il segno di spunta dalla voce Mostra tutti i contatti e apponilo nuovamente.
In questo modo forzerai WhatsApp ad aggiornare la sua lista dei contatti attingendola dalla rubrica di Android.
IMMAGINE QUI 1
Se non vuoi cancellare un nominativo dalla rubrica di Android ma, al tempo stesso, non vuoi che questo possa disturbarti su WhatsApp, l’unica cosa che puoi fare è bloccarlo.
Bloccando una persona su WhatsApp, questa resta visibile nella lista dei contatti e nella rubrica ma non può inviarti messaggi e non può chiamati all’interno dell’applicazione (mentre naturalmente può continuare a chiamarti sulla linea del cellulare e può mandarti SMS tradizionali).
Per bloccare una persona su WhatsApp, avvia l’applicazione, seleziona la scheda Contatti che si trova in alto a destra e fai “tap” sul suo nominativo.
Dopodiché premi sul pulsante […], seleziona le voci Altro e Blocca dal menu che si apre e premi su OK per confermare l’operazione.
IMMAGINE QUI 2
In caso di ripensamenti, non ti preoccupare, puoi ristabilire le comunicazioni con gli utenti che hai bloccato in precedenza semplicemente aprendo WhatsApp, premendo sul pulsante […] collocato in alto a destra e selezionando la voce Impostazioni dal menu che compare.
Successivamente devi recarti nella schermata Account > Privacy > Contatti bloccati, selezionare il nominativo dalla persona da sbloccare e premere sul pulsante Sblocca [Nome Cognome] che compare al centro dello schermo.
Più facile di così?
Cancellare un contatto da WhatsApp su iPhone
Se vuoi cancellare un contatto da WhatsApp sul tuo iPhone, avvia l’applicazione, seleziona la scheda Preferiti che si trova in basso a sinistra e premi sull’icona (i) collocata accanto al nominativo della persona da rimuovere.
A questo punto, fai “tap” sul pulsante Modifica che si trova in alto a destra, scorri fino in fondo la schermata che si apre e premi sull’opzione Elimina contatto per due volte consecutive per cancellare il contatto.
IMMAGINE QUI 3
Se preferisci bloccare le comunicazioni di una persona anziché cancellarla dalla rubrica del telefono, segui quest’altra procedura:
seleziona la scheda Preferiti di WhatsApp, individua l’utente da bloccare e premi sull’icona (i) collocata accanto al suo nome.
Successivamente, arriva in fondo alla schermata che si apre, premi sulla voce Blocca questo contatto e conferma l’operazione facendo “tap” sul pulsante Blocca che compare sullo schermo.
IMMAGINE QUI 4
In caso di ripensamenti, per sbloccare un contatto bloccato in precedenza, avvia WhatsApp, seleziona la scheda Impostazioni dell’applicazione (in basso a destra) e vai nel menu Account > Privacy > Bloccati.
A questo punto, trascina il dito da destra verso sinistra sul nominativo da sbloccare, premi sul pulsante Sblocca che compare di lato e il gioco è fatto.
Cancellare un contatto da WhatsApp su Windows Phone
Se hai un Windows Phone e vuoi cancellare un nominativo dalla rubrica di WhatsApp, apri la app Contatti del tuo smartphone e individua il contatto da cancellare. Dopodiché tieni il dito premuto su quest’ultimo per un paio di secondi, scegli l’opzione elimina dal menu che compare e il gioco è fatto.
IMMAGINE QUI 5
Se non vuoi cancellare un contatto dal tuo smartphone ma vuoi solo bloccarlo in WhatsApp, apri l’applicazione, seleziona la scheda preferiti dalla sua schermata principale e fai “tap” sul nominativo da bloccare.
Successivamente, premi sul pulsante (…) che si trova in alto a destra, seleziona la voce blocca dal menu che compare in basso e conferma la tua volontà di bloccare il nominativo selezionato.
IMMAGINE QUI 6
In caso di ripensamenti, qualora volessi sbloccare un contatto bloccato precedentemente in WhatsApp, avvia l’applicazione, premi sul pulsante (…) che si trova in basso e seleziona la voce impostazioni dal menu che compare. Dopodiché vai su contatti > contatti bloccati e seleziona i nominativi da sbloccare.
Più facile di così?
ATTENZIONE:
se la rubrica del tuo telefono è sincronizzata con un servizio cloud, come ad esempio Gmail, iCloud o Outlook.com, le modifiche apportate a quest’ultima verranno riportate su tutti i dispositivi collegati al tuo account.
In altre parole se cancelli un contatto da WhatsApp (e quindi dalla rubrica del cellulare) questo sparirà anche dal computer, dal tablet e da tutti gli altri device sui quali hai sincronizzato la tua rubrica.
come cancellarsi da whatsapp
come cancellarsi da whatsapp
I tuoi amici ti hanno convinto a sostituire WhatsApp con Telegram o un altro servizio di messaggistica alternativo e ora vorresti sapere come cancellare il tuo account dalla celebre app creata da Jan Koum e Brian Acton?
Il tuo abbonamento a WhatsApp sta per scadere ma non avendo intenzione di rinnovarlo vuoi cancellare completamente il tuo account dal servizio?
Nessun problema, adesso ti dico come si fa.
La procedura per cancellarsi da WhatsApp è di una semplicità disarmante.
Non bisogna far altro che accedere alle impostazioni della app, digitare il proprio numero di cellulare e confermare la volontà di abbandonare il servizio.
Tuttavia, prima di passare all’azione ti consiglio di pensarci su due volte e, soprattutto, di mettere in salvo tutte quelle conversazioni che non vuoi perdere per sempre (ammesso che ce ne siano).
Il modo più facile per salvare le conversazioni di WhatsApp è esportarle singolarmente, utilizzando l’apposita funzione presente all’interno dell’applicazione, e auto-inviarsele via email.
In questo modo è possibile salvare tutti i messaggi sotto forma di file txt e tutti gli allegati multimediali delle chat (foto, video e file audio) nel loro formato originale.
L’unico difetto di questa procedura è che non consente di esportare più messaggi contemporaneamente, bisogna ripetere l’operazione per ogni chat da conservare.
Adesso però non perdiamoci ulteriormente in chiacchiere e passiamo all’azione.
Operazioni preliminari:
backup delle chat
IMMAGINE QUI 1
Prima di cancellarti da WhatsApp ti consiglio di salvare le tue conversazioni (almeno quelle a cui tieni di più) auto-inviandotele via email.
Per compiere quest’operazione basta compiere pochi semplicissimi passaggi.
- Se utilizzi uno smartphone Android devi aprire l’applicazione, selezionare la scheda Chat e tenere il dito premuto sul titolo della chat da salvare.
Seleziona quindi la voce Invia chat via email dal menu che compare, scegli se includere o meno gli allegati multimediali (quindi foto, video e file audio) nel messaggio e completa l’invio della email usando il tuo client di posta preferito (es.
Gmail). - Se utilizzi un iPhone devi avviare WhatsApp, selezionare la scheda Chat ed effettuare uno swipe da destra verso sinistra sulla conversazione da salvare.
Pigia dunque sul pulsante Altro che compare di lato, seleziona la voce Invia chat via email dal menu che si apre e scegli se includere o meno gli allegati multimediali (quindi foto, video e file audio) nel messaggio.
Ripeti l’operazione per tutte le conversazioni a cui tieni di più (purtroppo, come già detto, non è possibile esportare via email più messaggi contemporaneamente) e il gioco è fatto.
Quando si cancella un account da WhatsApp vengono eliminati automaticamente anche i backup che l’applicazione salva sui servizi di cloud storage, come ad esempio Google Drive su Android e iCloud su iOS.
Tuttavia, se utilizzi uno smartphone Android puoi creare un backup delle chat in locale e conservarlo nel caso in cui non volessi precluderti la possibilità di reinstallare WhatsApp e ottenere indietro le tue vecchie conversazioni in futuro.
Per creare un backup in locale delle chat di WhatsApp su Android, avvia l’applicazione, premi sul pulsante (…) collocato in alto a destra e seleziona la voce Impostazioni dal menu che compare.
Nella schermata che si apre, fai “tap” sull’icona Chat e chiamate, seleziona la voce Backup delle chat e premi sul pulsante Esegui backup.
Ad operazione completata, collega il telefonino al computer o utilizza un file manager come ES File Explorer per salvare il file msgstore.db.crypt8 presente nella cartella HomeWhatsAppDatabases dello smartphone e i file key presente nella cartella datadatacom.whatsappfiles.
Il primo file è quello che contiene le conversazioni di WhatsApp, il secondo è la chiave che permette di decifrarli.
Per accedere ai backup delle chat puoi copiare il file msgstore.db.crypt8 nella cartella HomeWhatsAppDatabases di uno smartphone sul quale andare a installare una nuova copia di WhatsApp (usando lo stesso numero di telefono usato per creare il backup) oppure puoi utilizzare un’applicazione come WhatsApp Viewer che permette di leggere i backup di WhatsApp per Android su Windows.
Per maggiori informazioni su entrambe le procedure leggi il mio tutorial su come recuperare conversazioni WhatsApp.
Cancellare account WhatsApp
IMMAGINE QUI 2
Adesso direi che possiamo passare al vero “cuore” di questo tutorial e vedere come cancellarsi da WhatsApp, operazione che come ti dicevo prima è di una semplicità disarmante.
Ecco tutti i passaggi che devi compiere su Android e iPhone.
- Se utilizzi uno smartphone Android devi avviare WhatsApp, premere sul pulsante (…) collocato in alto a destra e selezionare la voce Impostazioni dal menu che compare.
Nella schermata che si apre, seleziona le voci Account > Elimina account, digita il tuo numero di cellulare nel campo di testo collocato in fondo allo schermo e premi il pulsante Elimina account per due volte consecutive. - Se utilizzi un iPhone devi avviare WhatsApp, selezionare la scheda Impostazioni e spostarti nella sezione Account > Elimina account del menu dell’applicazione.
Digita dunque il tuo numero di cellulare nel campo di testo collocato in fondo allo schermo e premi sul pulsante Elimina account due volte consecutive.
Ci tengo a ribadire che quella appena illustrata è una procedura irreversibile.
Una volta cancellato un account da WhatsApp si perdono tutte le conversazioni salvate in esso, i backup presenti sulle piattaforme di cloud storage e i dati della licenza (quindi in caso di reinstallazione dovrai pagare nuovamente l’abbonamento).
Pensaci bene prima di metterla in pratica!
Se vuoi cancellarti da WhatsApp solo perché hai deciso di cambiare numero di cellulare, sappi che esiste una procedura apposita per trasferire il proprio account da una SIM all’altra senza perdere alcun dato.
Te ne ho parlato con dovizia di particolari nella mia guida su come cambiare numero WhatsApp.
Dopo aver eliminato il tuo account da WhatsApp puoi cancellare tranquillamente l’applicazione dal tuo smartphone.
Se utilizzi uno smartphone Android non devi far altro che aprire il drawer (la schermata con le icone di tutte le app installate sul telefono), tenere il dito premuto sull’icona di WhatsApp e trascinarla sul cestino che compare in alto.
Se utilizzi un iPhone, invece, devi tenere il dito premuto sull’icona di WhatsApp e premere sulla ”x” che compare in alto a sinistra.
Più facile di così?
come capire se ti hanno bloccato su whatsapp
come capire se ti hanno bloccato su whatsapp
Hai mandato un messaggio su WhatsApp a un tuo contatto ma non hai ancora ricevuto risposta? Ho due notizie da darti, una buona e una una cattiva:
quella buona è che molto probabilmente il tuo telefono funziona ancora benissimo, quella cattiva è che probabilmente il contatto a cui hai inviato il messaggio ti ha bloccato.
Pensaci bene:
quali sono i tuoi rapporti con la persona in questione?
Se dopo un’attenta analisi della situazione e dei tuoi rapporti con l’utente che non ti risponde, ritieni che questo possa averti effettivamente bloccato su WhatsApp, puoi “indagare” e cogliere degli indizi utili a scoprire se il tuo contatto è stato oggetto di un blocco o se stai avendo semplicemente a che fare con una persona sbadata che ha dimenticato di inviarti una risposta.
Coraggio, prenditi cinque minuti di tempo libero e dai un’occhiata alle indicazioni che sto per darti.
Ti guiderò in una vera e propria diagnosi che ti porterà a capire se ti hanno bloccato su WhatsApp o se la persona che pensi ti abbia bloccato ha semplicemente cambiato numero di telefono o ha dimenticato ingenuamente di darti una risposta.
Buona lettura e in bocca al lupo per la tua “indagine”!
Indice
- Cosa comporta il blocco su WhatsApp
- Come capire se il proprio contatto WhatsApp è stato bloccato
- Ultimo accesso
- Stato online
- Immagine del profilo
- Segni di spunta
- Chiamate
- Come contattare una persona bloccata su WhatsApp
Cosa comporta il blocco su WhatsApp
IMMAGINE QUI 1
Prima di entrare nel vivo del tutorial e capire se ti hanno bloccato su WhatsApp, lasciami chiarire in cosa consiste, esattamente, la funzione di blocco inclusa in questa famosissima app.
Quando si blocca un contatto su WhatsApp, i suoi messaggi e i suoi aggiornamenti di stato non compaiono più sul telefono.
Inoltre, le informazioni riguardanti l’ultimo accesso e il proprio stato online non sono più visibili da parte della persona bloccata.
Questo significa che il contatto bloccato non può più mettersi in contatto con la persona che ha impostato il blocco e che le informazioni relative alla presenza su WhatsApp di quest’ultimo (ultimo accesso, stato ecc.) non sono più visibili da parte del contatto bloccato. Se vuoi maggiori informazioni a riguardo, leggi il mio tutorial in cui ti spiego come bloccare su WhatsApp.
Il blocco è definitivo?
Il fatto che un contatto ti abbia bloccato, per quanto possa comportare un vero e proprio azzeramento delle comunicazioni tra voi, non è irreversibile.
Questo vuol dire che quando un tuo contatto vorrà sbloccarti, non dovrà far altro che accedere alle impostazioni di WhatsApp e revocare il blocco.
In questo modo tornerai a vedere il suo stato, i suoi aggiornamenti del profilo, i dati relativi al suo ultimo accesso e ti sarà possibile comunicare di nuovo con lui tramite chat o chiamate.
Insomma:
se la questione è semplicemente momentanea, magari nata in seguito a un litigio passeggero, tutto tornerà come prima senza alcun problema, ma deve esserci un intervento diretto da parte dell’utente che ha impostato il blocco.
Come capire se il proprio contatto WhatsApp è stato bloccato
Al fine di proteggere la privacy degli utenti, WhatsApp, come dichiara anche suo sito ufficiale, “non può dirti se qualcuno ti ha bloccato”. Questo significa che non puoi sapere con sicurezza se un contatto ti ha bloccato.
Tuttavia, come accennato anche in precedenza, ci sono degli indizi che aiutano a capire se il blocco è presente o meno.
Ultimo accesso
IMMAGINE QUI 2
Uno degli indicatori principali per capire se si è stati bloccati da una persona è aprire la chat e fare caso se compaiono o meno le informazioni relative all’ultimo accesso effettuato.
Di per sé questo non può essere un indicatore fondamentale per capire se quel contatto ti ha bloccato.
Questo perché ormai da tempo è stata introdotta una funziona grazie alla quale una persona può decidere di omettere queste informazioni pubblicamente.
Prima di prendere l’assenza dell’ultimo accesso come segno del fatto che sei stato bloccato, prova a controllare le tue impostazioni della privacy.
Se hai impostato la tua privacy in modo che non sia visibile il tuo ultimo accesso allora non sarà possibile neanche a te vedere l’ultimo accesso dei tuoi contatti, compreso quello in questione.
Per saperne di più su questa procedura, consulta il mio tutorial su come togliere ultimo accesso WhatsApp.
Stato online
IMMAGINE QUI 3
Un altro indizio che può farti capire se un contatto ti ha bloccato è quello dello stato del contatto:
se non riesci a vederlo mai online, è probabile che questo ti abbia bloccato.
Ad ogni modo questo è un metodo non molto preciso proprio perché se il contatto ha disattivato la funzione di visualizzazione dell’ultimo accesso, trovarlo online può essere solo una questione di mero tempismo (bisogna collegarsi a WhatsApp nello stesso momento in cui si collega anche l’altra persona).
Immagine del profilo
IMMAGINE QUI 4
Uno degli indicatori più forti del fatto che un contatto ti possa aver bloccato su WhatsApp è il fatto che non vedi più aggiornamenti all’immagine del profilo di quest’ultimo.
Quando un contatto decide di bloccarti è come se per il tuo telefono il suo account fosse congelato, dunque non vedrai mai i suoi cambiamenti di stato, sia di testo che di immagine.
Se quindi ti sembra che l’Immagine del profilo sia la stessa da troppo tempo, non risulti più attuale (ad esempio con un look vecchio rispetto a quello attuale) o addirittura ricompare l’immagine di default di WhatsApp (quella che ha ogni contatto prima di impostarne una), questo può essere un forte indicatore del fatto che la persona in questione ti abbia bloccato.
Segni di spunta
IMMAGINE QUI 5
Siamo finalmente arrivati agli indizi che con maggiore probabilità ti indicano se il tuo contatto è stato bloccato su WhatsApp.
Sto parlando di un indicatore abbastanza importante:
un messaggio inviato ad un contatto che ti ha bloccato avrà sempre un solo segno di spunta (che indica che il messaggio è stato inviato) e non mostrerà mai il secondo segno di spunta (che invece indica la consegna del messaggio).
Il doppio segno di spunta, che sta ad indicare l’avvenuta consegna del messaggio sullo smartphone del proprio interlocutore, è indipendente dalle spunte blu (che invece servono a confermare la lettura dei messaggi e possono essere disattivate liberamente dagli utenti) e avviene sempre, anche se questo ha disattivato alcune impostazioni della privacy.
Ecco perché l’assenza per molto tempo della seconda spunta è un forte segnale che la persona possa averti bloccato.
Insomma:
se sono passate diverse settimane e il messaggio che hai inviato al tuo contatto mostra ancora solamente un segno di spunta, posso dirti con certezza che è il caso di iniziare a preoccuparti o comunque di pensare con una certa sicurezza al fatto che questo ti abbia bloccato su WhatsApp.
Al contrario, se hai inviato un messaggio a un tuo contatto da poco tempo e questo mostra ancora solamente una spunta al posto di due, non preoccuparti, molto probabilmente il suo telefono è semplicemente spento e quindi WhatsApp non ha potuto recapitare il messaggio.
E’ possibile anche semplicemente che il telefono della persona sia offline per vari motivi.
Ad ogni modo appena tornerà online gli verrà consegnato il messaggio e comparirà la seconda spunta a confermarti che non ti ha bloccato ma era semplicemente irraggiungibile.
Chiamate
IMMAGINE QUI 6
Abbastanza difficile da provare ma comunque efficace e concreto come indizio è il fatto che ogni telefonata via WhatsApp che proveremo a fare verso il contatto in questione, ovviamente, non sarà mai recapitata.
Quindi potrai passare anche ore intere a cercare di raggiungere il contatto in questione con una telefonata via WhatsApp senza ricevere mai una risposta, semplicemente per il fatto che al tuo contatto, se ti ha bloccato, non risulterà mai che lo stai chiamando.
Come contattare una persona bloccata su WhatsApp
IMMAGINE QUI 7
Il fatto che un contatto ti abbia bloccato su WhatsApp non influisce assolutamente sulle azioni che è possibile fare per raggiungerlo in altri modi.
Se un contatto ti ha bloccato, infatti, è comunque possibile telefonargli attraverso altre app o comunque attraverso la normale rete telefonica.
Magari sarà proprio una telefonata amichevole a mettere fine allo stato spiacevole in cui non potete interagire tramite WhatsApp.
Se, infatti, spesso questi problemi sono generati da questioni tecnologiche, è utile non dimenticare mai che in fondo siamo sempre esseri umani e probabilmente una delle soluzioni migliori al problema dell’essere stati bloccati su WhatsApp può essere effettivamente una buona chiacchierata che ti permetterà di recuperare un contatto ma soprattutto un amico, che è una cosa ben più preziosa.
come capire se un contatto si e cancellato da whatsapp
come capire se un contatto si e cancellato da whatsapp
Vorresti invitare il tuo migliore amico a mangiare una pizza insieme ad altre persone, per trascorrere un po’ di tempo tutti insieme.
Hai quindi provato a contattarlo a WhatsApp ma, con tua somma sorpresa, non ci sei riuscito.
Dopo svariati tentativi, si è affacciata alla tua mente una remota, seppur non improbabile, possibilità:
il tuo amico potrebbe essersi cancellato dal celebre servizio di messaggistica istantanea.
Se le cose stanno veramente così, sappi che non ci vorrà molto per scoprirlo:
capire se un contatto si è cancellato da WhatsApp, infatti, è un’operazione davvero semplice da fare e, se vuoi, posso dimostrartelo tramite questa guida.
Ti anticipo già che per sapere se un contatto ha cancellato il suo account su WhatsApp, non devi far altro che verificare tale informazione accedendo direttamente alla rubrica del tuo cellulare oppure utilizzando l’app ufficiale del celebre servizio di messaggistica.
Per completezza d’informazione, poi, non mancherò di fornirti delle informazioni utili per capire se un contatto ti ha cancellato o, per meglio dire bloccato, all’interno dell’applicazione.
Allora, sei pronto per saperne di più sull’argomento?
Sì?
Benissimo! Mettiti bello comodo, prenditi tutto il tempo che ti serve per concentrarti sulla lettura dei prossimi paragrafi e, cosa ancora più importante, attua le “dritte” che ti darò.
Vedrai, seguendo scrupolosamente le indicazioni che ti darò, non avrai il benché minimo problema a scoprire se uno dei tuoi contatti si è cancellato dalla celebre app di messaggistica.
Ti auguro buona lettura e ti faccio un grosso in bocca al lupo per tutto!
Indice
- Capire se un contatto si è cancellato da WhatsApp
- Dalla rubrica
- Da WhatsApp
- Capire se un contatto ti ha cancellato da WhatsApp
Capire se un contatto si è cancellato da WhatsApp
Prima di spiegarti come capire se un contatto si è cancellato da WhatsApp, voglio fare una precisazione (per quanto possa sembrare scontata).
Dal momento che WhatsApp “legge” i contatti presenti in rubrica per restituirti quelli che hanno un account attivo, ti invito a controllare di aver salvato il numero corretto del contatto che pensi si sia cancellato da WhatsApp.
Se hai salvato il suo numero di cellulare nel modo sbagliato (o se hai salvato un suo numero “secondario”, non registrato sull’app di messaggistica), infatti, non riuscirai a risalire alla verità.
Ciò detto, direi che possiamo iniziare davvero!
Dalla rubrica
IMMAGINE QUI 1
Uno dei modi più semplici per scoprire se un contatto ha deciso di cancellarsi da WhatsApp è quello di procedere direttamente dalla rubrica del telefono.
I contatti il cui numero è associato a un account WhatsApp, infatti, sono contrassegnati dal logo della celebre app di messaggistica che è posto in corrispondenza degli stessi.
Per sapere se un contatto è iscritto a WhatsApp, quindi, non devi fare altro che visualizzare il nome dell’utente che ti interessa e fare attenzione che, accanto al suo nome, figuri il logo di WhatsApp.
Prima di illustrarti come effettuare la procedura in questione, ci tengo a dirti che può essere attuata soltanto su Android.
L’app Contatti presente su iPhone, infatti, non contrassegna gli utenti con il logo di alcuna app.
Per procedere, dunque, apri l’app Rubrica o Contatti (l’icona dell’omino disegnato sulla rubrica telefonica) sul tuo dispositivo, scorri la lista di nominativi salvati in rubrica e individua il contatto che ti interessa. A questo punto, non devi fare altro che accertarti della presenza dell’icona verde di WhatsApp accanto al suo nome e il gioco è fatto.
Se l’icona in questione è effettivamente presente, significa che il numero dell’utente è associato a un account WhatsApp.
Pigiando sul suo nome, inoltre, puoi inviare un messaggio facendo tap sul simbolo di WhatsApp:
come per “magia” si aprirà l’app di messaggistica e potrai scrivere un messaggio all’utente in questione.
Se non è presente, invece, l’utente in questione non è iscritto a WhatsApp.
Un altro tentativo che puoi fare, in questo caso valido sia su Android che su iOS, se uno dei numeri presenti in rubrica non risulta associato a WhatsApp, è modificarlo anteponendo ad esso il prefisso internazionale (che nel caso dell’Italia è il +39).
Salvando il numero con il prefisso internazionale e ricaricando la rubrica in WhatsApp, se l’utente è ancora iscritto al servizio, questo dovrebbe comparire tra i contatti disponibili.
Se non sai come aggiornare la rubrica di WhatsApp, procedi in questo modo:
se hai un terminale Android, seleziona la scheda Chat, premi sul pulsante a forma di messaggio collocato in basso a destra, poi sul bottone ⋮ in alto a destra e scegli l’opzione Aggiorna dal menu proposto.
Se utilizzi un iPhone, invece, verifica semplicemente che WhatsApp abbia accesso alla rubrica tramite il menu Impostazioni >Privacy > Contatti > WhatsApp.
Se qualche passaggio non ti è chiaro, prova a seguire le indicazioni presenti nel mio approfondimento su come aggiornare i contatti su WhatsApp.
Da WhatsApp
IMMAGINE QUI 2
Un altro modo per sapere se un utente ha un account WhatsApp attivo consiste nel procedere dall’app ufficiale di WhatsApp.
Quest’ultima, infatti, offre una funzione ad hoc che permette di invitare coloro che non sono ancora iscritti a WhatsApp a registrarsi al servizio.
Ciò significa che, per avere la certezza assoluta che un contatto si sia cancellato da WhatsApp, non devi fare altro che verificare la presenza della dicitura “Invita” accanto al suo nome:
se questa opzione è attiva, evidentemente l’utente che stai cercando di contattare ha cancellato il suo account.
Per procedere dal tuo dispositivo Android, avvia l’app di WhatsApp, fai tap sulla scheda Chat situata in alto a sinistra e premi sul pulsante raffigurante la nuvoletta bianca su sfondo verde che è collocata nell’angolo in basso a destra dello schermo.
A questo punto, fai tap sul simbolo della lente di ingrandimento posto in alto a destra e digita il nome del contatto che pensi si sia cancellato da WhatsApp.
Se accanto al suo nominativo compare il pulsante verde Invita, evidentemente si è cancellato da WhatsApp.
Pigiando sul bottone in questione, aprirai l’app Messaggi e potrai inviargli un messaggio di invito per farlo tornare sui suoi passi.
Se stai agendo dal tuo iPhone, invece, avvia l’app di WhatsApp, premi sulla scheda Chat (l’icona dei due fumetti situata nell’angolo in basso a destra dello schermo) e fai tap sul pulsante Scrivi (l’icona della matita posta in alto a destra). A questo punto, premi sul campo di testo Cerca collocato nella parte superiore della schermata e digita il nome del contatto che sospetti si sia cancellato da WhatsApp.
Se accanto al suo nominativo compare la dicitura Invita, evidentemente si è cancellato da WhatsApp.
Pigiando sulla dicitura in questione, verrà aperta in automatico l’app Messaggi e potrai inviargli un messaggio di invito per farlo tornare su WhatsApp.
Capire se un contatto ti ha cancellato da WhatsApp
IMMAGINE QUI 3
Dalle tue “indagini”, risulta che il contatto che pensavi si fosse cancellato da WhatsApp in realtà è ancora iscritto al servizio ma, nonostante ciò, non riesci a inviargli messaggi, a visualizzare il suo ultimo accesso e/o a vedere i suoi aggiornamenti di stato?
Mi spiace dirtelo, ma probabilmente ti ha bloccato.
Ci sono vari “indizi” che possono farti capire se un contatto ti ha cancellato da WhatsApp anche se, questo bisogna dirlo, nessuno di questi può darti la certezza assoluta che il contatto in questione abbia effettivamente bloccato il tuo account. Eccone alcuni da tenere in considerazione.
- Conferme di ricezione non più visibili — prova a inviare un messaggio al contatto che pensi ti abbia bloccato su WhatsApp.
Se compare una sola spunta grigia (anziché due), vuol dire che il messaggio non è stato recapitato all’utente.
Questo potrebbe accadere perché è offline o, nella peggiore delle ipotesi, perché questo ti ha bloccato. - Ultimo accesso non più visibile — se non riesci a vedere l’ultimo accesso fatto a WhatsApp da un contatto, questo potrebbe averlo disabilitato dalle impostazioni della privacy (come ti ho spiegato in questa guida) oppure potrebbe averti effettivamente bloccato.
- Immagine del profilo, Info del profilo e Stato non più visibili — se non riesci più a visualizzare nessuna di queste informazioni relative a un contatto, è probabile che l’utente in questione ti abbia bloccato.
Bisogna dire, comunque, che potrebbe anche aver semplicemente deciso di togliere l’immagine del profilo, l’Info del profilo e potrebbe aver deciso di non pubblicare nuovi aggiornamenti dello Stato. - Impossibilità di effettuare chiamate e videochiamate VoIP — se sei stato bloccato su WhatsApp da un utente, ovviamente non avrai modo di contattarlo effettuando chiamate o videochiamate verso il suo numero.
Se vuoi avere maggiori informazioni su come capire se ti hanno bloccato su WhatsApp e su come farsi sbloccare su WhatsApp, dai pure un’occhiata alle guide che ti ho linkato.
Sono sicuro che anche questi approfondimenti potranno esserti utili.
come capire se whatsapp e spiato
come capire se whatsapp e spiato
Ogni tanto hai paura che qualcuno possa entrare senza permesso nel tuo WhatsApp e spiare tutte le conversazioni che effettui con i tuoi amici?
Sei un po’ paranoico, lasciatelo dire, ma in fondo fai bene a preoccuparti di argomenti come la sicurezza informatica.
Per quanto sicuro possa essere, WhatsApp è frutto del lavoro dell’uomo e, come tale, non è perfetto.
Questo significa che può presentare dei punti deboli o delle vere e proprie falle di sicurezza che potrebbero permettere ad eventuali malintenzionati di intercettare le comunicazioni di altre persone.
Se tu hai voglia di approfondire l’argomento e vuoi fugare ogni ragionevole dubbio circa la privacy delle tue comunicazioni, prenditi cinque minuti di tempo libero e lascia che ti dia una mano.
Ti darò delle “dritte” su come capire se WhatsApp è spiato e ti suggerirò alcune pratiche di buon senso che puoi attuare per rendere le tue chat meno appetibili agli occhi dei malintenzionati.
Ti assicuro che non è nulla di particolarmente difficile, anzi, di prettamente tecnico c’è ben poco da capire.
Direi, dunque, di non perderci ulteriormente in chiacchiere e di vedere subito quali sono i passaggi da compiere per scoprire se le comunicazioni effettuate su WhatsApp sono al sicuro o c’è il rischio che qualcuno le stia spiando.
Buona lettura e buona fortuna… mi auguro vivamente che tu non faccia scoperte preoccupanti per la tua privacy!
Indice
- Controllare gli accessi di WhatsApp Web/Desktop
- Verificare la presenza di applicazioni-spia
- Android
- iOS
- Evitare le reti Wi-Fi pubbliche
- Altri suggerimenti utili
Controllare gli accessi di WhatsApp Web/Desktop
IMMAGINE QUI 1
Come ti ho spiegato anche nel mio tutorial su come usare WhatsApp su PC, servizi come WhatsApp Web e applicazioni come il client ufficiale di WhatsApp per Windows e macOS permettono di usare WhatsApp sul computer “ripetendo” la app che è installata sullo smartphone.
Questo significa che è possibile accedere alle proprie chat solo se il telefono è connesso a Internet e se il client ufficiale di WhatsApp o WhatsApp Web sono stati associati allo smartphone mediante la scansione di un QR code.
Si tratta di una soluzione estremamente comoda, funziona bene, ma presenta un piccolo-grande rischio per la privacy:
funziona anche se smartphone e computer non sono connessi alla stessa rete Wi-Fi.
Questo significa che, potenzialmente, un malintenzionato potrebbe ottenere l’accesso alle tue comunicazioni semplicemente convincendoti a prestargli il tuo smartphone per qualche secondo, eseguendo l’accesso a WhatsApp Web o al client ufficiale di WhatsApp usando un suo computer (o un suo tablet) e mantenendo attiva la spunta sull’opzione Resta connesso.
Spuntando tale opzione, lo smartphone ricorda l’associazione effettuata con il computer e consente gli accessi successivi a WhatsApp Web e/o al client di WhatsApp per PC senza richiedere una nuova scansione del QR code e senza richiedere che il computer sia fisicamente vicino ad esso.
Per fortuna esiste un modo molto semplice per verificare gli accessi non autorizzati a WhatsApp Web o al client ufficiale di WhatsApp per PC ed, eventualmente, interromperli.
Accedendo alle impostazioni di WhatsApp sul tuo smartphone, infatti, puoi visualizzare la lista completa degli accessi fatti da WhatsApp Web e WhatsApp per PC e decidere di interromperli istantaneamente.
Interrompendoli, tutti i computer collegati allo smartphone perderanno l’autorizzazione ad accedere a WhatsApp Web e a WhatsApp per Windows/macOS e verrà richiesta loro una nuova scansione del QR code (operazione che il malintenzionato di turno non potrà compiere perché non più in possesso del tuo smartphone).
Entrando più nel dettaglio, per verificare la lista degli accessi a WhatsApp Web e WhatsApp per PC sul tuo smartphone, devi avviare WhatsApp, premere sul pulsante (…) che si trova in alto a destra (se utilizzi Android) o sulla scheda Impostazioni (se utilizzi iPhone) e andare su WhatsApp Web/Desktop.
A questo punto, dai un’occhiata a tutte le sessioni di WhatsApp Web e WhatsApp Desktop attive e, se ne rilevi qualcuna sospetta, interrompila.
Per interrompere una sessione di WhatsApp Web/Desktop su Android, premi su di essa e rispondi Disconnetti all’avviso che compare sullo schermo.
Per farlo su iPhone, effettua uno swipe da destra verso sinistra sulla sessione da interrompere e premi sul pulsante Disconnetti che compare lateralmente.
IMMAGINE QUI 2
Vuoi interrompere tutte le sessioni di WhatsApp Web e WhatsApp Desktop contemporaneamente?
Nessun problema.
Pigia sulla voce Disconnetti da tutti i computer, dai conferma (rispondendo Disconnetti all’avviso che compare sullo schermo) e il gioco è fatto.
Verificare la presenza di applicazioni-spia
IMMAGINE QUI 3
Se nelle sessioni di WhatsApp Web non hai trovato nulla di strano ma sospetti comunque che qualcuno possa star spiando le tue comunicazioni, prova a verificare la presenza di applicazioni-spia sul tuo smartphone.
Le applicazioni-spia, come suggerisce il loro nome, sono applicazioni che agiscono di nascosto sullo smartphone e permettono di registrare tutte le operazioni che vengono compiute su quest’ultimo:
i testi digitati, le app avviate, i numeri di telefono chiamati e così via.
Alcune di esse sono davvero molto difficili da individuare in quanto agiscono, per l’appunto, di nascosto, ma ci sono alcuni indizi che possono tradire la loro presenza.
Adesso ti spiego quali sono e come individuarli su Android e iOS.
Android
Se utilizzi un terminale Android, il primo passo che ti consiglio di compiere è quello di entrare nel menu delle impostazioni (l’icona dell’ingranaggio che si trova in home screen o nel drawer con i collegamenti a tutte le app installate sullo smartphone) e verificare la presenza di applicazioni con permessi di amministrazione, cioè con permessi che consentono loro di controllare tutte le attività compiute sul dispositivo.
Seleziona quindi le voci Sicurezza e Amministratori dispositivo e controlla se tra le app elencate nella schermata che si apre ci sono applicazioni che non conosci e che potrebbero nascondere intenzioni spionistiche.
Se ci sono nomi di app che non conosci e vuoi sincerarti della loro natura, fai una semplice ricerca su Google.
IMMAGINE QUI 4
Se tra le applicazioni con permessi di amministrazione ne trovi qualcuna che ha finalità spionistiche, disattivala subito rimuovendo il segno di spunta dalla sua icona e disinstallala.
Per disinstallarla, recati nel menu Impostazioni > App di Android, selezionala dalla lista delle app installate sul tuo device e premi sul bottone Disinstalla.
Dalla medesima schermata puoi controllare anche se ci sono applicazioni “sospette” che non hanno permessi da amministratore ma che comunque risultano installate sul tuo smartphone:
se ne trovi qualcuna, procedi alla loro rimozione seguendo le indicazioni che ti ho appena dato (o andandoti a leggere il mio tutorial su come disinstallare app Android).
IMMAGINE QUI 5
Se hai sottoposto il tuo smartphone alla procedura di root, ti consiglio di aprire anche l’applicazione SuperSU/SuperUser e di controllare la lista che hanno permessi di root.
Tra di esse potrebbe nascondersi anche qualche app con finalità spionistiche che qualcuno ha installato sul tuo device mentre era incustodito .
Anche in questo caso, se noti qualche nome “sospetto”, agisci tempestivamente revocando i permessi di root alla app che ritieni potenzialmente pericolosa e disinstallandola dal dispositivo.
Per monitorare le attività recenti delle app che necessitano dei permessi di root, seleziona la scheda con il log di SuperSU/SuperUser.
IMMAGINE QUI 6
Altri indizi che potrebbero rivelare la presenza di un’app-spia sul telefono sono l’eccessivo consumo di batteria e un surriscaldamento anomalo da parte di quest’ultimo.
Sia chiaro, si tratta di due “sintomi” molto generici:
potrebbero essere causati anche da app che non hanno nulla a che vedere con le attività di monitoraggio del telefono, ma comunque è meglio indagare quando si manifestano.
A tal scopo, ti consiglio di utilizzare la app Wakelock Detector che monitora costantemente lo stato dello smartphone e permette di sapere quali applicazioni tengono “sveglio” il processore facendo surriscaldare il dispositivo e portando a un consumo anomalo di batteria.
Per scoprire più in dettaglio come funziona, leggi il mio tutorial su come risparmiare batteria Android.
IMMAGINE QUI 7
Se nonostante tutti questi accorgimenti continui a temere di essere spiato, mi spiace, ma non ti resta altro che salvare tutti i dati ed effettuare un bel “formattone”.
In questo modo eliminerai tutte le app e tutti i dati dal telefono, ripristinerai Android allo stato di fabbrica e, se presenti, cancellerai anche le app-spia presenti sul dispositivo.
Se ne hai bisogno, nel mio tutorial su come resettare Android trovi tutte le indicazioni che servono su come formattare un terminale Android.
iOS
iOS, il sistema operativo di iPhone, rende abbastanza difficoltosa l’installazione di app-spia (a meno che il telefono non sia stato sottoposto alla procedura di jailbreak, in quel caso il sistema è più “aperto” e consente un’installazione molto più semplice delle app-spia) ma questo non significa che né è immune.
Per verificare la presenza di app sospette sul tuo “iPhone”, apri il menu delle impostazioni (l’icona dell’ingranaggio che si trova in home screen) e vai su Generali > Spazio libero iPhone.
Dopo qualche secondo di attesa comparirà una lista di tutte le app installate sul device:
se ne noti qualcuna “sospetta”, selezionala e premi sul pulsante Elimina app per rimuoverla.
Se utilizzi una versione di iOS precedente alla 11, puoi accedere al medesimo menu andando in Impostazioni > Generali > Spazio sul dispositivo e su iCloud e premendo sulla voce Gestisci spazio relativa al campo Spazio dispositivo .
IMMAGINE QUI 8
Un altro modo per scovare potenziali app-spia presenti su iPhone è controllare la lista dei profili personalizzati installati nel sistema.
I profili personalizzati servono ad applicazioni avanzate, come ad esempio quelle che prevedono l’utilizzo di VPN, per avere una maggiore libertà di azione all’interno di iOS.
Recati quindi nel menu Impostazioni > Generali > Gestione profili e dispositivo e controlla se ci sono profili “sospetti” impostati sull’iPhone.
Se non riesci a trovare il menu relativo ai profili personalizzati, significa che nessuna app installata sul telefono attualmente li utilizza.
Per concludere, soprattutto se hai un iPhone sottoposto al jailbreak, ti consiglio di aprire il browser (Safari) e di provare a collegarti ai seguenti indirizzi:
localhost:8888 e localhost:4444.
Si tratta di due indirizzi usati da alcune app per il monitoraggio da remoto dei telefonini, tramite i quali le app in questione svelano la loro presenza e permettono di regolare le loro impostazioni.
Altra “tecnica segreta” che permette di svelare la presenza di alcune app-spia consiste nell’aprire il dialer e comporre il numero *12345.
Se dopo aver digitato uno di questi codici ti trovi al cospetto di una schermata di login o a un vero e proprio pannello di controllo, significa che sul tuo iPhone è installata una app-spia.
Per rimuoverla, apri Cydia, cerca i pacchetti relativi a quest’ultima e rimuovili.
Se ti serve una mano, puoi leggere il mio tutorial su come usare Cydia in cui ti ho illustrato alcuni concetti base relativi al funzionamento di questo store alternativo per iPhone (e iPad) jailbroken.
IMMAGINE QUI 9
Se dopo aver fatto tutte queste prove il tuo iPhone risulta “pulito” ma tu sospetti ugualmente che qualcuno stia spiando le tue attività, mi spiace ma non ti resta altro che effettuare un bel backup dei dati e poi un bel reset del dispositivo.
Trovi spiegato come resettare iPhone nel mio tutorial dedicato all’argomento.
Evitare le reti Wi-Fi pubbliche
IMMAGINE QUI 10
Come ho avuto modo di spiegarti in numerose circostanze, ormai WhatsApp utilizza un sistema di crittografia end-to-end che rende messaggi, foto e video visibili solo da parte dei legittimi mittenti e destinatari.
Per spiegarla in parole semplici, ogni messaggio ha un proprio lucchetto e una propria chiave unici che possono essere usati solo da chi invia e riceve i messaggi:
tutti gli altri, compresi i server di WhatsApp, vedono i messaggi in forma cifrata, quindi incomprensibile.
Insomma:
anche provando a “sniffare” una rete wireless in cui viene utilizzato WhatsApp, eventuali malintenzionati non otterrebbero altro che informazioni illeggibili.
Fatto salvo quanto appena detto, però, non bisogna correre rischi inutili.
D’altronde la scoperta di nuove falle di sicurezza è all’ordine del giorno e anche il sistema di WhatsApp, un giorno o l’altro, potrebbe risultare compromesso.
Il mio consiglio è dunque quello di fare attenzione alle reti Wi-Fi alle quali ti connetti e di evitare le reti Wi-Fi pubbliche che, come ben noto, sono il terreno di caccia preferito degli “spioni”.
Quando non to trovi a casa o in ufficio, lascia perdere gli access point aperti e prediligi la rete 3G/4G del tuo operatore:
consumerai un po’ di traffico dati, ma ne guadagnerai in sicurezza.
Se vuoi, maggiori info sul sistema di crittografia usato da WhatsApp, consulta il sito ufficiale dell’applicazione.
Altri suggerimenti utili
IMMAGINE QUI 11
A questo punto, dovresti essere riuscito a capire se il tuo WhatsApp è spiato.
Detto questo, non dimenticare mai di mettere in pratica tutti quei piccoli accorgimenti di buon senso che permettono di dormire sonni relativamente tranquilli e di ridurre l’eventualità di essere spiati.
Quali sono questi accorgimenti di cui parlo?
Eccoli elencati rapidamente.
- Non lasciare il telefono incustodito – lo so, è banale, ma è proprio in queste banalità che spesso ci si perde.
D’altronde bastano due minuti per installare un’app-spia o per effettuare accessi non autorizzati a WhatsApp Web/Desktop con un telefono. - Imposta un PIN sicuro – altro accorgimento apparentemente banale, ma fondamentale.
Se imposti un PIN sicuro sul tuo smartphone (PIN, non sequenza, che è molto più facile da indovinare con uno sguardo a distanza), non potrai consentire ad eventuali malintenzionati di sbloccare il device per installare app-spia o accedere a WhatsApp Web/Desktop.
Per impostare un PIN sicuro su Android, recati nel menu Impostazioni > Sicurezza > Blocco Schermo > PIN; per farlo su iOS vai in Impostazioni > Touch ID e codice > Cambia codice (o Aggiungi codice). - Controlla spesso gli accessi a WhatsApp Web/Desktop – proprio come spiegato in precedenza.
- Non spaventarti se qualcuno dice di conoscere i tuoi orari di accesso a WhatsApp – ci sono app che permettono di scoprire le date e gli orari di accesso a WhatsApp da parte di un utente semplicemente digitandone il numero di cellulare.
Sfruttano dati pubblici disponibili sui server di WhatsApp, quindi non possono essere definite propriamente app spia e non permettono in alcun modo di catturare le comunicazioni.
Sono un po’ “inquietanti”, sì, ma non pericolose se vogliamo semplificare al massimo il discorso (poi non sempre funzionano a dovere)! - Non usare WhatsApp per comunicazioni ultra-riservate – WhatsApp è un’applicazione closed source, il suo codice sorgente non può essere esaminato a fondo e quindi non si può sapere se c’è qualche falla di sicurezza in grado di esporre le comunicazioni degli utenti a rischi di privacy.
Alla luce di quanto appena detto, meglio rivolgersi a soluzioni altrettanto sicure ma open source, come Signal per Android e iOS che utilizza lo stesso sistema di crittografia end-to-end di WhatsApp ma è open source e quindi c’è un maggior controllo su di essa da parte della comunità.
La utilizza perfino Edward Snowden, il principale artefice del datagate che ha portato alla pubblicazione molti documenti riservati del governo statunitense!
come cercare su whatsapp
come cercare su whatsapp
Hai bisogno di un indirizzo o un numero di telefono che hai ricevuto tramite WhatsApp ma non riesci a trovarlo?
Hai appena installato WhatsApp sul tuo smartphone, vorresti scoprire se alcuni dei tuoi amici sono iscritti al servizio ma non sai come riuscirci?
Non ti preoccupare, se vuoi ti do una mano io a risolvere il problema.
Se mi dedichi cinque minuti del tuo tempo libero – non uno di più, promesso! – posso spiegarti come cercare su WhatsApp i messaggi che hai ricevuto nel corso del tempo e come trovare i nominativi delle persone che hai aggiunto alla rubrica del tuo smartphone.
Purtroppo WhatsApp non funziona come Facebook, non permette di cercare una persona in maniera diretta, ma se aggiungi un numero di telefono alla rubrica dello smartphone e il numero risulta associato a un utente iscritto a WhatsApp, questo compare automaticamente nella rubrica della app.
Per tutti i dettagli, continua a leggere.
Vedremo prima come cercare i messaggi su WhatsApp e poi passeremo alla ricerca dei contatti.
In entrambi i casi ti assicuro che si tratta davvero di un gioco da ragazzi, quindi non perdiamoci ulteriormente in chiacchiere e mettiamoci subito all’opera! Le indicazioni riportate di seguito valgono per tutti i principali sistemi operativi del mondo mobile:
Android, iOS e Windows Phone.
Indice
- Come cercare messaggi su WhatsApp
- Cercare messaggi su Android
- Cercare messaggi su iPhone
- Cercare messaggi su Windows Phone
- Cercare messaggi su PC
- Come cercare messaggi cancellati su WhatsApp
- Cercare persone su WhatsApp
- Consigli utili
Come cercare messaggi su WhatsApp
Se vuoi trovare un messaggio all’interno di WhatsApp ma non sai come riuscirci, prenditi un po’ di tempo libero e segui le indicazioni che sto per darti.
Ti assicuro che indipendentemente dal modello di smartphone e dal sistema operativo che utilizzi, riuscirai a fare tutto in men che non si dica.
Cercare messaggi su Android
IMMAGINE QUI 1
Se vuoi cercare un messaggio in WhatsApp e utilizzi uno smartphone Android, avvia l’applicazione facendo “tap” sulla sua icona, dopodiché recati nella sua schermata principale e seleziona la scheda Chat che si trova in alto.
A questo punto, premi sull’icona della lente d’ingrandimento collocata in alto a destra, digita il termine o la frase che vuoi cercare in WhatsApp nel campo di testo che è comparso in alto e il gioco è fatto.
Durante la digitazione vedrai comparire automaticamente una lista con tutti i messaggi che contengono i termini che hai cercato.
Per visualizzare le chat da cui hanno origine i messaggi trovati da WhatsApp, premi su di essi nella pagina con i risultati della ricerca.
Si aprirà automaticamente la discussione a cui fa capo il messaggio da te selezionato con i termini che hai cercato evidenziati in giallo.
Cercare messaggi su iPhone
IMMAGINE QUI 2
Se utilizzi un iPhone, puoi cercare messaggi su WhatsApp avviando l’applicazione sul tuo “iPhone”, selezionando la scheda Chat che si trova in basso a destra ed effettua uno swipe verso il basso (cioè scorri il dito dal centro dello schermo verso il basso) in modo da far comparire la barra di ricerca di WhatsApp.
A questo punto, seleziona il campo Cerca che è comparso in alto e digita i termini o le frasi che vuoi trovare.
Durante la digitazione vedrai comparire automaticamente la lista dei messaggi che includono i termini che hai cercato.
Per visualizzare le discussioni a cui fanno capo i messaggi trovati da WhatsApp, seleziona questi ultimi dai risultati della ricerca e ti verrà mostrata la chat integrale con i termini che hai cercato evidenziati in chiaro.
Più facile di così?!
Cercare messaggi su Windows Phone
IMMAGINE QUI 3
Anche la versione Windows Phone di WhatsApp dispone di una pratica funzione che permette di cercare i messaggi all’interno delle chat.
Per sfruttarla, avvia WhatsApp, seleziona la scheda Chat che si trova in alto a sinistra e premi sull’icona della lente d’ingrandimento che si trova nella barra grigia collocata in fondo allo schermo.
A questo punto, digita i termini o le frasi che intendi cercare in WhatsApp e, a seconda se vuoi trovare i titoli delle chat o il contenuto dei messaggi, seleziona la scheda Chat o Messaggi.
Ad operazione completata, seleziona il risultato della ricerca che ti interessa di più e ti verrà mostrata la conversazione (o il gruppo) a cui questo appartiene.
Cercare messaggi su PC
IMMAGINE QUI 4
Come ti ho spiegato anche nel mio tutorial su come usare WhatsApp sul PC, esistono dei client ufficiali di WhatsApp per Windows e macOS e una versione online del servizio che consentono di “ripetere” la app di WhatsApp che c’è sullo smartphone sullo schermo del computer.
Il funzionamento di queste soluzioni è estremamente semplice:
basta avviarle, inquadrare un codice QR usando l’apposita funzione di WhatsApp e il gioco è fatto.
Una volta effettuato l’accesso a WhatsApp sul PC, se il tuo smartphone è acceso e connesso a Internet, puoi cercare i messaggi anche da lì.
Tutto quello che devi fare è cliccare sul campo di ricerca collocato in cima alla barra laterale di sinistra e digitare al suo interno i termini (o le frasi) che vuoi trovare.
Durante la digitazione compariranno automaticamente i risultati della ricerca suddivisi per gruppi:
Chat con i titoli delle chat e Messaggi con i singoli messaggi contenuti in chat e gruppi.
Per visualizzare la conversazione a cui fa capo uno dei messaggi trovati da WhatsApp, clicca su quest’ultimo.
Come cercare messaggi cancellati su WhatsApp
Nonostante il mio aiuto, non sei ancora riuscito a trovare i messaggi di WhatsApp di cui avevi bisogno?
Mi spiace, ma considerando che la ricerca di WhatsApp tiene conto anche dei messaggi archiviati (ti ho parlato di questa funzionalità nel mio tutorial su come archiviare i messaggi di WhatsApp, ricordi?) è probabile che i messaggi di tuo interesse siano stati cancellati.
Se hai un backup recente di WhatsApp, potresti ripristinare l’applicazione a uno stato precedente e poi tentare di recuperare i messaggi di tuo interesse.
Per verificare se il backup di WhatsApp è attivo e scoprire a quale data risale, recati nelle impostazioni della app e vai su Chat > Backup delle chat.
Se il backup risulta abbastanza recente, puoi tentare di ripristinarlo e vedere se così vengono ripristinati anche i messaggi di tuo interesse.
Attenzione però, ripristinando un backup di WhatsApp cancellerai tutti i messaggi che hai ricevuto dopo la data del backup.
IMMAGINE QUI 5
Se sei convinto a procedere e vuoi ripristinare il backup di WhatsApp, disinstalla la app dal tuo smartphone, installala nuovamente e segui la sua procedura di configurazione iniziale.
Dopo la verifica del numero di cellulare, ti verrà chiesto se vuoi ripristinare il backup delle chat.
Rispondi in maniera affermativa e il gioco sarà fatto.
Per ulteriori dettagli sulla procedura per ripristinare i backup di WhatsApp su Android, iOS e Windows Phone, leggi il tutorial che ho dedicato all’argomento.
Cercare persone su WhatsApp
Vuoi scoprire se un tuo amico è iscritto a WhatsApp?
Mi spiace, ma WhatsApp non è come Facebook, non permette di cercare direttamente gli utenti che sono iscritti ad esso.
Se vuoi scoprire se una persona è iscritta a WhatsApp, devi aggiungerla alla rubrica del tuo smartphone (lo smartphone su cui è installato WhatsApp) e devi consentire all’applicazione di importarne il nominativo.
Se l’amico in questione è iscritto a WhatsApp, lo vedrai comparire automaticamente nella lista dei tuoi contatti.
Non sai come aggiungere un nuovo contatto alla rubrica del tuo smartphone?
Nessun problema, ti spiego subito come si fa.
Ti assicuro che si tratta davvero di un gioco da ragazzi.
Tutto quello che devi fare è aprire la app Contatti del tuo telefono, premere sul pulsante (+) presente nella pagina che si apre e compilare il modulo che ti viene proposto con il numero di cellulare e il nominativo della persona che vuoi cercare su WhatsApp.
IMMAGINE QUI 6
Ad operazione completata, devi avviare WhatsApp e devi consentire all’applicazione di importare i tuoi contatti nella sua rubrica interna (operazione che comunque hai già effettuato dopo aver installato la app per la prima volta sul tuo smartphone, altrimenti non potresti chattare con nessuno!).
I passaggi da compiere cambiano leggermente a seconda del tipo di smartphone utilizzato.
- Se utilizzi uno smartphone Android, recati nella scheda Chat di WhatsApp e premi sull’icona del fumetto collocata in basso a destra per avviare la creazione di un nuovo messaggio.
Ti verrà mostrata la lista dei tuoi contatti.
Pigia quindi sul pulsante (…) collocato in alto a destra, seleziona la voce Aggiorna dal menu che compare e il nominativo della persona aggiunta prima alla rubrica dello smartphone dovrebbe comparire nei contatti di WhatsApp.
IMMAGINE QUI 7
- Se utilizzi un iPhone, non dovrebbe esserci bisogno di aggiornare la lista dei contatti.
Il nominativo dell’amico aggiunto alla rubrica, se questo è iscritto a WhatsApp, dovrebbe comparire automaticamente nella lista dei contatti disponibili.
Per visualizzare la lista dei contatti di WhatsApp, seleziona la scheda Chat dell’applicazione e premi sull’icona del foglio collocata in alto a destra. - Se utilizzi un Windows Phone, puoi visualizzare la lista dei contatti che sono iscritti a WhatsApp (i quali dovrebbero essere importati automaticamente nella rubrica della app) selezionando la scheda Chat che si trova in alto a sinistra e premendo sul pulsante (+) che si trova in basso a destra.
Missione compiuta! Ora prova ad avviare la composizione di un nuovo messaggio (come ti ho appena spiegato) e se la persona che hai aggiunto alla rubrica dello smartphone è iscritta a WhatsApp (con il numero che hai indicato nel suo contatto) dovresti trovare il suo nominativo nella lista degli amici selezionabili.
Consigli utili
IMMAGINE QUI 8
Prima di chiudere il post, vorrei darti un consiglio che spero possa esserti utile:
se vuoi tenere traccia di alcuni messaggi che ritieni particolarmente importanti, puoi aggiungere questi ultimi ai preferiti di WhatsApp.
Così facendo avrai tutti i messaggi da te selezionati in un archivio organizzato al quale potrai accedere in qualsiasi momento.
Non ci credi?
Provaci subito.
Per aggiungere un messaggio ai preferiti di WhatsApp, seleziona quest’ultimo, tieni il dito premuto su di esso e premi sull’icona della stella che compare sullo schermo.
Successivamente, per accedere alla lista dei messaggi che hai aggiunto ai preferiti, premi sul pulsante (…) che si trova in alto a destra nella schermata principale di WhatsApp e seleziona la voce Messaggi importanti dal menu che compare.
Su iPhone il medesimo menu lo puoi raggiungere andando sulla scheda Impostazioni e selezionando la voce Messaggi importanti da quest’ultima.
come chattare su whatsapp senza essere visti
come chattare su whatsapp senza essere visti
“Possibile che sei sempre online?!” È l’ennesima volta che tua madre ti rimprovera per il fatto che stai sempre a chattare su WhatsApp con i tuoi amici e ti controlla persino quando non sei in casa, monitorando il tuo stato online sulla celebre app di messaggistica.
Per questo motivo, ti piacerebbe sapere come chattare su WhatsApp senza essere visti, così da preservare un po’ di più la tua privacy.
Se le cose stanno così, sappi che ti trovi nel posto giusto al momento giusto! Nei prossimi paragrafi, infatti, avrò modo di illustrarti alcuni accorgimenti utili per impedire ad altri utenti di visualizzare la tua attività su WhatsApp, come il tuo ultimo accesso, l’avvenuta lettura dei messaggi e persino il tuo stato online.
Allora, sei pronto per iniziare?
Sì?
Alla grande! Mettiti bello comodo, prenditi tutto il tempo che ti occorre per concentrarti sulla lettura dei prossimi paragrafi e, cosa ancora più importante, cerca di attuare le “dritte” che ti darò.
Se lo farai, riuscirai sicuramente a chattare senza che qualcuno monitori la tua attività su WhatsApp.
Buona lettura e in bocca al lupo per tutto!
Indice
- Informazioni preliminari
- Nascondere l’ultimo accesso su WhatsApp
- Bloccare una persona su WhatsApp
- Nascondere conferme di lettura su WhatsApp
Informazioni preliminari
IMMAGINE QUI 1
Prima di entrare nel vivo del tutorial e vedere effettivamente come chattare su WhatsApp senza essere visti, ci tengo a fornirti alcune informazioni preliminari che devi necessariamente conoscere per avere un’idea più chiara sul da farsi.
Innanzitutto, ci tengo a precisare che, nel momento in cui scrivo, l’unico modo per impedire ad altre persone di vedere il tuo stato online su WhatsApp è quello di bloccare gli utenti in questione:
si tratta di una misura drastica, dal momento che impedisce alla persona in questione di contattarti su WhatsApp (e lo stesso vale per te), ma è l’unica che risulta adatta allo scopo.
Per il resto, puoi nascondere il tuo ultimo accesso e le conferme di lettura di WhatsApp, ma queste misure non impediranno ad altri utenti di vedere quando sei effettivamente online.
Se fin qui ti è tutto chiaro, direi che possiamo procedere!
Nascondere l’ultimo accesso su WhatsApp
IMMAGINE QUI 2
Una delle prime operazioni che puoi fare per evitare che altre persone riescano a monitorare la tua attività su WhatsApp è nascondere l’ultimo accesso al servizio:
così facendo, i tuoi contatti non potranno sapere quand’è stata l’ultima volta che hai utilizzato la piattaforma di messaggistica.
Prima di illustrarti come procedere, ci tengo a dirti che, nascondendo il tuo ultimo accesso su WhatsApp, nemmeno tu potrai vedere quello dei tuoi contatti.
Chiaro?
Bene, allora procediamo.
Se stai utilizzando uno smartphone Android, recati nella scheda Chat di WhatsApp, fai tap sul pulsante con i tre puntini posto in alto a destra e seleziona la voce Impostazioni dal menu che si apre. Nella schermata che successivamente ti viene mostrata, premi sulle voci Account > Privacy, quindi su Ultimo accesso e seleziona l’opzione Nessuno.
Utilizzi un iPhone?
Per procedere, fai tap sulla voce Impostazioni situata in basso a destra, seleziona le voci Account > Privacy dalla schermata che si apre, seleziona la voce Ultimo accesso e seleziona l’opzione Nessuno.
Per ripristinare l’impostazione appena modificata, recati in Impostazioni > Account > Privacy > Ultimo accesso e seleziona l’opzione I miei contatti per rendere visibile l’ultimo accesso solo ai tuoi contatti, oppure seleziona l’opzione Tutti per rendere visibile l’ultimo accesso a chiunque.
Per maggiori informazioni su come nascondere l’ultimo accesso su WhatsApp, da’ pure un’occhiata all’approfondimento che ti ho linkato, perché senz’altro ti sarà di grande aiuto.
Bloccare una persona su WhatsApp
Bloccare una persona su WhatsApp è un’altra opzione da prendere in considerazione se si vuole nascondere a uno o più contatti la propria attività sulla celebre app di messaggistica istantanea.
Bloccando un contatto, infatti, impedirai a quest’ultimo di comunicare con te sulla celebre app di messaggistica e di vedere alcune delle tue attività, come l’ultimo accesso e, soprattutto, il tuo stato online.
Lascia che ti spieghi come procedere sia da mobile che da computer.
Da mobile
IMMAGINE QUI 3
Bloccare una persona su WhatsApp agendo da mobile è davvero semplice.
Per riuscirci su Android, recati nella scheda Chat o nella scheda Contatti, seleziona il nome della persona che intendi bloccare, fai tap sul pulsante raffigurante i tre puntini che si trova in alto a destra e seleziona le voci Altro > Blocca dal menu che si apre.
Su iPhone, invece, recati nella scheda Chat di WhatsApp, seleziona la chat che relativa alla persona che vuoi bloccare e fai tap sul suo nome posto nella parte superiore della schermata.
Seleziona, poi, la voce Blocca contatto situata in fondo, conferma la tua volontà di bloccare il contatto in questione, selezionando la voce Blocca dal menu che si apre, e il gioco è fatto.
In caso di ripensamenti, puoi ripristinare i contatti che hai deciso di bloccare recandoti in Impostazioni > Account > Privacy > Contatti bloccati/Bloccati, selezionando il nome dell’utente da sbloccare e facendo tap sul pulsante Sblocca [nome]/Sblocca.
Per maggiori informazioni su come bloccare e sbloccare su WhatsApp, leggi gli approfondimenti che ti ho appena linkato, perché senz’altro tiranno molto utili.
Da computer
IMMAGINE QUI 4
Se vuoi bloccare un utente agendo da computer, quindi utilizzando WhatsApp Web o WhatsApp Desktop, non devi far altro che accedere al tuo account WhatsApp (se non sai come fare, leggi la guida in cui spiego come usare WhatsApp su PC), cliccare sul pulsante (⌵) o sul simbolo dei tre puntini (in alto a sinistra) e selezionare la voce Impostazioni dal menu che si apre. Dopodiché clicca sul pulsante Aggiungi contatto da bloccare, seleziona l’utente di tuo interesse dal riquadro che compare a schermo e il gioco è fatto.
In caso di ripensamenti, per sbloccare la persona in questione, recati nuovamente in Impostazioni > Bloccati, clicca sul pulsante (x) situato accanto al nome della persona che intendi sbloccare e clicca sul pulsante Sblocca.
Nascondere conferme di lettura su WhatsApp
IMMAGINE QUI 5
Vuoi impedire ai tuoi contatti di sapere quando leggi i loro messaggi?
Per riuscirci, basta nascondere le conferme di lettura, ossia le “spunte azzurre” che confermano, appunto, l’avvenuta lettura dei messaggi.
Tieni conto, però, che disattivandole nemmeno tu potrai visualizzare le conferme di lettura altrui.
Ti segnalo, inoltre, che le conferme di lettura rimangono comunque attive per le chat di gruppo.
Per procedere su Android, fai tap sul simbolo dei tre puntini posto in alto a destra (dopo esserti recato nella scheda Chat), seleziona la voce Impostazioni dal menu che si apre, recati in Account > Privacy e sposta su OFF la levetta dell’interruttore posta accanto alla voce Conferme di lettura, in fondo.
Per procedere su iPhone, fai tap sulla scheda Impostazioni situata in basso a destra nella schermata principale di WhatsApp, seleziona le voci Account > Privacy dalla schermata che si apre e poi sposta su OFF la levetta dell’interruttore posto accanto alla voce Conferme di lettura.
In caso di ripensamenti, per ripristinare l’impostazione che hai appena modificato, recati in Impostazioni > Account > Privacy e ripristina l’opzione Conferme di lettura.
Per maggiori informazioni su come disattivare le conferme di lettura di WhatsApp, ti consiglio la lettura dell’approfondimento che ti ho appena linkato.
come chattare whatsapp
come chattare whatsapp
Alla fine hai ceduto anche tu.
Convinto dai tuoi amici, nonché dai tuoi colleghi e dai tuoi parenti, hai deciso di acquistare uno smartphone e di installarci WhatsApp.
“Con WhatsApp puoi inviare messaggi, foto e video a costo zero; ci puoi anche telefonare gratis!”, ti hanno detto e questa cosa ti ha spinto ad acquistare il tuo primo smartphone e provare WhatsApp.
Adesso però, essendo tu poco pratico di “aggeggi” tecnologici, non sai bene dove mettere le mani e come procedere per installare WhatsApp.
Beh, sappi che sei capitato nel posto giusto al momento giusto! Dedicami qualche minuto del tuo tempo e ti mostrerò prima come installare WhatsApp sul tuo smartphone e poi come muovere i primi passi all’interno di questa famosissima app.
Te l’assicuro:
in men che non si dica sarai in grado di chattare su WhatsApp, inviare foto ai tuoi parenti ed effettuare chiamate gratuite verso tutti gli altri utenti dell’applicazione.
Tutto quello che ti serve è il tuo smartphone, una connessione a Internet e un po’ di tempo libero.
In bocca al lupo e buon divertimento!
Domande frequenti su WhatsApp
Prima di entrare nel vivo del tutorial, lascia che risponda ad alcune domande frequenti su WhatsApp che, probabilmente, in questo momento ti stai ponendo anche tu.
IMMAGINE QUI 1
- WhatsApp è a pagamento? No.
Fino a gennaio 2016 si pagava un piccolo canone annuale pari a 0,89€ ma ora non è più dovuto.
Se ti arrivano dei messaggi che ti dicono che WhatsApp o alcune sue funzioni sono diventate a pagamento, non credergli, si tratta di bufale e/o truffe. - I messaggi su WhatsApp si pagano? No, è tutto gratis.
- Le chiamate e le videochiamate su WhatsApp si pagano? No, ma se utilizzi WhatsApp sotto rete 3G/4G consumerai del traffico dati e quindi potresti pagare dei soldi per questo (al tuo operatore, non a WhatsApp).
- Mittente e destinatario devono usare lo stesso telefono o sistema operativo? No, ed è proprio questo il bello di WhatsApp! Indipendentemente dal dispositivo e dal sistema operativo utilizzato, si possono inviare e ricevere messaggi verso tutti.
- WhatsApp si può usare con tutti gli operatori telefonici? Sì, e anche sotto rete Wi-Fi, in modo da non consumare il traffico dati 3G/4G.
- WhatsApp è sicuro? Premesso che la sicurezza assoluta non esiste (in informatica così come nella vita), direi di sì.
WhatsApp, infatti, utilizza un sistema di cifratura detto end-to-end che rende le comunicazioni illeggibili per tutti eccetto che per i rispettivi mittenti e destinatari.
Naturalmente se non proteggi il tuo smartphone con un PIN sicuro e/o lasci il telefono alla mercé di chiunque, questo non ti proteggerà dagli sguardi di amici o partner impiccioni! 🙂 - Si può usare lo stesso account di WhatsApp su più telefoni? No.
WhatsApp viene associato al numero di telefono dello smartphone e quindi può essere utilizzato su un solo device alla volta.
L’account può essere trasferito da un telefono all’altro (a patto di mantenere lo stesso numero) ma non può essere usato su due smartphone contemporaneamente.
L’unica cosa che si può fare è usare un tablet o un PC come “ripetitore” della app per smartphone, ma di questo parleremo meglio dopo.
Adesso non perdiamoci più in chiacchiere e vediamo come chattare WhatsApp dopo aver installato e configurato l’applicazione sul nostro telefono.
Come scaricare WhatsApp
Il primo passo che devi compiere, lo sai, è installare WhatsApp sul tuo smartphone.
La procedura è di una semplicità disarmante, quindi mettiamo al bando le ciance e vediamo come procedere su tutti i principali tipi di smartphone.
Installare WhatsApp su Android
Se hai uno smartphone Android, apri il Play Store (l’icona del sacchetto della spesa con il simbolo ▶︎ stampato al centro), premi sull’icona della lente d’ingrandimento che si trova in alto a destra e cerca WhatsApp.
Nella schermata che si apre, seleziona WhatsApp Messenger (l’icona del fumetto verde con la cornetta bianca all’interno), premi sui pulsanti Installa e Accetto e attendi pazientemente che WhatsApp venga prima scaricato e poi installato sul tuo smartphone.
IMMAGINE QUI 2
Non riesci a trovare il Play Store sul tuo telefonino?
Allora probabilmente hai uno smartphone che per questioni legate alle licenze non include le app di casa Google.
Non ti preoccupare però, esiste un metodo alternativo grazie al quale potrai installare WhatsApp senza passare per il Play Store.
Tutto quello che devi fare è collegarti al sito ufficiale di WhatsApp, scaricare il pacchetto d’installazione dell’applicazione (un file in formato apk) e utilizzare quest’ultimo per installare WhatsApp “manualmente”.
Cerchiamo di andare con ordine.
Il primo passo che devi compiere è aprire il browser che utilizzi solitamente per navigare in Internet con il tuo smartphone (es.
Chrome).
Dopodiché devi collegarti all’indirizzo whatsapp.com/android.
e devi premere sul pulsante Download Now che si trova al centro dello schermo.
Se ti vene chiesto con quale applicazione intendi completare il download, scegli il browser che stai utilizzando attualmente (es.
Chrome), mentre se ti viene chiesta la conferma per lo scaricamento del file apk, rispondi OK .
A download completato, apri l’applicazione Download di Android oppure utilizza un file manager come ES Gestore File per navigare nella cartella Download del tuo smartphone.
Seleziona quindi il file WhatsApp.apk e premi prima su Installa e poi su Apri per completare l’installazione “manuale” di WhatsApp.
IMMAGINE QUI 3
Se quando apri il file apk di WhatsApp compare un messaggio d’errore, recati nel menu Impostazioni > Sicurezza di Android e metti il segno di spunta accanto alla voce Origini sconosciute per autorizzare l’installazione delle app provenienti da fonti diverse rispetto al Play Store.
Al termine dell’installazione di WhatsApp, togli nuovamente la spunta dall’opzione relativa alle origini sconosciute, ti eviterà l’installazione di app potenzialmente pericolose.
Installare WhatsApp su iPhone
IMMAGINE QUI 4
Se utilizzi un iPhone, apri l’App Store (l’icona azzurra con la lettera “A” stampata al centro), seleziona la scheda Cerca che si trova in basso a destra e cerca WhatsApp.
Nella schermata che si apre, seleziona l’icona di WhatsApp Messenger (il fumetto verde con la cornetta bianca all’interno) e, se stai utilizzando un iPhone con una versione di iOS precedente alle 11, premi sul pulsante Ottieni/Installa per avviare prima il download e poi l’installazione della app.
Potrebbe esserti richiesto di digitare la password del tuo ID Apple o di autenticarti tramite Touch ID.
IMMAGINE QUI 5
Se vuoi installare WhatsApp su iPhone e il tuo dispositivo ha ricevuto l’aggiornamento a iOS 11, una volta che avrai individuato l’applicazione di WhatsApp premi sul pulsante Ottieni e poi installa l’app autenticandoti tramite il Touch ID.
Installare WhatsApp su Windows Phone
Se utilizzi un Windows Phone, apri il Windows Phone Marketplace (l’icona del sacchetto della spesa con la bandierina di Windows stampata al centro), premi sull’icona della lente d’ingrandimento collocata in basso e cerca WhatsApp.
Nella schermata che si apre, seleziona l’icona di WhatsApp Messenger e procedi con l’installazione della app premendo sul bottone Installa.
IMMAGINE QUI 6
Come iscriversi a WhatsApp
Ad installazione completata, avvia WhatsApp premendo sulla sua icona comparsa nella schermata principale dello smartphone e crea il tuo account all’interno dell’applicazione.
La procedura da seguire è uguale su tutti i telefoni.
Il primo passo che devi compiere è premere sul pulsante Accetta e continua, dopodiché devi digitare il tuo numero di cellulare nella schermata che si apre e devi premere prima su avanti e poi su OK per avviare la verifica del numero.
IMMAGINE QUI 7
La verifica del numero può avvenire automaticamente (in questo caso non devi fare nulla, entro qualche secondo verrai reindirizzato automaticamente verso la schermata successiva) oppure in maniera manuale.
Se ricevi un codice di verifica via SMS e l’applicazione non va automaticamente alla schermata successiva, digita manualmente il codice che hai ricevuto e vai avanti.
Se non hai ricevuto nemmeno il codice di conferma, premi su Reinvia SMS o Chiamami per farti rinviare il codice o fartelo dettare vocalmente tramite una telefonata automatica da WhatsApp.
Una volta completata la verifica del numero, digita il nome che vuoi usare all’interno del servizio, imposta una foto del profilo premendo sull’icona circolare che si trova sulla sinistra e il gioco è fatto.
Sei ufficialmente un utente di WhatsApp!
IMMAGINE QUI 8
Come chattare su WhatsApp
Ora puoi finalmente passare all’azione e scoprire come chattare WhatsApp! Cominciamo subito col dire che esistono vari tipi di chat su WhatsApp:
quelle singole e quelle di gruppo; poi ci sono le chiamate e le videochiamate.
Scegli dunque il tipo di comunicazione che vuoi sfruttare e scopri quali passaggi compiere grazie alle indicazioni che sto per darti.
Chat singola
Per avviare una chat su WhatsApp, recati nella scheda Chat dell’applicazione, premi sull’icona del foglio collocata in alto a destra e scegli il nominativo della persona con cui vuoi parlare.
WhatsApp estrapola automaticamente i nominativi dalla rubrica del telefono, in questo modo avrai già a disposizione la lista degli amici che sono iscritti al servizio e quindi possono ricevere i tuoi messaggi.
A tal proposito, se utilizzi un iPhone e WhatsApp ti chiede il permesso per accedere alla rubrica di sistema, accetta.
Una volta selezionata la persona da contattare, per inviare un messaggio a quest’ultima, premi sul campo di testo che si trova in basso, componi il testo da inviare e premi sull’icona dell’aeroplanino (in basso a destra) per spedirlo.
IMMAGINE QUI 9
Se vuoi, puoi formattare il testo usando i seguenti codici.
- Per scrivere in corsivo, racchiudi il testo fra due trattini bassi (es.
_ciao_). - Per scrivere in grassetto, racchiudi il testo fra due asterischi (es.
*ciao*). - Per scrivere un testo barrato , racchiudi il testo fra due tilde (es.
~ciao~). - Per scrivere un testo con il font monospaziato, racchiudi il testo tra tre apici (es.
”’ciao”’).
IMMAGINE QUI 10
In alternativa, per una formattazione del testo ancora più semplice, ti basterà tenere premuto sul testo scritto e, prima di inviarlo, fare tap sul pulsante con il simbolo dei tre puntini (su Android), oppure sul pulsante B U I (su iOS).
Agendo da smartphone con sistema operativo Google compariranno le voci grassetto, corsivo, barrato, monospaziato, mentre agendo da dispositivo iOS avrai la possibilità di formattare il testo con i tasti rapidi grassetto, corsivo e barrato.
Se vuoi condividere foto, video, file PDF o altri contenuti con il tuo interlocutore, premi sull’icona della graffetta che si trova in basso a destra (se utilizzi un terminale Android) oppure il simbolo (+) che si trova in basso a sinistra (se utilizzi un iPhone).
Ti ricordo che, in caso di invio di più foto, queste verranno raggruppate sotto forma di galleria.
Per visualizzarle tutte dovrai premere sulla voce (+) seguito dal numero delle foto.
Scegli quindi il tipo di contenuto da inviare (es.
Documento per un PDF o Galleria per una foto), seleziona i file da inviare e il gioco è fatto.
IMMAGINE QUI 11
Quando invii un messaggio, una foto o qualsiasi altro contenuto in WhatsApp, vedrai comparire dei segni di spunta accanto a quest’ultimo:
un solo √ indica che il messaggio è stato inviato ma non è stato ancora recapitato al destinatario; due √√ indicano la ricezione del messaggio da parte del destinatario, mentre √√ blu indicano che il messaggio è stato ricevuto e letto dal destinatario.
Attenzione però, la conferma di lettura (quindi i due segni di spunta blu) sono disattivabili.
Se un tuo amico ha scelto di disattivare questa funzione, non potrai sapere quando quest’ultimo visualizzerà i tuoi messaggi.
Per maggiori dettagli sulla questione, consulta il mio tutorial su come disattivare spunte blu di WhatsApp.
IMMAGINE QUI 12
Ti sei pentito di un messaggio che hai scritto?
Mi spiace, ma non puoi cancellarlo.
O meglio, puoi cancellarlo ma questo scomparirà solo dal tuo WhatsApp e non da quello del tuo interlocutore.
Se vuoi cancellare un messaggio contenuto in una chat, non devi far altro che tenere il dito premuto su di esso e premere sull’icona del cestino (Android) o sul pulsante Elimina (iPhone) che compare in alto.
IMMAGINE QUI 13
Tutte le conversazioni avviate in WhatsApp, saranno visualizzate nella scheda Chat dell’applicazione.
Per nasconderne qualcuna, puoi decidere di archiviarla tenendo il dito premuto su di essa e premendo sull’icona della scatola che compare in alto a destra (Android) o effettuando uno swipe da destra verso sinistra su di essa (iPhone).
Per maggiori dettagli su questa procedura, leggi la mia guida su come archiviare i messaggi di WhatsApp.
Chat di gruppo
Se vuoi chattare su WhatsApp creando una conversazione di gruppo, recati nella scheda Chat dell’applicazione, premi sull’icona del foglio che si trova in basso a destra (su Android) e in alto a destra su iOS e scegli di creare un gruppo selezionando l’apposita voce presente nella schermata che si apre.
A questo punto, seleziona tutti gli amici che vuoi far partecipare al gruppo (non essere troppo pignolo in questo passaggio in quanto dopo potrai aggiungere e rimuovere partecipanti a tuo piacimento), vai avanti e assegna un nome al gruppo.
IMMAGINE QUI 14
Successivamente, per aggiungere nuovi partecipanti al gruppo, apri quest’ultimo, premi sul suo titolo che si trova in alto e seleziona l’opzione Aggiungi partecipanti dalla schermata che si apre.
Il numero massimo di partecipanti ai gruppi di WhatsApp è di 256 utenti.
Per rimuovere degli utenti che già partecipano al gruppo, premi sul titolo di quest’ultimo, scorri fino e in fondo la schermata che si apre, tieni il dito premuto sul nominativo dell’utente da cancellare e seleziona la voce Rimuovi [nome] dal menu che si apre (su Android).
Su iOS, dopo aver fatto tap sull’utente da eliminare, premi sulla voce Rimuovi dal gruppo.
IMMAGINE QUI 15
Per il resto, non c’è molto da dire.
Il funzionamento dei gruppi è praticamente identico a quello delle chat singole.
L’unica differenza è che non si possono effettuare chiamate o videochiamate al suo interno.
Per entrare in un gruppo già esistente, devi fare richiesta agli amministratori.
Una volta aggiunto da un admin, sarai ammesso automaticamente al gruppo e lo ritroverai nella scheda Chat del tuo WhatsApp.
Se vuoi saperne di più circa i gruppi di WhatsApp e il loro funzionamento, leggi i miei tutorial su come creare un gruppo su WhatsApp, come lasciare un gruppo su WhatsApp, come cancellare gruppo WhatsApp e come nominare amministratore gruppo su WhatsApp.
Chiamata o videochiamata
Per avviare una chiamata vocale o una videochiamata su WhatsApp, non devi far altro che avviare una chat singola con la persona che intendi chiamare e premere sull’icona della cornetta o della videocamera che vedi in alto a destra.
Potrai così scegliere in autonomia se avviare una chiamata vocale o una videochiamata.
Se utilizzi un iPhone e anche un Android, per avviare una videochiamata devi quindi premere sull’icona della videocamera e non su quella della cornetta, che permette di avviare solo una chiamata vocale.
In alternativa, se preferisci, puoi selezionare la scheda Chiamate di WhatsApp, premere sull’icona della cornetta collocata in alto a destra e selezionare il nominativo della persona da chiamare.
Su iPhone questa funzione serve solo per le chiamate vocali.
Su Android e iOS, per avviare una videochiamata dalla sezione Chiamate devi invece premere sulla voce con il simbolo della cornetta situata rispettivamente in basso a destra e in alto a destra per poter scegliere se chiamare o videochiamare, facendo tap sui rispettivi simboli in corrispondenza del nominativo delle persone da chiamare.
IMMAGINE QUI 16
Per saperne di più, leggi i miei tutorial su come chiamare con WhatsApp e come videochiamare su WhatsApp.
Notifiche e blocchi
Dopo aver mosso i primi passi nel mondo di WhatsApp, scommetto che comincerai a chiederti come “domare” le tante notifiche che comincerai a ricevere e come bloccare qualche utente un po’ troppo insistente che comincerà a disturbarti.
Beh, sappi che ho dei tutorial dedicati proprio a questi argomenti.
Appena hai un po’ di tempo libero, consulta i miei tutorial su come “spegnere” WhatsApp, come cambiare suoneria WhatsApp e come bloccare una persona su WhatsApp e troverai tutte le informazioni di cui hai bisogno.
IMMAGINE QUI 17
Come chattare su WhatsApp da PC
Ti piacerebbe chattare su WhatsApp anche sul tuo PC?
Si può fare, tutto quello che devi fare è affidarti al servizio WhatsApp Web oppure al client ufficiale di WhatsApp per Windows e macOS.
In entrambi i casi non si tratta di un vero e proprio WhatsApp che funziona sul PC ma di una sorta di “ripetizione” dell’applicazione installata sullo smartphone, difatti sia WhatsApp Web che il client di WhatsApp per Windows e macOS funzionano solo se ci si autentica tramite lo smartphone e solo se quest’ultimo è acceso e connesso a Internet.
Per scoprire come chattare su WhatsApp da PC, apri un browser tra Chrome, Firefox, Safari, Opera e Microsoft Edge e collegati al sito web.whatsapp.com.
A questo punto, apri WhatsApp sul tuo smartphone, premi sul pulsante (…) che si trova in alto a destra (Android) o sulla scheda Impostazioni (iPhone) e seleziona la voce relativa a WhatsApp Web.
Utilizza quindi la fotocamera del telefono per inquadrare il QR code che vedi sullo schermo del PC e il gioco è fatto.
Da questo momento in poi potrai “messaggiare” su WhatsApp dal computer.
La stessa procedura può essere eseguita anche con il client ufficiale di WhatsApp per Windows e macOS, che non offre quasi nulla di diverso rispetto a WhatsApp Web.
IMMAGINE QUI 18
Se vuoi maggiori dettagli su come usare WhatsApp su PC tramite WhatsApp Web o tramite il client per Windows e macOS, leggi il tutorial che ho scritto sull’argomento.
Se invece vuoi installare WhatsApp su tablet, sappi che esistono delle applicazioni (non ufficiali) che emulano WhatsApp Web e quindi permettono di ripetere sui tablet la app di WhatsApp installata sullo smartphone.
Te ne ho parlato in maniera più approfondita nel tutorial che ho dedicato alla questione.
Leggilo e non te ne pentirai.
come chiamare con whatsapp
come chiamare con whatsapp
Dopo aver ascoltato i suggerimenti dei tuoi amici più fidati nei giorni scorsi ti sei deciso:
hai letto attentamente la mia guida su come scaricare WhatsApp ed hai finalmente provveduto anche tu ad effettuare il download della famosa app per la messaggistica istantanea.
Complimenti, non posso dire altro! Tuttavia se adesso stai leggendo questa guida molto probabilmente è perché sei venuto a conoscenza del fatto che con WhatsApp è anche possibile fare telefonate ma, al momento, non hai ancora capito come.
Se le cose stanno effettivamente così non hai però motivo di preoccuparti:
posso spiegarti io tutto ciò che bisogna fare per riuscire a chiamare con WhatsApp.
Prima di illustrarti nel dettaglio i vari passaggi che bisogna effettuare per poter chiamare con WhatsApp voglio però fornirti qualche info aggiuntiva riguardo questa funzione.
La funzionalità che consente di effettuare chiamate tramite WhatsApp è stata introdotta molto tempo dopo rispetto al lancio dell’app ed al momento può essere utilizzata soltanto su iPhone, su smartphone Android, su smartphone Windows Phone 8 e 8.1 e su smartphone con BlackBerry 10.
Per poter chiamare con WhatsApp è indispensabile essere collegati ad una rete WiFi funzionante oppure avere attiva una connessione dati.
Chiamare con WhatsApp è inoltre un’operazione che non prevede costi aggiuntivi rispetto a quelli sostenuti per la connessione ad Internet utilizzata.
Attenzione però:
le chiamate con WhatsApp possono essere effettuate soltanto ai propri contatti presenti all’interno dell’applicazione di messaggistica; non è possibile utilizzare le chiamate di WhatsApp per mettersi in contatto con i numeri di emergenza, quali per esempio 112 o 113.
Definito ciò, se è quindi tua intenzione scoprire tutto quello che è necessario fare per poter chiamare con WhatsApp ti suggerisco di metterti seduto ben comodo, di prenderti qualche minuto di tempo libero e di concentrarti attentamente sulla lettura di questa guida.
Sono certo che alla fine potrai dirti più che soddisfatto del risultato ottenuto.
Scommettiamo?
Ti auguro una buona lettura.
Come aggiornare l’applicazione di WhatsApp (procedura preliminare)
IMMAGINE QUI 1
Se è tua intenzione chiamare con WhatsApp la prima cosa che devi fare è quella di verificare che sul tuo telefono sia installata la versione più aggiornata della famosa applicazione.
Per accertarti della cosa premi sull’icona dello store virtuale presente nella home screen del tuo dispositivo, individua poi la sezione relativa agli acquisti e agli aggiornamenti e verifica l’eventuale disponibilità di un update.
Se ci sono aggiornamenti disponibili premi sull’apposito pulsante visibile a schermo mediante cui avviare l’aggiornamento.
In caso contrario chiudi l’app store, hai già installato la versione più aggiornata di WhatsApp sul tuo cellulare.
Ti ricordo che, per effettuare questa procedura nel dettaglio, dovrai recarti nell’App Store di iOS (se possiedi un iPhone), cercare l’applicazione WhatsApp nella sezione Aggiornamenti (simbolo di una freccia verso il basso) ed effettuare il download dell’aggiornamento premendo sul pulsante Aggiorna.
Se invece stai agendo da uno smartphone Android, per aggiornare l’applicazione di WhatsApp all’ultima versione disponibile recati nel PlayStore di Google.
Fai poi tap sul pulsante del menu (simbolo dei tre puntini) e recati poi nella sezione Le mie app e i miei giochi.
A questo punto, se l’applicazione di WhatsApp necessita di essere aggiornata, comparirà nella sezione Aggiornamenti.
Nel caso in cui si verifichi ciò che ti ho appena spiegato, premi sul pulsante Aggiorna per eseguire l’aggiornamento dell’app in questione.
Come chiamare con WhatsApp (iOS)
IMMAGINE QUI 2
Verificato il fatto che sul tuo cellulare è stata installata la versione più recente dell’app procedi facendo tap sull’icona di WhatsApp presente nella home screen del tuo smartphone, premi poi sulla scheda Chat per poter individuare il contatto con cui desideri avviare una chiamata.
Attendi qualche istante affinché ti venga mostrata la lista dei contatti e fai tap sul nominativo della persona a cui vuoi telefonare tramite WhatsApp.
Attendi ora che venga visualizzata la finestra mediante cui chattare con il contatto selezionato, dopodiché premi sull’icona raffigurante una cornetta che risulta collocata nella parte in alto a destra dello schermo ed attendi che la chiamata venga avviata.
Effettuando queste operazioni hai eseguito i primi fondamentali passaggi per poter chiamare con WhatsApp.
In alternativa alla procedura che ti ho già indicato puoi chiamare con WhatsApp anche accedendo all’app, premendo sulla scheda Chiamate, facendo tap sul pulsante i che si trova collocato accanto al contatto con cui desideri interagire e premendo poi sul pulsante raffigurante una cornetta che risulta visibile a schermo nella scheda relativa al contatto.
IMMAGINE QUI 3
È inoltre possibile chiamare con WhatsApp agendo dalla scheda Chiamate con un’altra procedura che sto per indicarti.
Per chiamare con WhatsApp dalla scheda Chiamate, accedi a quest’ultima premendo sull’apposita voce visibile a schermo, una volta avviata l’applicazione, dopodiché premi sul pulsante con il simbolo di una cornetta in alto a destra.
Ti troverai così nella schermata Nuova Chiamata e potrai vedere l’intero elenco dei tuoi contatti di WhatsApp.
Facendo quindi tap sul pulsante con il simbolo di una cornetta, presente in corrispondenza di un contatto, potrai avviare una chiamata con WhatsApp.
A telefonata avviata, ti verrà mostrata sul display del tuo smartphone una schermata simile a quella che solitamente visualizzi quando effettui una “normale” telefonata con il tuo cellulare.
In concomitanza dell’avvio della telefonata tramite WhatsApp dovresti inoltre sentire il suono di linea libera emesso dall’altoparlante del telefono.
Attendi quindi che il contatto che hai deciso di chiamare con WhatsApp risponda alla tua chiamata.
IMMAGINE QUI 4
Se necessario, durante la chiamata con WhatsApp puoi anche inserire il vivavoce.
Per farlo ti basta premere sull’apposita icona vivavoce che ti viene mostrata a schermo.
Se lo desideri, puoi anche escludere l’utilizzo del microfono.
Per fare ciò non devi fare altro che premere il pulsante muto.
Pigiando invece sul pulsante messaggio puoi inviare un messaggio in chat al contatto che hai scelto di chiamare anche durante la telefonata.
Tieni presente che a prescindere dal fatto che il contatto che hai scelto di chiamare con WhatsApp è connesso o meno ad Internet, la telefonata verrà comunque avviata.
Detta in altri termini, quando provi a chiamare uno specifico contatto con WhatsApp, l’applicazione emette sempre e comunque il suono di cornetta libera, anche nel caso in cui la persona da telefonare non dovesse risultare online o comunque connessa ad Internet in quel preciso istante.
Tuttavia se il contatto che hai provato a chiamare con WhatsApp non risulta online in quel momento, visualizzerà un’apposita notifica di chiamata persa in WhatsApp nella sezione Chiamate non appena effettuerà l’accesso all’applicazione.
La notifica nella sezione Chiamate viene visualizzata anche nel caso in cui chi riceve la telefonata risulta online su WhatsApp ma non risponde.
Tieni inoltre presente che chi riceve la chiamata su WhatsApp per iOS può rifiutare la chiamata, oppure rifiutare la chiamata impostando un promemoria.
Nel caso in cui avvenga una telefonata tramite WhatsApp, per mettere fine alla conversazione telefonica basta premere sull’apposito pulsante di colore rosso raffigurante una cornetta che viene mostrato a schermo.
Come chiamare con WhatsApp (Android)
IMMAGINE QUI 5
Le chiamate con WhatsApp possono essere eseguite in maniera molto semplice anche su dispositivi Android.
Nelle righe che seguono sto quindi per indicarti la procedura che devi effettuare per chiamare con WhatsApp.
Per prima cosa, apri l’applicazione di WhatsApp dalla schermata principale del tuo dispositivo e poi, dalla schermata Chat, individua il nominativo della persona con cui desideri entrare in contatto tramite chiamata vocale.
Fai quindi tap sul suo nome e attendi che venga visualizzata la schermata relativa alla conversazione che hai attiva con questa persona.
A questo punto, per effettuare una chiamata vocale con quest’ultima, fai tap sul pulsante con il simbolo di una cornetta che puoi vedere situato in alto a destra e conferma la volontà di effettuare la chiamata vocale premendo sulla dicitura Chiama dal menu che ti verrà mostrato.
IMMAGINE QUI 6
Agendo in questo modo verrà quindi avviata la chiamata vocale e dovrai soltanto attendere che la persona risponda.
Per effettuare una chiamata con WhatsApp da Android è anche possibile agire tramite la schermata Chiamate.
Da questa sezione basterà infatti individuare il nominativo della persona con cui si desidera entrare in contatto ed effettuare la chiamata premendo sul pulsante con il simbolo di una cornetta.
Sempre dalla schermata Chiamate di WhatsApp, premendo invece direttamente sul pulsante con il simbolo della cornetta in basso a destra potrai visualizzare l’elenco completo dei tuoi contatti presenti su WhatsApp e potrai anche in questo caso avviare la telefonata premendo sul pulsante con il simbolo della cornetta.
Tieni presente che, chi riceve una chiamata su dispositivo Android, può scegliere se rifiutare la chiamata normalmente o rifiutarla inviando un messaggio al destinatario indicando il motivo del rifiuto.
Ora che hai finalmente capito che cosa bisogna fare per poter chiamare con WhatsApp c’è però un’ultima cosa che devi necessariamente sapere.
La qualità delle chiamate che vengono effettuate con WhatsApp dipende essenzialmente dalla qualità della tua connessione ad Internet.
Questo sta quindi a significare che se il tuo smartphone è connesso ad una rete WiFi con segnale debole e/o è connesso ad una rete Internet eccessivamente lenta, la chiamata effettuata tramite WhatsApp potrebbe risultare disturbata.
Potresti riscontrare problemi nell’effettuare le chiamate su WhatsApp anche se la connessione dati in uso sul tuo dispositivo non si trova sotto copertura 3G/4G e/o non è in grado di raggiungere una buona velocità di collegamento.
Ti suggerisco quindi di sfruttare la funzione per chiamare con WhatsApp solo quando hai a tua disposizione una buona connessione ad Internet.
come clonare whatsapp
come clonare whatsapp
È possibile clonare WhatsApp?
È vero che qualcuno può impossessarsi del nostro account, ingannare tutti i sistemi di protezione della app e ficcare il naso nelle nostre conversazioni?
Sono in molti a chiedermelo, e quindi oggi ho deciso di occuparmi dell’argomento per fare un po’ di chiarezza, o meglio, per cercare di capire, insieme a te, quali sono i comportamenti e le situazioni alle quali dobbiamo stare più attenti.
Rubare l’identità di una persona su WhatsApp purtroppo è possibile, bisogna ammetterlo, ma si tratta di un’operazione che richiede sempre la “collaborazione” della vittima.
Questo naturalmente non significa che ci sono persone disposte a farsi spiare.
Significa, molto più semplicemente, che con un’adeguata protezione del proprio smartphone, mettendo un pizzico di attenzione in quello che si fa e applicando le più comuni regole di buonsenso si può prevenire la stragrande maggioranza delle attività legate al furto d’identità su WhatsApp.
Per capire meglio quello che sto dicendo, proviamo ad analizzare insieme alcune delle tecniche utilizzate dai criminali informatici per rubare l’identità degli utenti su WhatsApp e vediamo quali sono le contromosse da attuare per evitare che possano essere messe in pratica sui nostri cellulari.
Furto d’identità tramite WhatsApp Web/Desktop
Come ti ho spiegato anche nel mio tutorial su come usare WhatsApp su PC, esistono due utilissimi strumenti che permettono di usare WhatsApp direttamente dal computer:
uno è WhatsApp Web che permette di usare WhatsApp sul computer adoperando il browser, un altro è il client ufficiale di WhatsApp per Windows e macOS.
Entrambe le funzionano in maniera molto semplice. Per utilizzarle, basta inquadrare un QR code con la fotocamera dello smartphone e attendere qualche secondo affinché tutti i messaggi presenti sul telefono vengano mostrati sul computer.
Ed è proprio questa incredibile immediatezza a rappresentare un potenziale rischio per la nostra privacy!
IMMAGINE QUI 1
WhatsApp Web e il client di WhatsApp per PC funzionano solo se il telefono su cui è installato WhatsApp è acceso e connesso a Internet, ma non richiedono la presenza dei due dispositivi sotto la stessa rete wireless (quindi funzionano anche se lo smartphone si trova in un luogo diverso rispetto al computer ed è connesso a Internet tramite rete dati).
Inoltre, se si mette il segno di spunta accanto alla voce Resta connesso prima di effettuare il login, permette di accedere alle proprie conversazioni senza dover scansionare nuovamente il QR code.
In poche parole, questo significa che un malintenzionato potrebbe entrare momentaneamente in possesso del tuo cellulare (basta una banalissima scusa, come l’esigenza di effettuare una chiamata), effettuare l’accesso a WhatsApp Web o WhatsApp per PC sul proprio computer (o anche su un tablet con la modalità desktop attivata) e ottenere un accesso continuativo alle tue chat.
Come proteggersi
Per scongiurare il rischio che qualcuno possa accedere senza permesso alle tue chat tramite WhatsApp per PC, controlla saltuariamente le sessioni di WhatsApp Web/WhatsApp per PC aperte sul tuo account.
Non sai come si fa?
Tranquillo, è semplicissimo.
Per verificare quali sessioni di WhatsApp Web/WhatsApp per PC sono aperte sul tuo account, avvia WhatsApp sul telefono e recati nel menu Impostazioni > WhatsApp Web/Desktop dell’applicazione.
Su Android, il menu delle impostazioni compare premendo sul pulsante (…) che si trova in alto a destra.
IMMAGINE QUI 2
Se noti qualche attività sospetta, premi sul pulsante Disconnettiti da tutti i computer e tutti i computer collegati a WhatsApp Web perderanno l’accesso.
Clonazione del MAC address
Una delle tecniche più raffinate per clonare WhatsApp è quella che prevede la clonazione del MAC address dello smartphone della vittima.
Il MAC address è un codice di 12 cifre che permette di identificare in maniera univoca tutti i dispositivi in grado di connettersi ad Internet:
smartphone, tablet, le schede di rete dei PC e così via.
Anche WhatsApp lo utilizza, insieme al numero di telefono, per identificare i suoi utenti e camuffarlo può ingannare i sistemi di protezione della app.
IMMAGINE QUI 3
La buona notizia è che clonare un MAC address non è facilissimo.
Bisogna avere una discreta dimestichezza con i mezzi informatici e, soprattutto, bisogna avere libero accesso allo smartphone della vittima per un periodo piuttosto lungo.
Ecco, in breve, tutti gli step che si dovrebbero compiere.
- Sbloccare il proprio smartphone effettuando il root su Android o il jailbreak su iPhone;
- Installare applicazioni per il camuffamento del MAC address, come CharmeleMAC e MAC Address Ghost su Android e SpoofMAC o MobileTerminal su iPhone;
- Entrare in possesso dello smartphone della vittima e scoprire il suo MAC address (dato accessibile liberamente dal menu Impostazioni > Info di tutti i principali sistemi operativi mobile);
- Camuffare il MAC address del proprio smartphone facendolo apparire uguale a quello del telefono della vittima;
- Installare WhatsApp e attivarlo con il numero di telefono della persona da spiare (utilizzando quindi lo smartphone della vittima per ricevere il codice di attivazione della app).
Dopo questa lunga trafila il malintenzionato potrebbe ottenere libero accesso all’account WhatsApp della vittima bypassando i sistemi di protezione dell’applicazione (i quali normalmente vietano l’utilizzo di WhatsApp su più di un telefono alla volta).
Come difendersi
Come già detto, clonare WhatsApp tramite camuffamento del MAC address è un’operazione assai lunga e complessa.
Tuttavia è meglio non correre rischi inutili e adottare tutte quelle misure di buonsenso che permettono di proteggere in maniera ragionevolmente sicura il proprio account.
- Non prestare lo smartphone a sconosciuti e non lasciare il telefono incustodito nei luoghi pubblici.
Sono consigli banali, triti, ritriti ma sempre validissimi! - Proteggere lo smartphone con un PIN sicuro. In questo modo, anche se un malintenzionato entra in possesso del nostro smartphone non può farci quasi nulla.
Ecco come impostare il PIN su Android, iPhone e Windows Phone.- Android – recarsi nel menu Impostazioni > Sicurezza > Blocco Schermo.
Da qui è possibile selezionare l’opzione PIN che permette di impostare un codice di sblocco numerico oppure l’opzione Sequenza che permette di utilizzare una gesture (cioè un “disegno” da fare sullo schermo del telefono) al posto del codice numerico. - iPhone – recarsi nel menu Impostazioni > Touch ID e Codice e selezionare la voce Cambia codice.
- Windows Phone – recarsi nel menu Impostazioni > Schermata di blocco e attivare l’opzione Password.
- Android – recarsi nel menu Impostazioni > Sicurezza > Blocco Schermo.
IMMAGINE QUI 4
- Impedire la visualizzazione degli SMS nella lock-screen, in modo che l’eventuale malintenzionato non possa vedere l’SMS con il codice di verifica di WhatsApp.
Ecco come si fa su Android, iPhone e Windows Phone.- Android – recarsi nel menu Impostazioni > Audio e notifiche > Notifiche e impostare il menu a tendina Con dispositivo bloccato su Nascondi i contenuti sensibili della notifica (o Non visualizzare del tutto le notifiche se vuoi nascondere tutte le notifiche dalla lock screen di Android).
- iPhone – recarsi nel menu Impostazioni > Notifiche > Messaggi e deselezionare l’opzione Mostra in Blocco schermo.
- Windows Phone – recarsi nel menu Impostazioni > Schermata di blocco e impostare su Nessuno il menu a tendina Scegli un’app di cui mostrate lo stato in dettaglio.
IMMAGINE QUI 5
Misure di sicurezza per evitare la clonazione di WhatsApp
Per concludere, lascia che ti dia qualche altro consiglio su come evitare la clonazione di WhatsApp e/o l’intrusione nelle proprie chat.
Si tratta di altre misure di semplice buonsenso, nulla di complicato.
IMMAGINE QUI 6
- Evitare le reti Wi-Fi pubbliche, che spesso e volentieri vengono monitorate dai malintenzionati e potrebbero consentire l’accesso ad alcuni dati sensibili, come le conversazioni di WhatsApp.
Per saperne di più su questo aspetto dai un’occhiata al mio post su come spiare WhatsApp da PC in cui ti ho spiegato dettagliatamente come funzionano i meccanismi di protezione dell’applicazione e quali sono i suoi punti deboli. - Verificare la presenza di app-spia sul telefono. Operazione che non è sempre facile da attuare, in quanto molte applicazioni-spia si nascondono in modo da non essere scoperte dall’utente, ma provarci non costa nulla!
- Android – se hai un dispositivo Android, recati nel menu Impostazioni > Sicurezza > Amministratori dispositivo e scorri la lista di tutte le app che hanno il permesso di controllare il sistema.
Se fra queste ce ne sono alcune sospette, disattivale e disinstallale. - iPhone – se hai un iPhone sbloccato tramite jailbreak, puoi smascherare le applicazioni spia aprendo il browser e collegandoti agli indirizzi localhost:8888 e localhost:4444 oppure componendo il codice *12345 nel dialer.
Se compiendo una di queste operazioni vedi comparire il pannello di gestione di una app per spiare il telefono, apri subito Cydia e cancella tutti i pacchetti sospetti.
- Android – se hai un dispositivo Android, recati nel menu Impostazioni > Sicurezza > Amministratori dispositivo e scorri la lista di tutte le app che hanno il permesso di controllare il sistema.
come collegare whatsapp al pc
come collegare whatsapp al pc
Per esigenze di lavoro fai un uso intenso dell’applicazione delle applicazioni di messaggistica istantanea ed è proprio per questo motivo che stai cercando una soluzione che ti permetta di collegare WhatsApp al PC per riuscire a gestire al meglio le risposte che dai ai tuoi colleghi e/o clienti.
Avere la possibilità di scrivere i messaggi su WhatsApp, tramite la tastiera del tuo computer, è un’opportunità che avresti bisogno di sfruttare, ma non essendo esperto nell’utilizzo della tecnologia, non sai se effettivamente vi è questa possibilità.
Hai quindi fatto clic su questa mia guida perché vorresti un suggerimento su come collegare l’applicazione di messaggistica al PC, se fosse possibile farlo?
Beh se le cose sono proprio nel modo in cui le ho descritte, sarai felice di sapere che puoi riuscire nel tuo intento in maniera estremamente semplice:
per collegare WhatsApp per PC è possibile utilizzare il client per computer Windows o Mac oppure anche un qualsiasi browser per la navigazione su Internet.
Nel secondo caso, infatti, basterà accedere alla versione Web di WhatsApp per incominciare a usufruire delle funzionalità dell’applicazione, tramite il computer.
È proprio questo ciò che stai cercando di fare e quindi non vedi l’ora di saperne di più?
Benissimo! Allora ti consiglio di prenderti qualche minuto di tempo libero da dedicare alla lettura attenta delle informazioni che ti fornirò in questo mio tutorial.
Vedrai che, se seguirai le mie istruzioni, riuscirai nel tuo intento in pochissimo tempo.
Fatte queste dovute premesse, non mi resta che augurarti una buona lettura.
Indice
- Come collegare WhatsApp al PC (requisiti)
- Come collegare WhatsApp al PC (WhatsApp Web)
- Come collegare WhatsApp al PC (WhatsApp per PC e Mac)
Come collegare WhatsApp al PC (requisiti)
IMMAGINE QUI 1
La prima cosa che devi conoscere, per riuscire nel tuo intento di collegare WhatsApp al PC, sono i requisiti necessari per effettuare questo tipo di operazione.
Come già spiegato, WhatsApp è possibile utilizzare WhatsApp tramite browser oppure è possibile scaricare il client ufficiale di WhatsApp per Windows o Mac.
Facciamo quindi velocemente chiarezza su quelle che sono i requisiti fondamentali per l’utilizzo di WhatsApp Web da browser e di WhatsApp per PC e Mac.
- WhatsApp Web è compatibile con smartphone Android, iPhone con iOS 8.1 o superiore, Windows Phone versione 8.0 e 8.1.
È anche compatibile con i vecchi modelli di cellulari Nokia S60, Nokia S40 EVO, BlackBerry e BlackBerry 10. - Per utilizzare WhatsApp Web serve un browser di navigazione:
quelli compatibili sono Chrome, Firefox, Safari Microsoft Edge.
WhatsApp Web non è compatibile con Internet Explorer. - Per utilizzare WhatsApp Web lo smartphone deve essere acceso e connesso a Internet tramite rete Wi-Fi o tramite rete 3G o LTE.
La rete Internet non deve essere per forza la stessa. - Il client ufficiale di WhatsApp per PC è compatibile solo con Computer dotati di sistema operativo Windows 8 e successivi, mentre per Mac è necessaria una versione del sistema operativo Mac OS 10.9 e successiva.
Come collegare WhatsApp al PC (WhatsApp Web)
IMMAGINE QUI 2
Se il tuo obiettivo è quello di collegare WhatsApp al PC per poter leggere i messaggi che ricevi nell’applicazione del social network dal tuo computer, sappi che puoi riuscire in questo tuo intento e che il primo suggerimento che voglio darti è quello di mettere in pratica le istruzioni che seguiranno in questo paragrafo.
Voglio infatti spiegarti come collegare WhatsApp per PC utilizzando WhatsApp Web.
Qualora non sapessi di cosa si tratta, devi infatti sapere che WhatsApp Web è la versione accessibile da browser della nota applicazione di messaggistica istantanea.
Utilizzando WhatsApp Web puoi quindi collegare il tuo smartphone alla versione Web dell’applicazione per leggere i messaggi sul tuo computer.
Per accedere a WhatsApp Web e collegare così WhatsApp per PC, prima cosa che devi fare è aprire il programma di navigazione che solitamente utilizzi per navigare su Internet; digita quindi all’indirizzo web.whatsapp.com e premi il tasto Invio dalla tastiera del computer.
Nella pagina Internet che si aprirà, ti verrà chiesto di scansionare un codice QR dall’applicazione di WhatsApp.
Ciò devi fare è quindi prendere in mano il tuo smartphone e fare tap sull’icona di WhatsApp per avviarla, poi fare tap sulla voce Impostazioni che su iOS e presenta il simbolo dell’ingranaggio.
Se invece stai agendo da smartphone Android, dovrai fare tap sull’icona con il simbolo dei tre puntini situata in alto a destra e poi, per entrambi i dispositivi, dovrai fare tap sulla voce WhatsApp Web/Desktop.
IMMAGINE QUI 3
A questo punto dovrai inquadrare con il tuo smartphone la schermata dedicata alla scansione del codice QR.
Dal tuo smartphone premi quindi sulla dicitura OK ho capito e inquadra il codice che vedrai apparire a schermo nella pagina Web di WhatsApp Web che hai aperto dal tuo browser.
Il codice QR non è altro che quel quadrato nero che presenta l’icona di WhatsApp al centro.
Tieni presente che, per collegare WhatsApp al PC tramite WhatsApp Web dovrai ogni volta ripetere i passaggi che ti ho indicato e scansionare quindi il codice QR dal sito Internet di WhatsApp Web.
Se vuoi evitare di ripetere ogni volta questa procedura, ti consiglio di apporre il segno di spunta in corrispondenza della casella che puoi vedere vicino alla dicitura Resta connesso.
Questa casella sarà presente nella schermata di scansione del codice QR di WhatsApp Web.
In questo modo il tuo smartphone effettuerà la connessione automatica tra WhatsApp e WhatsApp Web, ogni volta che visiterai la pagina Internet di WhatsApp Web.
Effettuando questi passaggi che ti ho indicato, entro pochi secondi dovresti riuscire ad accedere alla schermata principale di WhatsApp Web e visualizzare tutti i messaggi e le conversazioni presenti nella tua applicazione di messaggistica.
Avendo collegato WhatsApp al PC, tramite WhatsApp Web, potrai usufruire di tutte le funzionalità presenti nell’applicazione di messaggistica e quindi inviare e ricevere messaggi agendo direttamente dal tuo computer.
Per ulteriori informazioni su WhatsApp Web, leggi la mia guida dedicata all’argomento.
Come collegare WhatsApp al PC (WhatsApp per PC e Mac)
IMMAGINE QUI 4
Come alternativa a WhatsApp Web, per collegare WhatsApp al PC è possibile utilizzare il client ufficiale di WhatsApp per PC e Mac.
In quest’ultimo caso, si tratta di un piccolo programma che andrà scaricato su computer Windows e Mac e che ti permetterà di utilizzare WhatsApp sul PC, attraverso la connessione con l’applicazione per dispositivi mobili Android e iOS.
A livello tecnico, il funzionamento del client di WhatsApp per PC e Mac è praticamente identico a WhatsApp Web e permetterà quindi di poter usufruire di tutte le principali funzionalità dell’applicazione di messaggistica istantanea, direttamente su computer.
In questo caso ovviamente non è necessario utilizzare un browser per navigare su Internet, in quanto verrà richiesto di scaricare il client di WhatsApp.
Nelle righe che seguiranno ti spiegherò quindi come collegare WhatsApp per PC tramite il programma di WhatsApp per PC e Mac.
La prima cosa che devi fare è quella di scaricare il client di WhatsApp sul tuo computer; per farlo devi collegarti al sito Internet ufficiale di WhatsApp e premere sulla voce di menu Scarica che vedrai situata in alto.
Tramite la sezione di download del sito, dovrai ora premere sul pulsante verde Scarica per Windows 64 bit oppure, per scaricare l’applicazione su Mac, premi sul collegamento Scarica per Mac OS X 10.9 e successive.
Se utilizzi Windows 10, inoltre, puoi scaricare il client di WhatsApp direttamente tramite il Microsoft Store.
Se stai scaricando il client di WhatsApp su PC Windows, una volta fatto clic sul pulsante che ti ho indicato, scaricherai il file di installazione denominato WhatsAppSetup.exe.
Salva quindi questo file sul tuo computer e attendi il download dello stesso, fino a che non comparirà nell’elenco dei programmi del menu start di Windows e sul desktop.
Non preoccuparti, ci vorrà qualche secondo.
Se invece vuoi scaricare il client di WhatsApp su Mac, una volta fatto clic sul pulsante dedicato, dovrai installare il client di WhatsApp copiando l’icona nella cartella Applicazioni di Mac OS, poi dovrai avviarlo facendo doppio clic su di esso.
La procedura di installazione di un programma su Mac è solitamente molto semplice.
Una volta che avrai scaricato il client in questione, dovrai fare doppio clic su di esso per avviarlo anche da Windows.
Il programma non necessita di installazioni e, una volta avviato, è pronto per essere collegato all’applicazione di WhatsApp.
Per effettuare il collegamento tra WhatsApp il PC, utilizzando i client di WhatsApp per PC e Mac dovrai anche in questo caso scansionare il codice QR.
Per mettere in pratica questa procedura ti servirà l’applicazione di WhatsApp sul tuo dispositivo mobile; prendi quindi l’app e avviala facendo tap sulla sua icona e poi premi sul pulsante Impostazioni da iOS oppure sull’icona con il simbolo dei tre puntini su Android.
In entrambi i casi dovrai poi fare tap sulla dicitura WhatsApp Web/Desktop.
IMMAGINE QUI 5
Adesso, ciò che dovrai fare sarà scansionare il codice QR tramite l’applicazione di WhatsApp ed effettuare così collegamento con il client di WhatsApp per PC o Mac.
Prendi quindi in mano il tuo smartphone e fai per prima cosa tap sul pulsante OK ho capito e inquadra con il tuo dispositivo il QR code che vedrai nella schermata di client di WhatsApp che hai scaricato sul tuo PC o sul tuo Mac.
In caso di problemi, dalla schermata WhatsApp Web desktop che puoi vedere sul tuo smartphone, premi sulla dicitura scannerizza il codice QR, oppure premi sul pulsante Disconetti da tutti i computer per resettare le connessioni attive e poter ripetere la procedura completamente da capo.
Se hai seguito passo dopo passo tutte le istruzioni che ti ho fornito, dovresti a questo punto essere riuscito a effettuare il collegamento tra WhatsApp il tuo PC utilizzando client di WhatsApp Web per computer Windows o Mac.
Non dimenticare che, per restare connesso al client di WhatsApp per computer Windows o Mac, dovrai anche in questo caso apporre il segno di spunta in corrispondenza della dicitura Resta connesso che potrai vedere vicino al codice QR da scansionare.
Una volta effettuati tutti i passaggi avrai effettivamente concluso il collegamento di WhatsApp con il tuo PC o con il tuo Mac e potrai usufruire dell’applicazione di messaggistica dal tuo computer, inviando o ricevendo messaggi e utilizzandone le funzionalità principali.
come condividere la posizione in tempo reale su whatsapp
come condividere la posizione in tempo reale su whatsapp
Hai programmato un’uscita con un gruppo di amici ma, per via di un contrattempo, alcune persone ti hanno avvisato all’ultimo minuto che arriveranno in ritardo.
Purtroppo però non puoi restare ad aspettare tutti; la natura della serata ti impedisce di stare fermo in un unico posto.
Come faranno i tuoi amici a raggiungerti e a trovarti, considerando la confusione causata dalle numerose persone che parteciperanno al tuo stesso evento?
Se è questa la preoccupazione che affolla la tua mente e ti impedisce di goderti a pieno la serata, puoi stare tranquillo:
ho la soluzione adatta a te.
Devi infatti sapere che la popolare applicazione di messaggistica WhatsApp ha di recente introdotto una nuova funzionalità che permette di attivare la condivisione della posizione in tempo reale.
Inviando la posizione in tempo reale ai tuoi amici in un gruppo di WhatsApp o in una chat singola, le persone che desiderano raggiungerti potranno sempre tenere traccia dei tuoi spostamenti nel corso di un determinato periodo di tempo prestabilito.
Tale funzionalità recentemente introdotta è disponibile sia su Android e iOS ed è di facile e immediato utilizzo.
Nelle righe che seguono ti spiego come fare nel caso tu sia in possesso di uno smartphone Android o di un iPhone.
Tieni quindi sotto mano il tuo dispositivo mobile perché sto per spiegarti passo per passo come procedere.
Come al solito, prima di iniziare, ti auguro una buona lettura.
Come ottenere la condivisione della posizione in tempo reale su WhatsApp
IMMAGINE QUI 1
Lo strumento di condivisione in tempo reale della posizione è una funzionalità introdotta lato server su WhatsApp e, di conseguenza, per ottenere questa nuovo strumento, non è in teoria necessario attendere un aggiornamento dell’applicazione.
Qualora però tale funzionalità non fosse ancora presente sul tuo dispositivo, ti consiglio di procedere seguendo le mie indicazioni e provare a ottenerla aggiornando l’applicazione di WhatsApp.
Su Android, per aggiornare l’applicazione di WhatsApp recati nel PlayStore di Google, lo store predefinito di Android tramite il quale è possibile scaricare giochi e App.
Fai ora tap sul pulsante con il simbolo del menu (tre linee orizzontali) e, dal menu a tendina che si aprirà, fai tap sulla voce Le mie app e i miei giochi.
Nel caso in cui l’applicazione di WhatsApp abbia bisogno di essere aggiornata, la sua icona comparirà all’interno della sezione Aggiornamenti.
In questo caso, procedi ad installarla premendo sul pulsante Aggiorna.
Se invece l’applicazione è già aggiornata all’ultima versione, troverai il suo nominativo all’interno della sezione Installate e presenterà la dicitura Apri.
IMMAGINE QUI 2
Possiedi un iPhone e vorresti sapere come aggiornare l’applicazione di WhatsApp?
D’accordo, te lo spiego subito.
Apri per prima cosa l’App Store di iOS e, dal menu situato in basso, fai tap sulla voce Aggiornamenti.
Qualora l’applicazione necessitasse di essere aggiornata sarà presente in questa sezione e, per aggiornarla, ti basterà premere sulla voce Aggiorna.
Come attivare la localizzazione (Requisito preliminare)
IMMAGINE QUI 3
Per poter condividere la posizione in tempo reale su WhatsApp dovrai assicurarti di aver attivato la localizzazione tramite il sensore GPS del tuo dispositivo Android e iOS.
Ti spiego come procedere nelle righe che seguono.
Su iOS, per attivare la localizzazione devi per prima cosa fare tap sull’app Impostazioni (simbolo di un ingranaggio).
Scorri poi la schermata fino in fondo fino a che non individui la voce Privacy.
Fai quindi tap su di essa e poi sulla voce Localizzazione.
Sposta poi la levetta da OFF a ON; agendo in questo modo, in corrispondenza della voce Localizzazione comparirà la dicitura Sì.
IMMAGINE QUI 4
Su Android, la prima cosa da fare è aprire l’applicazione dedicata alle Impostazioni del tuo dispositivo (simbolo di un ingranaggio).
Scorri poi la schermata che si aprirà fino a che non individui la voce Geolocalizzazione.
Fai quindi tap su di essa e, per attivare la posizione sul tuo smartphone Android, sposta da OFF a ON la levetta che trovi in corrispondenza della dicitura Non Attiva.
La scritta cambierà così in Attiva.
Nel caso tu sia in possesso di uno smartphone con installa una recente versione di Android, invece, recati in Impostazioni> Sicurezza e posizione > Geolocalizzazione.
Facendo tap su quest’ultima voce, sposta la levetta da OFF a ON, attivando così la geolocalizzazione.
Come condividere la posizione in tempo reale su WhatsApp (iOS)
IMMAGINE QUI 5
Al fine di condividere la posizione in tempo reale in una chat, all’interno dell’applicazione di messaggistica di WhatsApp, la prima cosa da fare è aprire l’applicazione.
Tramite la schermata principale, denominata Chat, individua la conversazione singola o di gruppo con cui desideri condividere in tempo reale la posizione.
Fai quindi tap su di essa e premi poi sul pulsante (+).
Dal menu a tendina che sarà apparso, premi poi sulla voce Posizione.
Se la localizzazione è attiva, la tua posizione attuale comparirà su una mappa.
Potrai ora effettuare la condivisione della stessa in tempo reale tramite il pulsante Condividi posizione Attuale.
Premi ora su Avanti in corrispondenza dell’avviso che ti verrà mostrato a schermo.
Proprio come ti ho spiegato, ti verrà indicato che i partecipanti della chat vedranno la tua posizione in tempo reale.
Tale funzionalità ti permetterà di condividere la tua posizione per la durata che selezionerai, anche se non stai utilizzando l’applicazione di WhatsApp.
Ovviamente potrai interrompere la condivisione in qualsiasi momento; sarà mio compito spiegarti nel dettaglio come fare.
Prima di poter condividere la tua posizione in tempo reale, ti verrà chiesto per quanto tempo desideri farlo.
Puoi scegliere la voce che più preferisci tra 1 ora, 8 ore o 15 minuti, facendo tap sulla relativa voce.
Prima di inviare la posizione, puoi anche scrivere un messaggio, digitandolo nel campo di testo Aggiungi un commento.
Per inviare la posizione, premi sul pulsante con il simbolo della freccia.
Sia che si tratti di una conversazione singola o una di gruppo, tieni presente che è possibile l’invio reciproco della propria posizione in tempo reale.
Per vedere le rispettive posizioni, i partecipanti alla conversazione dovranno fare tap sulla voce Guarda posizioni attuali.
Tutte le posizioni condivise saranno contrassegnate dalla rispettiva icona del profilo di WhatsApp e saranno visibili soltanto per il tempo che ognuno ha stabilito in precedenza.
Tutti i partecipanti vedranno tutti i termini delle condivisioni effettuate.
È però possibile cambiare idea in qualsiasi momento e interrompere la condivisione della posizione.
Per farlo basterà fare tap sulla voce Interrompi condivisione.
Una volta che la condivisione in tempo reale sarà interrotta, per riattivarla bisognerà attivare nuovamente questa funzionalità; per farlo ti basterà ripetere il procedimento che ti ho appena spiegato.
Come condividere la posizione in tempo reale su WhatsApp (Android)
IMMAGINE QUI 6
Sei in possesso di un dispositivo con sistema operativo Android e vorresti sapere come usufruire di questa nuova funzionalità?
Nessun problema, te lo spiego subito nel dettaglio.
Avvia per prima cosa l’applicazione di WhatsApp dal tuo dispositivo mobile Android e, recandoti nella sezione Chat, individua la conversazione singola o di gruppo in cui desideri condividere la posizione e poi fai tap su di essa.
All’interno della conversazione selezionata, fai poi tap sul pulsante con il simbolo della graffetta e, dal menu a tendina che vedrai a schermo, fai poi tap sulla voce Posizione.
Adesso, nel caso in cui la geolocalizzazione sia effettivamente attiva, potrai visualizzare la tua posizione su di una mappa.
Per effettuare la condivisione in tempo reale premi sul pulsante Condividi posizione Attuale.
Come ti ho spiegato nel procedimento relativo a iOS, dovrai poi premere su Avanti in corrispondenza dell’avviso che vedrai a schermo.
Ti verrà notificato che, nello stesso modo in cui è possibile fare sui dispositivi Apple, tale strumento permetterà a tutti i partecipanti della chat di vedere la tua posizione in tempo reale.
Lo strumento in questione sarà attivo per un periodo di tempo che potrai stabilire in autonomia e funzionerà anche con l’applicazione di WhatsApp in background.
Qualora volessi interrompere la condivisione potrai però farlo in qualsiasi momento; ti spiegherò passo per passo come fare.
Prima di inviare la posizione in tempo reale scegli per quanto tempo desideri farlo:
hai a disposizione le voci 15 minuti, 1 ora o 8 ore.
Fai quindi tap sull’opzione che desideri, digita eventualmente un messaggio tramite il campo di testo Aggiungi un commento.
Invia poi la posizione premendo sul pulsante con il simbolo della freccia.
Ti ricordo che tale funzionalità sarà disponibile sia in una conversazione singola che in una di gruppo.
I partecipanti di una conversazione potranno usufruire reciprocamente di questa funzionalità e inviare la propria posizione in tempo reale.
Ciascuna posizione sarà contrassegnata sulla mappa condivisa e visibile facendo tap sulla voce Guarda posizioni attuali.
In caso di invio multiplo di posizioni, sarà facilmente possibile distinguere le persone che ha condiviso la propria posizione:
ognuno sarà infatti contraddistinto da l’icona con la foto profilo di WhatsApp.
Tutti i partecipanti alla conversazione (anche coloro che non hanno condiviso la propria posizione) potranno visualizzare la schermata Guarda posizioni attuali.
Per ciascuna posizione verrà anche indicato il termine di scadenza impostato.
È possibile interrompere la condivisione della posizione anche prima del termine stabilito:
per farlo basterà fare tap sulla voce Interrompi condivisione.
È possibile interrompere la condivisione della posizione in qualsiasi momento.
Una volta che la condivisione in tempo reale è stata interrotta, è possibile in un secondo momento usufruire di questa funzionalità.
Per farlo dovrai soltanto ripetere il procedimento che ti ho appena indicato.
Come condividere la posizione su WhatsApp (non in tempo reale)
IMMAGINE QUI 7
La funzionalità relativa alla condivisione della posizione di WhatsApp in tempo reale va ad aggiungersi ad un’altra funzionalità simile già presente nell’applicazione di messaggistica.
In precedenza, infatti, era già possibile condividere una posizione statica tramite una chat di WhatsApp singola o di gruppo, permettendo così di poter facilmente localizzare una persona.
Vi è una differenza sostanziale tra questa funzionalità e il nuovo sistema di condivisione in tempo reale della posizione.
Come ti ho spiegato, l’invio in tempo reale permette la condivisione continuativa della posizione per un determinato periodo di tempo prestabilito.
Sarà quindi possibile tenere traccia dei cambiamenti della stessa nel tempo.
Se non desideri condividere la posizione in tempo reale e vuoi invece saperne di più sulla funzionalità che permette l’invio della posizione statica tramite WhatsApp, ti consiglio la lettura della mia precedente guida dedicata all’argomento.
come condividere un video da facebook a whatsapp
come condividere un video da facebook a whatsapp
Hai trovato un video divertentissimo su Facebook, vorresti tanto condividerlo con alcuni amici su WhatsApp ma non sai come riuscirci?
Niente panico.
Anche se al momento non c’è un’opzione che permette la condivisione diretta dei video da Facebook a WhatsApp, è possibile aggirare l’ostacolo e ottenere il risultato sperato in maniera estremamente semplice e veloce.
Per la precisione, quello che si può fare è condividere un link da Facebook a WhatsApp, in modo che i destinatari possano visualizzare i video su Facebook partendo da dei collegamenti inviati su WhatsApp o, ancora meglio, si possono scaricare i filmati da Facebook, caricarli su WhatsApp e condividerli con i propri amici come se si trattasse di video girati con la fotocamera del proprio smartphone o del proprio tablet.
Interessante, vero?
Allora non perdiamo altro tempo e passiamo subito all’azione:
qui sotto trovi spiegato tutto quello che c’è da sapere su come condividere un video da Facebook a WhatsApp usando un dispositivo Android, un dispositivo iOS o addirittura il PC.
Ti assicuro che è tutto molto più semplice di quello che immagini!
Attenzione: scaricare e ripubblicare, su WhatsApp o altri social network, video realizzati da altre persone può infrangere le regole del copyright.
Ripubblica solo video a scopo personale e in contesti privati.
Se ripubblichi dei video senza autorizzazione in contesti pubblici, potresti andare incontro a multe molto salate.
Io non mi assumo alcuna responsabilità su questo fronte, sia chiaro!_
Indice
- Condividere un video da Facebook a WhatsApp su Android
- Condividere un video da Facebook a WhatsApp su iOS
- Condividere un video da Facebook a WhatsApp su PC
Condividere un video da Facebook a WhatsApp su Android
Cominciamo questa guida su come condividere un video da Facebook a WhatsApp parlando di Android.
Se tu hai uno smartphone o un tablet equipaggiato con il sistema operativo del robottino verde, puoi scegliere di condividere un filmato da Facebook semplicemente inviandone il link su WhatsApp (quindi portando il destinatario del link a usare Facebook per visualizzare il video condiviso) oppure scaricandolo in locale e inviandolo direttamente su WhatsApp come se fosse un filmato girato con la fotocamera del tuo device.
Nel primo caso, non devi far altro che aprire la app di Facebook, individuare il video da condividere su WhatsApp e premere sulla voce Condividi che si trova in basso a destra.
Nel riquadro che si apre, seleziona la voce Copia link e il collegamento al video verrà salvato nella clipboard di Android.
In alternativa, se non hai la app di Facebook installata sul tuo device e/o trovi delle difficoltà a usare la funzione “Condividi” del social network, puoi ottenere il collegamento al video di tuo interesse visitando m.facebook.com dal browser (es.
Chrome), individuando il filmato da condividere su WhatsApp, facendo un tap prolungato sulla sua data di pubblicazione (sotto il nome di chi l’ha postato) e scegliendo l’opzione Copia indirizzo link dal riquadro che compare.
A questo punto, apri WhatsApp, seleziona la chat in cui vuoi condividere il video e incolla il collegamento che hai copiato poc’anzi da Facebook facendo un tap prolungato nel campo di testo collocato in basso e selezionando la voce Incolla dal menu che compare.
Per finire, premi sull’icona dell’aeroplanino collocata in basso a destra per inviare il link e il gioco è fatto.
IMMAGINE QUI 1
Se, invece, vuoi scaricare un video da Facebook e condividerlo su WhatsApp come se fosse un filmato girato con la fotocamera del tuo smartphone (quindi senza costringere il destinatario del video ad aprire Facebook per vederlo), utilizza il browser Firefox per visitare m.facebook.com (la versione mobile di Facebook, che a differenza di quella desktop permette di scaricare facilmente i video in locale) e accedi al tuo account proprio come fai su PC.
A questo punto, individua il video che intendi condividere su WhatsApp, avviane la riproduzione facendo tap sul pulsante play presente sulla sua miniatura, tieni il dito premuto sul di esso e seleziona la voce Salva video presente nel menu che compare al centro dello schermo.
Il download del filmato dovrebbe partire istantaneamente (e potrai seguirne l’avanzamento tramite il menu delle notifiche di Android, che puoi richiamare effettuando uno swipe dalla cima dello schermo verso il basso).
IMMAGINE QUI 2
Il file verrà scaricato in formato htm e non mp4 (che sarebbe l’estensione vera del video).
Per rimediare al problema, a download completato, apri un qualsiasi file manager (es.
Total Commander), usalo per raggiungere la cartella Download del tuo dispositivo, fai un tap prolungato sul filmato che hai scaricato da Facebook e seleziona la voce Rinomina dal menu che compare.
Dopodiché cancella htm dalla fine del nome del file e sostituiscilo con mp4 per ridare al file la sua vera estensione.
IMMAGINE QUI 3
Adesso, apri WhatsApp, seleziona la chat in cui vuoi condividere il video che hai scaricato da Facebook e segui la procedura standard per l’invio dei filmati.
Pigia quindi sull’icona della graffetta che si trova in basso a destra, seleziona la voce Galleria dal menu che si apre e seleziona la cartella dei Download.
Pigia quindi sulla miniatura del video che hai scaricato prima da Facebook (dovrebbe avere come nome una serie di numeri e dovrebbe essere in formato MP4), scegli se tagliare il video, aggiungergli una didascalia e/o personalizzarlo con scritte e disegni (usando le icone collocate in alto a destra, come ti ho spiegato nel mio tutorial su come disegnare su WhatsApp) e invialo al destinatario facendo tap sull’icona dell’aeroplanino che si trova in basso a destra.
IMMAGINE QUI 4
Missione compiuta! Hai inviato il video di Facebook su WhatsApp proprio come se fosse un video girato dalla fotocamera del tuo smartphone o tablet.
Questo significa che il destinatario può vederlo direttamente all’interno della chat senza aprire altre app e inoltrarlo liberamente ad altre persone.
Contento?
Nota: qualora ti servisse, ti segnalo il mio tutorial su come scaricare video da Facebook Android in cui ti ho spiegato dettagliatamente come scaricare i video da Facebook (ed eventualmente ripubblicarli su altri social) usando Android.
Condividere un video da Facebook a WhatsApp su iOS
Utilizzi un iPhone o un iPad?
Nessun problema.
Condividere un video da Facebook a WhatsApp è semplicissimo anche su iOS, e anche su quest’ultimo ci sono due strade che è possibile seguire:
condividere il link al video, quindi rimandare a Facebook per la visione dello stesso, oppure scaricare il filmato in locale e postarlo su WhatsApp come se fosse un video girato con la fotocamera del proprio smartphone o tablet.
Se tu vuoi condividere semplicemente il link di un video da Facebook a WhatsApp, apri l’applicazione di Facebook, individua il filmato che intendi condividere con i tuoi amici e premi prima sul pulsante Condividi collocato in basso a destra e poi sulla voce Copia link presente nel menu che si apre.
Adesso apri WhatsApp, seleziona la chat in cui desideri condividere il link al video, fai un tap prolungato nel campo di testo collocato in basso e seleziona la voce Incolla dal menu che compare.
Pigia infine sull’icona dell’aeroplanino in basso a destra e il gioco è fatto:
il destinatario riceverà un link (con tanto di anteprima) per aprire il filmato su Facebook.
Se non hai l’applicazione di Facebook installata sul tuo device, puoi ottenere il link al video da condividere su WhatsApp visitando m.facebook.com da Safari, facendo un tap prolungato sulla data di pubblicazione del post (sotto il nome di chi l’ha pubblicato) e selezionando la voce Copia dal menu che compare.
IMMAGINE QUI 5
Vuoi scaricare un video di Facebook in locale e postarlo su WhatsApp come se fosse stato girato con la fotocamera del tuo iPhone o del tuo iPad?
Nulla di più facile.
Tutto quello di cui hai bisogno è Total files, un browser gratuito con download manager integrato che permette di “catturare” tutti i video riprodotti all’interno delle pagine Web, comprese le pagine di Facebook.
Ne esiste anche una versione Pro, a pagamento, che non presenta banner pubblicitari al suo interno, ma non credo ti serva per i tuoi scopi attuali.
Per scaricare la versione free di Total file sul tuo iPhone o sul tuo iPad, apri l’App Store (l’icona della “A” su fondo azzurro), seleziona la scheda Cerca che si trova in basso a destra e cerca Total files nell’apposita barra.
Dopodiché individua l’icona della app tra i risultati della ricerca (una freccia rossa su fondo blu) e procedi alla sua installazione premendo sul pulsante Ottieni/Installa.
Potrebbe esserti chiesto di verificare la tua identità usando il Face ID, il Touch ID o digitando la password del tuo ID Apple.
A installazione completata, apri Total files, fai tap sull’icona del mappamondo collocata in basso a destra e visita m.facebook.com usando il browser integrato nell’app.
Avvia, quindi, la riproduzione del video che vuoi condividere su WhatsApp, attendi che compaia sullo schermo il messaggio Vuoi scaricare questo contenuto? e premi sull’icona (√).
In questo modo dovrebbe partire il download del filmato.
IMMAGINE QUI 6
Per seguire l’avanzamento del download, premi sull’icona della cartella (in basso a sinistra), poi su quella delle due frecce.
Al termine dello scaricamento, invece, per condividere il filmato in WhatsApp, premi sull’icona della cartella (in modo da accedere alla schermata principale dell’app), premi sul pulsante ⋮ collocato accanto al video che hai scaricato da Facebook e seleziona la voce Condividi dal menu che compare.
Successivamente, premi sull’icona di WhatsApp nel menu di condivisione di iOS, metti il segno di spunta accanto al nome della chat in cui vuoi condividere il filmato e premi sul pulsante Avanti (in basso a destra). Per finire, scegli se tagliare il video o personalizzarlo con scritte e disegni (come ti ho spiegato nel mio tutorial su come disegnare su WhatsApp), digita una didascalia (se vuoi) nel campo di testo in basso e premi sull’icona dell’aeroplanino per avviare la condivisione del filmato su WhatsApp.
IMMAGINE QUI 7
Nota: nel caso in cui ne avessi bisogno, ti segnalo che ho pubblicato un tutorial su come scaricare video da Facebook su iPhone.
Potrebbe esserti utile per scaricare i video da Facebook e ripubblicarli su altri servizi.
Condividere un video da Facebook a WhatsApp su PC
Dopo aver letto il mio tutorial su come usare WhatsApp su PC, hai cominciato a utilizzare WhatsApp in maniera frequente anche sul tuo computer e ora vorresti sapere come condividere un video da Facebook all’interno di quest’ultimo?
Nulla di più facile.
Se vuoi condividere solamente un link a un video di Facebook, procedi in questo modo:
collegati a Facebook dal tuo browser preferito (es.
Chrome o Firefox), individua il video che vuoi condividere su WhatsApp, fai clic destro sulla sua data di pubblicazione (sotto il nome di chi l’ha postato) e seleziona la voce Copia indirizzo link (o Copia link) dal menu che si apre.
IMMAGINE QUI 8
Dopodiché apri WhatsApp Web o il client di WhatsApp per Windows e macOS, seleziona la chat in cui vuoi condividere il video di Facebook e incolla l’indirizzo del video nel campo di digitazione dei messaggi (puoi fare clic destro e selezionare la voce Incolla dal menu che si apre o usare la combinazione di tasti Ctrl+V su Windows e cmd+v su macOS).
Per finire, dai Invio e il link verrà condiviso su WhatsApp.
IMMAGINE QUI 9
Ti piacerebbe scaricare un video da Facebook in modo da condividerlo come un vero e proprio video su WhatsApp?
Anche in questo caso si tratta di un gioco da ragazzi! Per prima cosa, scarica il video di tuo interesse da Facebook usando uno dei tanti strumenti disponibili.
Puoi optare per uno dei programmi per scaricare video da Facebook che ti ho consigliato nel mio post dedicato all’argomento o, se vuoi fare prima, puoi affidarti al servizio online FBDown, che permette di fare tutto dal browser.
Per usare FBDown, collegati alla pagina iniziale di quest’ultimo e incolla il link del video di Facebook da scaricare nel campo di testo collocato al centro della pagina (per ottenere il link del video, segui la procedura che ti ho segnalato poc’anzi).
Pigia quindi sul pulsante Download e scegli se scaricare il video in qualità normale o in HD cliccando su uno dei due collegamenti disponibili.
IMMAGINE QUI 10
Se cliccando sui collegamenti non si avvia il download del video, ma questo viene riprodotto in streaming nel browser, fai clic destro su di esso e seleziona la voce Salva video come dal menu che si apre.
A download completato, apri WhatsApp Web o il client di WhatsApp per Windows e macOS, seleziona la chat in cui vuoi postare il video scaricato da Facebook, clicca sull’icona della graffetta collocata in alto a destra e seleziona l’opzione Foto & Video dal menu che compare.
IMMAGINE QUI 11
Per concludere, seleziona il filmato da condividere; aggiungi, se vuoi, una didascalia di accompagnamento e premi sull’icona dell’aeroplanino in basso a destra per postare il video in chat.
Visto?
Condividere i video da Facebook a WhatsApp non è un’operazione poi così difficile come temevi.
Certo, il download dei video richiede un po’ di passaggi abbastanza noiosi, ma nulla di complesso.
Adesso vai e “bombarda” simpaticamente i tuoi amici di WhatsApp con video prelevati da Facebook!
come condividere un video su whatsapp
come condividere un video su whatsapp
Dopo averne sentito tanto parlare da tutti i tuoi amici, finalmente anche tu hai provveduto ad installare WhatsApp sul tuo smartphone.
Al momento puoi dirti ben contento e soddisfatto della scelta fatta:
il funzionamento dell’app risulta essere abbastanza intuitivo e riesci a comunicare con tutti i tuoi contatti senza intoppi.
Tuttavia se adesso sei qui e stai leggendo questa guida mi pare evidente il fatto che, nonostante ciò, essendo alle prime armi con l’uso di WhatsApp ci sono delle cose che non ti sono ancora molto chiare.
Per essere più precisi, non hai capito come inviare i video ai tuoi amici.
Come dici?
Le cose stanno esattamente in questo modo e vorresti dunque sapere se posso darti una mano sul da farsi?
Ma certo che si, sono qui per questo.
Concedimi dunque qualche minuto del tuo prezioso tempo libero e provvederò ad illustrarti, in maniera semplice ma al tempo stesso dettagliata, come condividere un video su WhatsApp.
Scopriremo come procedere sia da smartphone, su Android e su iOS, che da computer, tramite l’applicazione dedicata disponibile per Windows e Mac oltre che da Web.
Alla fine, vedrai, non avrai più neppure un dubbio al riguardo.
Allora?
Posso sapere che cosa ci fai ancora li impalato?
Posizionati bello comodo ed inizia immediatamente a concentrarti sulla lettura di questo tutorial.
Insieme, te lo assicuro, ne vedremo delle belle.
Sei pronto?
Si?
Alla grandissima! Mettiamo quindi al bando le ciance e cominciamo a darci da fare.
Buon “lavoro”!
Indice
- Condividere un video su WhatsApp dal cellulare
- Android
- iOS
- Condividere un video su WhatsApp dal computer
- Windows e Mac
- Web
- In caso di problemi
Condividere un video su WhatsApp dal cellulare
Vuoi scoprire come condividere un video su WhatsApp dal tuo smartphone?
Allora leggi le istruzioni sul da farsi per Android e iOS che trovi qui di seguito.
Non dovrai fare nulla di particolarmente complicato, te lo assicuro.
Android
IMMAGINE QUI 1
Se quello che stai usando è uno smartphone Android, la prima cosa che devi fare per poter condividere un video su WhatsApp è quella di afferrare il tuo cellulare, sbloccare il dispositivo, accedere alla schermata in cui ci sono le icone di tutte le applicazioni e premere su quella del famoso servizio di messaggistica (che è verde con il simbolo del fumetto e la corretta del telefono).
Una volta visualizzata la schermata di WhatsApp, fai tap sulla scheda Chat che sta in alto a sinistra e premi sulla conversazione già in corso con l’utente o con il gruppo con cui desideri condividere il filmato.
In alternativa, avvia una nuova conversazione premendo sul simbolo del fumetto collocato in basso a destra, individuando l’utente o il gruppo al quale desideri inviare il video e premendo sul suo nome.
Tappa poi sul simbolo della graffetta situato in basso e, nel menu che compare, premi sulla voce Fotocamera, se vuoi registrare un video ala momento premendo e continuando a tenere premuto sul pulsante circolare apposito, oppure sulla dicitura Galleria, se vuoi inviare un filmato già presente nella galleria di Android selezionandolo previo tap sulla relativa anteprima.
Successivamente modifica, usando gli strumenti messi a disposizione nell’editor di WhatsApp, il video registrato o selezionato.
Puoi quindi fare tap sul simbolo della faccia sorridente per aggiungere degli stickers a video, sulla T per aggiungere del testo oppure sul simbolo della penna per inserire un disegno a mano libera.
Se vuoi procedere all’invio di più video in simultanea, premi sul pulsante con le colline ed il simbolo [+] in basso a sinistra e, nella schermata che si apre, seleziona altri video da inviare.
Se lo desideri, puoi anche aggiungere una didascalia ai tuoi video premendo sulla Aggiungi una didascalia… e digitando il testo desiderato.
Per concludere, premi sul simbolo dell’aeroplano di carta in basso a destra. Tieni presente che le tempistiche potrebbero variare a seconda della lunghezza del filmato oltre che della velocità della connessione ad Internet in uso.
Ad invio effettuato, l’altra persona o le persone (nel caso dei gruppi) saranno avvertite della cosa con una notifica, così come di consueto.
iOS
IMMAGINE QUI 2
Se invece possiedi un iPhone, per condividere un video su WhatsApp il primo passo che devi compire è quello di sboccare il dispositivo, accedere alla home screen, premere sull’icona della celebre app per la messaggistica (quella con il fumetto verde ed il simbolo della cornetta) e selezionare la voce Chat che sta in basso a destra.
Nella schermata visualizzata, seleziona la conversazione di riferimento oppure avviane una nuova premendo sul pulsante con il foglio e la matita in alto a destra e scegliendo poi il nome del contatto o del gruppo al quale cui inviare il video dall’elenco che compare.
Successivamente, se il video che vuoi inviare è salvato nell’app Foto del dispositivo, premi sul bottone [+] in basso a sinistra, tappa su Libreria foto e video e seleziona il video di tuo interesse dalla galleria che si è aperta.
Dalla stessa schermata puoi anche selezionare un video salvato in un’altra app che si integra con l’applicano File di iOS (es.
Dropbox o Google Drive) premendo sulla voce Altre app in basso a destra, poi su Sfoglia e successivamente sull’anteprima del filmato di riferimento.
Se invece vuoi condividere un video da registrare al momento, nella schermata della conversazione premi sul bottone con la fotocamera che sta in basso a destra e poi premi e continua a tenere premuto sul pulsante circolare a fondo schermo per avviare la registrazione del filmato.
Rilascia la presa quando vuoi interrompere la registrazione del video.
Adesso, a prescindere dal fatto che tu abbia scelto di prelevare il video da condividere dalla galleria di iOS oppure di registrarlo al momento, ti ritroverai al cospetto di un semplice editor mediante il quale potrai apportare eventuali modifiche ed aggiustamenti al filmato.
Per la precisione, premendo sul simbolo del ritaglio che si trova in alto puoi ritagliare l’inquadratura del video e regolarne l’orientamento, facendo tap sul simbolo della faccia sorridente puoi aggiungervi degli stickers, prendo sulla T puoi aggiungere del testo al video, mentre facendo tap sul simbolo della penna puoi aggiungere un disegno a mano libera.
La timeline sottostante ti consente invece di selezionare la porzione esatta del filmato che vuoi inviare, ti basta premere e trascinare l’estremità sinistra e/o quella destra.
Scorrendo verso l’alto la schermata puoi invece applicare dei filtri al filmato, selezionando quello che preferisci dall’elenco apposito, mentre per aggiungere una didascalia al video devi compilare il campo apposito che si trova in basso.
Se vuoi inviare più di un video in contemporanea, tappa sul pulsante [+] (se hai prelevato il primo filmato dalla galleria) oppure su quello con la fotocamera (se hai registrato un video al momento) che sta in fondo a sinistra, sempre nell’editor, e seleziona/registra gli ulteriori filmati.
Per concludere e dunque per condividere il tuo filmato con il contatto o con il gruppo scelto, premi sul simbolo dell’aeroplano di carta in basso a destra ed attendi che la procedura di invio venga avviata e portata a termine.
Tieni presente che le tempistiche potrebbero variare a seconda della lunghezza del filmato oltre che della velocità della connessione ad Internet in uso.
Ad invio completato, l’altra persona o le persone (nel caso dei gruppi) saranno avvertite della cosa con una notifica, così come di consueto.
Condividere un video su WhatsApp dal computer
Utilizzi WhatsApp anche da computer e non sai come fare per condividere i tuoi video con gli amici in chat?
Non c’è problema, ti spiego subito in che modo procedere, è facilissimo, non temere.
Trovi le istruzioni sul da farsi per quel che concerne Windows e Mac e la versione Web del servizio proprio qui sotto.
Windows e Mac
IMMAGINE QUI 3
Se utilizzi WhatsApp su un PC Windows oppure su Mac mediante l’app dedicata, per poter condividere un video in chat la prima cosa che devi fare è quella di avviare la celebre applicazione per la messaggistica sul tuo computer facendo clic sulla relativa icona (quella verde con il fumetto e la cornetta).
Su Windows puoi trovarla sul desktop oppure nel menu Start, mentre su Mac ti basta accedere al Launchpad oppure alla cartella Applicazioni.
Una volta visualizzata la finestra di WhatsApp sullo schermo, seleziona la conversazione di riferimento dall’elenco sulla sinistra oppure avvia una nuova conversazione con un contatto o con un gruppo premendo sul pulsante [+] che sta in alto e selezionando poi il nome corretto dall’elenco che compare.
Adesso, premi sul pulsante con la graffetta in alto a destra, clicca sull’icona Foto e video (quella viola con l’immagine) e seleziona il video che vuoi condividere salvato sul tuo computer.
In alternativa, trascina direttamente il file video che vuoi inviare nella finestra di WhatsApp.
Se vuoi, scrivi pi una didascalia per accompagnare il filmato nel campo apposito posto in basso e clicca sul pulsante verde con l’aeroplano di carta che sta a destra per effettuare l’invio del file.
Se poi vuoi inviare più di un filmato in contemporanea, prima di premere sul bottone per effettuare l’invio clicca sulla voce Aggiungi file e seleziona gli altri file da mandare oppure trascinali direttamente nella finse ldi WhatsApp come visto insieme poc’anzi.
Attendi quindi che la procedura di invio venga avviata e portata a termine.
Tieni presente che le tempistiche potrebbero variare a seconda della lunghezza del filmato oltre che della velocità della connessione ad Internet in uso.
Ad invio effettuato, il contatto o il gruppo di riferimento saranno avvisati della cosa tramite la consueta notifica.
Web
IMMAGINE QUI 4
Per quanto concerne invece WhatsApp Web, per condividere un video la prima mossa che devi effettuare è quella di avviare il browser che generalmente usi per navigare in rete (es.
Chrome) e visitare la pagina apposita digitando web.whatsapp.com nella barra degli indirizzi e schiacciando poi il tasto Invio sulla tastiera (in alternativa clicca direttamente sul link che ti ho appena fornito).
Adesso, seleziona la conversazione di riferimento dall’elenco sulla sinistra oppure avviane una nuova prendo sul pulsante con il fumetto che sta in alto e selezionando il nome del contatto o del gruppo dall’elenco che appare.
Dopodiché premi sull’icona della graffetta che sta nella parte in alto a destra della sezione dedicata alla conversazione, clicca sull’icona Foto e video (quella viola con l’immagine) e seleziona il video da condividere salvato sul tuo PC o sul tuo Mac.
Se lo preferisci, in alternativa alla procedura di cui sopra puoi trascinare direttamente il file del filmato che desideri inviare nella finestra del browser in cui è aperto WhatsApp Web.
Successivamente scrivi (se vuoi) un messaggio per accompagnare il filmato nel campo Aggiungi una didascalia… posto in basso e premi sul bottone verde con l’aeroplano di carta che sta a destra per effettuare l’invio del file.
Puoi anche inviare più di un filmato in simultanea.
Per riuscirci, clicca sulla voce Aggiungi file e seleziona gli altri file da mandare oppure trascinali direttamente nella finestra di WhatsApp com visto poc’anzi, prima di premere sul bottone per effettuare l’invio.
Aspetta dunque che la procedura di invio venga avviata e completata tenendo conto del fatto che le tempistiche sono soggette a variazioni a seconda della lunghezza del video e della velocità della connessione ad Internet che stai utilizzando.
Ad invio effettuato, il contatto o il gruppo di riferimento saranno avvisati della cosa tramite la solita notifica.
In caso di problemi
IMMAGINE QUI 5
Pur avendo seguito per filo e per segno le mie istruzioni sul da farsi non sei ancora riuscito a condividere un video su WhatsApp?
È sorto qualche intoppo al quale non riesci a porre rimedio e ti piacerebbe ricevere ulteriore aiuto al riguardo?
Allora dai subito uno sguardo alla pagina dedicata alle FAQ annessa al sito Internet di WhatsApp.
Espandi poi la sezione che pensi possa avvicinarsi maggiormente alla tua problematica, clicca sull’argomento di riferimento e consulta la soluzione disponibile nella nuova pagina Web che ti viene mostrata.
In alternativa, effettua una ricerca per parola chiave digitandola all’interno della barra apposita posta in alto e selezionando il suggerimento pertinente dall’elenco che vedi comparire.
Se poi neppure in questo modo riesci a “cavarne un ragno dal buco”, mettiti direttamente in contatto con il supporto di WhatsApp scrivendo una mail all’indirizzo che ti viene fornito sull’apposita pagina (sempre annessa al sito Internet della celebre app di messaggistica) dopo aver specificato se necessiti di assistenza per Android, iPhone, Windows Phone, Web o desktop oppure altro.
come contattare whatsapp
come contattare whatsapp
Da qualche giorno stai riscontrando seri problemi nell’utilizzo di WhatsApp e non riesci proprio a capire a cosa possano essere imputabili.
Per cercare di far fronte alla cosa, hai provveduto a consultare il mio tutorial sull’argomento ma non essendone ancora venuto a capo hai dunque ben pensato di metterti in contatto diretto con WhatsApp, o per meglio intenderci con l’assistenza del famoso servizio di messaggistica istantanea.
Tuttavia se ora sei qui e stai leggendo queste righe mi pare evidente il fatto che tu non abbia compreso come riuscirci.
Come dici?
La situazione è precisamente questa e vorresti quindi sapere se posso darti una mano in tal senso oppure no?
Ma certo che si, ci mancherebbe altro, sono qui di proposito.
Se mi concedi qualche minuto del tuo prezioso tempo libero oltre che della tua attenzione posso infatti indicarti, in maniera dettagliata, come contattare WhatsApp.
L’operazione, te lo anticipo subito, è fattibile sia da mobile che da computer, mandando un report direttamente da li, oltre che spedendo una e-mail agli indirizzi appositi e scrivendo sui social.
In tutti i casi, al contrario delle apparenze ed al di là di quel che tu possa pensare, si tratta di un procedimento abbastanza semplice da compiere, anche da parte di chi, un po’ come te, non si reputa propriamente un grande esperto in fatto di informatica e nuove tecnologie.
Ora però basta chiacchierare e mettiamoci subito all’opera.
Ti auguro, come al solito, buona lettura e ti faccio un grande, anzi un grandissimo in bocca al lupo per tutto.
Indice
- Contattare WhatsApp da smartphone
- Da Android
- Da iOS
- Contattare Whatsapp da computer
- Da PC e Mac
- Da Web
- Ulteriori soluzioni
- Scrivere una e-mail all’assistenza
- Scrivere sui social network
- Consultare le FAQ
Contattare WhatsApp da smartphone
Ti interessa capire come fare per riuscire a contattare WhatsApp agendo dal tuo smartphone?
Allora segui le istruzioni sul da farsi che trovi qui di seguito.
La procedura è fattibile sia da Android che da iOS e ti consente di inviare un log all’assistenza.
Da Android
IMMAGINE QUI 1
Se stai utilizzando uno smartphone Android, puoi contattare WhatsApp provvedendo innanzitutto ad afferrare il tuo dispositivo, a sbloccarlo, ad accedere alla schermata in cui ci sono tutte le applicazioni ed a premere sull’icona dell’app del famoso servizio di messaggistica.
Premi dunque sul pulsante […] che trovi nella parte in alto a destra della schermata di WhatsApp, seleziona Impostazioni dal menu che compare, premi sulla voce Aiuto e successivamente su Contattaci.
Adesso, compila il campo Descrivi il tuo problema descrivendo, appunto, la problematica che stai riscontrando dopodiché premi sui pulsanti [+] che stanno in basso per aggiungere (se vuoi) degli screenshot raffiguranti la difficoltà da te indicata.
Per concludere, premi sul bottone Avanti in alto a destra, seleziona l’app per la gestione della posta elettronica che vuoi usare per metterti in contatto con WhatsApp ed invia il tuo messaggio all’assistenza del servizio che, vedrai, non tarderà a rispondere (allo stesso indirizzo e-mail usato per spedire il messaggio).
Da notare che il messaggio che andrai ad inviare conterrà le specifiche del tuo smartphone, della versione dell’app usata, del gestore telefonico ed avrà come allegato un file di log apposito.
Da iOS
IMMAGINE QUI 2
Se invece quello che stai usando è un iPhone, per poter contattare WhatsApp provvedi in primo luogo ad afferrare il tuo cellulare a marchio Apple, a sbloccarlo, ad accedere alla home screen ed a fare tap sull’icona dell’app per la messaggistica.
Una volta visualizzata la schermata principale di WhatsApp, fai tap sull’icona di Impostazioni (quella con l’ingranaggio) che trovi in fondo a destra dopodiché fai tap su Aiuto e sulla dicitura Contattaci.
Compilando il box sottostante la voce Descrivi il tuo problema: provvedi dunque a descrivere, in maniera concisa ma precisa, la problematica che stai riscontrando, aggiungi (se vuoi) uno screenshot in cui viene evidenziata la cosa facendo tap sul simbolo “+“che sta in basso e poi premi sulla voce Avanti in alto a destra.
A questo punto, si aprirà un’ulteriore schermata con il messaggio digitato in precedenza unitamente alle specifiche del tuo “iPhone”, della versione dell’app usata, del gestore telefonico e con un file di log al seguito.
Fai quindi tap sulla voce Invia collocata in alto a destra e potrai mandare la tua richiesta di supporto a WhatsApp.
Nel giro di breve tempo dovresti ricevere una risposta da parte del team del servizio direttamente nella tua casella di posta elettronica, all’indirizzo e-mail impostato come principale sul tuo iPhone (o comunque quello che era indicato o che ti è stato chiesto di fornire nel campo Da:
della schermata precedente).
Contattare Whatsapp da computer
Utilizzi il famoso servizio di messaggistica da computer e vorresti capire come fare per contattare WhatsApp?
No problem! Qui di seguito trovi tutte le spiegazioni di cui hai bisogno, sia per quel che concerne WhatsApp per Windows e Mac che per quanto riguarda la versione Web.
Anche in tal caso, hai la possibilità di spedire un log all’assistenza.
Da PC e Mac
IMMAGINE QUI 3
Se stai utilizzando l’applicazione WhatsApp per computer, la prima mossa che devi compiere per poter contattare il supporto del famoso servizio è quella di avviare il programma tramite il relativo collegamento annesso al menu Start (su Windows) o al Launcher (su Mac).
Se non hai già provveduto a farlo, effettua anche la scansione del QR Code visibile su schermo tramite l’app di WhatsApp per smartphone, recandoti nella sezione Impostazioni > WhatsApp Web/Desktop > Scannerizza il codice QR della stessa ed inquadrando con la fotocamera del cellulare il codice visualizzato.
A questo punto, clicca sul pulsante […] (su Windows) oppure su quello con la freccetta (su Mac) che si trova nella parte in alto a sinistra della finestra dell’applicazione e seleziona, dal menu che vedi apparire, la voce Impostazioni.
Clicca quindi su Aiuto, su Contattaci e compila il modulo che vedi apparire andando a digitare nei campi vuoti il tuo indirizzo di posta elettronica (per due volte), l’oggetto del tuo messaggio ed una descrizione, concisa ma dettagliata, del tuo problema.
Se vuoi, puoi completare la tua richiesta di contatto andando ad aggiungere uno screenshot in cui viene evidenziata la problematica riscontrata.
Per riuscirci, fai clic sul collegamento Aggiungi screenshot che sta in basso e seleziona il file di riferimento.
Per concludere, premi sul pulsante Invia.
Nel giro di breve tempo dovresti ricevere una risposa da parte del team di WhatsApp che provvederà a fornirti tutto il supporto di cui hai bisogno.
La risposta ti verrà recapitata all’indirizzo e-mail che hai specificato durante la fase di compilazione del modulo.
Da Web
IMMAGINE QUI 4
Se invece vuoi metterti in contatto con WhatsApp tramite la versione Web del servizio, il primo passo che devi compiere è quello di avviare il browser che generalmente utilizzi per navigare in rete (es.
Chrome) e recarti sulla pagina del servizio.
Se non hai già provveduto a farlo, esegui anche la scansione del QR Code visibile su schermo tramite l’app di WhatsApp per smartphone, recandoti nella sezione Impostazioni > WhatsApp Web/Desktop > Scannerizza il codice QR della stessa ed inquadrando con la fotocamera del cellulare il codice visualizzato nel navigatore.
Adesso, fai clic sul pulsane […] collocato in alto a destra e seleziona, dal menu che si apre, la voce Impostazioni dopodiché premi su Aiuto.
Seleziona quindi la voce Contattaci e compila il form che vedi apparire andando a digitare nei campi appositi il tuo indirizzo di posta elettronica (per due volte), l’oggetto del tuo messaggio ed una descrizione del tuo problema.
Se vuoi, puoi completare la tua richiesta di contatto andando ad aggiungere uno screenshot in cui viene evidenziata la problematica.
Per riuscirci, fai clic sul collegamento Aggiungi screenshot posto in basso e seleziona il file di riferimento.
Infine, fai clic sul bottone Invia.
Nel giro di breve tempo dovresti ricevere una risposa da parte del team di WhatsApp che provvederà a fornirti aiuto.
La risposta ti verrà recapitata all’indirizzo e-mail che hai specificato compilando il modulo.
Ulteriori soluzioni
Oltre che così come ti ho spigato nelle righe precedenti, puoi contattare WhatsApp anche inviando direttamente una e-mail al supporto tecnico, senza dover passare per l’app per smartphone e per computer o per la versione Web del servizio.
Potresti riuscire a “cavarne un ragno dal buco” anche sfruttando il potere dei social network:
Facebook e Twitter.
Un altro valido sistema per ottenere aiuto, sebbene non in maniera diretta, consiste nel consultare le FAQ del servizio.
Vi ci trovi innumerevoli quesiti con risposta già pronta che magari possono farti comodo per far fronte alle tue difficoltà senza dover per forza di cose scrivere al supporto.
Per maggiori info continua pure a leggere.
Scrivere una e-mail all’assistenza
IMMAGINE QUI 5
Se non hai a portata di mano l’app di WhatsApp ma hai comunque necessità di metterti in contatto diretto con l’assistenza del celebre servizio, puoi spedire una e-mail agli indirizzi di posta elettronica dedicati che trovi sulla pagina per i contatti annessa al sito Internet ufficiale.
Seleziona la voce contattaci che trovi in corrispondenza del servizio per cui hai bisogno di aiuto (es. Supporto WhatsApp Messenger), seleziona il dispositivo su cui hai installato WhatsApp e per il quale necessiti di assistenza e prendi nota dell’indirizzo e-mail che ti viene indicato.
Adesso, accedi alla tua casella di posta elettronica ed avvia la composizione di un nuovo messaggio da spedire all’indirizzo che in precedenza ai appuntato.
Nel corpo indica quelle che sono le tue difficoltà, mentre come oggetto inserisci delle parole chiave in grado di descrivere brevemente la problematica.
Spedisci il messaggio e nel giro di breve tempo otterrai una risposta da parte del team di WhatsApp che per quanto possibile cercherà di aiutarti.
Scrivere sui social network
IMMAGINE QUI 6
WhatsApp dispone di una fanpage su Facebook e di un profilo su Twitter mediante cui pubblica periodicamente news ed info utili riguardo gli ultimi aggiornamenti rilasciati e le novità introdotte.
Sebbene in apparenza non fornisca supporto diretto agli utenti, puoi comunque provare a contattare il famoso servizio di messaggistica tramite questi due canali per cercare di ottenere aiuto in merito a questa o quell’altra questione.
La risposta, te lo anticipo subito, non è assicurata in quanto non si tratta di canali di supporto ufficiali (la finalità dei due account è infatti quella summenzionata) ma, come si suol dire, tentar non nuoce.
Qui sotto trovi dunque indicato come procedere in entrambi i casi.
- Per provare a contattare WhatsApp tramite Facebook, collegati alla pagina del servizio ed effettua l’accesso al tuo account sul social network (se necessario).
Individua un post attinente con quello che è il tuo quesito o la tua richiesta ed inserisci il tuo commento (preferibilmente in lingua inglese).
Se sei fortunato potresti ottenere una risposa da parte del team di WhatsApp. - Per provare a contattare WhatsApp tramite Twitter, accedi al tuo profilo (se necessario), scrivi un messaggio (preferibilmente in lingua inglese) indirizzandolo all’account del servizio ed invialo.
Anche in tal caso, se sei fortunato potresti riuscire ad ottenere una risposta da parte di WhatsApp.
Consultare le FAQ
IMMAGINE QUI 7
Un’altra cosa che ti invito a fare per cercare di far fronte alle eventuali problematiche riscontrate nell’uso di WhatsApp consiste nel consultare la sezione dedicata FAQ del sito Internet ufficiale del servizio.
Certo, non è proprio come mettersi in contatto diretto con il team della famosa applicazione ma posso assicurarti che anche in questo modo potresti riuscire a fugare eventuali dubbi.
Per cui, dopo esserti collegato alla pagina dedicata alle FAQ digita nel campo di ricerca che sta al centro le parole chiave relative al problema che stai riscontrando e seleziona il risultato pertinente tra quelli che vedi apparire.
Nella pagina Web che successivamente andrà ad aprirsi troverai un breve tutorial con spiegazioni dettagliate riguardo l’argomento selezionato.
Fantastico, non ti pare?
In alternativa, da’ uno sguardo agli argomenti in evidenza presenti nella parte in basso della pagina.
Se trovi qualcosa di interessante, puoi fare clic sul relativo collegamento e consultare le informazioni che ti vengono fornite senza dover effettuare una ricerca diretta come ti ho indicato poc’anzi.
come controllare whatsapp
come controllare whatsapp
Ogni giorno ricevo messaggi da parte di persone angosciate all’idea che un malintenzionato possa entrare nei loro account su WhatsApp, controllarli in maniera furtiva e spiare tutte le loro conversazioni.
Si tratta di paure infondate o c’è davvero il rischio qualcuno ficchi il naso nei nostri messaggi?
Proviamo a scoprirlo insieme.
Di seguito proveremo ad analizzare alcune delle principali tecniche utilizzate dai criminali informatici per spiare e controllare WhatsApp a distanza e scopriremo quali sono le “contromosse” da attuare per evitare di finire nel loro mirino.
Ti anticipo subito che qualche rischio esiste davvero, d’altronde nessun sistema informatico è impenetrabile al 100%, ma non bisogna essere paranoici.
Adottando delle comuni regole di buonsenso e facendo attenzione a chi utilizza il nostro smartphone possiamo mettere “fuori gioco” la totalità degli attacchi verso WhatsApp senza rivolgerci a professionisti del settore e senza installare software particolari.
Adesso però basta cincischiare, entriamo subito nel cuore dell’argomento e cominciamo ad analizzare le tecniche usate dai criminali informatici per spiare le conversazioni su WhatsApp:
alcune sono davvero molto ingegnose, oltre che pericolose.
Furto d’identità su WhatsApp
IMMAGINE QUI 1
Per spiare i nostri messaggi e controllare WhatsApp senza il nostro permesso, i criminali informatici devono riuscire a camuffare la loro reale identità.
Devono fingersi noi, rubando la nostra identità online.
Sono diverse le tecniche che possono consentire ai malintenzionati di rubare le nostre identità su WhatsApp, proviamo ad analizzarne un paio.
WhatsApp Web
WhatsApp Web è una funzione di WhatsApp che permette di accedere al servizio tramite PC utilizzando qualsiasi browser abilitato, come per esempio Chrome, Firefox o Safari.
Per usufruirne, basta collegarsi alla sua pagina principale, inquadrare un QR code con la fotocamera dello smartphone e lasciare il telefono connesso a Internet (a qualsiasi rete, anche quella 3G/LTE del proprio operatore va bene).
Ebbene, se un malintenzionato riesce a entrare in possesso del tuo smartphone, lo usa per accedere a WhatsApp Web e in quel frangente spunta la casella resta connesso del servizio, che permette al browser di memorizzare l’identità dell’utente, può ottenere un accesso continuativo al tuo account senza che tu te ne accorga, o quasi.
Ma di questo parleremo a breve…
Clonazione del Mac address
Un’altra tecnica attraverso la quale i criminali informatici possono perpetrare il furto d’identità su WhatsApp è la “clonazione” della app mediante camuffamento del MAC address.
Il MAC address è un codice di 12 cifre che serve a identificare in maniera univoca tutti i dispositivi in grado di connettersi a Internet, come smartphone, tablet, schede di rete dei PC e così via.
WhatsApp lo utilizza insieme al numero di telefono per identificare i suoi utenti, quindi clonandolo – cioè camuffandolo in modo che appaia uguale a quello di un altro utente – è possibile rubare l’identità di un’altra persona e accedere alle sue conversazioni.
Esistono diverse applicazioni che permettono di modificare il MAC address dello smartphone, come ad esempio BusyBox e Mac Address Ghost su Android o SpoofMAC su iPhone.
Utilizzarle non è complesso, basta aver effettuato il root su Android o il jailbreak su iPhone, ma richiede molto tempo.
Per portare a segno il proprio “colpo”, i criminali informatici devono infatti scoprire il MAC address del telefono della vittima (basta accedere al menu Impostazioni > Info di quest’ultimo), impostare lo stesso codice sul proprio device, installare una copia di WhatsApp e attivarla usando il numero di telefono della persona da spiare (sul quale verrà recapitato l’SMS con il codice di attivazione di WhatsApp).
Per nostra fortuna si tratta di una procedura molto articolata, richiede un accesso prolungato al telefono della vittima e una discreta preparazione tecnica da parte della persona che desidera metterla in pratica, tuttavia non bisogna sottovalutare la sua potenziale efficacia.
Come difendersi?
A questo punto, sorge spontanea una domanda:
come proteggersi da chi vuole rubarci l’identità su WhatsApp?
Considerando che la maggior parte delle tecniche prevede un accesso fisico al telefono della vittima (almeno inizialmente), per difendersi basta mettere in pratica alcune semplici regole di buonsenso.
- Non prestare lo smartphone a sconosciuti e non lasciarlo incustodito in luoghi pubblici.
- Impostare un PIN sicuro per bloccare accessi non autorizzati al telefono.
Su Android basta andare nel menu Impostazioni > Sicurezza > Blocco Schermo e selezionare la voce PIN (oppure Sequenza, se si preferisce utilizzare una gesture al posto del PIN numerico), mentre su iPhone basta recarsi nel menu Impostazioni > Touch ID e Codice e selezionare la voce Cambia codice. - Impedire la visualizzazione degli SMS nella lock-screen.
Quest’operazione, associata all’utilizzo di un PIN sicuro, scongiura il rischio che un malintenzionato possa attivare una copia clonata di WhatsApp usando il tuo numero di telefono (in quanto non potrà visualizzare il codice di conferma che sarà recapitato via SMS sul tuo device).
Se hai uno smartphone Android, per disattivare la visualizzazione degli SMS nella lock-screen devi andare nel menu Impostazioni > Sicurezza > Blocco Schermo, impostare un PIN o una gesture e scegliere di nascondere solo i contenuti sensibili.
Se hai un iPhone devi andare nel menu Impostazioni > Notifiche > Messaggi e togliere la spunta dalla voce Mostra in “Blocco schermo”. - Monitorare le sessioni di WhatsApp Web – prima abbiamo detto che se qualcuno accede a WhatsApp Web utilizzando il tuo smartphone tu non puoi accorgertene.
Questo è vero, ma solo in parte.
Recandoti nel menu Impostazioni > WhatsApp Web di WhatsApp puoi visualizzare tutte le sessioni di WhatsApp Web attive sul tuo account e premendo sul pulsante Disconnettiti da tutti i computer puoi disattivarle in maniera istantanea.
In questo modo tutti gli “spioni” collegati al tuo account tramite WhatsApp Web perderanno l’accesso automatico al servizio.
Applicazioni-spia
IMMAGINE QUI 2
Ormai esistono tantissime applicazioni per spiare i cellulari.
Alcune di esse sono costosissime e molto difficili da usare, altre invece sono molto più accessibili e si possono configurare anche avendo conoscenze informatiche limitate.
Basti pensare alle soluzioni per il parental control o la localizzazione dei dispositivi smarriti, che si trovano tranquillamente sugli store ufficiali di Apple e Google, in alcuni casi sono gratis, ma se opportunamente configurate permettono anche di spiare e controllare uno smartphone a distanza.
Ma come facciamo a capire se qualcuno vuole controllare WhatsApp da remoto con una di queste app?
Purtroppo non è facile in quanto la maggior parte delle applicazioni-spia si nasconde automaticamente da tutti i menu di sistema, ma tentar non nuoce.
Il primo suggerimento che ti do è dunque quello di entrare nel pannello di gestione delle applicazioni del tuo smartphone (Impostazioni > App > Tutte su Android e Impostazioni > Generali > Utilizzo spazio e iCloud > Gestisci spazio su iPhone) e controllare se ci sono nomi “sospetti”.
In caso di esito negativo, se sospetti la presenza di applicazioni-spia sul tuo device, mi spiace ma l’unica soluzione che rimane a tua disposizione è formattare la memoria del telefono.
Trovi spiegato come fare nei miei tutorial su come resettare Android e come resettare iPhone.
Sniffing delle reti wireless
IMMAGINE QUI 3
In conclusione vorrei parlarti del rischio “sniffing” wireless, che non permette ai malintenzionati di controllare WhatsApp in maniera diretta ma potrebbe consentire loro di leggere i tuoi messaggi.
Come ti ho spiegato anche nel mio post su come sniffare una rete wireless, esistono dei software che permettono di monitorare le reti wireless e di “catturare” tutti i dati che viaggiano su queste ultime.
Fra questi potrebbero esserci anche i messaggi di WhatsApp, ma per fortuna esistono delle misure di protezione che vengono applicate in maniera automatica dal servizio e che dovrebbero tenerci ragionevolmente al sicuro.
Mi riferisco alla cifratura end-to-end che WhatsApp ha cominciato ad adottare alla fine del 2014, la quale protegge i messaggi usando un sistema a doppia chiave:
una pubblica che viene condivisa con il proprio interlocutore e serve a cifrare le comunicazioni in uscita e una privata che invece risiede sul nostro smartphone e ci permette di decifrare le comunicazioni in entrata.
Una tecnologia del genere assicura che i messaggi arrivino cifrati anche sui server di WhatsApp e siano decifrabili solo dai legittimi mittenti e destinatari, tuttavia non possiamo dormire sonni completamente tranquilli.
Come mai?
Perché WhatsApp è un’applicazione closed source, non possiamo analizzare a fondo il suo codice sorgente e quindi non sappiamo se la cifratura end-to-end è stata implementata in maniera adeguata nel servizio.
Un test risalente all’aprile del 2015, ad esempio, ha dimostrato che solo i messaggi inviati da e verso Android venivano cifrati con il sistema end-to-end, sulle altre piattaforme veniva utilizzato un sistema di cifratura basato sull’algoritmo RC4 che è molto più vulnerabile agli attacchi esterni.
Morale della favola?
Dobbiamo fidarci di WhatsApp e dei suoi sistemi di protezione, oppure possiamo migrare verso altre applicazioni di messaggistica open source che applicano la cifratura end-to-end in maniera trasparente.
A ognuno la propria scelta.
In entrambi i casi è consigliabile evitare le reti Wi-Fi pubbliche che, come noto, sono un terreno di caccia molto battuto dai criminali informatici.
come controllare whatsapp di un altro
come controllare whatsapp di un altro
Quanto è sicuro WhatsApp?
Esiste la possibilità che qualcuno entri di nascosto nei nostri account per spiarne il contenuto?
È vero che esistono delle app per controllare WhatsApp di un altro a distanza?
Sono tantissime le persone che me lo chiedono, tutti i giorni, ma purtroppo non esiste una risposta univoca a questo genere di domande. Mi piacerebbe liquidare la questione dicendo “stai tranquillo, WhatsApp è impenetrabile”, ma sarebbe una bugia.
Direi il falso anche affermando l’esatto contrario, cioè che WhatsApp è un “colabrodo” sotto il punto di vista della sicurezza informatica.
E allora, dove sta la verità?
Nel mezzo, come sempre.
Per avere un quadro realistico della situazione, né troppo sereno né troppo allarmante, dobbiamo analizzare in dettaglio le tecniche sfruttate dai criminali informatici per attaccare WhatsApp e spiare i nostri messaggi e dobbiamo capire come prevenirli.
Per fortuna — te lo anticipo — non bisogna essere degli esperti di informatica per dormire sonni ragionevolmente tranquilli, ma guai ad abbassare la guardia e, soprattutto, guai a non mettere in pratica tutte quelle sane regole di buonsenso che dovrebbero guidarci ogni giorno nell’utilizzo dei nostri smartphone.
Spesso, ahimè, ce le dimentichiamo (per poi pentircene amaramente).
Attenzione: nel tutorial farò riferimento ad alcune tecniche di hacking utilizzate per spiare le comunicazioni altrui.
Ti esorto a non metterle in atto, in quanto questo rappresenterebbe una grave violazione della privacy, nonché un reato punibile dalla legge.
Questa guida è stata scritta a puro scopo illustrativo e io non mi assumo alcuna responsabilità circa l’uso che farai delle informazioni presenti in esso.
Indice
- Applicazioni spia
- Furto d’identità
- Sniffing Wireless
Applicazioni spia
IMMAGINE QUI 1
Cominciamo dallo scottante tema legato alle applicazioni-spia.
Come evidenziato anche in articoli precedenti, ad esempio quelli sulle applicazioni per spiare i cellulari e sulle tecniche per spiare gli smartphone Android, esistono delle app che consentono di monitorare e perfino comandare gli smartphone a distanza.
Questo significa che sì, potenzialmente qualcuno potrebbe spiare le tue attività da remoto, “catturare” tutto quello che visualizzi sullo schermo, tutto quello che digiti sulla tastiera del telefono e perfino comandare il dispositivo a distanza.
Ma per fortuna, nella stragrande maggioranza dei casi, per fare tutto ciò occorre un accesso fisico allo smartphone.
In altre parole, se impedisci ai malintenzionati di mettere le mani sul tuo telefono (o quantomeno di accedere liberamente al sistema operativo del dispositivo), puoi ridurre al minimo il rischio di essere spiato con una di queste app.
Chiaro?
Ecco, dunque, alcuni consigli su come prevenire questo problema.
- Non prestare lo smartphone a persone di cui non ti fidi e non lasciare il dispositivo incustodito per molto tempo.
Lo so, sono consigli di una banalità sconcertante, ma spesso è proprio la mancanza di attenzione nei dettagli che gioca dei brutti scherzi! - Impedisci che qualcuno possa accedere liberamente al tuo smartphone impostando un PIN sicuro per la lock-screen.
Su Android basta andare nel menu Impostazioni > Sicurezza > Blocco Schermo e selezionare la voce PIN dalla schermata che si apre.
Su iPhone bisogna andare nel menu Impostazioni > Touch ID e Codice (o Face ID e Codice) e selezionare la voce Cambia codice.
Se il tuo dispositivo supporta lo sblocco tramite impronte digitali e/o riconoscimento facciale, utilizzalo visto che è un metodo ancora più sicuro.
Un altro consiglio che mi sento di darti è quello di recarti nel pannello di gestione delle app (Impostazioni > App > Tutte su Android e Impostazioni > Generali > Spazio libero iPhone su iPhone) e controllare se c’è qualche nome “sospetto”, ossia qualche app dal nome sconosciuto che potrebbe nascondere un’applicazione spia.
Purtroppo va detto che molte delle applicazioni per il monitoraggio degli smartphone sono in grado di nascondersi dai menu di sistema, quindi potresti non renderti conto della loro presenza.
In situazioni del genere, se sospetti che qualcuno stia monitorando le tue attività ma non vedi applicazioni “sospette” nei menu del cellulare, non ti resta che formattare il dispositivo e cancellare tutti i dati presenti nella sua memoria.
Trovi spiegato come fare nei miei tutorial su come resettare Android e come resettare iPhone.
Furto d’identità
IMMAGINE QUI 2
Il furto d’identità è una delle tecniche più utilizzate per controllare WhatsApp di un altro.
Consiste nell’ingannare i sistemi di protezione della app fingendosi un’altra persona, e quindi accedendo alle sue conversazioni. Esistono diversi modi per mettere a segno questo genere di “colpo”.
Fra i metodi più comuni c’è l’utilizzo di WhatsApp Web/Desktop, la versione per computer di WhatsApp che permette di scambiarsi messaggi dal browser o dal client ufficiale del servizio, e la clonazione del MAC adress.
Analizziamoli entrambi più da vicino.
WhatsApp Web/Desktop
IMMAGINE QUI 3
Come ti ho spiegato anche nel mio tutorial su come usare WhatsApp su PC, WhatsApp Web funziona utilizzando lo smartphone come “ponte”.
Si tratta di una semplice interfaccia per l’applicazione installata sul telefono, la quale non funziona se il device non è accesso e connesso a Internet, però… c’è un però.
WhatsApp Web funziona anche quando il telefono non è connesso alla stessa rete wireless del PC, quindi anche se questo si trova lontano dal computer ed è connesso a Internet tramite la rete dati 3G o 4G LTE.
Altro aspetto potenzialmente “critico”, riguarda il fatto che per accedere al servizio basta scansionare una sola volta il codice QR visualizzato nel browser con la fotocamera del cellulare:
mettendo la spunta sull’opzione Resta connesso, gli accessi successivi avvengono in maniera completamente automatica.
Questi due fattori potrebbero consentire a un malintenzionato di sottrarti lo smartphone, effettuare l’acceso a WhatsApp Web e ottenere l’accesso al tuo account dal computer (o da un tablet, utilizzando la modalità di visualizzazione desktop di WhatsApp Web).
Tutto in pochi secondi!
Per prevenire questo tipo di minaccia, metti in pratica i suggerimenti che ti ho dato prima (ovvero non prestare il telefono a sconosciuti e utilizzo un PIN di sblocco sicuro) e di tanto in tanto dai un’occhiata alle sessioni di WhatsApp Web attive sul tuo account.
Per controllare le sessioni di WhatsApp Web attive sul tuo account, apri l’applicazione e seleziona la voce WhatsApp Web dal menu (…) (o dalla scheda Impostazioni, se utilizzi iOS).
Se rilevi delle attività “sospette”, premi sul pulsante Disconnettiti da tutti i computer e tutti i PC connessi al tuo account WhatsApp perderanno automaticamente l’accesso.
Inoltre, tieni sempre d’occhio le notifiche che arrivano sul tuo smartphone:
nelle ultime versioni, infatti, WhatsApp notifica in maniera automatica l’utente quando viene effettuato un nuovo accesso a WhatsApp Web o WhatsApp Desktop.
Clonare il MAC Address
IMMAGINE QUI 4
Un’altra tecnica mediante la quale i criminali informatici possono perpetrare il furto d’identità è clonando il MAC address del telefono della vittima.
Qualora tu non lo sapessi, il MAC address è un codice di 12 cifre che identifica in maniera univoca tutti i dispositivi in grado di connettersi a Internet e WhatsApp lo utilizza, insieme al numero di telefono, per identificare i suoi utenti.
Se un malintenzionato riesce a scoprire il MAC address del tuo smartphone (informazione facilmente reperibile nel menu Impostazioni > Info) e a camuffare quello del suo telefono in modo che appaia uguale a quest’ultimo (esistono delle applicazioni come MAC Address Ghost su Android e SpoofMAC su iPhone che consentono di farlo abbastanza facilmente), può installare una copia “clonata” di WhatsApp, attivarla con il tuo numero di telefono e accedere al tuo account senza che l’applicazione rilevi l’utilizzo dello stesso account su due cellulari diversi (operazione che, come forse già saprai, normalmente non è consentita).
Per maggiori informazioni su questo tipo di attacco e le “contromosse” che puoi mettere in atto per contrastarlo, leggi il mio tutorial su come clonare WhatsApp.
Sniffing wireless
IMMAGINE QUI 5
Come ti ho spiegato nel mio post su come sniffare una rete wireless, esistono delle applicazioni, anche gratuite, che permettono di “catturare” tutti i dati che circolano su una rete wireless in modo da violare la privacy altrui.
WhatsApp contrasta efficacemente questa minaccia con l’adozione del sistema di cifratura end-to-end per tutte le comunicazioni.
Con la cifratura end-to-end, messaggi, chiamate e altri contenuti vengono criptati usando una coppia di chiavi (una pubblica, che viene condivisa con l’interlocutore e cifra le comunicazioni in uscita, e una privata, che invece risiede unicamente sullo smartphone di ciascun utente e decifra le comunicazioni in entrata) e viaggiano in maniera cifrata anche sui server del servizio.
Questo significa che solo i legittimi mittenti e destinatari possono leggerne il contenuto, ma è giusto avere qualche piccolo dubbio relativo alla sua implementazione.
Uno studio pubblicato nell’aprile del 2015 aveva dimostrato che solo i messaggi inviati da e verso Android venivano cifrati usando la cifratura end-to-end.
Sugli altri sistemi operativi veniva utilizzato un sistema basato sull’algoritmo RC4, che è notoriamente vulnerabile agli attacchi di sniffing.
Ora la situazione è diversa, in quanto tutte le piattaforme adottano la cifratura end-to-end, ma c’è un altro problema di cui bisogna non dimenticarsi.
WhatsApp è un software closed source.
Ciò significa che non possiamo analizzare a fondo il suo codice sorgente e non possiamo sapere se l’implementazione della cifratura end-to-end è stata fatta correttamente, se il sistema funziona su tutte le piattaforme o se, magari, è stato disattivato in alcune nazioni su pressione dei governi locali.
Insomma, dobbiamo fidarci e incrociare le dita affinché non ci siano “buchi” nell’implementazione dei sistemi di cifratura in questione.
L’unica cosa che possiamo effettivamente fare per difenderci contro questo tipo di rischio è evitare l’utilizzo di reti Wi-Fi pubbliche (che come noto sono il terreno di caccia preferito dagli “spioni”) o utilizzare altre applicazioni di messaggistica, magari open source, con una cifratura end-to-end di provata affidabilità.
come creare un gruppo su whatsapp
come creare un gruppo su whatsapp
Non è stato facile mettere da parte tutte le remore che avevi nei confronti di questo servizio, ma alla fine anche tu – dopo aver letto la mia guida su come si usa WhatsApp – hai ceduto alla famosa app di messaggistica di cui tutti parlano e fino ad ora non te ne sei affatto pentito.
D’altronde è proprio grazie a WhatsApp che oggi riesci a restare in contatto con amici, parenti e colleghi senza spendere un patrimonio e senza “impazzire” fra email, chiamate vocali e messaggini.
La funzione di questa piccola ma validissima applicazione che ti ha colpito più di tutte è stata quella delle chat di gruppo:
delle “stanze” virtuali in cui è possibile discutere di vari argomenti, condividere materiale di lavoro, foto divertenti e organizzare piccole (o grandi) riunioni di famiglia.
Ormai le utilizzi tutti i giorni… ma allora perché non ne crei una?
Come dici?
Ti piacerebbe ma non hai la più pallida idea di come creare un gruppo su WhatsApp?
Beh, ma non devi preoccuparti… posso spiegarti tutto io! Ti assicuro che è davvero un gioco da ragazzi.
Tutto quello che devi fare è prenderti cinque minuti di tempo libero e seguire le indicazioni che trovi qui sotto.
C’è spiegato davvero tutto:
non solo come creare un gruppo su WhatsApp, ma anche come aggiungere o rimuovere partecipanti da quest’ultimo, come gestirne i diritti di amministrazione e come modificarne titolo o immagine di copertina.
Ti basterà pochissimo per mettere in piedi la tua prima chat di gruppo, te lo garantisco! Allora, che ne dici di mettere al bando le ciance e di passare all’azione?
Creare un gruppo su WhatsApp
Da smartphone
IMMAGINE QUI 1
La procedura per creare un gruppo su WhatsApp è estremamente semplice.
Non devi far altro che afferrare il tuo smartphone, accedere alla home screen dello stesso ed avviare la famosa applicazione per la messaggistica istantanea facendo tap sulla sua icona.
Una volta visualizzata la schermata principale dell’app, devi accedere alla scheda delle Chat.
A questo punto, se utilizzi uno smartphone Android, devi premere sul pulsante raffigurante tre puntini collocato in alto a destra e selezionare la voce Nuovo gruppo dal menu che si apre.
Se invece utilizzi un iPhone, devi semplicemente fare tap sulla voce Nuovo gruppo collocata in alto a destra.
Adesso seleziona, dall’elenco che ti viene mostrato a schermo, i contatti che desideri includere nel gruppo premendo sull’apposita casella collocata accanto ai vari nomi dopodiché se utilizzi uno smartphone Android premi sulla freccia verde che è apparsa in basso a destra mentre se utilizzi un iPhone fai tap sulla voce Avanti presente in alto a destra.
Tutti gli utenti selezionati si ritroveranno iscritti automaticamente alla chat.
Digita quindi il nome che intendi assegnare alla chat nell’apposito campo collocato in alto, fai tap sul cerchio collocato sempre in alto a sinistra per scegliere (o scattare) – se lo ritieni opportuno – una foto da usare come immagine di copertina dopodiché se utilizzi uno smartphone Android fai tap sul pulsante verde raffigurante una spunta presente in basso mentre se utilizzi un iPhone fai tap sulla voce Crea presente in alto sulla destra.
A questo punto puoi finalmente dirti soddisfatto:
se riuscito a portare a termine tutta la procedura mediante cui creare un gruppo su WhatsApp.
Complimenti! A conferma del buon esito dell’operazione ti ritroverai dinanzi la finestra della chat del gruppo e potrai subito cominciare a chiacchierare con tutti i tuoi amici.
Contento?
Da Web e computer
IMMAGINE QUI 2
Utilizzi WhatsApp Web oppure l’app di WhatsApp per computer?
Si?
Allora ho una buona notizia da darti:
anche in questo caso puoi creare un gruppo.
In che modo?
Adesso te lo spiego.
Sia su WhatsApp Web che su WhatsApp per computer, puoi creare un gruppo cliccando sull’icona collocata nella parte in alto a destra dell’elenco delle conversazioni (i tre puntini su WhatsApp Web, la frecceta rivolta verso il basso su WhatsApp per computer) dopodiché devi fare clic sulla voce Nuovo gruppo annessa al menu che ti viene mostrato.
Successivamente, devi scegliere un titolo per il gruppo digitandolo nel campo Oggetto del gruppo, devi selezionare – se lo ritieni opportuno – una foto per la discussione facendo clic sulla dicitura Aggiungi immagine al gruppo dopodiché devi premere sulla freccia avanti e selezionare i contatti da invitare nella chat.
Gestire un gruppo su WhatsApp
Da smartphone
IMMAGINE QUI 3
I gruppi di WhatsApp non sono “statici”.
Si possono modificare in qualsiasi momento per aumentare o diminuire il numero dei partecipanti, nominare nuovi amministratori, cambiare l’oggetto della discussione (ossia il titolo) o applicare nuove immagini di copertina.
Per aggiungere un nuovo partecipante al tuo gruppo recati nella scheda Chat di WhatsApp, seleziona l’oggetto della discussione e premi sul titolo collocato in cima allo schermo.
A questo punto, se utilizzi uno smartphone Android premi sulla voce Aggiungi partecipante… mentre se utilizzi un iPhone fai tap sulla voce Aggiungi partecipanti dopodiché seleziona i contatti da invitare nella chat e il gioco è fatto.
Ti ricordo che quest’operazione è ad esclusivo appannaggio degli amministratori del gruppo e che il numero massimo di partecipanti è fissato a 256 utenti.
La procedura per rimuovere un partecipante da un gruppo non è molto diversa da quella per aggiungere nuovi utenti.
Devi recarti nella scheda Chat di WhatsApp, selezionare la discussione di cui sei amministratore e premere sul suo titolo.
Dopodiché devi individuare il nominativo della persona da escludere, fare tap su di esso e selezionare la voce Rimuovi [nome] (al posto di [nome] trovi indicato il nome del contatto che hai selezionato) dal riquadro che si apre.
Facile, no?
Vorresti gestire il tuo gruppo insieme a un amico?
Nessun problema.
Puoi nominare un nuovo amministratore per il gruppo (e quindi conferirgli gli stessi “poteri” che ora hai tu) premendo sul titolo della discussione, selezionando il nome della persona e facendo tap sulla voce Nomina amministratore presente nel menu che si apre.
Ogni gruppo può avere un numero illimitato di amministratori.
Infine, ti segnalo che puoi cambiare titolo e immagine di copertina di un gruppo semplicemente premendo sul suo titolo e selezionando l’elemento da modificare.
Nel caso del titolo basta selezionare quest’ultimo e applicare la modifica desiderata.
Per quanto concerne l’immagine di copertina, per modificarla, devi fare tap prima sulla foto e poi sul pulsante Modifica in alto a destra.
Da Web e computer
IMMAGINE QUI 4
Gestire un gruppo creato su WhatsApp è un’operazione che può essere effettuata senza alcun tipo di problema anche tramite WhatsApp Web oppure mediante la versione dell’applicazione per computer.
Per aggiungere un nuovo partecipante al tuo gruppo, recati nella sezione di WhatsApp in cui sono raggruppate tutte le conversazioni in corso, seleziona l’oggetto della discussione e poi fai clic sul titolo collocato in alto a destra.
Per finire, clicca sulla voce Aggiungi partecipante e seleziona i contatti che desideri invitare nella chat.
Se invece desideri rimuovere un partecipante da un gruppo, tutto ciò che devi fare altro non è che recarti nuovamente nella sezione di WhatsApp Web o WhatsApp per computer in cui risultano raggruppate tutte le conversioni, selezionare la discussione di cui sei amministratore e fare clic sul titolo.
Successivamente devi individuare il nominativo della persona che intenti escludere, cliccare su di esso e selezionare la voce Rimuovi [nome] (al posto di [nome] trovi indicato il nome del contatto che hai selezionato) dal riquadro che si apre.
Se invece ti interessa capire che cosa bisogna fare per poter nominare amministratore un amico in modo tale da poter gestire il gruppo con l’aiuto di quest’ultimo, recati ancora una volta nella sezione di WhatsApp Web o WhatsApp per computer in cui risultano raggruppate tutte le conversazioni, clicca sul titolo della discussione, individua il nome della persona di interesse e poi clicca sulla voce Nomina amministratore annessa al menu che ti viene mostrato.
Per concludere, ti segnalo che anche in tal caso puoi cambiare titolo e immagine di copertina di un gruppo semplicemente selezionandolo dall’elenco delle chat in corso, cliccando sul suo titolo e facendo clic sull’elemento da modificare.
Nel caso specifico del titolo, basta cliccare sull’icona a forma di matita che trovi in corrispondenza della sezione Oggetto presente nella parte destra della schermata che ti viene mostrata ed apportare la modifica desiderata.
Per quanto concerne l’immagine di copertina, invece, per modificarla, devi portare il cursore del mouse su di essa, cliccare sulla voce Cambia immagine del gruppo che ti viene mostrata e scegliere l’opzione Scatta una foto oppure Rimuovi foto a seconda di quelle che sono le tue preferenze ed esigenze.
Cancellare un gruppo su WhatsApp
Da smartphone
IMMAGINE QUI 5
Dopo aver provveduto a creare un gruppo su WhatsApp potresti avere la necessità di cancellarlo.
In tal caso, dovrai prima rimuovere tutti i partecipanti dalla conversazione e poi abbandonare in prima persona la chat.
Per cancellare i partecipanti dal gruppo fai affidamento alle indicazioni che ti ho fornito prima:
premi sul titolo della discussione, seleziona i nominativi dei partecipanti e fai tap sull’opzione Rimuovi [nome] (al posto di [nome] trovi indicato il nome del contatto che hai selezionato) presente nel riquadro che si apre.
Gli amministratori possono eliminarsi reciprocamente, non ci sono problemi.
A questo punto, premi sul pulsante Abbandona gruppo che si trova nella schermata di gestione della chat, conferma la tua volontà di lasciare la discussione, premi su Elimina gruppo e dai conferma della tua volontà di eliminare il gruppo selezionato facendo tap sull’apposita voce visualizzata a schermo per eliminare definitivamente la conversazione a cui avevi dato vita.
Nel caso in cui avessi bisogno di maggiori informazioni sul funzionamento dei gruppi di WhatsApp, consulta la mia guida su come cancellare gruppo WhatsApp.
Da Web e computer
IMMAGINE QUI 6
Se invece utilizzi WhatsApp Web o WhatsApp per computer e ti interessa capire in che modo procedere per poter eliminare un gruppo sulla famosa app, i passaggi da effettuare sono pressoché simili a quelli già visti per la variante smartphone.
Per riuscire nel tuo intento devi infatti provvedere innanzitutto a rimuovere tutti i partecipanti dalla conversazione e poi abbandonare in prima persona la chat.
Per cancellare i partecipanti dal gruppo fai affidamento alle indicazioni che ti ho dato prima:
premi sul titolo della discussione, individuare il nominativo della persona che intenti escludere, cliccare su di esso e selezionare la voce Rimuovi [nome] (al posto di [nome] trovi indicato il nome del contatto che hai selezionato) dal riquadro che si apre.
A questo punto, premi sul pulsante Abbandona gruppo che si trova nella schermata di gestione della chat, conferma la tua volontà di lasciare la discussione facendo clic sul bottone OK, premi su Elimina gruppo e dai conferma della tua volontà di eliminare il gruppo selezionato facendo clic sull’apposita voce in modo tale da poter eliminare definitivamente la conversazione a cui avevi dato vita.
come disattivare chiamate whatsapp
come disattivare chiamate whatsapp
Ultimamente ho ricevuto molti messaggi da parte di amici interessati a scoprire come disattivare le chiamate su WhatsApp, qualcuno perché stanco di premere sempre per sbaglio l’icona della cornetta, altri perché vittime di “telefonate seriali” da parte di conoscenti un po’ troppo petulanti.
Anche tu sei stufo delle telefonate di WhatsApp e stai cercando una soluzione di questo tipo?
Bene, allora sappi che esistono alcuni utili accorgimenti da mettere in pratica per “zittire” la funzione VoIP della celebre app per la messaggistica istantanea, o quantomeno per ridurne l’invasività.
Purtroppo non vi è ancora un’opzione ad hoc per disattivarla completamente… ma direi che per il momento possiamo accontentarci anche degli escamotage alternativi che abbiamo a nostra disposizione.
Allora, sei pronto a cominciare?
Si?
Grandioso! Qui sotto trovi illustrati i tutti i passaggi da compiere su Android e iPhone.
Ti dico subito che sul sistema operativo del robottino verde si riescono a ottenere risultati migliori, di fatto è possibile bloccare quasi completamente la funzione VoIP di WhatsApp, ma anche sul “iPhone” di casa Apple si possono ridurre di molto i fastidi causati dalle chiamate degli amici più insistenti.
Ecco tutto spiegato in dettaglio.
Indice
- Disattivare le chiamate WhatsApp su Android
- Disattivare suonerie e vibrazioni
- Bloccare un contatto
- Ridurre il consumo dei dati
- Disattivare le chiamate WhatsApp su iPhone
- Bloccare un contatto
- Ridurre il consumo dei dati
- Tool di terze parti
Disattivare le chiamate WhatsApp su Android
Possiedi uno smartphone Android e ti interessa capire come fare per riuscire a disattivare le chiamate su WhatsApp?
Allora attieniti alle indicazioni sul da farsi che trovi proprio qui di seguito.
Come detto anche in apertura, una funzionalità dedicata al momento non è disponibile (e non è dato sapere se mai lo sarà), ma sfruttando alcune feature “di serie” la cosa è facilmente risolvibile.
Disattivare suonerie e vibrazioni
IMMAGINE QUI 1
Come ti dicevo, alcune delle funzioni incluse in WhatsApp possono fare particolarmente comodo per limitare il fastidio generato dalle chiamate VoIP indesiderate.
A questo proposito, puoi in primo luogo provvedere a disattivare suonerie e vibrazioni.
In tal modo, quando riceverai una chiamata WhatsApp questa risulterà silenziata.
Per riuscirci, afferra il tuo cellulare, sbloccalo, recati nella schermata in cui ci sono le icone di tutte le app e avvia WhatsApp.
Dopodiché premi sul pulsante con i tre puntini in verticale collocato in alto a destra e seleziona la voce Impostazioni dal menu che compare.
A questo punto, seleziona la dicitura Notifiche, scorri la schermata che si apre fino in fondo, individua la sezione Notifiche chiamate e imposta le opzioni Suoneria e Vibrazione rispettivamente su Silenzioso e Spenta.
In caso di ripensamenti, ti basterà premere nuovamente sul pulsante con i tre puntini in verticale nella schermata principale di WhatsApp, selezionare Impostazioni dal menu che si apre, recarti nella sezione Notifiche > Notifiche chiamate e selezionare Suoneria predefinita e Predefinita in corrispondenza delle opzioni Suoneria e Vibrazione.
Se vuoi, puoi “zittire” anche la suoneria di un singolo contatto lasciandola attiva per tutti gli altri.
Per fare ciò, seleziona il contatto da “silenziare” nella scheda Chat dell’app, fai tap sul pulsante con i tre puntini in verticale collocato in alto a destra e seleziona la voce Mostra contatto dal menu che si apre.
Nella schermata che adesso visualizzi, seleziona la voce Notifiche personalizzate, metti il segno di spunta accanto alla voce Usa notifiche personalizz. e imposta le opzioni Notifiche chiamate > Suoneria e Notifiche chiamate > Vibrazione rispettivamente su Nessuna e Spenta.
In caso di ripensamenti, ti basterà selezionare nuovamente il contatto di riferimento, fare tap sul pulsante con i tre puntini in verticale, poi sulla voce Mostra contatto dal menu che si apre e, per concludere, selezionare la voce Notifiche personalizzate e rimuovere la spunta dall’opzione Usa notifiche personalizz. nella schermata successiva.
Bloccare un contatto
IMMAGINE QUI 2
La funzione delle chiamate su WhatsApp in generale non ti crea alcun problema ma vorresti evitare di essere telefonato via VoIP da parte di uno specifico contatto?
Bloccalo (anche solo in via temporanea) e il problema è risolto! In questo modo, ci tengo però a precisarlo, non solo non riceverai più le chiamate da parte di quel dato contatto ma anche i normali messaggi.
Per riuscirci, provvedi in primo luogo ad afferrare il tuo cellulare, a sbloccalo, a recarti nella schermata in cui ci sono le icone di tutte le app e a fare tap sull’icona di WhatsApp.
A questo punto, premi sul pulsante con i tre puntini in verticale posto in alto a destra e selezionare la voce Impostazioni dal menu che compare.
Nella schermata che ora ti viene mostrata, premi sulla voce Account, poi su quella Privacy, seleziona l’opzione Contatti bloccati e premi sull’icona dell’omino collocata in alto a destra.
Dopodiché seleziona il nominativo della persona da bloccare ed è fatta.
Qualora dovessi ripensarci, potrai sbloccare i contatti bloccati facendo tap sul pulsante con i tre puntini in verticale nella schermata principale di WhatsApp, selezionando la voce Impostazioni dal menu che compare, recandoti nella sezione Privacy > Contatti bloccati, facendo tap sul contatto di riferimento e premendo sulla dicitura Sblocca [nome contatto] che vedi apparire su schermo.
Se desideri approfondire il discorso relativo al blocco dei contatti, ti invito a fare riferimento al mio tutorial dedicato in via specifica a come bloccare una persona su WhatsApp.
Ridurre il consumo dei dati
IMMAGINE QUI 3
Vuoi evitare l’utilizzo delle chiamate di WhatsApp perché hai paura di consumare troppo traffico dati?
Se le cose stanno così, non hai alcun bisogno di disattivare la funzionalità in questione.
Molto più banalmente, ti basta attivare la feature annessa alla famosa app che consente, per l’appunto, di ridurre il consumo dei dati sotto rete 3G/LTE (riducendone però anche la qualità audio)
Per abilitarla, afferra innanzitutto il tuo smartphone, sbloccalo, accedi alla schermata in cui ci sono le icone di tutte le applicazioni e a fai tap sull’icona di WhatsApp.
Successivamente pigia sul pulsante con i tre puntini in verticale collocato in alto a destra e seleziona la voce Impostazioni dal menu che compare.
Per concludere, seleziona la voce Utilizzo dati e archivio nella nuova schermata visualizzata e metti il segno di spunta accanto alla voce Consumo dati ridotto.
Ecco fatto!
In caso di ripensamenti, premi sul bottone con i tre puntini in verticale posto nella schermata principale di WhatsApp, seleziona la voce Impostazioni, recati nella sezione Utilizzo dati e archivio e rimuovi la spunta dall’opzione Consumo dati ridotto.
Disattivare le chiamate WhatsApp su iPhone
Possiedi un iPhone?
Anche in tal caso, puoi disattivare le chiamate su WhatsApp, o per meglio dire puoi evitare di essere disturbato dalla ricezione delle stesse, bloccando specifici contatti. Se poi sul tuo iPhone ha eseguito il jalbreak, puoi avvalerti di un apposito tweak che può rivelarsi particolarmente utile in tal senso.
Per saperne di più, prosegui pure nella lettura.
Ah, quasi dimenticavo:
per quel che concerne invece la possibilità di silenziare le chiamate, purtroppo nel caso di iOS la funzionalità non è più disponibile.
Bloccare un contatto
IMMAGINE QUI 4
Se vuoi impedire le chiamate provenienti da una singola persona puoi bloccare quest’ultima.
In tal modo, è bene però che tu lo tenga a mente, non solo andrai a impedire la ricezione delle chiamate VoIP ma anche quella dei “comuni” messaggi.
Per bloccare un determinato contatto, afferra il tuo iPhone, sbloccalo, accedi alla home screen e seleziona l’icona di WhatsApp.
Nella schermata dell’applicazione che ora visualizzi, premi sulla voce Impostazioni collocata in basso a destra, fai tap sulla dicitura Account e poi su quella Privacy.
Nella nuova schermata visualizzata, premi sulla voce Bloccati, premi su Aggiungi, seleziona il contatto da bloccare dall’elenco che compare ed è fatta.
In caso di ripensamenti, potrai sbloccare il contatto bloccato recandoti nuovamente nella sezione Impostazioni > Account > Privacy > Bloccati di WhatsApp, premendo sul nome della persona di riferimento e selezionando la voce Sblocca contatto dalla schermata successiva.
Per ulteriori informazioni sul da farsi, puoi fare riferimento alla mia guida dedicata in via specifica al blocco dei contatti su WhatsApp che ti ho linkato qualche riga più su, nel passo dedicato ad Android.
In alternativa, puoi avvalerti della funzione di blocco delle chiamate inclusa in iOS, che però risulta essere un tantino più invasiva in quanto va ad agire anche sulle chiamate “normali”.
Utilizzandola, infatti, il contatto di riferimento non verrà bloccato su WhatsApp, per cui potrai continuare a messaggiare con quest’ultimo, ma qualsiasi tipo di chiamata da esso proveniente verrà bloccata.
Per maggiori informazioni, ti invito a leggere il mio articolo su come bloccare un numero di cellulare su iPhone.
Ridurre il consumo dei dati
IMMAGINE QUI 5
Infine, ti segnalo che se era tua intenzione disattivare le chiamate ricevute via WhatsApp per evitare un eccessivo consumo di dati, puoi facilmente far fronte alla cosa andando ad abilitare la funzione apposita che, appunto, permette di risparmiare sull’uso della connessione 3G/4G quando vengono effettuate e ricevute telefonate via VoIP.
Per abilitare la funzione in oggetto, afferra il tuo iPhone, sbloccalo, accedi alla home screen e seleziona l’icona di WhatsApp.
Dopodiché, premi sulla voce Impostazioni in basso a destra, fai tap sulla dicitura Utilizzo dati e archivio nella schermata visualizzata e porta su ON l’interruttore che trovi accanto alla voce Consumo dati ridotto.
In caso di ripensamenti, potrai disattivare la funzione in qualsiasi momento recandoti nuovamente nella sezione Impostazioni > Utilizzo dati e archivio dell’app e portando nuovamente su OFF il relativo interruttore.
Più facile di così?
Tool di terze parti
IMMAGINE QUI 6
Per concludere in bella, come si suol dire, voglio segnalarti che se hai sbloccato il tuo iPhone sottoponendolo alla procedura di jailbreak, come ti ho spiegato nel mio tutorial dedicato in via specifica all’argomento, puoi scaricare e installare il tweak Watusi che aggiunge a WhatsApp numerose funzioni aggiuntive.
Una di queste è la richiesta di conferma per le chiamate, la quale evita che premendo sull’icona della cornetta venga avviata automaticamente una telefonata via VoIP.
Al posto della telefonata viene mostrato un menu che permette di scegliere se effettuare la chiamata tramite il sistema VoIP di WhatsApp o tramite la linea telefonica standard (come accadeva nelle versioni più datate dell’applicazione).
come disconnettere whatsapp iphone
come disconnettere whatsapp iphone
Vuoi disattivare momentaneamente WhatsApp sul tuo iPhone, in modo che i tuoi amici non ti tempestino di messaggi in un frangente nel quale non puoi leggerli?
Vuoi risultare offline su WhatsApp per alcuni contatti per non ricevere messaggi da parte loro?
Nulla di impossibile.
Se vuoi sapere come disconnettere WhatsApp iPhone, non devi far altro che leggere le indicazioni presenti nella guida che sto per proporti e metterle in pratica.
Anche se WhatsApp non include una funzione di disconnessione diretta, dovresti riuscire comunque a raggiungere il tuo scopo.
IMMAGINE QUI 1
Poiché il servizio non prevede alcuna funzione di logout, se cerchi disperatamente un modo relativo a come disconnettere WhatsApp iPhone l’unica cosa che puoi fare è chiudere o minimizzare la app.
In genere, basta minimizzare WhatsApp premendo il tasto Home dell’iPhone per non risultare più online per i propri contatti, tuttavia per essere più sicuro che nessuno ti veda come connesso al servizio puoi chiudere completamente l’applicazione.
Se non sai come si fa, minimizza WhatsApp, premi per due volte consecutive il tasto Home dell’iPhone e tieni premuto per un paio di secondi il dito sull’icona dell’applicazione nella barra nera che compare in basso.
Quando l’icona di WhatsApp comincia a “ballare”, premi sul simbolo – presente su di essa e la app si chiuderà definitivamente.
IMMAGINE QUI 2
Se non ti interessa disconnettere WhatsApp iPhone completamente ma ti basta bloccare solo determinate persone in modo che non ti possano inviare messaggi, puoi sfruttare la funzione di blocco prevista nell’applicazione.
In questo modo, i contatti bloccati continueranno a vedere il tuo stato (quindi sapranno se sei online o meno) ma non potranno mandarti messaggi fino a quando non provvederai a sbloccherai.
Per bloccare un contatto in WhatsApp, recati nelle Impostazioni dell’applicazione, seleziona la voce Impostazioni chat > Bloccato dal menu che si apre e premi sul pulsante + che si trova in alto a destra per selezionare la persona da bloccare.
Per maggiori informazioni su questa procedura e sapere come sbloccare i contatti bloccati in precedenza, consulta la mia guida su come risultare invisibili su WhatsApp in cui ti ho illustrato alcune tecniche capaci di sopperire alla mancanza dello stato “invisibile” su WhatsApp.
Potrebbero tornarti utili per evitare i messaggi indesiderati da parte degli amici più petulanti.
come disconnettere whatsapp web
come disconnettere whatsapp web
Da quando hai scoperto WhatsApp Web, non perdi occasione per parlare con i tuoi contatti sfruttando la comodità del computer, funzione che ti torna particolarmente utile soprattutto quando lavori.
Il problema è che, di recente, hai usato un po’ troppi PC che non ti appartengono, senza però avere cura di scollegare, a lavoro concluso, l’app dal browser.
Terrorizzato dall’idea che qualcuno possa così accedere alle tue conversazioni senza permesso, ti sei, dunque, fiondato su Google alla ricerca di una guida che possa insegnarti come disconnettere WhatsApp Web, finendo dritto dritto sul mio sito.
Ebbene, sono ben lieto di comunicarti che qui troverai la risposta alla tua domanda:
di seguito, infatti, ti spiegherò per filo e per segno sia come scollegarsi da WhatsApp Web dal computer, sia come eliminare l’abbinamento ai browser già usati tramite le app per Android e iOS, usando una serie di passaggi semplicissimi e applicabili anche da chi, come te, non ha molta dimestichezza con il mondo della tecnologia.
Dunque, senza perdere un secondo in più, ritaglia qualche minuto di tempo tutto per te e leggi con molta attenzione tutto quanto ho da spiegarti sul tema:
sono sicuro che, al termine di questa lettura, sarai perfettamente in grado di scegliere e applicare la soluzione più idonea per far fronte al problema che si è venuto a crearsi.
Detto ciò, non posso fare altro, se non augurarti buona lettura e farti un sincero in bocca al lupo per tutto!
Indice
- Come scollegarsi da WhatsApp Web
- Come disconnettere WhatsApp Web da tutti i dispositivi
- Android
- iPhone
Come scollegarsi da WhatsApp Web
IMMAGINE QUI 1
I passaggi per scollegare il browser attualmente in uso da WhatsApp Web sono davvero semplicissimi! Prima di continuare, però, è bene fare chiarezza riguardo un paio di aspetti molto importanti.
- L’operazione di disconnessione riguarda soltanto il browser da cui la si esegue.
Ciò significa che, se WhatsApp Web è configurato su più browser nel PC in uso, i passaggi devono essere effettuati da ciascuno di essi. - Una volta scollegato WhatsApp dal browser, sarà necessario effettuare di nuovo l’abbinamento con l’app di WhatsApp tramite codice QR, per poterlo riutilizzare.
Detto ciò, puoi effettuare la disconnessione da WhatsApp Web nel seguente modo:
per prima cosa, collegati alla pagina del servizio e attendi che l’interfaccia venga completamente caricata.
Fatto ciò, clicca sul pulsante (⋮) collocato in cima alla lista delle chat (nella parte sinistra della schermata) e scegli l’opzione Disconnetti dal menu che va ad aprirsi.
Tutto qui!
Se, invece, vuoi effettuare la disconnessione dal programma WhatsApp per computer (valgono le stesse precisazioni già viste per WhatsApp Web), avvia quest’ultimo, clicca sul bottone (…) collocato in cima alla lista delle chat e seleziona la voce Disconnetti dal menu che si apre a schermo.
Come disconnettere WhatsApp Web da tutti i dispositivi
Se non hai la possibilità di disconnettere WhatsApp Web dal browser, poiché non hai accesso a quest’ultimo (nel caso in cui, per esempio, avessi utilizzato un PC non tuo per effettuare la connessione), puoi eliminare l’associazione tra il browser e la tua app agendo direttamente dall’interno di quest’ultima.
Di seguito, mi appresto a spiegarti come effettuare quest’operazione sia servendoti di un dispositivo Android, sia attraverso iPhone.
Android
IMMAGINE QUI 2
Se stai agendo da Android, avvia innanzitutto l’app di WhatsApp richiamandola dal drawer del tuo dispositivo (l’area in cui sono collocate tutte le app installate), premi sulla scheda Chat, se necessario, e fai tap sul pulsante (⋮) collocato in alto a destra per accedere al menu delle impostazioni dell’app.
A questo punto, tocca l’opzione WhatsApp Web e identifica il browser da cui intendi scollegarti tra quelli presenti nella lista proposta:
per riconoscere quello di tuo interesse, puoi aiutarti guardando l’icona del browser associato, la data in cui è stato effettuato l’ultimo accesso e il sistema operativo usato.
Tieni presente che le voci sono elencate in ordine di tempo, dall’attività meno recente a quella più recente.
Se, al posto dell’icona del browser, dovessi vedere quella di un computer, vuol dire che l’accesso è stato effettuato tramite il programma WhatsApp per PC.
Una volta trovato il browser da cui intendi scollegarti, tocca dunque sulla relativa voce e poi sul pulsante Disconnetti, annesso alla finestra d’avviso che ti viene proposta.
Una volta completata la disconnessione, se vorrai accedere in futuro da quel browser, dovrai effettuare nuovamente l’associazione tramite QR Code:
per farlo, collegati a WhatsApp Web tramite il browser in questione e attendi che il codice QR da usare per l’abbinamento venga caricato a schermo.
In seguito, accedi nuovamente alla sezione relativa a WhatsApp Web dell’app, tocca il pulsante [+] collocato in alto a destra e inquadra il codice visualizzato sullo schermo del PC per finalizzare l’associazione.
Se, invece, vuoi scollegare in un solo colpo tutte le sessioni di WhatsApp Web che avevi aperto, accedi nuovamente alla schermata di gestione di WhatsApp Web e tocca, questa volta, la voce Disconnetti da tutti i dispositivi, situata al termine della lista dei browser attualmente connessi.
Per concludere, tocca il pulsante Disconnetti e il gioco è fatto!
iPhone
IMMAGINE QUI 3
Disconnettere WhatsApp Web da uno o più computer usati in precedenza è semplicissimo anche su iPhone.
Per prima cosa, avvia quindi l’app di messaggistica richiamandola dalla schermata Home di iOS, chiudi la chat visualizzata in primo piano effettuando uno swipe da sinistra verso il centro, se necessario, e fai tap sul pulsante Impostazioni situato nell’angolo in basso a destra dello schermo.
A questo punto, tocca la voce WhatsApp Web/Desktop e, aiutandoti con l’icona del browser, la data di ultima attività, il sistema operativo e, se disponibile, il luogo d’accesso, individua il browser che desideri scollegare dal riquadro dedicato ai Dispositivi connessi:
quando l’hai trovato, effettua uno swipe verso sinistra in sua corrispondenza per eliminare l’associazione.
Anche in questo caso, per utilizzare nuovamente lo stesso programma, dovrai effettuare daccapo l’abbinamento tra quest’ultimo e l’app in uso, servendoti del codice QR:
dopo esserti collegato a WhatsApp Web tramite il browser per PC e aver atteso il caricamento del QR Code, avvia quindi l’app sull’iPhone, recati nuovamente in Impostazioni > WhatsApp Web/Desktop, tocca la voce Scannerizza il codice QR e inquadra il codice visualizzato sullo schermo del computer.
Se non riesci a identificare con esattezza il programma da dissociare e vorresti chiudere tutte le sessioni di WhatsApp Web attive in un solo colpo, non devi far altro che sfiorare la voce Disconnetti da tutti i dispositivi, residente in fondo alla lista dei dispositivi connessi, per poi confermare la volontà di procedere toccando il pulsante Disconnetti che compare a schermo.
come disinstallare whatsapp
come disinstallare whatsapp
Non sei un grande amante della tecnologia ma, alla fine, spinto da tutti i tuoi amici e parenti, hai iniziato a utilizzare la famosa applicazione di messaggistica WhatsApp.
Come facilmente prevedibile, dopo poco tempo hai confermato che l’utilizzo di soluzioni di questo genere non fa per te.
Adesso, infatti, vorresti sapere come disinstallare WhatsApp perché preferisci le chiamate e gli SMS tradizionali ai servizi di messaggistica online, benché questi consentano di comunicare a costo zero.
Se le cose stanno così e sei sicuro che non vuoi ripensarci, sono pronto a darti una mano e spiegarti come cancellare l’applicazione di WhatsApp da tutti i tuoi device.
Nel corso di questo tutorial, ti fornirò tutte le indicazioni di cui hai bisogno per rimuovere l’applicazione dal tuo smartphone, dal tuo tablet e/o dal tuo computer.
Così facendo, potrai liberarti del servizio in maniera più o meno definitiva, a seconda delle tue esigenze e di alcune opzioni che vedremo tra poco.
Se hai già il tuo smartphone o tablet in mano e sei quindi pronto per iniziare, mettiti seduto bello comodo e segui con attenzione le indicazioni che sto per fornirti; otterrai il risultato desiderato in un batter d’occhio.
Arrivati a questo punto, non mi resta altro che augurarti una buona lettura.
Indice
- Operazioni preliminari
- Backup delle conversazioni
- Cancellare l’account WhatsApp
- Disinstallare WhatsApp
- Android
- iOS
- Windows
- macOS
Operazioni preliminari
Le procedure utili a disinstallare WhatsApp che ti indicherò nel corso dei prossimi capitoli sono molto semplici da attuare.
Prima, però, devi compiere un paio di operazioni preliminari molto importanti, tra cui il backup delle conversazioni, di cui ti parlerò nel dettaglio nelle prossime righe.
Backup delle conversazioni
Se hai intenzione di utilizzare nuovamente WhatsApp in futuro, ti consiglio di eseguire un backup delle tue conversazioni.
In questo modo, avrai la possibilità di conservare le tue chat e ripristinarle all’occorrenza.
Per procedere con il backup delle tue conversazioni, avvia come prima cosa l’applicazione di WhatsApp sul tuo dispositivo, sfiorando l’apposita icona presente in home screen o nel drawer (la schermata con la lista di tutte le app installate sui device Android).
Adesso, se utilizzi uno smartphone o un tablet Android, premi sul pulsante con il simbolo ⋮ che si trova in alto a destra e premi sulla voce Impostazioni nel menu che compare.
Dopodiché, fai tap sulla voce Chat, premi sulla dicitura Backup delle chat e verifica che, in corrispondenza della voce Backup su Google Drive, vi sia selezionata la voce Quotidiano, Settimanale o Mensile, in modo da avere una regola per l’avvio automatico del backup.
Se, invece, vuoi eseguire un backup manuale, apponi il segno di spunta sulla voce Solo quando tocco “Esegui Backup” e premi poi sul comando Esegui backup.
Inoltre, prima di eseguire un backup, puoi anche apporre il segno di spunta sulla voce Includi video, per includere nello stesso anche gli elementi multimediali.
IMMAGINE QUI 1
Le conversazioni di WhatsApp su Android vengono archiviate all’interno di Google Drive (servizio di cloud storage con spazio di archiviazione gratuito con 15GB di spazio, espandibile a pagamento a partire da 1,99/mese), nell’account Google connesso allo smartphone.
Se, successivamente, intendi ripristinarle, come ti ho spiegato nella mia guida su come reinstallare WhatsApp, ti basta reinstallare l’app su un telefono associato al medesimo numero di telefono e il medesimo account Google e, una volta avviata, premere poi sul pulsante Ripristina visualizzato a schermo. In alternativa, puoi esportare una singola conversazione premendo sul simbolo (…) in corrispondenza della stessa, facendo tap sulla voce Altro e poi su Esporta Chat.
Se utilizzi un iPhone, per effettuare un backup delle tue conversazioni, premi sulla voce Impostazioni di WhatsApp (il simbolo di un ingranaggio in basso a destra), dopodiché fai tap sulle diciture Chat > Backup delle chat e regola le opzioni di backup automatico (Quotidiano, Mensile, Settimanale).
In alternativa, esegui un backup manuale, premendo sul pulsante Esegui backup adesso.
Tutte le conversazioni verranno salvate online sul tuo account iCloud (servizio di cloud storage di Apple con spazio di archiviazione gratuito con 5GB di spazio, espandibile a pagamento da 0,99€/mese).
IMMAGINE QUI 2
Eventualmente in seguito, per ripristinare le chat di WhatsApp, reinstalla l’app su un iPhone collegato allo stesso ID Apple e allo stesso numero dell’iPhone attuale e, ad applicazione avviata, premi sul pulsante Ripristina.
Per esportare una singola conversazione, invece, recati nella scheda Chat di WhatsApp(il simbolo di un fumetto nella barra in basso), premi sulla conversazione desiderata, sul nome dell’utente in alto, poi prima sulla voce Esporta chat e infine su Allega Media o Senza file media, a seconda delle tue preferenze relative ai file multimediali.
Se qualcosa non ti è chiaro o se vuoi saperne di più sul backup e il ripristino delle chat, leggi il mio tutorial in cui ti ho spiegato nel dettaglio come fare il backup di WhatsApp e quello dedicato al ripristino delle conversazioni.
Cancellare l’account WhatsApp
Se non intendi utilizzare nuovamente WhatsApp – o almeno non intendi farlo a breve -, puoi eventualmente anche cancellare il tuo account, in modo che gli amici non possano inviarti dei messaggi a vuoto.
Per farlo, segui le istruzioni che sto per fornirti.
Se utilizzi uno smartphone Android, premi sul pulsante con il simbolo (…) e seleziona la voce Impostazioni nel menu che compare. Dopodiché premi sulle voci Account > Elimina account, digita il tuo numero di cellulare nel campo di testo collocato in fondo allo schermo e, infine, premi sul bottone Elimina account, per terminare l’operazione.
IMMAGINE QUI 3
Se sei in possesso di un iPhone, invece, fai tap sulla voce Impostazioni di WhatsApp (è l’icona con il simbolo di un ingranaggio in basso a destra) e premi sulle voci Account > Elimina account.
Digita adesso il tuo numero di cellulare nel campo di testo collocato in fondo allo schermo e premi sul pulsante Elimina account, per completare la procedura.
IMMAGINE QUI 4
Disinstallare WhatsApp
Eseguiti tutti i passaggi preliminari indicati nel precedente capitolo, sei ufficialmente pronto a dinstallare l’app di WhatsApp.
Come già accennato in precedenza, si tratta di un’operazione di una semplicità disarmante, in quanto basta seguire la procedura standard per la disinstallazione delle app prevista dal sistema operativo del tuo smartphone.
Android
IMMAGINE QUI 5
Se hai uno smartphone o un tablet Android, puoi rimuovere l’applicazione di WhatsApp recandoti nella home screen dello stesso.
Tieni quindi premuto il dito sull’icona di WhatsApp e trascina quest’ultima sulla voce Disinstalla che compare in alto (in alcuni smartphone potrebbe essere raffigurata con il simbolo di un cestino).
Quando ti viene chiesto di confermare l’operazione, premi su OK.
In alternativa, recati nel pannello delle Impostazioni di Android (l’icona dell’ingranaggio che si trova nella home screen), premi sulla voce App, poi individua e fai tap sull’icona di WhatsApp che trovi nell’elenco di tutte le applicazioni mostrate.
Infine, premi in sequenza, sui pulsanti Disinstalla e OK.
IMMAGINE QUI 6
Preferisci agire tramite il Play Store?
Nessun problema:
apri il negozio virtuale Google sfiorando la sua icona nella home screen del tuo smartphone (è il simbolo di un triangolo colorato), fai tap sul pulsante (☰) e poi sulla dicitura Le mie app e i miei giochi.
Adesso, individua l’icona di WhatsApp nella scheda Installate, fai tap su di essa e premi sul bottone Disinstalla.
Conferma, infine, la procedura, premendo sul pulsante OK.
iOS
Su iPhone, la procedura da effettuare per disinstallare l’app di WhatsApp è altrettanto semplice.
Come prima cosa individua l’icona della app nella home screen del tuo smartphone, tieni premuto il dito su di essa e aspetta che si metta a “ballare”.
Dopodiché, premi sul simbolo “X” che vedi in alto a sinistra e conferma la cancellazione dell’app, premendo sul pulsante Elimina.
IMMAGINE QUI 7
In alternativa, per disinstallare l’applicazione di WhatsApp su iOS puoi agire tramite il menu Impostazioni.
Premi sull’icona con il simbolo di un ingranaggio che trovi nella home screen, fai tap sulla voce di menu Generali e su quella denominata Spazio libero iPhone che vedi nella successiva schermata.
Adesso, attendi che ti venga mostrato l’elenco di tutte le app installate, individua l’icona di WhatsApp e fai tap su di essa.
A questo punto, premi sul pulsante Disinstalla app o su quello denominato Elimina app.
Nel primo caso conferma l’operazione premendo su Disinstalla app:
tale procedura permette di fare spazio nella memoria del dispositivo ma mantiene i documenti e i dati dell’app.
Questa è la scelta da prendere se intendi successivamente reinstallare l’applicazione di WhatsApp.
IMMAGINE QUI 8
Se scegli, invece, di premere sulla voce Elimina app, effettuerai la cancellazione anche dei relativi documenti e dei dati.
In questo caso, conferma l’operazione premendo sul pulsante Elimina app.
Windows
Se possiedi un computer Windows e hai installato il client desktop di WhatsApp tramite il suo sito Web ufficiale oppure hai installato l’app di messaggistica usufruendo del Microsoft Store, puoi facilmente disinstallarla in entrambi i casi.
Per disinstallare il client desktop di WhatsApp, cerca la sua icona nella barra di Cortana e poi, una volta individuata, fai clic destro su di essa.
Dopodiché nel menu visualizzato, premi sulla voce Disinstalla.
In questo modo si aprirà il pannello Programmi e funzionalità di Windows; individua in quest’ultimo l’icona di WhatsApp, fai clic destro su di essa e premi su Disinstalla.
IMMAGINE QUI 9
Se hai installato l’app di WhatsApp tramite il Microsoft Store e l’hai individuata nella barra di ricerca di Cortana, fai clic destro su di essa e premi per due volte consecutive su Disinstalla, per cancellarla con una procedura veloce.
In alternativa, per disinstallare sia il client desktop di WhatsApp che l’applicazione, puoi agire tramite il pannello delle Impostazioni di Windows.
Per aprirlo digita il termine Impostazioni nella barra di ricerca di Cortana e fai clic sul corrispondente risultato della ricerca (l’icona con il simbolo di un ingranaggio).
IMMAGINE QUI 10
Nel menu visualizzato, clicca sulla dicitura App e, in corrispondenza della scheda App e funzionalità, individua l’icona di WhatsApp.
Adesso, premi sul pulsante Disinstalla che vedi a schermo e conferma l’operazione, premendo nuovamente sul bottone Disinstalla.
macOS
IMMAGINE QUI 11
Per finire, se hai installato l’app di WhatsApp su Mac e ora desideri disinstallarla, recati nel Finder (l’icona con il simbolo di una faccina nella barra Dock), in modo da fare clic destro sull’icona di WhatsApp situata nella cartella Applicazioni.
Adesso, nel menu a tendina visualizzato, premi sulla voce Sposta nel cestino, per disinstallare la famosa app di messaggistica.
Digita quindi la password del Mac e conferma l’operazione, premendo su OK.
Dopodiché svuota il cestino facendo clic destro su di esso e selezionando l’apposita voce dal menu che si apre.
Se hai installato WhatsApp tramite il Mac App Store, la procedura è ancora più semplice.
Accedi al Launchpad (icona del razzo situata nella barra Dock), tieni premuto il tasto sinistro del mouse sull’icona di WhatsApp, dopodiché clicca prima sulla (X) che vedi sopra quest’ultima e poi sul pulsante Elimina.
Facile, vero?
come eliminare account whatsapp
come eliminare account whatsapp
Hai deciso di non utilizzare più WhatsApp ma non sai come cancellare in maniera definitiva il tuo account da questa celebre piattaforma di messaggistica?
Hai cambiato numero di telefono e vorresti una mano per eliminare il tuo account attuale di WhatsApp e, successivamente, trasferirlo sulla nuova numerazione?
Nessun problema:
se sono questi gli intoppi tecnologici che oggi ti affliggono, sarai felice di sapere che sei capitato sul tutorial giusto e al momento giusto.
Nel corso di questa guida, infatti, ti spiegherò passo dopo passo come eliminare account WhatsApp, indicandoti anche quali sono le operazioni preliminari da effettuare per non perdere le proprie conversazioni, in caso di successivi ripensamenti.
Ti spiegherò quindi come cancellare un account in maniera definitiva (quindi in vista di un abbandono completo del servizio) e anche come trasferire un account da un numero di telefono all’altro.
Adesso che hai compreso al meglio quelli che sono gli argomenti che verranno trattati in questo tutorial, non vedi l’ora di iniziare?
Lo immagino! D’accordo:
ti consiglio di prenderti qualche minuto di tempo libero e di metterti seduto bello comodo con il tuo smartphone in mano.
Sono sicuro che seguirai attentamente i passaggi da me illustrati riuscirai nell’intento che ti sei proposto.
Detto ciò, non mi resta che augurati una buona lettura e un buon “lavoro”.
Indice
- Eliminare l’account di WhatsApp
- Esportazione delle conversazioni
- Android
- iOS
- Cambiare numero su WhatsApp
- Backup delle conversazioni
- Android
- iOS
Eliminare l’account di WhatsApp
Le operazioni che servono per eliminare l’account di WhatsApp di cui ti parlerò nelle prossime righe sono molto semplici da effettuare.
Prima di entrare nel dettaglio di questo tutorial, però, devo necessariamente parlarti di come eseguire l’esportazione delle conversazioni.
Questa è un’operazione preliminare che può risultare utile per non perdere le proprie chat, in caso di ripensamenti.
Devi infatti sapere che, cancellando l’account di WhatsApp, verranno eliminati dal dispositivo in uso le conversazioni e verranno anche cancellati i backup delle stesse effettuati su Google Drive o iCloud.
Esportazione delle conversazioni
Per eseguire l’esportazione delle conversazioni su Android, avvia come prima cosa l’app di WhatsApp sul tuo dispositivo, premendo sulla sua icona che trovi nella home screen o nel drawer (cioè la schermata con l’elenco di tutte le app installate).
Individua, quindi, la conversazione da esportare tramite la sezione Chat, premi sulla stessa e fai tap sul simbolo (…), situato in alto a destra.
Adesso, premi sulla voce Altro e poi su Esporta Chat, in moda da selezionare una modalità di invio (per esempio via email).
IMMAGINE QUI 1
Su iOS, invece, una volta individuata la conversazione di tuo interesse tramite la sezione Chat (il simbolo di un fumetto situato nella barra dei menu in basso), fai tap su di essa, poi premi sul nome dell’utente che vedi in alto e, infine, premi prima sulla voceEsporta chat.
Scegli poi se premere sulle diciture Allega Media o Senza file media, a seconda di quelle che sono le tue preferenze per il salvataggio dei file multimediali.
IMMAGINE QUI 2
In caso di dubbi riguardanti l’esportazione delle chat, leggi il mio tutorial in cui ti parlo nel dettaglio di come salvare i messaggi di WhatsApp.
Android
IMMAGINE QUI 3
Se hai salvato tutte le conversazioni a cui tenevi di più ed eventualmente i relativi allegati, sei pronto per iniziare l’eliminazione dell’account di WhatsApp, procedura di cui ti parlo in maniera dettagliata nelle prossime righe.
Su Android, il primo passo da compiere è premere sul pulsante (…) situato nell’angolo in alto a destra in modo da fare poi tap sulla voce Impostazioni situata nel menu contestuale.
A questo punto, premi sulla voce Account nel menu che si apre, premi su Elimina account e digita il tuo numero di cellulare nel campo di testo presente a schermo.
Per confermare l’operazione, fai infine tap sul pulsante Elimina account.
L’eliminazione dell’account WhatsApp comporterà anche la cancellazione da tutti i gruppi a cui ti sei iscritto, l’eliminazione della chat dal tuo telefono e anche del relativo backup su Google Drive.
iOS
IMMAGINE QUI 4
Se intendi invece eliminare il tuo account WhatsApp agendo da iPhone, fai tap sulla voce Impostazioni (è il simbolo di un ingranaggio che è situato in basso a destra nella schermata principale), poi fai tap sulle voci Account > Elimina account.
Adesso, digita il tuo numero di cellulare nel campo di testo che vedi in fondo allo schermo e fai tap sul bottone Elimina account, per confermare l’eliminazione.
Come nel caso di Android, anche su iOS la cancellazione dell’account di WhatsApp comporterà anche l’eliminazione della chat sul tuo dispositivo e il relativo backup di iCloud.
Cambiare numero su WhatsApp
IMMAGINE QUI 5
Se hai cambiato numero di telefono e vuoi trasferire su quest’ultimo il tuo account WhatsApp, devi eseguire la procedura di cambio numero prevista ufficialmente del servizio.
Tale passaggio salva automaticamente le iscrizioni ai gruppi e le impostazioni dell’applicazione.
Le chat, invece, vanno ripristinate manualmente, e devi quindi aver in precedenza aver effettuato il backup delle stesse, procedura che ti indico nel prossimo capitolo.
Tieni però presente che non è possibile migrare i messaggi passando da Android a iOS, o viceversa (se non adoperando delle soluzioni di terze parti, che non sono sempre affidabili al 100%).
Backup delle conversazioni
Per eseguire il backup delle conversazioni di WhatsApp su Android, fai tap sul simbolo (…) situato nell’angolo in alto a destra, poi premi sulla voce Impostazioni nel menu contestuale.
Adesso fai tap sulla dicitura Chat, poi su Backup delle chat e verifica che, in corrispondenza della voce Backup su Google Drive sia selezionata una regola per l’avvio del backup.
In caso contrario fai tap sulla voce Quotidiano, Settimanale o Mensile per impostare una frequenza di backup.
Se, invece, vuoi che venga effettuato un backup manuale, apponi il segno di spunta sulla dicitura Solo quando tocco “Esegui Backup” e premi poi sul bottone Esegui backup.
Inoltre, scegli se apporre il segno di spunta sulla voce Includi video (la trovi poco più sotto), in modo da includere nello stesso anche gli elementi multimediali. Se necessario, consenti a WhatsApp di accedere al tuo Google Drive.
IMMAGINE QUI 6
Su Android il backup delle chat viene effettuato su Google Drive, il servizio di cloud di Google con spazio di archiviazione gratuito con 15GB di spazio, eventualmente espandibile a pagamento con prezzi a partire da 1,99/mese.
Per effettuare un backup delle conversazioni di WhatsApp su iPhone, invece, avvia l’app di messaggistica istantanea e premi come prima cosa sulla voce Impostazioni che presenta simbolo di un ingranaggio ed è situata nell’angolo in alto a destra.
Adesso, fai tap sulle voci di menu Chat > Backup delle chat in modo da regolare le impostazioni per il backup automatico (Quotidiano, Mensile, Settimanale).
Se invece vuoi eseguire un backup manuale (e anche includere video, selezionando l’opzione tramite l’apposita levetta), premi sul pulsante Esegui backup adesso.
IMMAGINE QUI 7
Il backup delle chat su iOS viene salvato su iCloud, il servizio di cloud storage di Apple che presenta uno spazio di archiviazione gratuito di 5GB ed è eventualmente espandibile a pagamento:
i prezzi che partono dai 0,99€/mese.
Se qualcosa non ti è chiaro o vuoi saperne di più sulle procedure di backup per le chat di WhatsApp, leggi il mio tutorial dedicato a quest’argomento.
Android
IMMAGINE QUI 8
Se stai utilizzando uno smartphone Android, dopo aver salvato con un backup le tue conversazioni, avvia l’app di WhatsApp sul tuo vecchio numero, accedi al pannello delle Impostazioni, premendo sul simbolo (…) e fai tap prima sulla voce Account e poi su quella Cambia numero.
A questo punto, premi sul pulsante Avanti che si trova in alto a destra, immetti il tuo vecchio numero (ossia il numero di telefono che stai utilizzando attualmente) e il tuo nuovo numero (il numero su cui intendi trasferire l’account WhatsApp) negli appositi campi di testo, facendo attenzione che il codice internazionale sia indicato correttamente (quello dell’Italia è +39) e premi su Avanti per completare l’operazione.
Adesso, scarica l’app WhatsApp tramite il Play Store e avviala; dopodiché non ti resta che seguire la procedura iniziale per l’attivazione del numero.
Quando richiesto, fai tap sul pulsante Ripristina, in modo da accettare di ripristinare le chat del backup che l’applicazione avrà individuato automaticamente.
iOS
IMMAGINE QUI 9
Se possiedi un iPhone e intendi cambiare numero e quindi trasferire il tuo account WhatsApp, dopo aver provveduto a salvare le conversazioni di tuo interesse tramite backup, avvia l’app di WhatsApp per iniziare la procedura relativa a questo passaggio.
Una volta visualizzata la schermata principale dell’app di messaggistica, fai tap sulla pulsante Impostazioni (il simbolo di un ingranaggio), poi sulla voce Account e, infine, su quella denominata Cambia numero.
Adesso, premi su Avanti e inserisci nei campi di testo che vedi a schermo il tuo vecchio numero (cioè il numero sul quale stai utilizzando l’applicazione di WhatsApp in questo momento) e il tuo nuovo numero (cioè il numero sul quale intendi trasferire il tuo account WhatsApp).
Prima di premere sul pulsante Avanti, per portare a termine la procedura di trasferimento, assicurati di aver correttamente indicato il prefisso internazionale del numero (per l’Italia e il +39).
Effettuata quest’operazione non ti resta che avviare l’applicazione di WhatsApp sul nuovo dispositivo (se ancora non l’hai installata scaricala dall’App Store di iOS) ed effettuare la procedura iniziale di attivazione del numero di telefono.
Successivamente, premi sul pulsante Ripristina cronologia chat, in modo da ripristinare il backup che viene automaticamente riconosciuto.
Se dovessi avere dei dubbi riguardanti la procedura di ripristino del backup o se qualcosa non ti è chiaro, fai riferimento al mio tutorial specifico su questo argomento.
come eliminare backup whatsapp
come eliminare backup whatsapp
Il backup di WhatsApp presente su Google Drive è di dimensioni troppo grandi, vorresti eliminarlo per liberare un po’ di spazio sul tuo account ma non sai come fare?
Vuoi cancellare un vecchio backup di WhatsApp sul cloud storage associato al tuo smartphone, prima che tu possa ripristinarlo per errore, ma non sai in che modo procedere?
Non ti preoccupare, se vuoi posso darti una mano io a risolvere questi problemi!
Nella guida di oggi, infatti, ti illustrerò come eliminare i backup di WhatsApp agendo sia da smartphone che da computer.
Ti spiegherò, quindi, come procedere direttamente dal tuo dispositivo mobile per l’eliminazione dei backup online generati automaticamente da questa famosa app di messaggistica e poi, per i soli smartphone Android, ti indicherò come cancellare i backup generati localmente e conservati nella memoria del telefono.
Inoltre, qualora la cosa ti interessasse, ti spiegherò come agire da computer, in modo da cancellare i backup di WhatsApp ospitati su Google Drive e iCloud Drive, e ti darò alcuni suggerimenti su come disabilitare i backup di WhatsApp (anche se ti sconsiglio vivamente di procedere in tal senso, in quanto è l’unico modo per ripristinare le chat dell’app).
Dai, sei pronto a cominciare?
Sì?
Benissimo! Mettiti bello comodo, presta attenzione ai suggerimenti che troverai nei prossimi capitoli e cerca di metterli in pratica.
A me non resta altro che augurarti una buona lettura e, soprattutto, un buon lavoro!
Indice
- Come eliminare backup WhatsApp da smartphone
- Come eliminare backup WhatsApp Android
- Come eliminare backup WhatsApp iPhone
- Come eliminare backup WhatsApp da PC
- Come eliminare backup WhatsApp da Google Drive
- Come eliminare backup WhatsApp da iCloud
- Come disattivare backup automatico WhatsApp
Come eliminare backup WhatsApp da smartphone
WhatsApp, generalmente, effettua in modo automatico il backup delle chat sul cloud (cioè online), in modo da permettere di recuperare le conversazioni nel caso di reinstallazione dell’app o di sostituzione del telefono.
Se tu, però, hai la necessità di eliminare il backup più recente effettuato dall’app, puoi procedere tramite le indicazioni che trovi qui sotto.
Come eliminare backup WhatsApp Android
IMMAGINE QUI 1
Sugli smartphone Android, puoi eliminare il backup di WhatsApp presente su Google Drive agendo tramite l’omonima app già preinstallata sul tuo smartphone.
Puoi riconoscere la sua icona in home screen in quanto presenta un triangolo con i lati di colore verde, giallo e blu.
Se non dovessi trovare l’app di Google Drive, puoi scaricarla gratuitamente dal Play Store, premendo sul tasto Installa e attendendo il completamento dell’operazione.
Quando sei pronto per procedere, avvia l’app di Google Drive e attendi che venga effettuato l’accesso con lo stesso account Google configurato sul tuo smartphone.
Fatto ciò, premi sull’icona ☰ situata in alto a sinistra e scegli la voce Backup dalla schermata che ti viene mostrata.
Ora, tra le voci che visualizzi, individua quella denominata Backup WhatsApp [numero di telefono] e premi sulla sua icona ⋮, che trovi a fianco.
A questo punto, premi sul tasto Elimina backup, nel riquadro che visualizzi, per cancellare il backup.
Quest’operazione è essenziale nel caso in cui tu voglia cancellare un backup già caricato nel cloud di Google Drive.
In aggiunta, puoi procedere anche alla cancellazione del backup presente in locale, nella memoria dello smartphone, seguendo i suggerimenti che ti indicherò nelle prossime righe.
Per prima cosa, hai bisogno di un’app per sfogliare le cartelle presenti nella memoria del telefono.
A tal proposito, puoi utilizzare l’app predefinita (denominata ad esempio Gestione File), se presente, oppure scaricare l’app gratuita Files di Google dal Play Store, premendo sul tasto Installa e attendendo il completamento del download e dell’installazione.
Nel mio esempio, ti spiegherò come procedere con l’app Files di Google per cancellare il backup locale di WhatsApp.
Avvia l’app in questione e, nella schermata principale, fai tap sulla scheda Sfoglia, che trovi nell’area in basso.
Fatto ciò, scorri le varie voci che ti vengono presentate e seleziona quella denominata Memoria interna.
Accedi poi alle cartelle WhatsApp > Databases per visualizzare tutti i file relativi ai backup generati dall’app WhatsApp.
IMMAGINE QUI 2
L’ultimo backup eseguito da WhatsApp è denominato semplicemente msgstore.db.crypt12, mentre quelli meno recenti presentano anche la data nel loro nome.
Per cancellare un backup, premi sull’icona ▼, che trovi a fianco, e scegli l’opzione Elimina per due volte consecutive.
Più facile di così?
Come eliminare backup WhatsApp iPhone
IMMAGINE QUI 3
Se possiedi un iPhone, puoi eliminare i backup che WhatsApp salva su iCloud (il servizio di cloud storage di Apple) procedendo direttamente dal pannello delle impostazioni di iOS.
Per fare ciò, avvia l’app Impostazioni, tramite la sua icona con l’ingranaggio che trovi in home screen, e seleziona le voci [tuo nome] > iCloud > Gestisci spazio > WhatsApp Messenger dalla schermata che si apre.
Arrivato a questo punto, non devi far altro che premere sulla dicitura Elimina dati, nella schermata che ti viene mostrata, e poi conferma l’operazione di eliminazione del backup tramite il tasto Elimina.
Come eliminare backup WhatsApp da PC
Se vuoi agire da PC, in modo da eliminare i backup di WhatsApp salvati su Google Drive o iCloud Drive, procedi come sto per indicarti.
Nota: qualora te lo stessi chiedendo, anche se usi il client di WhatsApp per PC, sul tuo computer non c’è salvato alcun file di backup delle chat, in quanto tutti i dati vengono comunque gestiti dall’app presente sullo smartphone.
Il client per PC è solo un “ripetitore” di quello che succede nell’app per smartphone.
Come eliminare backup WhatsApp da Google Drive
IMMAGINE QUI 4
Per eliminare i backup di WhatsApp da Google Drive tramite PC, devi raggiungere il sito Web del cloud storage di Google e accedere con lo stesso account utilizzato sullo smartphone su cui è installato WhatsApp.
Fatto ciò, nella barra laterale di sinistra, seleziona la voce Copie di backup, per visualizzare tutti i backup memorizzati su Google Drive.
Dopodiché individua il file di backup relativo a WhatsApp, denominato Backup WhatsApp [numero di telefono], fai clic con il tasto destro del mouse su di esso e, tramite il riquadro che ti viene mostrato, seleziona l’opzione Elimina backup.
A questo punto, conferma l’operazione, premendo il tasto Elimina nella schermata che visualizzi, e il gioco è fatto.
Come eliminare backup WhatsApp da iCloud
IMMAGINE QUI 5
I backup di WhatsApp salvati su iCloud possono essere eliminati direttamente da iCloud Drive, tramite il client desktop per macOS e per Windows.
Nel caso in cui tu sia in possesso di un Mac, iCloud Drive è già preinstallato nel sistema.
Per avviarlo, devi fare clic sull’icona con la mela morsicata collocata in alto a sinistra e selezionare, dal menu che ti viene mostrato, la voce Preferenze di sistema.
A questo punto, nel pannello che visualizzi, scegli la voce iCloud.
Per quanto riguarda Windows, invece, devi scaricare e installare il client ufficiale di iCloud Drive, prelevando l’apposito file .exe dal sito Web ufficiale di Apple, installandolo ed eseguendo poi l’accesso con il tuo account iCloud.
Ti ho parlato nel dettaglio di come scaricare e installare iCloud Drive in questa mia guida.
Una volta aperto il client di iCloud Drive, a prescindere dal sistema operativo che stai utilizzando, fai clic sul tasto Gestisci, che trovi in basso a destra, e scegli la voce WhatsApp Messenger dal riquadro che visualizzi.
Dopodiché, per eliminare il backup di WhatsApp, premi sul tasto Elimina documenti e dati e poi conferma l’operazione tramite il tasto Elimina.
Come disattivare backup automatico WhatsApp
IMMAGINE QUI 6
Adesso che hai eliminato il backup di WhatsApp dallo spazio cloud associato al tuo smartphone, potresti avere la necessità di disabilitare questa funzionalità, in modo da non conservare il contenuto delle tue conversazioni e, quindi, non ripristinarle nel caso di reinstallazione dell’app o formattazione del dispositivo mobile.
Per effettuare quest’operazione, avvia l’app di WhatsApp sul tuo telefono e, se usi Android, premi sull’icona ⋮ collocata in alto a destra e seleziona la voce Impostazioni dal menu che si apre.
Se, invece, usi un iPhone, fai tap sull’icona con l’ingranaggio (Impostazioni) collocata in basso a destra.
Arrivato a questo punto, seleziona le voci Chat > Backup delle chat e, se usi Android, imposta l’opzione Backup su Google Drive su Mai.
Se, invece, hai un iPhone, imposta l’opzione Backup automatico su Disattiva.
In questo modo hai disattivato il backup automatico di WhatsApp.
Per approfondire l’argomento, consulta la mia guida su come disattivare il backup di WhatsApp.
come eliminare foto da whatsapp
come eliminare foto da whatsapp
Utilizzi WhatsApp già da diverso tempo a questa parte ma nonostante ciò non osi ancora definirti un esperto al riguardo.
Sei infatti solitamente disinteressato alle nuove tecnologie ed hai scelto di servirti del famoso servizio di messaggistica solo perché la maggior parte dei tuoi amici lo sfrutta come principale mezzo di contatto.
Non mi sorprende dunque il fatto che oggi tu sia qui, su questo mio tutorial, ad interrogarti su come fare per eliminare le foto da WhatsApp.
Inizialmente avevi infatti scelto una foto per il tuo account, con il passare del tempo ci hai però ripensato ed ora vorresti sapere come fare per rimuoverla (ed eventualmente inserirne un’altra).
Mi sbaglio?
No, ecco.
Beh, allora prenditi cinque minuti di tempo libero tutto per te e leggi questa guida incentrata proprio sull’argomento.
Alla fine, vedrai, sarai ponto ad affermare che in realtà era un vero e proprio gioco da ragazzi.
Come dici?
Non era questo quello che ti interessava capire bensì come cancellare le fotografie inviate nelle varie conversazioni per evitare di visualizzare ogni volta e soprattutto per far occupare meno spazio possibile all’app?
No problem, avevo già pensato anche a questo.
Nel post trovi infatti varie indicazioni che possono tornarti utili in tal senso.
Ora però basta chiacchierare e passiamo all’azione.
Buona lettura!
Indice
- Eliminare la foto profilo da WhatsApp
- Da Android
- Da iOS
- Da Windows/Mac
- Da Web
- Eliminare le foto nelle conversazioni di WhatsApp
- Da Android
- Da iOS
- Da Windows/Mac
- Da Web
Eliminare la foto profilo da WhatsApp
Vuoi capire come eliminare la tua foto profilo da WhatsApp e non sai come riuscirci?
Allora segui le istruzioni sul da farsi che trovi proprio qui sotto.
La procedura può essere eseguita senza alcun tipo di problema sia da smartphone che da computer.
Da Android
IMMAGINE QUI 1
Stai utilizzando uno smartphone Android?
Allora puoi eliminare la foto del profilo da WhatsApp provvedendo in primo luogo ad afferrare il tuo cellulare, a sbloccarlo, ad accedere al drawer ed a fare tap sull’icona della famosa app.
Adesso, fai tap sul pulsante […] in alto a destra e seleziona Impostazioni dal menu che si apre.
Nella nuova schermata visualizzata, fai tap sulla sulla tua foto profilo che sta in cima, sul pulsante con la macchina fotografica e, per concludere, scegli Rimuovi immagine dal menu che si apre.
Se poi vuoi impostare una foto differente invece che rimuoverla, scegli l’opzione apposita per prelevarla dalla galleria oppure per scattare una foto al momento tramite il summenzionato menu.
Hai eliminato la foto del profilo su WhatsApp ma ora vorresti tornare sui tuoi passi?
In tal caso, recati nuovamente nella sezione Impostazioni dell’app, fai tap sull’immagine dell’omino, poi sulla macchina fotografica e scegli se scattare una foto al momento oppure se selezionare un’immagine dalla galleria del cellulare, selezionando l’opzione corrispondente, come ti ho appena spiegato.
Da iOS
IMMAGINE QUI 2
Se stai utilizzando un iPhone, per poter eliminare la foto del profilo da WhatsApp la prima mossa che devi compiere è quella di afferrare il tuo cellulare a marchio Apple, sbloccarlo, accedere alla home screen e fare tap sull’icona della famosa applicazione per la messaggistica istantanea.
Adesso, fai tap sull’icona di Impostazioni che sta nella parte in fondo a destra della schermata visualizzata, premi sul tuo nome in cima e seleziona la voce modifica per due volte consecutive.
Seleziona poi, dal menu che compare, la dicitura Elimina foto ed è fatta.
Se invece che rimuovere la foto desideri modificarla con un’altra immagine, scegli l’opzione Scatta foto (per scattare una foto al momento) o quella Scegli foto (per prelevare l’immagine da usare dalla galleria del dispositivo).
Hai eliminato la tua foto del profilo ed ora vuoi reimpostarla?
Per riuscirci, recati nuovamente nella sezione Impostazioni di WhatsApp, fai tap su aggiungi foto e, tramite il menu che si apre, scegli se scattare una foto al momento oppure se selezionare un’immagine dalla galleria fotografica del dispositivo, come visto poc’anzi.
Da Windows/Mac
IMMAGINE QUI 3
Utilizzi WhatsApp Desktop e vorresti capire come fare per eliminare la tua foto del profilo tramite quest’ultima?
Allora provvedi in primo luogo ad aprire l’applicazione di WhatsApp per Windows o per Mac e ad eseguire la scansione del QR code presente su schermo (se necessario).
Se non sai come si fa, apri WhatsApp sullo smartphone, recati in Impostazioni > WhatsApp Web/Desktop > Scannerizza il codice QR ed inquadra con la fotocamera del cellulare il codice visualizzato.
Adesso, clicca sulla tua foto profilo che sta in alto a sinistra, porta il puntatore sull’immagine e facci clic sopra dopodiché scegli, dal menu che si apre, l’opzione Rimuovi immagine.
Et voilà!
Se invece che rimuovere la foto vuoi modificarla con un’altra già salvata sul computer, scegli Carica foto dal menu che si aperto e selezionala.
Puoi anche scattare una foto al momento (se il tuo computer dispone di una webcam) facendo clic sulla voce Scatta foto che trovi sempre nel già menzionato menu.
Hai eliminato la tua foto del profilo su WhatsApp seguendo le indicazioni di cui sopra ed ora vuoi impostarla nuovamente?
Più facile a farsi che a dirti.
Clicca sulla figura dell’omino nella parte in alto a sinistra della finestra di WhatsApp Desktop, clicca sulla voce Aggiungi immagine al profilo e scegli se selezionare una foto tra quelle sul computer oppure se scattarla al momento (sempre se hai una webcam), procedendo come ti ho indicato nelle righe precedenti.
Da Web
IMMAGINE QUI 4
Puoi eliminare le foto da WhatsApp anche intervenendo dalla versione Web del famoso servizio.
Per riuscirci, provvedi ad aprire il browser che generalmente usi per navigare in rete dal tuo computer (es.
Chrome), visita la home page di WhatsApp Web ed effettua la scansione del codice QR visualizzato (se necessario). Se non sai come si fa, apri WhatsApp sullo smartphone, recati in Impostazioni > WhatsApp Web/Desktop > Scannerizza il codice QR ed inquadra con la fotocamera del cellulare il codice visualizzato.
Fai dunque clic sulla tua foto profilo che sta in alto a sinistra dopodiché clicca nuovamente sulla tua foto e seleziona, dal menu che si apre, l’opzione Rimuovi immagine.
Fatto!
Se anziché eliminare l’immagine vuoi modificarla con un’altra già salvata sul computer, seleziona Carica foto dal menu.
Puoi anche scattare una foto al momento (se il tuo computer dispone di una webcam) cliccando sull’opzione Scatta foto sempre annessa al medesimo menu.
Se invece in precedenza avevi eliminato la tua foto su WhatsApp ma poi ci hai ripensato e ora ti piacerebbe impostarla nuovamente, clicca sulla figura dell’omino nella sezione in alto a sinistra di WhatsApp Web, premi su Aggiungi immagine al profilo e scegli se selezionare una foto tra quelle sul computer oppure se scattarla al momento (sempre se hai una webcam), come ti ho spiegato poc’anzi.
Eliminare le foto nelle conversazioni di WhatsApp
Vuoi capire come fare per eliminare le foto da WhatsApp presenti nelle conversazioni?
Allora le istruzioni che devi seguire sono quelle che trovi qui sotto.
Anche in questo caso, la procedura è fattibile tramite l’app di WhatsApp per smartphone, quella per computer e la versione Web del servizio.
Da Android
IMMAGINE QUI 5
Se stai usando WhatsApp su Android, puoi eliminare le foto presenti nelle conversazioni provvedendo in primis ad accedere alla scheda Chat dell’app, ad individuare la conversazione di riferimento ed a farci tap sopra.
Nella nuova schermata visualizzata, premi sul nome del contatto o del gruppo che sta in cima e seleziona la dicitura Media.
Sincerati ora del fatto che risulti selezionata la scheda Media (ed in caso contrario provvedi tu) dopodiché individua le immagini che vuoi eliminare, premici sopra e continua a tenere premuto per qualche istante per selezionarle e tappa sul pulsante con la pattumiera in alto a destra.
Per concludere, seleziona l’opzione Elimina media dal telefono se vuoi fare in modo che le foto che stai per eliminare vengano rimosse anche dalla galleria del tuo smartphone Android, scegli Elimina per me ed è fatta.
Se sei stato tu ad inviare le foto, puoi eventualmente decidere di eliminare le immagini per tutti selezionando l’opzione apposita (messo che non sia trascorso già il tempo massimo previsto).
In alternativa alla procedura appena descritta, puoi eliminare le foto aprendo la conversazione di riferimento, individuando le immagini all’interno della stessa, premendoci sopra, continuando a tenere premuto per qualche istante e scegliendo l’opzione per procedere con la rimozione.
Da iOS
IMMAGINE QUI 6
Utilizzi WhatsApp su iPhone?
Allora provvedi innanzitutto a fare tap sulla voce Chat che sta in basso dopodiché seleziona la conversazione relativamente alla quale ti interessa andare ad agire e premi sul nome del contatto di riferimento oppure su quello del gruppo che sta in cima.
Nella schermata successiva, seleziona la voce Media, link e documenti e verifica che in alto risulti selezionata la scheda Media (altrimenti provvedi tu).
Adesso, fai tap su Seleziona che sta in alto a destra, seleziona le immagini che vuoi eliminare dalla conversazione e premi sull’icona della pattumiera in basso a destra.
Scegli Elimina per me dal menu che compare ed è fatta.
Da notare che se sei stato tu ad inviare le foto, puoi scegliere di eliminare le immagini per tutti selezionando l’opzione Elimina per tutti dal menu (a patto che non sia trascorso già il tempo massimo previsto).
Oltre che così come ti ho appena indicato, puoi eliminare le foto individuando quelle relativamente alle quali intendi agire direttamente nella conversazione, premendoci sopra, continuando a tenere premuto per qualche istante e selezionando la voce Elimina dal menu che compare.
Successivamente fai tap sul simbolo della pattumiera in basso a sinistra e scegli se eliminare le foto per te o per tutti a seconda se sei stato tu ad inserire l’immagine nella conversazione o meno ed in base al tempo trascorso dall’invio della stessa.
Nota: Pur eliminando le foto dalle conversazioni su WhatsApp, le immagini parte delle stesse salvate nell’app Foto dell’iPhone non saranno rimosse.
Se vuoi sbarazzartene ed “alleggerire” la galleria, leggi il mio tutorial su come liberare spazio su iPhone per scoprire come fare.
Da Windows/Mac
IMMAGINE QUI 7
Se invece stai usando l’applicazione desktop del servizio, puoi eliminare le foto da WhatsApp presenti nelle conversazioni provvedendo in primo luogo ad individuare la sessione di chat relativamente alla quale ti interessa andare ad agire dalla sezione sinistra della schermata, facendoci clic sopra e premendo poi sul nome del contatto o del gruppo che sta in alto a destra.
Clicca quindi sulla voce Media, link e documenti che trovi sempre a destra, verifica che risulti selezionata la scheda Media (ed in caso contrario selezionala tu), apponi un segno di spunta sulle foto che vuoi cancellare e premi sul pulsante con la pattumiera in alto a destra.
Seleziona poi la voce Elimina per me ed è fatta.
Se sei stato tu ad inviare le foto, puoi anche scegliere di eliminarle per tutti selezionando l’apposita opzione, messo il fatto che tu non abbia ancora superato il limite di tempo massimo consentito da WhatsApp.
Oltre che così come ti ho appena indicato, puoi cancellare le fotografie presenti in una conversazione facendo clic sulla freccetta che trovi nella parte in alto a destra delle stesse e selezionando la voce Elimina messaggio dal menu che si apre.
Anche in tal caso, potrai poi scegliere se eliminare le foto per te oppure per tutti, a seconda del fatto che sia stato tu ad inviare l’immagine e che non sia trascorso più tempo del dovuto dall’invio.
Da Web
IMMAGINE QUI 8
Eliminare le foto da WhatsApp intervenendo dalla versione Web del servizio è altrettanto semplice.
Per riuscirci, individua la conversazione di riferimento dall’elenco sulla sinistra, cliccaci sopra, seleziona il nome del contatto o del gruppo che sta in alto a destra e premi sul collegamento Media, link e documenti che si trova ancora più a destra.
Verifica ora che risulti selezionata la scheda Media (altrimenti selezionala tu), individua le foto che vuoi cancellare e selezionale.
Successivamente clicca sul simbolo della pattumiera posto in alto a destra e scegli Elimina per me.
Ecco fatto!
Ti faccio altresì notare che sei stato tu ad inviare una data immagine e se non hai ancora superato il limite di tempo massimo connesso da WhatsApp, puoi eventualmente scegliere di eliminare le foto per tutti, facendo clic sul bottone apposito.
In alternativa ai passaggi di cui sopra, puoi eliminare le foto annesse ad una conversazione facendo clic sulla freccetta che trovi nella parte in alto a destra di ciascuna di esse e cliccando l’opzione Elimina messaggio dal menu che appare.
Potrai poi scegliere, anche in questo caso, se eliminare le foto per te oppure per tutti, facendo clic sui relativi pulsanti e sempre tenendo conto di quanto precedentemente precisato.
come eliminare un messaggio inviato su whatsapp
come eliminare un messaggio inviato su whatsapp
Stavi chattando con un amico su WhatsApp e mentre conversavate, ti sei distratto per un attimo distogliendo lo sguardo dallo schermo del tuo cellulare.
Magari non fosse mai successo:
ti sei accorto che, per errore, hai fatto tap sul pulsante sbagliato e hai così distrattamente inviato il messaggio al destinatario sbagliato.
Purtroppo non è la prima volta che accade una cosa simile:
una volta hai inviato un messaggio su WhatsApp ad una persona che conoscevi ma, in seguito, ci hai ripensato e vorresti aver avuto la possibilità di cancellare il messaggio per poter riscriverlo da capo.
Se le cose stanno effettivamente così, e ti ritrovi in questa mia descrizione, sappi che fortunatamente, non tutto è perduto.
Grazie a una nuova funzionalità per l’applicazione di messaggistica istantanea, puoi eliminare un messaggio inviato su WhatsApp.
Utilizzi quotidianamente quest’applicazione, ma non sapevi nulla dell’esistenza di questa possibilità?
Non preoccuparti, rimedia subito prestando attenzione alle procedure contenute in questa mia guida.
Tutto quello di cui hai bisogno è qualche minuto di tempo libero:
tieni sotto mano il tuo dispositivo mobile Android, iOS o Windows Phone perché sto per spiegarti nel dettaglio come potrai effettuare questa procedura di eliminazione per un messaggio già inviato.
Sono sicuro che, se presterai la massima attenzione alla lettura di questo mio tutorial, riuscirai ad eseguire quanto spiegato senza nessuna difficoltà, scommettiamo?
Fatte queste dovute premesse direi che possiamo passare al nocciolo della questione.
Tieniti pronto perché si inizia; ti auguro come al solito una buona lettura.
Come ottenere la nuova funzionalità di WhatsApp (Android)
IMMAGINE QUI 1
Questa nuova funzionalità di WhatsApp che permette di eliminare i messaggi inviati è stata introdotta lato server nell’applicazione di messaggistica.
Il che significa che, in teoria, per avere la possibilità di usufruire, non è necessario attendere che venga notificata la disponibilità di un aggiornamento per l’applicazione.
Potrebbe però volerci tempo affinché una nuova caratteristica venga introdotta su tutti i dispositivi mobili con sistema operativo Android, iOS o Windows Phone.
Di conseguenza, se sul proprio dispositivo tale funzionalità non risulta ancora attiva e se non si vuole attendere, è possibile agire per verificare l’eventuale presenza di un aggiornamento di WhatsApp.
In seguito all’aggiornamento dell’applicazione la funzionalità potrebbe essere disponibile.
Il mio consiglio quindi è quello di seguire le indicazioni che sto per darti:
voglio spiegarti come procedere per effettuare manualmente l’aggiornamento di WhatsApp, qualora questo fosse disponibile.
Se sei in possesso di uno smartphone Android, per verificare l’effettiva presenza di un aggiornamento per l’app di WhatsApp devi recarti nel PlayStore di Google, lo store virtuale dei dispositivi Android tramite il quale si scaricano e aggiornano giochi e applicazioni.
Una volta aperto il PlayStore di Google, devi fare tap sul pulsante con il simbolo del menu (tre linee orizzontali).
Si aprirà un menu laterale:
fai ora tap sulla dicitura voce Le mie app e i miei giochi.
Dalla schermata successiva, individua ora la sezione Aggiornamenti.
Qualora l’applicazione WhatsApp fosse presente in questa schermata vi sarà anche il pulsante Aggiorna.
In questo caso significa che è disponibile un aggiornamento per l’applicazione e che proprio premendo sul pulsante Aggiorna potrai effettuare manualmente l’aggiornamento dell’app.
Nel caso in cui l’applicazione di WhatsApp non fosse presente in questa sezione, fai tap sulla dicitura Installate:
l’applicazione sarà presente in questa sezione e, al posto del pulsante Aggiorna presenterà il pulsante Apri.
Come ottenere la nuova funzionalità di WhatsApp (iOS)
IMMAGINE QUI 2
Se invece sei in possesso di un iPhone, leggi con attenzione le righe che seguono:
ti spiego come procedere per effettuare manualmente l’aggiornamento dell’applicazione di WhatsApp.
Per prima cosa devi aprire l’App Store, ovvero lo store virtuale dei dispositivi iOS tramite il quale si aggiornano e scaricano giochi e applicazioni.
Una volta aperto l’app Store (ha il simbolo di una A stilizzata su sfondo blu), fai tap sulla voce Aggiornamenti (simbolo di una freccia verso il basso).
Ti troverai così nella sezione dedicata agli aggiornamenti per le app e potrai procedere a verificare la disponibilità di un aggiornamento dell’app di WhatsApp.
Qualora vi fosse un aggiornamento disponile, l’applicazione di WhatsApp comparirà nell’elenco delle applicazioni; per aggiornarla ti basterà premere sul pulsante Aggiorna.
Al posto della dicitura aggiorna vi è la dicitura Apri?
Allora significa che l’applicazione è già aggiornata all’ultima versione e non devi fare nulla.
Come funziona l’eliminazione di un messaggio inviato su WhatsApp
IMMAGINE QUI 3
La nuova funzionalità introdotta su WhatsApp permette di eliminare uno o più messaggi inviati in chat singola o in una chat di gruppo.
A differenza dell’eliminazione di un messaggio tradizionale (di cui ti ho parlato più nel dettaglio nella mia guida su come cancellare un messaggio WhatsApp), in seguito a questo aggiornamento, è possibile eliminare un messaggio anche per il destinatario (o i destinatari) di una chat singola (o di gruppo).
Questo strumento si configura quindi molto utile in caso di invio di un messaggio in una chat sbagliata, o in caso in cui il testo del messaggio inviato contenga un errore.
Bisogna però tenere presente che, utilizzando questa funzionalità, quando un messaggio invitato verrà cancellato per tutti, questo non scomparirà dalla chat.
Il testo del messaggio cancellato sarà sostituito dalla dicitura Hai eliminato questo messaggio.
Il destinatario (o i destinatari) vedranno l’indicazione Questo messaggio è stato eliminato:
ciò significherà che il messaggio è stato cancellato dal mittente.
La funzionalità in questione è disponibile solo per i messaggi inviati entro 7 minuti e non è retroattiva:
ciò significa che non è possibile cancellare i messaggi inviati in precedenza alla disponibilità di questo strumento.
Come eliminare un messaggio inviato su WhatsApp (iOS)
IMMAGINE QUI 4
Hai mandato un messaggio in una chat sbagliata su WhatsApp dal tuo iPhone e vorresti rimediare, cancellandolo anche per il destinatario?
Nessun problema:
ti spiego come procedere nelle righe che seguono.
Apri l’applicazione di WhatsApp e, tramite la sezione Chat, individua la conversazione in cui hai erroneamente inviato il tuo messaggio.
Fai quindi tap sulla conversazione “incriminata” che contiene il messaggio da cancellare.
Tocca e tieni poi premuto sul singolo messaggio da cancellare e, dal menu a tendina che apparirà, premi sulla voce Elimina.
Potrai così eventualmente apporre il segno di spunta su più di un messaggio da cancellare.
Dopo aver selezionato il messaggio (o i messaggi) da cancellare, fai tap sul pulsante con il simbolo del cestino.
Dal menu a tendina, fai poi tap sulla voce Elimina per tutti.
Agendo in questo modo, il testo del messaggio sarà stato cancellato e comparirà la dicitura Hai eliminato questo messaggio.
Il destinatario (o i destinatari, in caso di una chat di gruppo) vedranno la dicitura Questo messaggio è stato eliminato.
Come eliminare un messaggio inviato su WhatsApp (Android)
IMMAGINE QUI 5
La nuova funzionalità che permette di eliminare un messaggio inviato su WhatsApp è disponibile anche su smartphone Android.
Ti spiego quindi come procedere sul tuo dispositivo dotato dell’OS sviluppato da Google.
Per prima cosa apri l’app di WhatsApp e poi tramite la schermata Chat, individua la conversazione singola o di gruppo in cui hai inviato il tuo messaggio per sbaglio.
Fai quindi tap su di essa e individua il messaggio appena inviato che desideri cancellare.
Tocca e tieni premuto sul messaggio da eliminare ed eventualmente seleziona anche altri messaggi recentemente inviati, se vuoi effettuare un’eliminazione di più di un messaggio.
Per cancellare il messaggio premi sul pulsante con il simbolo del cestino che trovi in alto.
Conferma poi l’eliminazione del messaggio (o dei messaggi) premendo sulla dicitura Elimina per tutti.
Una volta che avrai fatto tap su questa dicitura tutti i messaggi che hai selezionato saranno cancellati.
Il testo del messaggio sarà sostituito dalla dicitura Hai eliminato questo messaggio.
Il destinatario (o i destinatari) vedranno invece la scritta Questo messaggio è stato eliminato.
Come eliminare un messaggio inviato su WhatsApp (Windows Phone)
IMMAGINE QUI 6
Su dispositivi Windows Phone, la procedura per eliminare un messaggio invitato su WhatsApp è altrettanto semplice.
Apri l’applicazione di messaggistica, fai tap sulla conversazione in cui hai erroneamente inviato il messaggio e poi fai tap sul simbolo dei tre puntini che trovi in alto a destra.
Dal menu a tendina, fai tap sulla dicitura Seleziona messaggi.
Apponi poi il segno di spunta su tutti i messaggi recentemente inviati da cancellare e premi poi sul pulsante con il simbolo del cestino.
Dal menu a tendina, fai poi tap sulla dicitura Elimina per tutti.
Al posto del testo del messaggio vi sarà la scritta Hai eliminato questo messaggio mentre il destinatario vedrà la scritta Questo messaggio è stato eliminato.
Risoluzione dei problemi comuni:
Al fine di utilizzare al meglio la possibilità di cancellare i messaggi per tutti, bisogna tenere presente di alcune situazioni.
Voglio spiegarti qui di seguito quali sono le possibili situazioni in cui il testo del messaggio non venga cancellato, al fine di risolvere i più comuni problemi.
- Il testo del messaggio non viene eliminato e non compare la dicitura Hai eliminato questo messaggio:
affinché tutto funzioni per il meglio è necessario che mittente e destinatario abbiano l’ultima versione dell’applicazione di WhatsApp su Android, iOS o Windows Phone. - Il destinatario ha visualizzato comunque il messaggio:
è possibile che ciò accada.
La funzionalità in questione è disponibile anche se il messaggio è già stato visualizzato tramite notifica o direttamente tramite la schermata di conversazione. - Non compare la dicitura Elimina per tutti:
se sono passati più di 7 minuti dall’orario di invio del messaggio non ti sarà più possibile usufruire di questa funzionalità.
come entrare in un gruppo whatsapp
come entrare in un gruppo whatsapp
Un amico ti ha convinto a scaricare WhatsApp e ti ha invitato a far parte di un gruppo sulla celebre app di messaggistica.
Vorresti tanto accecare la sua richiesta ma, non essendo molto pratico di tecnologia, non sai come riuscirci.
Non ti preoccupare:
sei capitato nel posto giusto al momento giusto.
A breve, infatti, ti spiegherò come entrare in un gruppo WhatsApp illustrandoti tutti i passaggi da compiere su Android, iOS e su computer (dove WhatsApp è disponibile sotto forma di servizio Web e client per Windows e macOS).
Vedremo innanzitutto quali sono le modalità che permettono a un utente di WhatsApp di accedere a un gruppo, dopodiché ti spiegherò come rientrare in un gruppo abbandonato in precedenza e come creare un nuovo gruppo in cui invitare i propri amici.
Inoltre, qualora ti interessasse, ti spiegherò come evitare l’aggiunta automatica nei gruppi da parte di altri utenti e come abbandonare un gruppo al quale ci si è uniti in precedenza.
Allora, che ci fai ancora lì impalato?
Prenditi cinque minuti di tempo libero, leggi con attenzione le indicazioni che sto per darti e cerca di metterle in pratica per scoprire come sfruttare al meglio i gruppi di WhatsApp.
A me non resta altro da fare, se non augurarti buona lettura e buon divertimento con l’app di messaggistica più famosa del mondo!
Indice
- Informazioni preliminari
- Come si entra in un gruppo di WhatsApp
- Come entrare in un gruppo WhatsApp con il link
- Come rientrare in un gruppo WhatsApp
- Come creare un gruppo su WhatsApp
- Come non entrare in un gruppo WhatsApp
- Come uscire da un gruppo su WhatsApp
Informazioni preliminari
IMMAGINE QUI 1
Prima di entrare nel vivo del tutorial, mi sembra doveroso spiegarti in dettaglio cosa sono i gruppi di WhatsApp.
I gruppi di WhatsApp sono chat multi-utente che consentono alle persone di scambiarsi messaggi e condividere contenuti multimediali in tempo reale, rendendoli visibili a tutti coloro che ne fanno parte.
Il limite massimo di persone che possono essere presenti in un gruppo WhatsApp è fissato a 256.
I membri sono divisi in due categorie:
amministratori e utenti comuni.
I primi sono solitamente coloro che hanno creato il gruppo e possono quindi gestirlo, aggiungendo e rimuovendo le persone e cambiando immagine, nome e descrizione del gruppo.
Gli amministratori possono anche scegliere di fornire questo ruolo ad altri membri.
Potenzialmente, tutte le persone presenti in un gruppo possono diventare amministratori.
Gli utenti comuni possono, invece, solamente scambiare messaggi e condividere elementi multimediali nel gruppo.
In alcuni casi, essi hanno anche l’opportunità di cambiare il nome, l’immagine e la descrizione del gruppo, ma questo dipende da come gli amministratori hanno deciso di gestire il gruppo.
Gli utenti comuni possono uscire da un gruppo quando vogliono, ma la rimozione totale è a discrezione degli amministratori.
Per ulteriori informazioni, ti consiglio di dare un’occhiata alla mia guida su come funziona WhatsApp e a quella su come installare WhatsApp.
Detto ciò, non ti resta che seguire le procedure che trovi qui sotto per scoprire come si entra in un gruppo su WhatsApp.
Esse possono essere seguite da tutte le versioni di WhatsApp, sia da smartphone/tablet (Android e iOS) che dalla versione Web/desktop (Windows e macOS) del servizio.
Come si entra in un gruppo di WhatsApp
IMMAGINE QUI 2
Una delle modalità più diffuse per entrare in un gruppo WhatsApp prevede la semplice aggiunta da parte di un amico.
Questo metodo consente a chiunque di inserire automaticamente un’altra persona e quest’ultima deciderà poi se uscire o meno dal gruppo.
Nel caso in cui tu voglia rimanere all’interno di un gruppo in cui sei stato aggiunto, non devi fare nulla:
nella chat apparirà il messaggio “Sei stato aggiunto” e potrai già iniziare a conversare con gli altri membri del gruppo.
Se, invece, sei stato aggiunto per sbaglio o non ti va di rimanere, puoi seguire le istruzioni che trovi nel capitolo su come uscire da un gruppo su WhatsApp.
Come entrare in un gruppo su WhatsApp con il link
IMMAGINE QUI 3
Un’altra procedura che permette di entrare nei gruppo di WhatsApp è quella che prevede l’utilizzo di appositi link. Come dici?
Lo sai, vorresti infatti entrare in un gruppo ma non riesci a capire come funzionano i link d’invito?
Nessun problema:
WhatsApp ha reso molto semplice la procedura per sfruttare questo metodo e, seguendo le indicazioni che trovi qui sotto, potrai riuscire nel tuo intento in men che non si dica.
Se hai ricevuto un link d’invito, ti basta premere su di esso e selezionare ENTRA NEL GRUPPO.
In caso di problemi, dovresti chiedere cortesemente a chi ti ha inviato il link di rigenerarlo attraverso la procedura che trovi descritta nel capitolo su come creare un gruppo su WhatsApp.
Infatti, i link possono essere revocati e probabilmente è questa la motivazione per cui non riesci a entrare nel gruppo di tuo interesse.
Come rientrare in un gruppo WhatsApp
IMMAGINE QUI 4
Potrebbe essere successo, per svariati motivi, che tu abbia abbandonato un determinato gruppo WhatsApp e voglia rientrarci.
Non preoccuparti:
WhatsApp consente di fare anche questo.
L’unico metodo per rientrare in un gruppo è quello di chiedere di essere aggiunti nuovamente (o di farsi inviare un invito) agli amministratori.
Dopodiché, devi solamente seguire, in base alle tue esigenze, le indicazioni che trovi nel capitolo su come entrare in un gruppo su WhatsApp o in quello in cui ti ho spiegato come farlo attraverso un link.
Come creare un gruppo su WhatsApp
IMMAGINE QUI 5
Nel caso in cui tu e i tuoi amici non possediate ancora un gruppo WhatsApp, potrebbe essere giunta l’ora di crearne uno.
Non preoccuparti:
effettuare quest’operazione è piuttosto semplice e ti assicuro che non ti porterà via troppo tempo.
Devi solamente seguire le indicazioni che trovi qui sotto.
Se utilizzi Android, avvia WhatsApp, seleziona la scheda Chat, fai tap sui tre puntini verticali posti in alto a destra e seleziona la voce Nuovo gruppo dal menu che si apre.
Se utilizzi iPhone, invece, seleziona la scheda Chat e premi sulla voce Nuovo gruppo che si trova in alto a destra. Dopodiché scegli i partecipanti al gruppo premendo sopra al loro nome e facendo tap sul pulsante verde in basso a destra (su Android) o sulla voce Avanti (iOS) una volta finito.
Nel caso in cui tu non riesca a trovare le persone che desideri aggiungere al gruppo, fai tap sull’icona della lente d’ingrandimento che trovi in alto a destra e cerca i loro nomi.
Successivamente, scrivi il nome del gruppo nell’apposito spazio in alto nella schermata che comparirà.
Puoi anche cambiare l’immagine distintiva del gruppo, premendo sull’icona della fotocamera e selezionando il contenuto che vuoi.
Non ti resta che premere sul pulsante verde presente a destra (su Android) o sul pulsante Crea (iPhone) per creare ufficialmente il gruppo.
Perfetto:
ora le persone che hai aggiunto verranno avvisate e potrete iniziare a conversare all’interno del gruppo.
Ti ricordo che la chat di quest’ultimo è diversa da una privata, in quanto tutti i membri possono leggere quanto viene scritto.
Per ulteriori informazioni, ti invito a consultare la mia guida su come funziona un gruppo su WhatsApp.
IMMAGINE QUI 6
Per invitare altre persone in un gruppo già creato, non devi far altro che avviare WhatsApp ed entrare nella chat del gruppo premendo sul nome di quest’ultimo.
Dopodiché, fai tap nuovamente sul nome del gruppo presente nella barra in alto, scorri la pagina e seleziona Aggiungi partecipanti.
Ora non ti resta che selezionare le persone che vuoi aggiungere e, una volta finito, premere sul pulsante verde presente in basso a destra (su Android) o sul pulsante Aggiungi situato in alto a destra (su iPhone).
Nel caso in cui tu voglia, invece, invitare una persona attraverso un link, devi entrare nella chat del gruppo, premere sul nome di quest’ultimo nella barra in alto e fare tap sulla scritta Invita tramite link.
Dopodiché, non ti resta che condividere il link che trovi nella schermata che compare con le persone che vorresti entrassero nel gruppo.
Come non entrare in un gruppo WhatsApp
IMMAGINE QUI 7
Come dici?
Il tuo numero è finito in mano a persone che non conosci e ti stanno continuando ad aggiungere a gruppi WhatsApp a cui non vuoi partecipare?
Nessun problema:
esiste un metodo che consente di evitare di essere aggiunti a un gruppo.
Al momento non è possibile bloccare direttamente un gruppo, ma puoi mettere fine alla sgradevole situazione bloccando la persona che continua a invitarti.
Questo però non ti consentirà più di scrivere o chiamare quella persona, a meno che tu non decida di sbloccarla.
Ti invito, dunque, a pensare bene prima di effettuare questa azione.
Nel caso in cui tu voglia comunque procedere, devi aprire la chat del gruppo, fare tap sul nome di quest’ultimo, scorrere la lista dei membri e fare tap sopra al nome o al numero di telefono dell’amministratore del gruppo.
Dopodiché, nel caso ti venga richiesto, seleziona la scritta Messaggia/Invia Messaggio e comparirà a schermo la chat privata con l’amministratore.
Ora non ti resta che fare tap sopra al numero di telefono o al nome presente nella barra in alto e premere sopra alla scritta Blocca/Blocca contatto e in seguito nuovamente su Blocca.
Nel caso in cui quel gruppo abbia più amministratori, devi eseguire questa procedura per tutti questi ultimi.
Una volta fatto questo, puoi uscire dal gruppo e non verrai più invitato.
Per ulteriori dettagli, ti consiglio di dare un’occhiata al capitolo su come uscire da un gruppo WhatsApp.
Come uscire da un gruppo su WhatsApp
IMMAGINE QUI 8
La vita è in continuo cambiamento e quindi potresti voler uscire da un gruppo WhatsApp in cui non vuoi più stare.
Non preoccuparti:
togliersi da un gruppo è molto semplice e devi solamente prenderti pochissimi minuti di tempo libero per raggiungere il tuo obiettivo.
Innanzitutto, avvia WhatsApp ed entra nella chat del gruppo facendo tap sopra al suo nome.
Dopodiché, premi sul nome del gruppo presente nella barra posta in alto, scorri la pagina e seleziona la scritta Abbandona gruppo.
Ora, fai tap in successione su Abbandona/Abbandona gruppo, Elimina gruppo ed Elimina (spunta la casella Elimina media dal telefono per rimuovere anche le immagini che erano state inviate sul gruppo).
Perfetto, ora non avrai niente più a che fare con il gruppo dal quale sei uscito.
Gli altri membri potrebbero continuare a utilizzarlo, ma tu non vedrai più nulla.
Visto?
Te l’avevo detto che non era difficile.
come estendere whatsapp
come estendere whatsapp
WhatsApp, la celebre app di messaggistica per smartphone, ha deciso di unificare le sue tariffe e di estendere a tutte le piattaforme il modello di abbonamento che consente di inviare un numero illimitato di messaggi via Internet pagando una piccola somma annuale.
Sono disponibili anche delle opzioni per sottoscrivere un abbonamento di 3-5 anni risparmiando qualche soldo, ma di questo parleremo più avanti.
Adesso concentriamoci sul da farsi.
Se l’applicazione ti sta tempestando di notifiche perché il tuo abbonamento sta per scadere e non sai come rinnovarlo, non perdere altri giorni preziosi e scopri oggi stesso come estendere WhatsApp grazie alle indicazioni che sto per darti.
La guida l’ho realizzata usando un telefono Android ma la procedura da seguire è praticamente la stessa per tutti i sistemi operativi.
AGGIORNAMENTO: ora WhatsApp è un’applicazione gratuita al 100%! Da gennaio 2016 non si è più tenuti a pagare il canone annuale di 0,89 euro e quindi le indicazioni presenti in questa guida sono da considerarsi non più attuali.
Se vuoi scoprire come estendere WhatsApp, il primo passo che devi compiere è recarti nelle opzioni della app premendo il tasto Menu del tuo smartphone e premendo sul pulsante Impostazioni che compare sullo schermo.
A questo punto, seleziona la voce Account dal menu che si apre e premi su Info pagamento per accedere alla schermata per il rinnovo dell’abbonamento.
Come già accennato prima, ci sono tre opzioni a tua disposizione:
la sottoscrizione per 1 anno a 0,89 euro, quella per 3 anni a 2,40 euro e quella per 5 anni a 3,34 euro.
Metti quindi il segno di spunta sull’opzione che preferisci e premi su uno dei pulsanti che si trovano in basso per eseguire il pagamento.
Puoi scegliere se utilizzare PayPal, un altro sistema di pagamento (es.
Google Wallet) o se inviare l’URL per il pagamento via email per accedervi dal PC.
Completa la transazione in base al metodo di pagamento selezionato e la durata del tuo conto WhatsApp verrà prolungata di 1, 3 o 5 anni.
IMMAGINE QUI 1
Dopo aver provveduto ad estendere WhatsApp, puoi verificare facilmente lo stato del tuo abbonamento tonando nelle impostazioni della app e selezionando le voci Account > Info pagamento dal menu che si apre.
Si aprirà nuovamente la schermata per rinnovare l’abbonamento ed in cima ad essa sarà indicata la data di scadenza del servizio.
Se tutto è filato per il verso giusto, il tuo account risulterà prolungato per altri 12 mesi o per 3-5 anni (a seconda del tipo di abbonamento che hai scelto).
Chiudo precisando che al momento in cui scrivo la guida, la versione di WhatsApp per iPhone non ha ancora adottato ufficialmente il sistema di sottoscrizione come le altre piattaforme mobile.
Le cose dovrebbero cambiare nell’arco del 2013, quando l’applicazione diventerà gratuita per il download e con l’obbligo di abbonamento per utilizzarla alla scadenza dell’account:
allora, le indicazioni di cui sopra dovrebbero valere anche per il “iPhone” di casa Apple.
come faccio a pagare whatsapp
come faccio a pagare whatsapp
La diffusione degli smartphone e la nascita di servizi per lo streaming di musica e film hanno cambiato non solo le abitudini ma anche il modo di pensare di molte persone.
Fino a qualche anno fa, infatti, erano molti di meno gli italiani che spendevano soldi per l’acquisto di software o la sottoscrizione di servizi legati al mondo di Internet.
A contribuire a questo (positivo) cambio di mentalità ci ha pensato anche WhatsApp che con il suo irrisorio canone annuale, pari ad appena 89 cent, permette di scambiarsi messaggi gratis su Internet usando smartphone di qualsiasi marca.
Certo, rimangono ancora da superare i problemi legati alla poca dimestichezza che un gran numero di persone hanno nei confronti della tecnologia.
Ma nel mio piccolo sono qui anche per questo.
AGGIORNAMENTO: da gennaio 2016 WhatsApp è gratis al 100%.
Non è più necessario pagare l’abbonamento annuale di 0,89 euro e quindi le indicazioni presenti in questo post sono da considerarsi obsolete.
Oggi, per esempio, voglio provare a fornire una risposta chiara a tutti coloro che mi scrivono (e sono tanti) chiedendomi:
“Come faccio a pagare WhatsApp?” perché non riescono a trovare l’opzione giusta per riuscirci o incontrano difficoltà con i metodi di pagamento.
Se anche tu fai parte di questi, sarò lieto di darti una mano a risolvere il problema.
I metodi di pagamento accettati da WhatsApp sono tre:
quello utilizzato come opzione predefinita è la carta di credito (anche ricaricabile) associata al proprio account Google, Apple, Microsoft o BlackBerry (a seconda dello smartphone in uso); in alternativa c’è la possibilità di completare la transazione con un conto PayPal online (che si può aprire e usare a costo zero) e infine c’è l’opzione di pagamento tramite credito telefonico che però in Italia è supportata solo da Wind.
Qualora non avessi già provveduto a farlo, puoi associare una carta di credito al tuo account Google su Android aprendo il Play Store, premendo sul pulsante Menu collocato in alto a sinistra (l’icona con le tre linee orizzontali) e selezionando la voce Il mio account dalla barra che compare lateralmente.
Successivamente, devi premere sulle voci Aggiungi metodo pagamento e Aggiungi carta di credito o di debito e compilare il modulo che ti viene proposto con i dati della carta.
Se utilizzi un iPhone, invece, devi aprire l’App Store, selezionare la scheda Primo piano, scorrere la pagina che si apre fino in fondo e premere sul bottone ID Apple:
[tuo indirizzo email].
Seleziona quindi la voce Visualizza ID Apple dal riquadro che compare, immetti la password del tuo ID Apple e vai su Info sul pagamento.
Compila il modulo che ti viene proposto con i dati della tua carta e il gioco è fatto.
Per quanto riguarda PayPal, se sei interessato ad aprire un conto online su questa piattaforma (tieni presente che dovrai comunque associarlo a una carta di credito o un conto bancario a te intestati) segui le indicazioni presenti nel mio tutorial su come funziona PayPal.
IMMAGINE QUI 1
Bene, ora sei pronto a pagare WhatsApp e rinnovare il tuo abbonamento al servizio.
Recati dunque nel pannello delle impostazioni della app (su Android, per esempio, basta premere sull’icona dei tre puntini in alto a destra e selezionare la voce Impostazioni dal menu che compare) e seleziona le voci Account > Info pagamento dalla schermata che si apre.
Seleziona dunque il periodo per cui intendi rinnovare la sottoscrizione:
0,89 euro per un anno, 2,40 euro per 3 anni o 3,34 euro per 5 anni e premi prima sul bottone con il logo del metodo di pagamento predefinito sul tuo smartphone (es. Google Walletsu Android) e poi su Acquista per completare la transazione con la carta di credito.
Se vuoi utilizzare un altro dei metodi di pagamento disponibili, premi sul prezzo in alto a destra, seleziona la voce Metodi di pagamento dal riquadro che si apre e scegli se pagare con PayPal o con il credito telefonico.
IMMAGINE QUI 2
Non ti trovi molto a tuo agio sul piccolo schermo dello smartphone?
Preferiresti completare il rinnovo dell’abbonamento di WhatsApp direttamente dal computer?
Si può fare, ma solo se utilizzi PayPal come metodo di pagamento.
La procedura da seguire consiste nell’auto-inviarti il link per il pagamento di WhatsApp via email, aprire il messaggio dal computer e completare lì la transazione.
Per recuperare il link da auto-spedirti, apri WhatsApp sul telefonino, vai nel menu Impostazioni > Account > Info pagamento e premi sul pulsante Invia link pagamento.
Digita dunque il tuo indirizzo di posta elettronica nel campo in cui indicare il destinatario e invia l’email.
Una volta effettuato il rinnovo dell’abbonamento, puoi verificare la nuova data di scadenza della sottoscrizione andando nel menu Impostazioni > Account > Info pagamento di WhatsApp e consultando il campo Scadenza del servizio.
IMMAGINE QUI 3
Puoi anche pagare WhatsApp per conto di un’altra persona e regalarle uno, tre o cinque anni di sottoscrizione al servizio.
La funzione è disponibile solo su Android ma il regalo può essere destinato anche a chi utilizza altre piattaforme (es.
iPhone o BlackBerry).
Per pagare l’abbonamento di WhatsApp per conto di un’altra persona, vai ancora una volta nel menu Impostazioni > Account > Info pagamento della app, premi sul pulsante Menu collocato in alto a destra e seleziona la voce Paga per un amico dal riquadro che compare.
Pigia dunque sul pulsante Seleziona un contatto, scegli la persona destinataria del regalo (deve essere fra i tuoi contatti di WhatsApp) e completa il pagamento come visto in precedenza.
Maggiori info sono disponibili nel mio tutorial su come regalare WhatsApp ad un amico.
come fare backup whatsapp iphone
come fare backup whatsapp iphone
Ormai è un dato di fatto:
non puoi più fare a meno di WhatsApp.
Per te, infatti, la celebre app per la messaggistica acquisita da Facebook rappresenta un vero e proprio punto di rifermento per quel che concerne le conversazioni telematiche.
Proprio per questo, conservi sempre tutte le sessioni di chat intavolate con i tuoi contatti e la sola idea che per una ragione o per un’altra possano andare perdute ti sconvolge.
Proprio per questo, hai deciso di prendere per buono il consiglio del tuo amico più fidato e di provvedere dunque a creare una copia di backup di tutte le conversazioni.
Peccato solo che il tuo amico abbia uno smartphone Android e tu un iPhone e che quindi non sia stato in grado di indicarti la procedura corretta da seguire per riuscirci.
Se vuoi, però, posso fornirti io tutte le spiegazioni di cui hai bisogno.
Se mi concedi qualche minuto del tuo prezioso tempo oltre che un minimo della tua attenzione posso infatti illustrarti, in maniera semplice ma al tempo stesso dettagliata, come fare backup WhatsApp iPhone.
Ti va?
Si?
Grandioso! Allora non dilunghiamoci oltre e mettiamoci immediatamente all’opera.
Ti anticipo subito che il procedimento da seguire, sebbene possa apparire non esattamente intuitivo, è in realtà semplicissimo.
Per dirla in parole povere:
non occorre essere dei maghi in fatto di nuove tecnologie.
Ti ho tranquillizzato?
Ottimo.
Procediamo, dunque.
Buona lettura!
Indice
- Cenni e operazioni preliminari
- Fare il backup di WhatsApp su iPhone
- Ripristinare il backup di WhatsApp su iPhone
- Trasferire il backup di WhatsApp dall’iPhone ad un altro dispositivo
- In caso di problemi
Cenni e operazioni preliminari
IMMAGINE QUI 1
Prima di spiegarti come fare il backup di WhatsApp sul tuo iPhone mi sembra doveroso fare alcune fondamentali precisazioni.
Nel caso specifico di iOS, il backup di WhatsApp viene effettuato sui server di iCloud di Apple.
Di conseguenza, è indispensabile che sul dispositivo impiegato iCloud risulti impostato e configurato in maniera corretta.
Per fare ciò o comunque sia per verificare di aver impostato a dovere iCloud sul tuo iPhone, afferra il “iPhone”, sbloccalo, accedi alla home screen e premi sull’icona di Impostazioni (quella con l’ingranaggio) dopodiché controlla se in cima, nella nuova schermata visualizzata, è presente il tuo nome.
Se il nome è presente, il servizio è abilitato e configurato.
Teoricamente non dovresti fare più nulla ma per sincerarti del fatto che WhatsApp riesca a lavorare senza problemi in accoppiata ad iCloud, premi sul tuo nome e poi sulla voce iCloud.
Scori dunque la schermata che ti viene mostrata sino ad individuare la voce WahsApp e verifica che l’interruttore posto sulla destra risulti impostato su ON (in caso contrario provvedi al momento premendoci sopra).
Se invece il tuo nome non è presente nella parte in alto delle impostazioni di iOS, premi sulla voce relativa ad iCloud ed effettua l’accesso digitando i dati del tuo account.
Se non possiedi ancora un account iCloud o comunque sia se desideri ricevere maggiori informazioni sul da farsi, ti consiglio vivamente di leggere il mio tutorial su come attivare iCloud su iPhone in modo tale da poterti schiarire subito le idee al riguardo.
Se poi sull’iPhone è già impostato un account iCloud ma non è quello che desideri utilizzare tu, premi sul nome che sta in cima alla schermata delle impostazioni di iOS, scorri fino in fondo il menu che si apre e tappa sulla dicitura Esci per disconnettere l’account attuale.
Dopodiché effettua l’accesso con l’account che è tua intenzione impiegare.
Tieni poi presente il fato che il backup di WhatsApp non include i contatti, quelli vengono gestiti dalla rubrica dell’iPhone.
Questo comunque non toglie il fatto che tu non possa avere un backup su iCloud dei contatti presenti nella tua rubrica così da poterli eventualmente ripristinare su un altro dispositivi iOS o sul tuo iPhone, qualora dovessi resettare il dispositivo.
Per fare ciò, recati nuovamente nella sezione Impostazioni di iOS, tappa sul tuo nome posto nella parte in alto della schermata visualizzata e premi sulla dicitura iCloud.
Scorri quindi la nuova schermata che si è aperta e verifica che in corrispondenza della dicitura Contatti l’interruttore risulti impostato su ON (ed in caso contrario provvedi tu premendoci sopra).
Se poi sul tuo iPhone sono configurati altri servizi di sincronizzazione della rubrica oltre ad iCloud (es.
Gmail), devi recarti prima nella schermata principale di Impostazioni, devi poi tappare su Contatti, selezionare Account di default e scegliere la voce iCloud dal menu che si apre in modo tale da rendere iCloud il servizio predefinito effettuare la sincronizzazione della rubrica.
Fare il backup di WhatsApp su iPhone
IMMAGINE QUI 2
Ora che hai le idee più chiare sul come funziona il backup di WhatsApp su iPhone, passiamo all’azione vera e propria ed andiamo a scoprire concretamente quali sono le operazioni che bisogna compiere per riuscire nell’impresa (che, come anticipato ad inizio guida, in realtà tale non è).
Il primo fondamentale passo che devi effettuare per riuscire nel tuo intento è quello di recarti nella home screen del tuo iPhone e premere sull’icona di WhatsApp (quella verde con il fumetto e la cornetta del telefono al centro).
Una volta visualizzata la schermata dell’applicazione, premi sulla voce Impostazioni in basso a destra, seleziona la voce Chat e poi premi sulla dicitura Backup della chat.
Adesso, porta su ON l’interruttore presente accanto alla voce Includi video se desideri includere sia i video che le foto nel backup delle conversazioni di WhatsApp (altrimenti lascia pure il relativo interruttore su OFF) dopodiché premi sulla voce Esegui backup adesso per avviare immediatamente il salvataggio dei tuoi dati.
Normalmente l’operazione va avanti per diversi minuti.
Backup “manuale” a parte, considera comunque che WhatsApp effettua in maniera automatica un backup delle conversazioni e dei tuoi dati su base mensile.
Se però vuoi, puoi disabilitare tale funzione oppure puoi modificarne la frequenza.
Per fare ciò, premi sulla voce Backup automatico che sta sempre nella schermata di WhatsApp relativa all’effettuazione del backup e seleziona l’opzione che preferisci dalla schermata successiva:
Quotidiano, Settimanale o Disattivata (Mensile, come già detto, è la scelta predefinita).
Nota: L’inclusione dei video nel backup di WhatsApp potrebbe comportare l’erodersi di una cospicua quantità di spazio libero sul tuo account iCloud oltre che il protrarsi più del dovuto dei tempi di backup.
In tutti i casi, tieni comunque presente che di norma il primo backup richiede più tempo, quelli successivi, essendo incrementali, saranno più rapidi.
Ripristinare il backup di WhatsApp su iPhone
IMMAGINE QUI 3
Una volta effettuato il backup di WhatsApp sul tuo iPhone puoi, al momento opportuno, ripristinare le tue chat su un altro iPhone o sul iPhone in uso in seguito ad un reset o, ancora, dopo aver disinstallato l’app di WhatsApp in maniera abbastanza semplice e veloce.
Tutto quello che devi fare altro non è che scaricare nuovamente WhatsApp da App Store, aprire l’applicazione sul dispositivo di riferimento, premere sul pulsante Accetta e continua ed acconsentire all’eventuale richiesta da parte dell’applicazione di accedere ai tuoi contatti e di inviarti notifiche.
Digita quindi tuo numero di cellulare nell’apposito campo e premi su Fine.
Fatto ciò, vedrai comparire la schermata relativa al ripristino del backup da iCloud.
Tu tappa sul bottone Ripristina in alto a destra per confermare quelle che sono le tue volontà ed attendi che il procedimento venga avviato e finalizzato.
A procedura ultimata, dovrai poi scegliere il nome e la foto del profilo da usare e potrai ricominciare ad usare WhatsApp così come di consueto.
L’unica cosa di cui devi tenere necessariamente conto è che affinché la procedura di ripristino del backup di WhatsApp vada a buon fine, l’iPhone su cui viene effettuata deve essere associato al medesimo numero di telefono e allo stesso ID Apple di quello da cui provengono i file di backup.
Se poi desideri trasferire le tue chat su un nuovo numero, prima di procedere al ripristino del backup devi recarti nella sezione Impostazioni di WhatsApp, selezionare la voce Account, tappare su Cambia numero nella schermata che si apre e seguire le istruzioni che vedi apparire su schermo, come ti ho indicato in maniera più dettagliata nel mio articolo incentrato, appunto su come cambiare numero su WhatsApp.
Trasferire il backup di WhatsApp dall’iPhone ad un altro dispositivo
IMMAGINE QUI 4
Il backup di WhatsApp effettuato su iPhone può essere trasferito solo su un altro iPhone e non anche su un dispositivo diverso (es.
uno smartphone Android).
Utilizzando però delle applicazioni di terze parti è possibile bypassare questa restrizione e trasferire dunque i backup di WhatsApp effettuati su iPhone su un device Android e viceversa.
Tra le varie applicazioni disponibili sulla piazza adibite allo scopo io ti consiglio di provare WazzapMigrator.
È molto semplice da usare ma non è gratis (costa 4,99 euro).
Per servirtene per il tuo scopo, devi però provvedere prima ad ottenere i file di backup di WhatsApp dall’iPhone collegando il dispositivo al computer ed effettuando poi un backup con iTunes, come ti ho spiegato nella mia guida su come effettuare backup iPhone.
Successivamente devi servirti di un programma come iMazing (anche in tal caso si tratta di una risorsa a pagamento ma comunque scaricabile in versione di prova gratuita) per accedere ai file presenti nel backup.
Usando il programma in questione, bisogna poi selezionare la voce relativa all’ultimo backup di iPhone dalla barra laterale di sinistra dopodiché occorre recarsi in App Groups e selezionare la cartella AppDomainGroup-group.net.whatsapp.WhatsApp.shared dalla quale prelevare il file ChatStorage.sqlite che contiene il backup di WhatsApp.
Successivamente occorre aprire il file ottenuto sullo smartphone Android di riferimento, installare WazzapMigrator, premere sul bottone Seleziona archivio iPhone e selezionarlo.
L’applicazione provvedrà dunque ad elaborare il file ed al termine della procedura vedrai comparire un avviso su schermo indicante la corretta importazione dei dati nonché la possibilità di ripristinare le chat di WhatsApp dell’iPhone.
Per concludere, occorre poi installare (o reinstallare) WhatsApp sullo smartphone e accettare il ripristino dei dati dal backup dopo la verifica del numero.
In caso di problemi
IMMAGINE QUI 5
Pur avendo seguito pedissequamente le mie indicazioni ha riscontrato qualche intoppo nel mettere in pratica la procedura per fare il backup di WhatsApp su iPhone oppure per effettuarne il ripristino?
Allora fa’ così:
dai uno sguardo alla sezione dedicata alle FAQ specifica per iPhone annessa al sito Internet di WhatsApp.
Espandi poi la sezione che pensi possa avvicinarsi maggiormente alla tua problematica, clicca sull’argomento di riferimento e consulta dunque la soluzione disponibile nella nuova pagina Web che ti viene mostrata.
In alternativa, effettua una ricerca per parola chiave digitandola all’interno della barra apposita che sta in alto e selezionando poi il suggerimento pertinente dall’elenco che ti viene mostrato.
Se poi neppure così facendo riesci a venirne a capo, mettiti in contatto diretto con il supporto di WhatsApp per iPhone scrivendo una mail all’indirizzo iphone_web@support.whatsapp.com.
Nel corpo del messaggio, cerca di spiegare in maniera dettaglia ed usando toni gentili, quelle che sono le tue problematiche.
Vedrai che nel giro di breve tempo riceverai una risposta e riuscirai (spero) a risolvere i tuoi problemi.
come fare gli sticker su whatsapp iphone
come fare gli sticker su whatsapp iphone
Ultimamente, hai notato che la moda degli sticker ha preso piede anche su WhatsApp.
In effetti non c’è gruppo in cui non si vedano decine di questi simpatici “adesivi” e questa cosa ti ha spinto a cercare informazioni al riguardo:
infatti ti piacerebbe tanto creare un pacchetto di sticker personalizzato, da usare insieme ai tuoi amici, ma non sai proprio da dove cominciare.
Beh, dimmi un po’, che tipo di smartphone usi?
Un iPhone?
Allora non ti preoccupare:
se vuoi, posso spiegarti come fare gli sticker su WhatsApp per iPhone e, successivamente, come distribuirli e usarli all’interno della celebre applicazione di messaggistica gestita da Facebook.
Ti assicuro che non è difficile.
Tuttavia, per riuscirci, bisogna creare un’app in cui inserire il proprio pacchetto di sticker e poi renderla pubblica su App Store (operazione soggetta al giudizio di Apple e non propriamente a costo zero).
In alternativa è possibile ricorrere a delle applicazioni funzionanti direttamente su iPhone che, però, consentono di creare pacchetti di sticker da conservare in locale (cioè solo sul proprio dispositivo) e distribuire, eventualmente, ad altri utenti che usano la medesima app.
Che ne dici allora?
Ti va di approfondire l’argomento?
Sì?
perfetto:
mettiti bello comodo, prenditi tutto il tempo che ti serve per concentrarti sulla lettura dei prossimi paragrafi e, cosa ancora più importante, cerca di attuare le “dritte” che ti darò.
Sono convinto che, seguendo le mie indicazioni, riuscirai a portare a termine la tua “impresa” tecnologica di oggi senza difficoltà.
Ti auguro buona lettura e ti faccio un grosso in bocca al lupo per tutto!
Indice
- Come creare gli sticker su WhatsApp iPhone
- Procedura standard
- App per creare gli sticker su WhatsApp iPhone
- Come aggiungere sticker su WhatsApp iPhone
- Come inviare sticker su WhatsApp iPhone
Come creare gli sticker su WhatsApp iPhone
Vediamo, quindi, come fare gli sticker su WhatsApp per iPhone utilizzando una delle due procedure disponibili:
quella ufficiale, che consiste nel creare un’app nella quale allegare il proprio pacchetto di sticker personalizzati (realizzando gli sticker ovunque si voglia, anche su PC), oppure ricorrere a delle applicazioni per iOS che permettono di creare sticker “al volo”, dal telefono e salvarli localmente per poi eventualmente distribuirli ad altri iPhone con su installata la medesima app.
Procedura standard
IMMAGINE QUI 1
Come ti accennavo nell’introduzione della guida, la procedura standard che permette di creare gli sticker su Whatsapp per iPhone, consiste nel realizzare un pacchetto di adesivi, allegarlo a un’applicazione per iOS e pubblicare quest’ultima sull’App Store (sul versante Android, naturalmente, occorre fare la stessa cosa, pubblicando l’app sul Play Store).
Una volta pubblicata l’app contenente gli sticker, qualsiasi utente la scarichi potrà inviare gli sticker contenuti al suo interno tramite WhatsApp.
La prima operazione che devi fare, quindi, è preparare le immagini che desideri trasformare in sticker per WhatsApp.
Prima di spiegarti come fare ciò, sappi che l’immagine da utilizzare a tale scopo deve avere lo sfondo trasparente (quindi ti consiglio di utilizzare un formato adatto, come PNG), deve avere una risoluzione pari a 512 x 512 pixel e avere una dimensione inferiore a 100 kB.
Per questioni di praticità, ti suggerisco di editare le immagini da usare come adesivo agendo da computer, magari usando un programma come GIMP, che è gratuito, open source ed è disponibile per Windows, macOS e Linux.
In alternativa potresti rivolgerti anche a un servizio online come remove.bg, che fa tutto in automatico e funziona direttamente dal browser.
Tuttavia, proprio per il fatto che è completamente automatico, non offre la libertà d’azione che offrono programmi come GIMP, quindi il mio consiglio è quello di “sporcarti” le mani con un software di questo genere o, magari, usare le due soluzioni insieme:
remove.bg per scontornare l’immagine sorgente e GIMP per ridimensionarla e correggere eventuali dettagli.
Detto ciò, se non hai ancora scaricato GIMP sul tuo computer, rimedia sùbito seguendo le indicazioni che ti ho dato nel mio tutorial dedicato all’argomento.
Una volta installato e avviato GIMP, apri il menu File collocato in alto a sinistra e seleziona la voce Nuova da quest’ultimo, per avviare la creazione di una nuova immagine.
Nella finestra che si apre, scrivi 512 nei campi Larghezza e Altezza e clicca sul pulsante OK.
Successivamente, usa i vari tool disponibili in GIMP per realizzare il disegno dell’adesivo da aggiungere a WhatsApp e poi fai clic sulle voci File > Esporta come (in alto a sinistra) per salvare il file in formato PNG. Maggiori info qui.
IMMAGINE QUI 2
In alternativa, se hai già scontornato l’immagine con remove.bg o comunque vuoi creare uno sticker partendo da un’immagine già esistente, importa quest’ultima in GIMP usando il menu File > Apri (in alto a sinistra) oppure trascinandola nella finestra principale del programma.
Dopodiché seleziona la voce Scala immagine dal menu Immagine e, nella finestra che si apre, scrivi 512 nei campi di testo Larghezza e Altezza.
Fatto questo, clicca sul pulsante Scala, per applicare i cambiamenti. Maggiori info qui.
A questo punto, per impostare la trasparenza dello sfondo, clicca sulla voce Livello, seleziona le voci Trasparenza > Aggiungi livello alfa dal menu che si apre, seleziona lo strumento a mano libera (il simbolo della corda) dalla toolbar collocata sulla sinistra e seleziona il soggetto che ti interessa scontornare.
Dopodiché fai clic sullo strumento selezione rettangolare (il simbolo del quadrato) nella barra degli strumenti situata sulla sinistra, fai clic sulle voci Selezione > Inverti e cancella la porzione d’immagine selezionata premendo contemporaneamente i tasti Ctrl+x (su Windows) e cmd+x (su macOS).
Per concludere, fai clic sulle voci Seleziona e Niente ed esporta l’immagine nel formato PNG.
Se vuoi maggiori informazioni su come scontornare un’immagine e su come rendere trasparente lo sfondo di un’immagine, consulta pure gli approfondimenti che ti ho linkato.
Una volta che avrai creato gli sticker da aggiungere al tuo pacchetto di adesivi, devi provvedere a creare un’app che rispetti le linee guida dell’App Store di Apple e pubblicarla su quest’ultimo.
Per compiere quest’operazione, devi avere un account sviluppatore Apple (al costo di 99$ all’anno).
Se desideri maggiori informazioni su come creare un’app e come pubblicarla su App Store, consulta pure gli approfondimenti che ti ho linkato dove ti ho fornito delle spiegazioni generali su come fare ciò.
Ti invito anche a leggere questa pagina presente sul sito Web di WhatsApp, la quale contiene altre istruzioni che potrebbero tornarti utili.
App per creare gli sticker su WhatsApp iPhone
IMMAGINE QUI 3
Se non vuoi creare un’app per iOS, puoi servirti di alcune app per creare gli sticker su WhatsApp direttamente su iPhone, le quali permettono di creare un pacchetto di adesivi da installare in locale e aggiungere al celebre servizio di messaggistica istantanea.
I pacchetti vengono, come detto, salvati in locale, ma se i propri amici installano la stessa app, è possibile trasferire il pacchetto di sticker creato e farlo installare anche a loro (che poi potranno usarlo in WhatsApp).
Interessante, vero?
Una delle migliori soluzioni adatte allo scopo è Top Adesivi Sticker Meme, che permette di aggiungere su WhatsApp adesivi già presenti nell’app oppure di realizzarne di personalizzati.
L’app è gratuita, ma presenta banner pubblicitari che è possibile rimuovere acquistando la sua versione completa, che costa 2,29 euro e permette di aggiungere fino a 30 adesivi per ciascun pacchetto.
Dopo aver installato e avviato Top Adesivi Sticker Meme, fai tap sul pulsante (+) Nuovo pacchetto posto in basso, dai un nome al pacchetto di adesivi scrivendolo nell’apposito campo di testo situato in alto, premi sul pulsante (+) Aggiungi una foto e seleziona una foto dalla Galleria.
Nella schermata che si apre, fai tap sul pulsante raffigurante la gomma e rimuovi lo sfondo dal soggetto della tua foto passando con il dito sullo sfondo:
cerca di essere il più preciso possibile, così da ottenere un risultato ottimale (in alternativa puoi creare gli sticker sul PC, come spiegato prima e trasferirli sull’iPhone).
Al termine dell’operazione, premi sul pulsante (✓) per salvare le modifiche fatte.
Se l’anteprima dello sticker ti soddisfa, fai tap sulla voce Fine situata in alto a destra, eventualmente ritaglia l’adesivo tramite l’editor che compare a schermo e premi di nuovo sul pulsante (✓).
Per aggiungere altri sticker al pacchetto (bisogna inserirne almeno 3 per inviarlo su WhatsApp), devi fare nuovamente tap sul pulsante (+) Aggiungi una foto e ripetere le operazioni che ti ho appena descritto.
Una volta che sarai pronto per farlo, salva il pacchetto di adesivi personalizzati, facendo tap sulla voce Salva (in alto a destra), selezionando la voce Invia adesivi, premendo sulla dicitura Invia a WhatsApp e confermando l’operazione, tramite la voce Salva.
Come aggiungere sticker su WhatsApp iPhone
IMMAGINE QUI 4
Una volta che avrai realizzato il pacchetto di adesivi mediante una delle procedure indicate nelle righe precedenti, non dovrai fare altro che aggiungere gli sticker su WhatsApp seguendo le indicazioni che sto per darti.
Se hai pubblicato su App Store una tua app contenente un pacchetto di adesivi, avvia quest’ultimo facendo tap sull’icona con la “A” bianca su sfondo azzurro, premi sul pulsante Cerca posto nell’angolo in basso a destra dello schermo e scrivi nella barra di ricerca posta nella parte superiore della schermata il nome dell’app che hai pubblicato sullo store di iOS.
Una volta che sarai giunto sulla schermata di download dell’applicazione, provvedi a scaricarla facendo tap sul pulsante Ottieni e, se necessario, conferma l’operazione tramite Face ID, Touch ID o il codice del tuo ID Apple.
Dopo aver installato e avviato l’app contenente il tuo pacchetto di adesivi, recati nella sezione dove hai incluso gli sticker.
Dopo aver premuto sul nome del pacchetto di tuo interesse, seleziona l’opzione relativa all’aggiunta degli sticker sulla celebre app di messaggistica (es.
Invia a WhatsApp, Importa su WhatsApp, Aggiungi a WhatsApp, etc.) e, una volta che si aprirà in automatico l’app di WhatsApp, conferma l’importazione degli sticker in essa facendo tap sul pulsante azzurro Salva che compare nella parte inferiore dello schermo.
Lo stesso dicasi se hai scaricato un’app di terze parti:
dopo averla installata sul tuo “iPhone” e aver creato il pacchetto di adesivi personalizzati, devi seguire la procedura che ti ho appena illustrato per aggiungere gli sticker su WhatsApp.
Come inviare sticker su WhatsApp iPhone
IMMAGINE QUI 5
Adesso viene finalmente il “bello”:
inviare gli sticker creati su WhatsApp.
Per riuscirci, avvia innanzitutto WhatsApp sul tuo iPhone (qualora tu non l’abbia ancora fatto) e, dopo aver aggiunto gli sticker nell’app seguendo le indicazioni che ti ho dato nel capitolo precedente, recati nella sezione Chat premendo sulla relativa voce situata in basso a destra.
Seleziona, quindi, la conversazione di tuo interesse oppure avviane una nuova, facendo tap sul simbolo della matita con il foglio situata in alto a destra e scegliendo il nominativo di tuo interesse dalla schermata successiva.
Dopodiché fai tap sulla barra di digitazione collocata in basso, così da richiamare la tastiera di iOS, premi sull’icona dell’adesivo situata sulla parte destra della barra di digitazione stessa e fai tap sul pulsante (+) situato in alto a destra nel riquadro che si è aperto.
A questo punto, seleziona la scheda I miei sticker e assicurati che siano stati effettivamente aggiunti i tuoi sticker su WhatsApp.
Successivamente, torna alla schermata principale della chat, fai tap sul pulsante raffigurante l’adesivo situato sempre nella barra di digitazione collocata in basso e, dopo aver selezionato la raccolta di sticker che desideri utilizzare, scorri l’elenco degli adesivi effettuando uno swipe verso il basso e fai tap su quello che ti interessa.
Se lo desideri, puoi sfogliare i vari adesivi per categoria:
basta fare tap sull’icona del cuoricino posto nella parte in alto del riquadro in cui sono contenuti gli sticker e, nel menu che si apre, selezionare la faccina corrispondente alla tipologia di emozioni che ti interessa.
Premendo sull’icona dell’orologio situata in alto a sinistra del riquadro, invece, potrai visualizzare gli adesivi usati di recente.
Nel caso in cui tu voglia aggiungere uno sticker ai preferiti, invece, tieni il dito premuto su quello di tuo interesse e seleziona l’opzione Aggiungi ai Preferiti dal menu che compare a schermo.
Qualora tu volessi rimuovere un pacchetto di sticker aggiunto a WhatsApp, sappi che puoi riuscirci semplicemente facendo tap sul simbolo dell’adesivo che si trova sulla destra della barra di digitazione dell’app (in fondo alla schermata della chat), premendo sul pulsante (+) collocato nell’angolo in alto a destra nel riquadro che si è aperto, selezionando la scheda I miei sticker, facendo tap sulla raccolta di adesivi che desideri eliminare e facendo tap sul pulsante rosso Elimina, posto in basso.
come fare gli stickers su whatsapp
come fare gli stickers su whatsapp
Stanco degli sticker predefiniti di WhatsApp?
Ti piacerebbe realizzarne qualcuno originale, magari sfruttando alcune foto che ritraggono alcune tue buffe espressioni o quelle dei tuoi amici, ma non sai come riuscirci?
Non preoccuparti:
se vuoi posso darti una mano io.
Nei prossimi paragrafi, infatti, avrò modo di illustrarti nel dettaglio come fare gli sticker su WhatsApp.
Che tu abbia a disposizione uno smartphone Android o un iPhone, poco importa:
su entrambe le piattaforme ci sono varie “strade” che puoi percorrere per riuscire nel tuo intento.
La prima, quella ufficiale, consiste nel pubblicare sugli store di Google e Apple delle applicazioni nelle quali siano caricati i pacchetti di sticker personalizzati (cosa che richiede l’approvazione dell’app da parte di Google e/o Apple e prevede dei costi).
In alternativa puoi affidarti a delle app che permettono di creare pacchetti di adesivi da salvare localmente sul proprio dispositivo e distribuire “personalmente” ad altri utenti, a patto che questi utlizzino la medesima app.
Come dici?
Sei curioso di saperne di più?
Allora direi che possiamo procedere.
Forza e coraggio:
mettiti bello comodo, prenditi tutto il tempo che ti serve per concentrarti sulla lettura dei prossimi paragrafi e, cosa ancora più importante, attua le “dritte” che ti darò.
A me non resta altro da fare, se non augurarti buona lettura e farti un grosso in bocca al lupo per tutto!
Indice
- Come fare gli sticker personalizzati su WhatsApp
- Procedura standard
- App per creare gli sticker su WhatsApp Android
- App per creare gli sticker su WhatsApp iPhone
- Come si fa a mandare gli sticker su WhatsApp
- Android
- iPhone
- Computer
Come fare gli sticker personalizzati su WhatsApp
Come ti accennavo nell’introduzione del post, se vuoi fare gli sticker personalizzati su WhatsApp, puoi riuscirci collegando il pacchetto di adesivi personalizzati a un’app da pubblicare sugli store di Google e Apple oppure utilizzando delle app funzionanti direttamente sul proprio device, che consentono di creare pacchetti di sticker da salvare sul dispositivo stesso e da condividere, eventualmente, ad altri utenti che usano la stessa applicazione.
Procedura standard
IMMAGINE QUI 1
Se vuoi realizzare adesivi personalizzati su WhatsApp utilizzando la procedura standard prevista dalla piattaforma, sappi che devi creare un pacchetto di adesivi e allegarlo a un’app da pubblicare sul Play Store e/o sull’App Store:
così facendo, se l’app verrà accettata e pubblicata da Google e/o Apple sui rispettivi store, potrà essere scaricata da altri utenti (oltre che da te) che acquisiranno così la possibilità di sfruttare gli adesivi WhatsApp inclusi in essa.
Prima di creare l’app in questione, ovviamente devi realizzare gli adesivi da includere nel pacchetto da allegare alla stessa.
Nel fare ciò, sappi che ciascuna immagine da trasformare in adesivo deve avere uno sfondo trasparente (quindi è consigliabile usare un formato consono, ad esempio PNG), una risoluzione pari a 512 x 512 pixel e un peso inferiore a 100 kB.
Per editare le immagini da trasformare in adesivi, puoi avvalerti di software gratuiti e open source come GIMP (disponibile per le principali piattaforme desktop), magari in accoppiata con servizi come Remove.bg, che è in grado di rimuovere in automatico lo sfondo dalle foto che ritraggono persone. Dal momento che Remove.bg fa quasi tutto in automatico e non offre la possibilità di ridimensionare le immagini editate, ti suggerisco di avvalertene insieme a GIMP (o soluzioni similari).
Una volta installato e avviato GIMP, apri dunque il menu File (in alto a sinistra), seleziona la voce Nuova da quest’ultimo e, nella finestra che si apre, avvia la creazione di una nuova immagine di 512×512 pixel scrivendo 512 nei campi Larghezza e Altezza e premendo sul pulsante OK.
Dopodiché serviti dei vari tool disponibili in GIMP per realizzare il disegno dello sticker da aggiungere a WhatsApp e poi clicca sulle voci File > Esporta come situate in alto a sinistra per salvare il file in formato PNG.
Per maggiori informazioni sull’uso di GIMP, leggi la mia guida dedicata al programma.
Se hai scontornato un’immagine (magari aiutandoti con Remove.bg) o comunque vuoi realizzare uno sticker per WhatsApp partendo da un’immagine già esistente, importala in GIMP trascinando quest’ultima nella finestra principale del programma.
Seleziona, poi, la voce Scala immagine dal menu Immagine e, nella finestra che si apre, digita il valore 512 nei campi di testo Larghezza e Altezza e poi clicca sul pulsante Scala, in modo da ridimensionare la foto nel formato 512×512 pixel (se l’immagine non è già quadrata, dovrai ritagliarla per farla adattare al formato 512×512).
IMMAGINE QUI 2
Ora, per impostare uno sfondo trasparente, fai clic sul menu Livello (in alto), seleziona le voci Trasparenza > Aggiungi livello alfa da quest’ultimo e richiama lo strumento a mano libera, facendo clic sul simbolo della corda posto sulla barra degli strumenti situata sulla sinistra.
Dopodiché seleziona il soggetto di tuo interesse, fai clic sullo strumento selezione rettangolare (cliccando sul simbolo del quadrato presente nella barra degli strumenti di GIMP), fai clic sulle voci Selezione > Inverti nel menu in alto e cancella la porzione d’immagine selezionata premendo simultaneamente i tasti Ctrl+X (su Windows) o cmd+x (su macOS).
In conclusione, fai clic sulle voci Seleziona e Niente nel menu in alto ed esporta l’immagine finale nel formato PNG.
Per maggiori informazioni su come scontornare un’immagine, come rendere trasparente lo sfondo di un’immagine e come ridimensionare un’immagine tramite le soluzioni sopraccitate, leggi pure gli approfondimenti che ti ho linkato:
lì troverai spiegato per filo e per segno come procedere.
Quando avrai realizzato il pacchetto di adesivi, provvedi a sviluppare un’app che rispetti le linee guide del Play Store di Google e/o le linee guida dell’App Store di Apple, così da allegare gli sticker a quest’ultima e pubblicarla sugli store appena menzionati.
Naturalmente, per poter fare ciò, dovrai disporre di un account sviluppatore Google (al costo di 25 dollari/anno) e/o di un account sviluppatore Apple (al costo di 99 dollari/anno).
Se vuoi qualche informazione in più su come creare un’app e come pubblicarla sul Play Store e/o sull’App Store, consulta pure gli approfondimenti che ti ho linkato, i quali contengono spiegazioni di carattere generale sul da farsi.
Già che ci sei, dai un’occhiata anche a questa pagina allestita sul sito ufficiale di WhatsApp, che contiene altre informazioni utili su come procedere.
App per fare sticker personalizzati su WhatsApp Android
IMMAGINE QUI 3
Se non intendi sviluppare delle applicazioni e preferisci, dunque, avvalerti di app per fare sticker personalizzati su WhatsApp per Android, ti consiglio vivamente di utilizzare Wemoji.
Si tratta di un’app completamente gratuita che permette di realizzare adesivi personalizzati per WhatsApp in pochissimo tempo e di salvarli in locale sul dispositivo in uso.
Dopo averla installata e avviata sul tuo dispositivo Android, fai tap sul pulsante (+) Create Sticker posto in basso a sinistra, dai il consenso all’app di accedere alla fotocamera del tuo dispositivo e alla Galleria, premi sul pulsante (+) situato in basso a sinistra e scatta una foto al momento, premendo sulla voce Fotocamera, oppure importane una già salvata in Galleria, premendo su quest’ultima opzione e selezionando l’immagine di tuo interesse.
Se necessario, poi, ritaglia l’immagine usando l’editor presente nell’app, fai tap sulla voce Crop situata in alto a destra e, nella schermata che si apre, premi sul pulsante Cut posto in basso, in modo da ricalcare i bordi del soggetto per rimuoverne lo sfondo (cercando di essere il più preciso possibile).
Dopodiché fai di nuovo tap sula voce Crop situata in alto a destra e conferma l’operazione, rispondendo Crop al riquadro che compare al centro.
Tramite la barra di regolazione presente nel riquadro comparso a schermo, poi, ammorbidisci la selezione fatta poc’anzi e seleziona la voce Save per salvare le modifiche fatte. In alternativa all’editor integrato nell’app, puoi creare gli sticker sul computer e poi trasferirli su Android, così da realizzare un lavoro ancora più accurato.
Dopo aver realizzato uno sticker, ridimensionalo utilizzando l’editor dell’app, fai tap sulla voce Save posta in alto a destra, conferma l’operazione premendo sulla voce Yes e poi fai tap sul pulsante (+) che compare a schermo.
Nel riquadro che si apre, compila i campi di testo Sticker pack name e Sticker pack author fornendo il nome del pacchetto e dell’autore e premi sulla voce Save.
Dopodiché seleziona il nome del pacchetto per includervi l’adesivo che hai creato precedentemente.
Dal momento che i pacchetti da inviare su WhatsApp devono contenere almeno 3 sticker, dopo esserti recato nella schermata principale di Wemoji, fai tap sulla voce My Stickers posta in basso a destra, seleziona il nome del pacchetto che hai creato poc’anzi, premi sul pulsante (+) posto al suo interno e ripeti le operazioni che ti ho descritto nelle righe precedenti per aggiungere altri sticker.
Per concludere, dopo aver aperto il pacchetto di tuo interesse, premi sul pulsante Add to WhatsApp situato in fondo alla schermata, acconsenti ad aprire WhatsApp, e seleziona la voce Aggiungi per inserire il pacchetto all’interno della celebre app di messaggistica.
Per inviare un pacchetto di sticker ad altri utenti che hanno installato Wemoji sul proprio device, non devi fare altro che recarti nella schermata MyStickers, aprire il pacchetto di tuo interesse, fare tap sull’icona dei tre puntini posta in alto a destra e selezionare la voce Share sticker pack.
Dopodiché seleziona il contatto a cui inviare gli adesivi e il gioco è fatto.
App per fare sticker personalizzati su WhatsApp iPhone
IMMAGINE QUI 4
Se vuoi avvalerti di app per fare sticker personalizzati su WhatsApp per iPhone, ti consiglio di adoperare Top Adesivi Sticker Meme:
si tratta di un’app che, oltre a consentire l’aggiunta su WhatsApp di adesivi già presenti in essa, consente di realizzare anche dei pacchetti di sticker personalizzati.
Ti segnalo che la versione free dell’app presenta banner pubblicitari e non permette di aggiungere soltanto 4 adesivi per ciascun pacchetto:
acquistando la versione completa, che costa 2,29 euro, è possibile rimuovere la pubblicità e aggiungere fino a 30 sticker per ogni pacchetto creato.
Dopo aver installato e avviato Top Adesivi Sticker Meme sul tuo iPhone, fai tap sul pulsante (+) Nuovo pacchetto situato nella parte inferiore dello schermo, assegna un nome al pacchetto che stai realizzando, scrivendolo nel campo di testo che compare a schermo, premi sulla dicitura (+) Aggiungi una foto e seleziona la foto che desideri trasformare in un adesivo.
Nella schermata successiva, premi sul simbolo della gomma, per scontornare l’immagine e rimuoverne lo sfondo in eccesso passando con il dito su di esso.
In alternativa, puoi realizzare gli sticker sul computer e poi trasferirli sull’iPhone, così da realizzare un lavoro più accurato.
Per concludere, fai tap sul pulsante (✓) per salvare i cambiamenti fatti, premi sulla voce Fine posta nell’angolo in alto a destra della schermata, ritaglia l’adesivo utilizzando l’editor che compare a schermo (se necessario) e premi nuovamente il pulsante (✓).
Dal momento che bisogna inserire almeno 3 sticker in ciascun pacchetto di adesivi da inviare su WhatsApp, fai di nuovo tap sul bottone (+) Aggiungi una foto e ripeti le operazioni che ti ho fornito nelle righe precedenti per aggiungere altri adesivi.
Non appena sei pronto, salva il pacchetto facendo tap sulla voce Salva situata in alto a destra, seleziona la voce Invia adesivi, premi sull’opzione Invia a WhatsApp e, per finire, premi sul pulsante Salva situato in basso.
Per condividere con altri utenti un pacchetto di sticker che hai creato (purché questi abbiano scaricato l’applicativo), recati nella sezione I miei Pacchetti presente nella schermata principale di Top Adesivi, apri quello di tuo interesse, seleziona la voce Esporta situata in basso.
Dopodiché fai tap sul pulsante Invia pacchetto di adesivi e scegli l’opzione di condivisione tra quelle disponibili per inviare il pacchetto (es.
WhatsApp).
Come si fa a mandare gli sticker su WhatsApp
Dopo aver realizzato il tuo pacchetto di adesivi personalizzati e averlo aggiunto su WhatsApp, sicuramente vorrai sapere come si fa a mandare gli sticker personalizzati.
Ti garantisco che è davvero semplice riuscirci, sia che tu voglia agire da Android che da iPhone.
Se vuoi inviare gli sticker su WhatsApp da computer, però, sappi che non potrai inviare quelli che hai creato tu:
dai test che ho condotto, infatti, pare che al momento questi non vengano “riconosciuti” da WhatsApp Web e da WhatsApp Desktop.
Android
IMMAGINE QUI 5
Per inviare gli sticker su Android, avvia WhatsApp, fai tap sulla scheda Chat, recati sulla conversazione di tuo interesse, fai tap sulla barra di digitazione presente nella parte inferiore della chat, premi sul simbolo dell’emoji sorridente situata sulla sua sinistra e premi sul simbolo dell’adesivo situato in fondo a destra.
A questo punto, non devi far altro che fare tap sullo sticker da inviare nella conversazione e il gioco è fatto.
Se vuoi maggiori informazioni su come inviare sticker su WhatsApp, consulta pure l’approfondimento che ti ho linkato.
Sono sicuro che anche questa ulteriore lettura ti sarà utile.
iPhone
IMMAGINE QUI 6
Per inviare gli sticker su iPhone, avvia WhatsApp, premi sulla scheda Chat, recati sulla conversazione di tuo interesse, fai tap sulla barra di digitazione collocata nella parte inferiore della schermata, premi sul simbolo dell’adesivo situato sulla sua destra e fai tap sullo sticker che desideri inviare nella conversazione.
Semplice, vero?
Se desideri approfondire l’argomento e avere qualche informazione in più su come inviare sticker su WhatsApp, ti incoraggio a leggere il tutorial che ti ho linkato, perché potrebbe tornarti utile.
Computer
IMMAGINE QUI 7
Se vuoi inviare gli sticker agendo da computer, ti ricordo che in questo momento è possibile fare ciò soltanto con gli sticker predefiniti di WhatsApp (che devi comunque aver preventivamente scaricato sul tuo smartphone).
Dopodiché, per inviarli alle chat di tuo interesse, accedi a WhatsApp collegandoti alla sua versione Web o utilizzando il suo client ufficiale per Windows o macOS (se hai difficoltà a fare ciò, aiutati con le indicazioni presenti nel tutorial sull’uso di WhatsApp su PC).
Dopodiché apri la conversazione di tuo interesse, fai clic sull’icona della faccina situata accanto al campo di digitazione del testo e fai clic sul simbolo dell’adesivo.
Seleziona, dunque, il pacchetto di adesivi che più gradisci tra quelli disponibili, clicca sullo sticker di tuo interesse e il gioco è fatto.
Per maggiori informazioni su come inviare sticker su WhatsApp, non esitare a consultare la guida che ti ho appena linkato.
Sono certo che ti sarà molto utile.
come fare le gif su whatsapp
come fare le gif su whatsapp
Le GIF sono ormai una moda su Facebook, su Twitter e, alla fine, per la gioia di tutti gli amanti di queste immagini animate, le GIF sono arrivate pure su WhatsApp! La popolare applicazione di messaggistica ha introdotto il supporto a queste popolarissimi immagini che sono diventate tutto d’un tratto un vero metodo di comunicazione.
Scommetto che, anche tu, al pari di tantissimi altri utenti di WhatsApp, non vedevi l’ora che arrivasse il momento.
Scommetto anche che ti stai chiedendo se c’è un modo per fare le GIF su WhatsApp, perché francamente non hai voglia di installare altre applicazioni per poter realizzare immagini animate.
Beh, se le cose stanno così, sappi che la risposta a questa domanda è affermativa:
tramite l’applicazione di messaggistica è possibile realizzare delle immagini animate, partendo da un video.
Come dici?
L’argomento è assolutamente di tuo interesse e vorresti comprendere se e come è possibile fare le GIF direttamente nell’applicazione di WhatsApp per Android e iOS?
D’accordo, non c’è problema, posso spiegartelo, ed è proprio ciò che mi propongo di fare in questo mio tutorial.
Sei pronto per scatenare la tua fantasia?
Tieni sotto mano il tuo smartphone Android o iOS, perché sto per guidarti passo per passo, mostrandoti la procedura che ti permetterà di modificare un video scattato in precedenza o registrato sul momento.
Tramite la popolare applicazione di messaggistica, potrai trasformare quel filmato in una GIF.
Se sei impaziente e curioso di saperne di più ti suggerisco di metterti seduto comodo e di prenderti un po’ di tempo libero; vedrai che, se seguirai le mie indicazioni, riuscirai a creare le GIF tramite WhatsApp in un batter d’occhio.
Fatte queste dovute premesse non mi resta che augurarti una buona lettura.
Come fare le GIF su Whatsapp (Android)
IMMAGINE QUI 1
In seguito ai più recenti aggiornamenti, la nota applicazione di messaggistica istantanea permette in modo molto semplice ed immediato di realizzare una GIF da inviare nelle conversazioni.
Bisogna però specificare che su dispositivi Android, al momento attuale, è soltanto possibile creare una GIF direttamente nell’applicazione; su smartphone iOS, invece è presente anche un motore di ricerca interno di GIF per la condivisione ed eventualmente modifica delle immagini animate.
Ad ogni modo, realizzare una GIF partendo da un video realizzato in precedenza o da uno registrato sul momento è davvero semplice su entrambi i dispositivi.
Ti spiego nelle righe che seguono come procedere.
Per prima cosa, se sei in possesso di uno smartphone Android, sappi che puoi fare una GIF partendo da un video presente nella memoria del tuo dispositivo oppure creare un’immagine animata in seguito alla registrazione di un filmato.
Tutto quello che devi fare, per procedere nei casi elencati, è aprire l’applicazione di WhatsApp facendo tap sulla sua icona.
Una volta che visualizzerai la schermata iniziale dell’applicazione, individua, tramite la sezione Chat, l’utente al quale vorresti inviare la GIF da te realizzata.
Fai quindi tap sul nome dell’utente o del gruppo per aprire la schermata della conversazione.
Adesso, fai tap sul pulsante con il simbolo della graffetta e, dal menu di scelte che ti verrà proposto, scegli se vuoi creare una GIF partendo da un video realizzato in precedenza (e che si trova quindi nella memoria interna del tuo dispositivo) o se registrare un video sul momento e trasformarlo poi in GIF.
A seconda delle scelte, fai quindi tap sulla voce di menu Fotocamera per aprire la fotocamera e registrare un video sul momento, oppure fai tap sulla voce di menu Galleria per visualizzare la galleria multimediale del tuo dispositivo e scegliere di trasformare in GIF un video registrato in precedenza.
Nel caso in cui tu abbia scelto di registrare un video, tieni quindi premuto il pulsante tondo al centro per registrare il filmato e togli il dito dal pulsante tondo al termine della registrazione.
Nel caso invece in cui tu abbia scelto di fare tap sul pulsante Galleria, dovrai individuare e fare tap sul filmato da te scattato (e che desideri trasformare in GIF) per selezionarlo.
In entrambi i casi dovresti visualizzare l’anteprima del video realizzato e la relativa timeline nella parte alta dello schermo:
sarà proprio tramite la timeline che potrai agire per trasformare il video in una GIF su WhatsApp.
Per trasformare un filmato registrato in una GIF, per prima cosa seleziona la porzione di filmato che desideri ritagliare, avvalendoti degli appositi marcatori presenti nella timeline dello stesso.
Una volta selezionato il segmento, tutto ciò che ti resta da fare è premere sul pulsante GIF che vedrai in corrispondenza della timeline.
Premendo sul pulsante GIF, anziché sul pulsante con il simbolo della videocamera, il filmato sarà convertito in un’immagine multimediale.
Una volta che avrai realizzato la GIF tramite WhatsApp potrai inviarla nella conversazione da te precedentemente selezionata:
ti basterà fare tap sul pulsante con il simbolo della freccia situata in basso a destra.
Nella chat di messaggistica il video sarà convertito in una GIF e visibile come immagine animata anche dal destinatario:
basterà fare tap sul pulsante GIF per vedere l’immagine animarsi.
Come fare le GIF su Whatsapp (iOS)
IMMAGINE QUI 2
Per quanto riguarda invece la possibilità di realizzare GIF tramite l’applicazione di WhatsApp su iOS, come ti ho anticipato, vi sono due possibilità.
In maniera simile a quanto ti ho spiegato per l’applicazione di messaggistica istantanea su Android, anche su iOS puoi trasformare un video in una GIF partendo da un video registrato sul momento o da uno realizzato in precedenza.
In aggiunta, su iOS, puoi anche avvalerti di un motore di ricerca situato all’interno dell’applicazione il quale ti permetterà di cercare una GIF e di effettuare alcune modifiche di base prima di inviarla.
Nelle righe che seguono ti spiegherò quindi come procedere in entrambi i casi.
Per creare una GIF su WhatsApp, devi per prima cosa aprire l’applicazione di messaggistica sul tuo smarphone iOS e, tramite la schermata Chat, individuare e fare tap sulla conversazione nella quale vuoi inviare la GIF.
Adesso devi fare tap sul pulsante con il simbolo (+) situato nell’angolo in basso a sinistra.
Si aprirà così un menu di dialogo e dovrai scegliere se fare tap sulla voce Libreria foto e video o sulla dicitura Fotocamera.
Nel primo caso si aprirà la galleria multimediale del tuo dispositivo e potrai scegliere un video registrato in precedenza da trasformare in GIF, mentre nel secondo caso potrai registrare un video sul momento tramite la fotocamera del tuo dispositivo, premendo sul pulsante tondo al centro.
In entrambi i casi, per trasformare il video in una GIF dovrai per prima cosa individuare la porzione di filmato interessato spostando gli appositi marcatori di ritaglio presenti nella timeline e poi fare tap sul pulsante GIF (anziché su quello con il simbolo della videocamera) situato poco più sotto.
In questo modo il video sarà trasformato in una GIF e sarà visibile anche nella conversazione del destinatario di WhatsApp.
Per inviare la GIF ti basterà fare tap sul pulsante con il simbolo della freccia situato in basso a destra.
Vorresti condividere una GIF su WhatsApp, ricercandola tramite il motore di ricerca di cui ti ho parlato nelle righe precedenti?
Non è un problema, ti spiego come fare.
Una volta che avrai fatto tap sulla conversazione da te desiderata tramite la schermata Chat di WhatsApp, premi sul pulsante (+) e fai tap sulla voce di menu Libreria foto e video.
Il motore di ricerca integrato sarà attivabile nella schermata successiva:
ti basterà fare tap sul pulsante con il simbolo della lente di ingrandimento situato in basso a sinistra per richiamarlo.
IMMAGINE QUI 3
Nella schermata successiva, potrai visualizzare un elenco di GIF popolari e potrai cercare una determinata GIF da inviare via WhatsApp.
Per cercare GIF da modificare tramite il motore di ricerca, ti basterà fare tap sulla dicitura Cerca GIPHY e poi digitare la parola chiave corrispondente alla ricerca della GIF.
Una volta che l’avrai individuata, fai tap su di essa.
Prima di inviarla, potrai eventualmente effettuare un ritaglio dell’immagine animata e modificarla ulteriormente tramite i pulsanti tradizionali di modifica delle immagini di WhatsApp (simbolo della matita, simbolo della faccina o simbolo T).
Potrai poi inviare la GIF al destinatario della conversazione premendo come al solito sul pulsante con il simbolo della freccia situato a destra.
Altre app per fare GIF
L’applicazione di WhatsApp permette di trasformare un video in una GIF ma è piuttosto limitata per quanto riguarda la creazione vera e propria di immagini animate.
Se utilizzi spesso le GIF come forma di comunicazione nei social network e nelle applicazioni di messaggistica, immagino che tu sia interessato a scoprire l’esistenza di nuove applicazioni per la loro realizzazione.
Voglio quindi indicarti, nelle righe che seguono, alcune applicazioni che ti consiglio di scaricare sul tuo dispositivo Android o iOS e che puoi facilmente utilizzare per la realizzazione di immagini animate.
Una volta creata la GIF tramite una di quest’applicazioni indicate potrai poi condividerla su WhatsApp o sui più popolari social network.
- GIPHY Cam (Android/iOS) – È forse la più famosa applicazione dedicata alla realizzazione di GIF, un’app completamente gratuita realizzata dal popolare motore di ricerca delle immagini animate, GIPHY.
Tramite quest’applicazione sono messi a disposizione numerosi strumenti avanzati per la realizzazione di GIF tra cui adesivi, cornici, filtri e molto altro ancora. - GIF Me! (Android/iOS) – È una tra le più valide applicazioni per realizzare GIF.
Anche quest’applicazione è gratuita e permette di realizzare GIF partendo da video realizzati in precedenza o registrati sul momento.
Oltre a disporre di strumenti per la personalizzazione estetica delle immagini animate, presenta anche opzioni avanzate per la modifica delle stesse. - GIF Maker (Android) – Disponibile gratuitamente ma presente soltanto nello store digitale degli smartphone Android, quest’applicazione permette facilmente di creare GIF da zero ma anche di scaricarle da Internet.
come fare sondaggi su whatsapp
come fare sondaggi su whatsapp
Vorresti conoscere meglio i gusti dei tuoi amici circa un determinato argomento e, per riuscirci, hai pensato bene di creare un sondaggio su WhatsApp.
C’è solo un “piccolo” problema:
non riesci a trovare una funzione, nella celebre app di messaggistica, che permetta di fare ciò.
Beh, mi sembra normale visto che, almeno al momento, WhatsApp non integra una funzione simile.
Ma non preoccuparti:
se vuoi, posso illustrarti il funzionamento di alcune soluzioni esterne che possono offrirti la possibilità di creare sondaggi da condividere direttamente con i tuoi contatti su WhatsApp, sia tramite messaggi diretti che tramite Stato.
Vedrai:
seguendo le mie “dritte”, non avrai problemi nel portare a termine la tua “impresa” tecnologica di oggi.
Allora, sei curioso di scoprire come fare sondaggi su WhatsApp?
Sì?
Fantastico! Mettiti bello comodo, prenditi tutto il tempo che ti occorre per concentrarti sulla lettura dei prossimi paragrafi e, cosa ancora più importante, cerca di seguire in maniera attenta e scrupolosa le indicazioni che ti darò.
Ti auguro buona lettura e, sopratutto, buon divertimento!
Indice
- Informazioni preliminari
- Servizi per fare sondaggi su WhatsApp
- Smartphone e tablet
- Computer
- Come inviare sondaggi su WhatsApp
- Android
- iPhone
- WhatsApp Web/Desktop
Informazioni preliminari
IMMAGINE QUI 1
Prima di spiegarti in maniera approfondita come fare sondaggi su WhatsApp, permettimi di fornirti alcune informazioni preliminari che devi necessariamente conoscere prima di metterti all’opera.
Come ti ho già anticipato nell’introduzione di questa guida, nel momento in cui scrivo, WhatsApp non integra una funzione che consente di creare sondaggi.
Questo significa che, se vuoi portare a termine la tua “impresa”, devi necessariamente rivolgerti a servizi di terze parti che permettono di creare sondaggi e poi condividere questi ultimi sulla celebre piattaforma di messaggistica istantanea.
Ti garantisco che questo genere di servizi, molti dei quali sono completamente gratuiti e facili da utilizzare, costituiscono un buon compromesso per creare sondaggi a cui far partecipare i propri contatti e sopperiscono in maniera egregia alla mancanza della funzione “sondaggi” su WhatsApp.
Provare per credere!
Servizi per fare sondaggi su WhatsApp
Ci sono tantissimi servizi per fare sondaggi online ai quali puoi rivolgerti.
Personalmente però ti consiglio Straw Poll che, oltre a essere gratuito al 100%, è utilizzabile sia da mobile che da computer e permette la condivisione molto semplice dei sondaggi creati su WhatsApp:
scopriamo insieme come funziona.
Smartphone
IMMAGINE QUI 2
Se preferisci agire dallo smartphone, la prima cosa che devi fare è recarti sulla pagina principale di Straw Poll e scrivere, nel campo di testo Type your question here, il quesito che vuoi sottoporre ai tuoi contatti WhatsApp.
Dopodiché inserisci le opzioni di risposta nei vari campi di testo Enter poll option, apri il menu a tendina situato un po’ più in basso e seleziona l’opzione relativa alla verifica delle risposte duplicate che intendi utilizzare per il sondaggio: IP Duplication Checking, se vuoi fare in modo che i voti duplicati non siano consentiti in base all’indirizzo IP dell’utente; Browser Cookie Duplication Checking, se vuoi fare in modo che i voti duplicati non siano consentiti in base al browser utilizzato dall’utente, consentendo quindi l’invio di più voti dallo stesso indirizzo IP o No Duplication Checking, per consentire agli utenti di votare tutte le volte che vorranno senza effettuare alcun controllo delle risposte duplicate.
Se vuoi inserire la verifica di sicurezza all’interno del sondaggio, ricordati di apporre il segno di spunta sull’opzione Improve spam presention.
Per consentire ai partecipanti di selezionare più risposte, invece, seleziona la casella Allow multiple poll answers.
Fatto anche questo, premi sul pulsante rosso Create Poll situato in fondo alla pagina e, nella schermata successiva, premi prima sul pulsante Share e poi sul pulsante Copy situato in corrispondenza del campo di testo URL, per condividere il sondaggio su WhatsApp incollando nella chat di tuo interesse il link appena copiato.
Per maggiori informazioni su come condividere il sondaggio creato su WhatsApp, consulta i prossimi capitoli della guida.
Computer
IMMAGINE QUI 3
Se vuoi procedere da computer, devi seguire praticamente i medesimi passaggi che ti ho indicato nelle righe precedenti.
Recati, quindi, sulla pagina principale di Straw Poll, scrivi la domanda del sondaggio che vuoi condividere su WhatsApp nel campo di testo Type your question here e scrivi le varie opzioni di risposta nei campi di testo Enter poll option.
Apri, poi, il menu a tendina situato un po’ più in basso e seleziona il metodo di verifica delle risposte duplicate: IP Duplication Checking, se vuoi che i voti duplicati vengano individuati in base all’indirizzo IP dell’utente; Browser Cookie Duplication Checking, se vuoi fare in modo che i voti duplicati non siano consentiti in base al browser utilizzato dall’utente oppure No Duplication Checking, se non vuoi utilizzare alcun controllo delle risposte duplicate.
Apponendo il segno di spunta sulla casella Improve spam presention, potrai poi inserire nel sondaggio la verifica di sicurezza, mentre apponendo il segno di spunta sulla casella Allow multiple poll answers farai in modo che i partecipanti possano selezionare più risposte.
Per concludere, clicca sul pulsante rosso Create Poll che si trova nella parte inferiore della pagina, fai clic sul pulsante Share e condividi il sondaggio su WhatsApp servendoti del link generato dal servizio, che devi copiare cliccando sul pulsante Copy e poi incollare nella chat di tuo interesse.
Se hai bisogno di maggiori informazioni su come fare ciò, consulta pure i prossimi capitoli dove trovi spiegato nel dettaglio come procedere.
Come inviare sondaggi su WhatsApp
Dopo aver creato un sondaggio tramite il servizio di cui ti ho parlato nei capitoli precedenti, devi condividerlo su WhatsApp:
lascia che ti spieghi nel dettaglio come riuscirci sia da mobile che da computer.
Android
IMMAGINE QUI 4
Per procedere su Android, dopo aver copiato il link del sondaggio di tuo interesse (ti ho spiegato come fare nei capitoli precedenti), avvia WhatsApp, fai tap sulla scheda Chat situata in alto a sinistra, premi sull’icona della nuvoletta situata in basso a destra e seleziona il nome del gruppo o del contatto con il quale vuoi condividere il link del sondaggio.
Adesso, fai tap sul campo di testo che si trova in basso, tieni il dito premuto su di esso e seleziona la voce Incolla dal menu che compare.
Dopodiché fai tap sul simbolo dell’aeroplanino di carta posto sulla destra per inviare il link del sondaggio e attendi che gli utenti vi partecipino.
Per conoscere le risposte che vengono date, poi, fai tap sul link che hai condiviso con uno dei partecipanti al sondaggio e premi sul pulsante Results che si trova nella pagina Web aperta nel browser.
Se lo desideri, puoi condividere il link del sondaggio anche nel tuo Stato di WhatsApp.
Per riuscirci, fai tap sulla scheda Stato situata in basso a sinistra nella schermata principale dell’app, premi sul simbolo della matita situata in basso a destra e, dopo aver scritto un breve messaggio introduttivo al sondaggio (es.
Ti va di rispondere a questo sondaggio?), tieni il dito premuto nel campo di testo al centro dello schermo e seleziona la voce Incolla dal menu che si apre.
Per concludere, condividi il sondaggio premendo sul simbolo dell’aeroplanino di carta situato sulla destra.
iPhone
IMMAGINE QUI 5
Per procedere su iPhone, dopo aver copiato il link del sondaggio di tuo interesse (ti ho già mostrato come fare nei capitoli precedenti), avvia WhatsApp, fai tap sulla scheda Chat situata in basso a destra, premi sull’icona della matita situata in alto a destra e seleziona il nome del gruppo o del contatto con il quale desideri condividere il sondaggio.
Ora, fai tap sul campo di testo posto in basso, tieni il dito premuto su di esso e seleziona la voce Incolla dal menu che si apre.
Dopodiché fai tap sul simbolo dell’aeroplanino di carta situato sulla destra e attendi che gli utenti rispondano alla domanda posta.
Per conoscere le risposte che vengono date, poi, non devi far altro che premere sul link che hai condiviso con uno dei partecipanti al sondaggio e fare tap sul pulsante Results presente nella pagina Web che si apre nel browser.
Volendo, puoi condividere il link del sondaggio anche nello Stato di WhatsApp.
Per riuscirci, fai tap sulla scheda Stato situata in basso a sinistra della schermata principale dell’app, premi sull’icona della penna situata in corrispondenza della dicitura Il mio stato e, dopo aver scritto un breve messaggio introduttivo al sondaggio (es.
Rispondi a questo sondaggio…), tieni il dito premuto nel campo di testo e seleziona la voce Incolla dal menu che si apre.
Per concludere, fai tap sull’icona dell’aeroplanino di carta situato sulla destra e il gioco è fatto.
WhatsApp Web/Desktop
IMMAGINE QUI 6
Se vuoi procedere da WhatsApp Web/Desktop, dopo aver copiato il link del sondaggio come ti ho mostrato in uno dei capitoli precedenti della guida, accedi a WhatsApp collegandoti alla sua versione Web o utilizzando il suo client ufficiale per Windows o macOS (se hai difficoltà a farlo, puoi procedere seguendo le istruzioni pubblicate nel tutorial sull’uso di WhatsApp su PC).
Dopodiché entra nella chat nella quale condividere il link al sondaggio, fai clic destro sulla barra di digitazione di WhatsApp, seleziona la voce Incolla dal menu che si apre e premi sull’icona dell’aeroplanino di carta situata sulla destra, in modo da inviare il messaggio.
Per visualizzare le risposte del sondaggio, poi, devi cliccare sul link che hai condiviso con uno dei partecipanti e fare clic sul pulsante Results presente nella pagina Web che si apre nel browser.
Semplice, vero?
come fare videochiamate con whatsapp
come fare videochiamate con whatsapp
Per restare in contatto con i tuoi amici fai un uso spropositato di WhatsApp:
invii messaggi di testo, messaggi vocali, foto e video a tutti i tuoi contatti presenti nell’applicazione.
Di recente però hai sentito parlare della possibilità di fare videochiamate con WhatsApp e la cosa ti incuriosisce parecchio, vorresti proprio saperne di più.
Se hai quindi fatto clic su questa mia guida perché vuoi sapere nei minimi dettagli come fare le videochiamate con WhatsApp, sappi che sei capitato sul tutorial giusto.
Conosco alla perfezione il funzionamento dell’applicazione di messaggistica e posso aiutarti in un batter d’occhio.
Nel corso di questo tutorial tutto quello che dovrai fare è metterti seduto comodo, prenderti qualche minuto di tempo libero e prestare attenzione durante la lettura delle righe che seguiranno.
La funzionalità che ti permette di effettuare videochiamate con WhatsApp è disponibile già da tempo su tutti i dispositivi con sistema operativo Android o iOS; per sapere come utilizzarla ti basterà prendere in mano il tuo cellulare e seguire le mie indicazioni.
Ti spiegherò come fare in maniera chiara e precisa:
vedrai che non potrai sbagliarti e che, dopo aver appreso il funzionamento delle videochiamate su WhatsApp, sarai anche in grado di spiegarlo ad un amico bisognoso della tua stessa una dritta.
Scommettiamo?
Come al solito, prima di iniziare, desidero augurarti una buona lettura.
Come fare le videochiamate con WhatsApp (Android)
IMMAGINE QUI 1
Per fare le videochiamate con WhatsApp, è necessario che entrambi i dispositivi abbiano installato l’ultima versione dell’applicazione, altrimenti potrebbero verificarsi dei problemi che causano l’impossibilità di avviare le chiamate video.
Se disponi di uno smartphone con sistema operativo Android, segui attentamente le righe che seguono:
ti spiego come assicurarti che l’applicazione di WhatsApp sia aggiornata e, nel caso, le procedure da effettuare per aggiornarla all’ultima versione disponibile.
Agendo da un dispositivo Android, la prima cosa che è necessario fare per verificare la presenza di un aggiornamento per l’applicazione di WhatsApp, è quella di recarsi nel PlayStore di Google, ovvero il negozio virtuale tramite il quale si scaricano e aggiornano le applicazioni presenti sui dispositivi Android.
Apri quindi il PlayStore di Google (simbolo di una bandierina colorata) e fai tap sul motore di ricerca in alto per poi digitare WhatsApp Messenger e fare tap sul tasto Cerca dalla tastiera del tuo smartphone.
Una volta che visualizzerai i risultati di ricerca, ti basterà fare tap sulla scheda di WhatsApp presente nel PlayStore di Google.
Nel caso in cui l’applicazione di WhatsApp abbia bisogno di essere aggiornata, comparirà il pulsante Aggiorna.
Facendo tap su di esso, verrà automaticamente e installato il nuovo aggiornamento.
Nel caso in cui, al posto del pulsante Aggiorna vi sia il pulsante Apri, significa che l’applicazione di WhatsApp che hai installato sul tuo dispositivo è già aggiornata all’ultima versione e potrai quindi già usufruire delle videochiamate su WhatsApp.
Una volta verificato l’effettivo aggiornamento dell’applicazione di WhatsApp, effettuare una videochiamata è un’operazione davvero semplice che può essere effettuata in qualsiasi momento.
Apri quindi l’applicazione di messaggistica e, tramite la schermata iniziale, denominata Chat, individua il nominativo della persona con vuoi entrare in contatto e, in questo caso, effettuare una videochiamata.
IMMAGINE QUI 2
Fai tap sul suo nome per entrare così nella schermata della chat dedicata.
A questo punto, per effettuare una videochiamata con la persona in questione, dovrai fare tap sul pulsante con il simbolo della videocamera.
Verrà visualizzato quindi un avviso di conferma con la dicitura Avvia videochiamata? Rispondi affermativamente premendo sul pulsante Chiama.
Se hai premuto per sbaglio sul pulsante con il simbolo della videocamera, premi su Annulla per tornare indietro, come se nulla fosse accaduto.
Premendo su Chiama, invece, dovrai garantire all’applicazione di WhatsApp i permessi per fotocamera e microfono.
Prosegui premendo quindi su Continua e Consenti per due volte consecutive.
Il destinatario della chiamata riceverà una notifica relativamente all’arrivo di una videochiamata e potrà scegliere se accettarla o rifiutarla.
La videochiamata potrà ovviamente essere effettuata utilizzando la fotocamera frontale o posteriore del dispositivo:
basterà fare tap sul simbolo della macchina fotografica con le due frecce.
Una volta avviata la videochiamata, i due interlocutori potranno videochiamarsi gratuitamente:
ovviamente per funzionare, le videochiamate di WhatsApp necessitano di una connessione a Internet attiva e non è consigliato videochiamare per lungo periodo sotto rete 3G/4G in quanto vi è un dispendioso consumo di dati.
Per ridurre il consumo di dati di chiamate e videochiamate vai nel menu Impostazioni di WhatsApp facendo tap sul simbolo (…) > Impostazioni > Utilizzo dati e apponi il segno di spunta in corrispondenza della voce Consumo dati ridotto.
Come fare le videochiamate con WhatsApp (iOS)
IMMAGINE QUI 3
Se disponi di uno smartphone Apple, dovrai verificare personalmente che il tuo smartphone dotato di sistema operativo iOS sia in possesso dell’ultima versione disponibile di WhatsApp.
Come ti ho spiegato nelle righe precedenti, è sempre indispensabile avere aggiornato l’applicazione per poter così usufruire delle ultime novità e, in questo caso specifico, della possibilità di effettuare le videochiamate.
Anche sui dispositivi Apple puoi effettuare questa verifica in modo semplice:
la prima cosa da fare è aprire l’App Store. Fai quindi tap sulla sua icona e, non appena si sarà aperto, fai tap sulla sezione Aggiornamenti che trovi in basso.
Nel caso in cui l’applicazione di WhatsApp necessiti di essere aggiornata, la sua icona comparirà in questa sezione e dovrai soltanto fare tap sul pulsante Aggiorna affinché venga effettuato l’aggiornamento della stessa.
A posto del pulsante Aggiorna vi è il pulsante Apri?
Significa che l’applicazione è già installata all’ultima versione e che, in questo caso, non dovrai effettuare alcuna procedura.
Arrivati a questo punto possiamo vedere nel dettaglio come effettuare le videochiamate con WhatsApp, utilizzando uno smartphone iOS.
La procedura da effettuare sui dispositivi mobili Apple è altrettanto semplice e immediata:
segui quindi le indicazioni che sto per fornirti.
IMMAGINE QUI 4
Apri per prima cosa l’applicazione di WhatsApp e, tramite la schermata Chat (simbolo di due fumetti sovrapposti), individua il nominativo della persona con cui desideri entrare in contatto tramite videochiamate.
Fai quindi tap sul suo nominativo per accedere alla schermata relativa alla singola conversazione.
A questo punto, per effettuare una videochiamata con la persona desiderata, dovrai fare tap sul simbolo della videocamera.
Anche in questo caso, se è la prima volta che effetti una videochiamata, dovrai autorizzare WhatsApp affinché abbia l’accesso a fotocamera e microfono.
Una volta che avrai effettuato la videochiamata, lo smartphone del destinatario squillerà, avvisandolo dell’arrivo di una videochiamata nell’applicazione di messaggistica.
Il destinatario potrà accettare o rifiutare, ma le videochiamate dovranno obbligatoriamente avvenire sotto rete Internet.
Tieni ovviamente presente che sotto rete 3G/4G, restare a lungo in videochiamata potrebbe consumare molto traffico per i tuoi dati a pacchetto:
in caso di videochiamate di lunga durata, ti consiglio di stare sotto rete Wi-Fi.
Nel caso volessi limitare il consumo di dati a pacchetto sotto rete 3G/4G, fai tap sulle Impostazioni di WhatsApp (simbolo di un ingranaggio presente nella schermata principale), fai tap sulla voce Utilizzo dati e archivio e sposta da OFF a ON la levetta in corrispondenza della dicitura Consumo dati ridotto.
Come fare le videochiamate con WhatsApp (Windows Phone)
IMMAGINE QUI 5
Il dispositivo da te in possesso è un Windows Phone?
Sappi che le videochiamate di WhatsApp sono supportate anche dai dispositivi mobili dotati del sistema operativo sviluppato da Microsoft.
Di conseguenza, anche in questo caso, se vuoi effettivamente usufruire della funzionalità di videochiamate, è bene che ti assicuri di aver aggiornato l’applicazione di WhatsApp all’ultima versione disponibile.
Non hai la più pallida idea di come procedere?
Nessun problema, sono qui apposta per aiutarti:
segui attentamente le indicazioni che seguono.
La prima cosa che devi fare è aprire il Windows Phone Store (ovvero il negozio virtuale tramite il quale si scaricano le app su Windows Phone).
L’applicazione ha la forma di un sacchetto della spesa e presenta la bandiera di Windows al centro.
Una volta aperto il Windows Phone Store, fai tap sull’icona con il simbolo della lente di ingrandimento e, tramite il motore di ricerca, digita WhatsApp Messenger premendo poi sul tasto cerca dalla tastiera per confermare la ricerca dell’applicazione.
Una volta che visualizzerai l’applicazione di WhatsApp, verifica l’eventuale presenza del tasto Aggiorna.
Nel caso in cui questo tasto fosse presente, significa che l’applicazione di WhatsApp ha bisogno di essere aggiornata.
Al posto del pulsante Aggiorna vi è il pulsante Vedi?
Allora significa che l’applicazione di WhatsApp è già aggiornata all’ultima versione.
In questo caso specifico non devi fare nulla.
Come ti ho anticipato, le videochiamate su WhatsApp possono essere facilmente effettuate anche su dispositivi meno recenti, tra cui i Windows Phone, ad esempio.
Le procedura da effettuare la trovi indicata nelle righe che seguono.
Per prima cosa avvia l’applicazione di WhatsApp e, tramite la scheda Chat o Preferiti, individua e fai tap sul nominativo della persona che intendi videochiamare.
IMMAGINE QUI 6
Una volta che avrai accesso alla schermata della singola conversazione, fai tap sul pulsante con il simbolo della cornetta che si trova in alto.
Dal menu a tendina che si aprirà, fai tap sulla dicitura videochiamata:
il telefono della persona chiamata squillerà e dovrai quindi attendere la sua risposta alla tua videochiamata.
Nel caso in cui dovessi ridurre il consumo di traffico dati a pacchetto, sappi che puoi farlo.
In questo modo, visto che le videochiamate di WhatsApp richiedono l’accesso a Internet, ridurrai il consumo per quelle volte in cui dovrai effettuarle sotto rete 3G/4G.
Se desideri attivare il risparmio dati su WhatsApp per Windows Phone, fai tap sul pulsante con il simbolo dei tre puntini (…) che trovi nella schermata iniziale dell’applicazione.
Fai poi tap sulla voce Impostazioni > chat e chiamate e sposta la levetta da OFF a ON, in corrispondenza della dicitura Consumo dati ridotto.
come fare videochiamate di gruppo su whatsapp
come fare videochiamate di gruppo su whatsapp
Stai organizzando una festa di fine anno insieme ai tuoi compagni di classe:
per definire tutti i dettagli dell’evento ottimizzando al meglio il vostro tempo, avete deciso che, anziché incontrarvi fisicamente, vi sentirete telefonicamente sfruttando la funzione delle videochiamate di gruppo di WhatsApp.
Purtroppo, però, finora non hai mai utilizzato la caratteristica in questione e temi che non riuscirai a rispettare l’appuntamento con i tuoi amici.
Ma dai, non preoccuparti:
se vuoi posso spiegarti io come fare videochiamate di gruppo su WhatsApp.
Contrariamente a quanto tu possa immaginare, non vi è nulla di complicato nell’effettuare videochiamate di gruppo sulla celebre app di messaggistica di proprietà di Facebook:
tutto ciò che devi fare è avviare una chiamata “singola” con uno dei contatti salvati in rubrica e poi aggiungere nuovi partecipanti (fino a un massimo di quattro, compreso il chiamante) tramite l’apposito pulsante che comparirà sullo schermo del tuo smartphone.
Qui sotto trovi tutti i dettagli.
Solo una piccola precisazione prima di cominciare:
nel momento in cui scrivo, la funzione delle videochiamate di gruppo su WhatsApp è disponibile soltanto su Android e iPhone, mentre è assente sul client di WhatsApp per Windows e macOS e su WhatsApp Web dove, per dirla tutta, non è disponibile nemmeno la funzione di chiamata/videochiamata standard.
Detto ciò, non mi resta altro che augurarti buona lettura e buon divertimento con i tuoi amici in videochat!
Indice
- Come fare videochiamate di gruppo su WhatsApp con Android
- Effettuare una videochiamata di gruppo
- Accettare una videochiamata di gruppo
- Come fare videochiamate di gruppo su WhatsApp con iPhone
- Effettuare una videochiamata di gruppo
- Accettare una videochiamata di gruppo
Come fare videochiamate di gruppo su WhatsApp con Android
Desideri sapere come fare videochiamate di gruppo su WhatsApp con Android?
Ti garantisco che si tratta di un’operazione molto semplice da attuare.
Tutto ciò che devi fare è avviare WhatsApp sul tuo device, effettuare una videochiamata a uno dei tuoi contatti e poi aggiungere altri partecipanti tramite l’apposito pulsante che compare a schermo.
Lascia che ti spieghi più nel dettaglio come procedere.
Effettuare una videochiamata di gruppo
IMMAGINE QUI 1
Per effettuare una videochiamata di gruppo, avvia l’app ufficiale di WhatsApp sul tuo smartphone o tablet Android, premendo sulla sua icona verde raffigurante la caratteristica cornetta bianca, seleziona poi la scheda Chiamate situata in alto a destra e fai tap sull’icona della cornetta bianca su sfondo verde con a fianco il simbolo (+), in basso a destra.
Nella schermata che si apre, individua uno degli utenti con cui vuoi parlare (o cercalo premendo sull’icona della lente di ingrandimento e scrivendone poi il nome sulla barra di ricerca che compare in alto) e premi sul pulsante raffigurante la videocamera che compare accanto al suo nome per effettuare la videochiamata.
In alternativa, puoi effettuare una videochiamata premendo semplicemente sulla scheda Chat, facendo tap sull’icona della nuvoletta bianca su sfondo verde che si trova in basso a destra, premendo poi sul nome del contatto che vuoi videochiamare e facendo tap prima sull’icona della videocamera situata in alto a destra e poi su CHIAMA.
Non appena il contatto accetterà la chiamata, nell’angolo in alto a destra della schermata comparirà il pulsante raffigurante un omino con a fianco il simbolo (+) (se scompare, fai tap sullo schermo per farlo ricomparire):
premi su di esso per aggiungere un nuovo partecipante alla videochiamata e, nella schermata successiva, individua un altro contatto che vuoi far partecipare, fai tap sul suo nome per aggiungerlo e conferma l’operazione premendo su Aggiungi.
Se vuoi aggiungere un altro utente alla conversazione, non devi fare altro che ripetere l’operazione:
premere sul pulsante raffigurante l’omino con a fianco il simbolo (+) che si trova in alto a destra, fare tap sul nome dell’utente che vuoi aggiungere alla conversazione e rispondere Aggiungi al messaggio che compare.
Ti ricordo che, nel momento in cui scrivo, le videochiamate di gruppo su WhatsApp supportano fino a un massimo di quattro utenti (compreso il chiamante).
Ti rammento anche che gli utenti che chiami potranno a loro volta aggiungere altri partecipanti alla conversazione (a patto che non sia stato già raggiunto il limite a cui accennavo poc’anzi).
Nota: se non visualizzi il pulsante tramite il quale aggiungere nuovi partecipanti alla videochiamata, accertati che WhatsApp sia aggiornato all’ultima versione disponibile.
Per farlo, recati nella pagina del Play Store che ospita WhatsApp e premi sul pulsante Aggiorna (se necessario).
Per maggiori informazioni su come aggiornare WhatsApp su Android, leggi l’approfondimento che ti ho appena linkato.
Accettare una videochiamata di gruppo
IMMAGINE QUI 2
Ora che hai imparato come effettuare una videochiamata di gruppo, sicuramente vorrai sapere come accettarne una, qualora uno dei tuoi contatti dovesse invitarti a parteciparvi.
In realtà non c’è molto da spiegare:
per accettare una videochiamata di gruppo su WhatsApp non non devi fare altro che premere sul pulsante azzurro raffigurante la videocamera bianca e fare uno swipe dal basso verso l’alto (basta seguire le frecce).
Le videochiamate di gruppo sono facilmente riconoscibili dalla schermata di anteprima della chiamata stessa:
su questa, infatti, viene riportata la dicitura Videochiamata WhatsApp di gruppo e persino i nomi dei contatti che hanno già accettato di partecipare alla conversazione.
Come fare videochiamate di gruppo su WhatsApp con iPhone
Desideri sapere come fare videochiamate di gruppo su WhatsApp con il tuo iPhone?
Sappi che la procedura che devi compiere non è poi così diversa da quella che ti ho indicato nel capitolo dedicato ad Android.
Anche in questo caso, infatti, bisogna avviare WhatsApp, effettuare una videochiamata con uno dei propri contatti e poi aggiungervi gli altri partecipanti tramite l’apposito pulsante che compare a schermo.
Trovi tutto spiegato qui sotto.
Effettuare una videochiamata di gruppo
IMMAGINE QUI 3
Per effettuare una videochiamata di gruppo, avvia WhatsApp sul tuo iPhone, premi sul pulsante Chiamate (l’icona della cornetta grigia situata in basso a sinistra) e fai tap sull’icona della cornetta azzurra con a fianco il simbolo (+) che si trova in alto a destra. Nella schermata che si apre, individua uno degli utenti che vuoi videochiamare (oppure cerca il suo nome nella barra di ricerca situata in alto) e premi sul pulsante raffigurante la videocamera collocata accanto al nome del contatto da chiamare.
In alternativa, puoi effettuare una videochiamata nel seguente modo:
premi sul pulsante Chat, fai tap sull’icona della matita situata in alto a destra, fai tap sul nome del contatto che vuoi chiamare e premi sul pulsante raffigurante la videocamera che si trova in alto a destra.
Non appena il contatto che hai chiamato risponderà, premi sul pulsante raffigurante l’omino con a fianco il simbolo (+) che si trova in alto a destra (se scompare, fai tap sullo schermo per farlo ricomparire) e, nella schermata che si apre, individua l’altro utente che vuoi aggiungere alla chiamata, fai tap sul suo nome per aggiungerlo alla conversazione e conferma l’operazione rispondendo Aggiungi al messaggio che compare a schermo.
Se vuoi aggiungere un altro utente alla conversazione, non devi fare altro che ripetere l’operazione che ti ho descritto poc’anzi:
premere sul pulsante raffigurante l’omino con a fianco il simbolo (+) che si trova in alto a destra, fare tap sul nome dell’utente che vuoi aggiungere alla conversazione e rispondere Aggiungi al messaggio che compare.
Ti ricordo che, nel momento in cui scrivo, le videochiamate di gruppo su WhatsApp supportano fino a un massimo di quattro utenti (compreso il chiamante).
Ti rammento anche che gli utenti che chiami possono a loro volta aggiungere altri partecipanti alla conversazione (a patto che non sia stato già raggiunto il limite a cui accennavo poc’anzi).
Nota: se non visualizzi il pulsante tramite il quale aggiungere nuovi partecipanti alla videochiamata, assicurati che WhatsApp sia aggiornato all’ultima versione disponibile.
Recati, quindi, nella pagina dell’App Store che ospita WhatsApp e premi sul pulsante Aggiorna (se disponibile).
Se vuoi avere maggiori informazioni su come aggiornare WhatsApp su iPhone, dai un’occhiata alla guida che ho già pubblicato sul mio blog.
Accettare una videochiamata di gruppo
IMMAGINE QUI 4
Accettare una videochiamata di gruppo su WhatsApp non è affatto difficile:
devi semplicemente “sollevare la cornetta” premendo sul pulsante Accetta (l’icona della videocamera bianca su sfondo verde) che compare a schermo quando un utente ti chiama e il gioco è fatto.
Se prima di accettare la videochiamata vuoi sapere se vi sono altri utenti collegati, non devi fare altro che prestare attenzione alle informazioni che visualizzi nella schermata di anteprima della videochiamata stessa:
su questa, infatti, sarà presente la dicitura Videochiamata di gruppo in entrata e, addirittura, saranno presenti i nomi dei contatti coinvolti nella conversazione.
come farmi sbloccare su whatsapp
come farmi sbloccare su whatsapp
Ultimamente un tuo contatto ti ha bloccato su WhatsApp e, per tale ragione, sono intere settimane che non fai che chiederti:
“Come farmi sbloccare su WhatsApp?”.
Se questa è la tua situazione, il consiglio che ti do è quello di accertarti innanzitutto che il contatto “sospetto” ti abbia effettivamente bloccato.
Una volta che avrai appurato ciò, potrai poi decidere di contattare l’utente in questione in altri modi, magari per telefono o (meglio ancora) di persona, per chiarire la situazione e chiedergli il motivo per cui ha deciso di bloccarti.
Forse la persona che ti ha bloccato lo ha fatto involontariamente e nemmeno sa di averlo fatto (soprattutto se l’utente in questione non è molto pratico con gli smartphone e con i servizi di messaggistica istantanea).
Un incontro chiarificatore potrà sicuramente permetterti di far ritornare la situazione alla normalità.
Se, invece, sei stato tu a bloccare qualcuno su WhatsApp, magari per errore, puoi sapere come rimuovere il contatto interessato dal blocco dalla lista dei contatti bloccati seguendo le istruzioni che trovi raccolte nell’ultima parte di questo post.
Ora non devi fare altro che metterti bello comodo, prenderti qualche minuto di tempo libero tutto per te e capire se sei stato effettivamente bloccato su WhatsApp e scegliere se e come contattare la persona per farti sbloccare.
Sei pronto per iniziare?
Beh, allora non perdiamo altro tempo e addentriamoci nel vivo di questo tutorial.
Buona lettura e in bocca al lupo per tutto!
Indice
- Come capire se sei stato bloccato su WhatsApp
- Ultimo accesso non visualizzabile
- Immagine del profilo “oscurata”
- Doppi segni di spunta mancanti
- Impossibilità di effettuare chiamate WhatsApp
- Contatta la persona che ti ha bloccato su WhatsApp
- Rimuovere un contatto dalla lista dei contatti bloccati
Come capire se sei stato bloccato su WhatsApp
IMMAGINE QUI 1
Prima di farti sbloccare su WhatsApp è saggio da parte tua accertarti di essere stato effettivamente bloccato.
Per far questo, devi analizzare attentamente alcuni fattori che potranno fornirti indizi preziosi ad avvalorare e confutare la tua tesi.
“Indagare” (permettimi di usare questo termine) purtroppo è l’unico modo per capire se sei stato bloccato, visto che WhatsApp non informa i propri utenti quando vengono bloccati da altri.
Il problema più grosso è che, se sei stato davvero bloccato da qualcuno su WhatsApp, non potrai metterti in contatto con lui (o lei) fintantoché non verrai sbloccato.
Dovrai ricorrere a strade alternative, ma di questo parleremo meglio a breve.
Adesso vediamo, insieme, quali sono i fattori da tenere in considerazione per capire se sei stato bloccato su WhatsApp da un tuo contatto oppure no.
Ultimo accesso non visualizzabile
IMMAGINE QUI 2
Se sei stato bloccato su WhatsApp, una delle prime informazioni che non ti verranno più mostrate è l’ultimo accesso che il contatto “sospetto” ha effettuato.
Apri quindi la chat del contatto che pensi ti abbia bloccato e, se non visualizzi il messaggio “Ultimo accesso effettuato il…”, il contatto selezionato potrebbe averti effettivamente bloccato.
Questo fattore, però, non è l’unico che devi prendere in considerazione.
Se, infatti, hai impostato la tua privacy in modo tale da non permettere agli altri quando vedere i tuoi accessi (o se l’utente in questione ha fatto ciò), nemmeno tu potrai vedere gli ultimi accessi effettuati dai tuoi contatti, incluso l’utente che pensi possa averti bloccato.
Per questa ragione, ti consiglio di prendere in considerazione anche tutti gli fattori indicati di seguito.
Immagine del profilo “oscurata”
IMMAGINE QUI 3
Improvvisamente non visualizzi più l’immagine del profilo di un contatto o il suo stato testuale e multimediale?
Questo potrebbe essere un altro indizio del fatto che il contatto in questione ti possa aver bloccato.
In alcuni casi, potresti visualizzare un’immagine del profilo vecchia (risalente al momento immediatamente prima del blocco), oppure potresti visualizzare l’immagine di default che WhatsApp applica ai contatti sprovvisti di foto.
Anche in questo caso, però, questo indizio, preso da solo, non è sufficiente per stabilire se un contatto ti abbia bloccato o meno.
Doppi segni di spunta mancanti
IMMAGINE QUI 4
Gli indizi che devi tenere in maggior considerazione per capire se sei stato bloccato su WhatsApp riguardano i segni di spunta che, in base al loro colore e al loro numero, offrono indicazioni molto importanti in tal senso.
Su WhatsApp la “simbologia” dei segni di spunta è la seguente.
- Singolo segno di spunta grigio — messaggio inviato ma non consegnato.
- Doppio segno di spunta grigio — messaggio inviato e consegnato correttamente ma non ancora letto.
- Doppio segno di spunta blu — messaggio inviato, consegnato correttamente e letto dal destinatario.
Se i messaggi che invii tramite WhatsApp al tuo contatto “sospetto” sono contrassegnati dai singoli segni di spunta grigi aspetta qualche giorno (o anche qualche settimana) e, se dopo diverso tempo non appare la doppia spunta grigia che indica l’avvenuta consegna del messaggio, l’utente in questione potrebbe averti effettivamente bloccato.
Nota: a volte la doppia spunta grigia potrebbe non apparire subito perché l’utente è offline o per il semplice fatto che il suo smartphone è spento o non raggiungibile.
È per questo che dovresti aspettare un po’ di tempo prima di giungere a conclusioni affrettate!
Impossibilità di effettuare chiamate WhatsApp
IMMAGINE QUI 5
Se, nonostante ripetuti tentativi, non riesci a effettuare chiamate o videochiamate WhatsApp al contatto che pensi ti abbia bloccato, è molto probabile che i tuoi sospetti siano fondati.
Proprio come accade per i messaggi di testo, anche le chiamate VoIP non vengono inoltrate all’utente che ti ha bloccato su WhatsApp.
Contatta la persona che ti ha bloccato su WhatsApp
IMMAGINE QUI 6
Se hai attentamente valutato i fattori indicati sopra e sei giunto alla conclusione di essere stato bloccato su WhatsApp, non disperarti! Forse il contatto in questione ti ha bloccato distrattamente o involontariamente, oppure potrebbe averlo fatto a seguito di un vostro litigio e, una volta calmate le acque, potrebbe essere comunque disposto a revocare il blocco.
Devi sapere inoltre che, pur essendo stato bloccato su WhatsApp, puoi comunque contattare l’utente in questione utilizzando un altro servizio di messaggistica (es.
Facebook Messenger, Telegram, WeChat, Skype, etc.), chiamandolo al telefono o, ancor meglio, incontrandolo di persona per “parlare a quattr’occhi”, come si suol dire.
Chiedi alla persona che ti ha bloccato su WhatsApp il motivo per cui ti ha preso questa decisione e, se lo ha fatto perché lo assillavi con troppi messaggi al giorno o perché hai assunto un qualsiasi altro atteggiamento o comportamento poco gradito, promettigli che farai maggior attenzione e, soprattutto, attieniti alla parola data!
Se il contatto che ti ha bloccato lo ha fatto per errore, sicuramente sarà disposto a revocare il blocco.
Se, invece, lo ha fatto di proposito e non ha alcuna intenzione di sbloccarti, rispetta la sua scelta.
In futuro potrebbe decidere di revocare il blocco di sua spontanea volontà.
Rimuovere un contatto dalla lista dei contatti bloccati
IMMAGINE QUI 7
Hai per sbaglio bloccato un tuo contatto e ora vorresti sbloccarlo rimuovendolo così dalla lista dei contatti bloccati?
Il contatto che ti aveva bloccato, l’aveva fatto per sbaglio e ora non sa come rimediare all’errore?
In caso affermativo, l’operazione che dovrai eseguire (o che dovrà eseguire lui o lei) è molto semplice.
Per accedere alla lista dei contatti che hai bloccato su WhatsApp, recati nelle Impostazioni del servizio di messaggistica istantanea, fai tap sulla voce Account nella schermata che compare e, nella schermata successiva, premi prima sulla voce Privacy e poi su Contatti bloccati/Bloccati.
Se hai uno smartphone Android, premi sul nome del contatto che hai bloccato e, nel riquadro che compare, fai tap sulla voce Sblocca [nome del contatto bloccato].
Se, invece, hai un iPhone, effettua uno swipe da destra verso sinistra sul nome del contatto che vuoi sbloccare e premi il pulsante Sblocca che compare lateralmente.
come funziona lo stato di whatsapp
come funziona lo stato di whatsapp
Trascorri sempre interi pomeriggi a messaggiare con gli amici nella popolare applicazione di messaggistica WhatsApp ma, da un po’ di tempo a questa parte, ti sei accorto che tutti hanno incominciato a usufruire di una nuova funzionalità che permette di condividere foto e video riguardanti la loro giornata.
Dal momento in cui conosci il mondo dei social network, questo strumento ti sembra a grandi linee simile alle Storie di Instagram e di Facebook; alcune cose ti sembrano però poco chiare: vorresti quindi capire più nel dettaglio come utilizzarlo.
Beh, se le cose stanno effettivamente così, se ti ritrovi in questa mia descrizione e se hai fatto clic su questa guida perché vorresti sapere come funziona lo stato di WhatsApp, sarai felice di sapere che posso chiarire ogni tuo dubbio e perplessità riguardante questo particolare strumento.
Nel corso di questo tutorial ti spiegherò passo per passo tutto ciò che riguarda questo strumento di condivisione di foto e video presente nell’applicazione di messaggistica.
Tutto quello di cui hai bisogno è soltanto qualche minuto di tempo libero:
dovrai inoltre tenere sotto mano il tuo smartphone Android o iOS e seguire le istruzioni dettagliate che ti fornirò.
Vedrai che se presterai attenzione riuscirai a capire come funziona lo Stato di WhatsApp in pochissimo tempo e, una volta appreso come utilizzarlo, sarai eventualmente anche in grado di aiutare i tuoi amici bisognosi di maggiori spiegazioni.
Sono sicuro che WhatsApp non avrà più segreti per te, scommettiamo?
Detto questo, possiamo iniziare.
Sei pronto?
Ti auguro una buona lettura.
Che cos’è lo Stato di WhatsApp
IMMAGINE QUI 1
Sì, è vero, lo stato di WhatsApp assomiglia molto alle Storie di Instagram e a quelle di Facebook.
Questa funzionalità, vista per la prima volta nell’applicazione Snapchat, è stata in seguito introdotta su Instagram, su Facebook e infine su WhatsApp.
Il motivo?
Tutte e tre le applicazioni fanno a capo alla stessa azienda, Facebook Inc., ovvero la società di Mark Zuckerberg, l’amministratore delegato del social network Facebook.
Anche se il nome di questo strumento è diverso, il concetto base di questa funzionalità è davvero molto simile.
Facendo specifico riferimento a WhatsApp, gli Stati presenti nell’applicazione non sono altro che la possibilità di realizzare brevi sequenze di foto e video da condividere con i propri contatti.
Gli Stati realizzati all’interno dell’applicazione di messaggistica saranno visibili soltanto per una durata massima di 24 ore, dopodiché scompariranno e non saranno più visualizzabili.
Lo stato di WhatsApp, come detto, è una raccolta di elementi multimediali.
Allo stato possono infatti essere aggiunti elementi foto, video, GIF o immagini; l’unica limitazione, se così vogliamo chiamarla, è che i video devono avere una durata massima di 30 secondi per essere inclusi nello Stato.
Ogni elemento multimediale che si desidera includere nello Stato può essere personalizzato:
è possibile realizzare didascalie, scritte, si può disegnare a mano sulle immagini e sui video e si possono applicare sticker e/o emoji.
Automaticamente, una volta condiviso, il proprio Stato di WhatsApp sarà visibile a tutti i contatti presenti all’interno dell’applicazione.
Qualora però si volesse limitare la visibilità ad una cerchia specifica di utenti, è possibile agire tramite le impostazioni, limitando la condivisione dello Stato a piacimento.
Gli Stati di WhatsApp sono disponibili su tutti i dispositivi mobili Android e iOS dotati dell’ultima versione dell’applicazione di messaggistica.
Come avere gli Stati di WhatsApp (Android)
IMMAGINE QUI 2
Come ti ho appena spiegato, per poter creare uno Stato di WhatsApp è necessario verificare di aver aggiornato all’ultima versione la nota applicazione di messaggistica.
Ti spiego qui di seguito come effettuare questa procedura su dispositivi Android.
Per prima cosa avvia il PlayStore di Google; tramite lo store virtuale del tuo dispositivo Android dovrai verificare l’eventuale presenza di un aggiornamento per l’app di WhatsApp.
Fai poi tap sul motore di ricerca che vedi in alto e digita WhatsApp Messenger, facendo poi tap sul tasto Cerca tramite la tastiera del tuo dispositivo mobile.
Non appena visualizzerai i risultati della ricerca, individua e fai tap sulla schermata dell’app di WhatsApp.
Se l’applicazione necessita di essere aggiornata potrai farlo premendo sul pulsante Aggiorna.
Al posto del pulsante Aggiorna vi è il pulsante Apri?
Allora significa che l’applicazione è già aggiornata e non dovrai fare altro.
Come avere gli Stati di WhatsApp (iOS)
IMMAGINE QUI 3
Anche su smartphone iOS ti consiglio di fare un breve controllo per vedere se l’app di WhatsApp è aggiornata all’ultima versione.
In questo modo non avrai sicuramente problemi nell’utilizzo degli Stati di WhatsApp.
Recati quindi nell’App Store di iOS e, dal menu situato in basso, fai tap sul pulsante Aggiornamenti (simbolo di una freccia verso il basso).
Ti troverai così nella sezione dedicata agli aggiornamenti delle app.
Qualora l’applicazione di WhatsApp comparisse in questa schermata e vi fosse presente il pulsante Aggiorna, significa che vi è un aggiornamento in attesa di essere scaricato.
Fai quindi tap sul pulsante Aggiorna e attendi il download dell’aggiornamento stesso.
Al termine, comparirà il pulsante Apri.
Se invece, facendo clic sulla sezione Aggiornamenti di App Store, l’applicazione di WhatsApp presenta già la dicitura Apri, significa che già sei in possesso dell’ultima versione per l’applicazione di messaggistica; puoi quindi passare direttamente al paragrafo successivo in cui ti spiego come funziona lo Stato di WhatsApp.
Come funziona lo Stato di WhatsApp (Android/iOS)
IMMAGINE QUI 4
Gli stati di WhatsApp sono presenti sia su Android che su iOS e la loro funzionalità è identica su entrambi i dispositivi.
Per realizzare uno Stato su WhatsApp, la prima cosa che devi fare è recarti nella sezione Stato presente nell’applicazione di messaggistica istantanea.
Nella schermata che si apre, fai poi tap sul pulsante (+) che puoi trovare in corrispondenza della dicitura Il mio Stato.
Il pulsante è presente su entrambi i sistemi operativi per smartphone, cambia però l’interfaccia dell’applicazione e la posizione di due pulsanti aggiuntivi che presentano il simbolo della fotocamera e il simbolo della matita.
Il primo presenta la stessa funzionalità del pulsante (+):
facendo tap su di esso verrà avviata la fotocamera del tuo dispositivo e potrai per esempio realizzare uno stato partendo da una foto scattata sul momento.
Puoi anche scegliere una foto scattata in precedenza, scegliendola dalle miniature che ti verranno presentate a schermo e che rimandano alle ultime foto presenti nella galleria multimediale del tuo smartphhone.
Facendo invece sul pulsante con il simbolo della matita, potrai realizzare uno stato caratterizzato da una scritta e uno sfondo colorato.
Di conseguenza, se desideri realizzare uno stato di WhatsApp che presenti un elemento multimediale come una foto o un video, premi quindi sul pulsante (+).
Una volta che si sarà avviata la fotocamera del tuo dispositivo, scatta la foto facendo tap sul pulsante tondo.
Tieni invece premuto il pulsante tondo per realizzare un video sul momento, ma ricorda che la durata massima dev’essere di 30 secondi.
Puoi anche scegliere dalla galleria multimediale una foto, una GIF o un video realizzati in precedenza, facendo tap sull’elemento da condividere tra quelli che ti verranno proposti come miniature per un rapido accesso.
Se stai pubblicando un Stato dal tuo iPhone ti segnalo anche la possibilità di accedere a un motore di ricerca interno di immagini animate:
puoi infatti trovare il pulsante GIF facendo tap sul simbolo della galleria multimediale (in basso a sinistra) che apparirà quando farai tap sul pulsante (+) per realizzare uno Stato.
IMMAGINE QUI 5
Una volta selezionato l’elemento multimediale di tuo gradimento puoi personalizzarlo esteticamente tramite i pulsanti presenti in alto.
Nello specifico, il simbolo del quadrato permette di effettuare un ritaglio, il pulsante con il simbolo della faccina permette di aggiungere sticker e/o emoji, il pulsante con il simbolo T permette di scrivere un testo sull’elemento multimediale, mentre premendo sul pulsante con il simbolo della matita potrai realizzare un disegno a mano libera.
Una volta che hai terminato la realizzazione dello Stato su WhatsApp, condividilo premendo sul pulsante a forma di freccia che trovi in basso a destra.
Lo Stato di WhatsApp che hai realizzato verrà condiviso nella sezione Stato dove sarà visibile per 24 ore.
Come vedere chi visualizza lo Stato di WhatsApp
IMMAGINE QUI 6
Una volta che avrai pubblicato lo Stato di WhatsApp, puoi facilmente scoprire chi lo ha visualizzato.
Fai tap sulla scheda Stato nell’applicazione e fai tap sulla dicitura Il mio Stato.
Ti troverai così in una schermata che ti permetterà di vedere un indicatore numerico che fa riferimento alle visualizzazioni ricevute per il tuo Stato.
Facendo tap su questa schermata potrai sapere tutti i nominativi delle persone che hanno visto il tuo Stato.
Tramite questa schermata potrai anche cancellare lo Stato pubblicato.
Per farlo, su iOS premi sul pulsante Modifica, apponi il segno di spunta sullo stato e poi fai tap su Elimina.
Su Android premi sul pulsante con il simbolo del cestino e premi poi su Elimina.
Come impostare la privacy per lo Stato di WhatsApp
IMMAGINE QUI 7
Vuoi che lo Stato che hai pubblicato venga visto soltanto da alcune persone da te desiderate?
Nessun problema, ti spiego qui di seguito come agire sia su Android che su iOS.
Recati nella sezione Stato di WhatsApp e, su Android, premi sul pulsante (…).
Fai poi tap sulla voce Privacy dello Stato.
Su iOS, dalla sezione Stato di WhatsApp dovrai invece fare tap sulla dicitura Privacy che puoi vedere in alto a sinistra.
Le opzioni sono date dalle voci I miei contatti (ti permette di consentire la visualizzazione dello stato a tutti i tuoi contatti di WhatsApp, senza limitazioni), I miei contatti eccetto… (ti permette di escludere alcune persone dalla visualizzazione dello Stato) e Condividi con (per condividere lo Stato soltanto con specifici contatti selezionati).
Tieni inoltre presente che gli Stati di WhatsApp, realizzabili soltanto da smartphone Android e iOS, sono invece visibili anche tramite la versione Web di WhatsApp e nel client desktop su PC e MacOS che puoi scaricare gratuitamente dal sito Internet ufficiale di WhatsApp.
come hackerare whatsapp
come hackerare whatsapp
Dopo aver letto alcuni presunti tutorial su come hackerare WhatsApp temi che qualcuno possa ficcare facilmente il naso nel tuo account e spiare tutte le tue conversazioni?
Beh, fai bene a preoccuparti della tua privacy, però non devi essere paranoico.
Spiare le chat di WhatsApp non è un’operazione impossibile, teoricamente tutti i sistemi informatici si possono “bucare” ma per fortuna la situazione non è così disperata come si legge in giro.
Grazie alle ultime implementazioni in termini di cifratura, le conversazioni di WhatsApp sono diventate molto più difficili da intercettare rispetto al passato ed è quasi impossibile “catturarle” senza accedere fisicamente al telefono della vittima.
Questo significa che con un pizzico di attenzione, impostando in maniera adeguata il proprio smartphone ed evitando di collegarsi a reti wireless pubbliche, si possono dormire sonni ragionevolmente tranquilli.
Ti andrebbe di saperne di più?
Bene, allora continua a leggere.
Adesso ti illustro le principali tecniche usate dai criminali informatici per hackerare gli account di WhatsApp e le migliori strategie per difendersi.
Attenzione:
spiare le conversazioni altrui è un reato punibile dalla legge.
Questo tutorial è stato scritto a puro scopo illustrativo, pertanto io non mi assumo alcuna responsabilità circa l’utilizzo che potrai fare delle informazioni contenute in esso.
Indice
- I sistemi di protezione di WhatsApp
- Hackerare WhatsApp Web/Desktop
- Copie clonate di WhatsApp
- Applicazioni spia
I sistemi di protezione di WhatsApp
IMMAGINE QUI 1
Per scoprire quali sono le principali tecniche usate dai criminali informatici per hackerare WhatsApp dobbiamo prima capire come funziona l’applicazione e quali sono i sistemi di protezione adottati da quest’ultima.
WhatsApp utilizza un sistema di cifratura end-to-end (da punto a punto) che permette di visualizzare il contenuto delle conversazioni solo ai legittimi mittenti e destinatari.
Grazie alla cifratura end-to-end, le informazioni vengono protette con una sorta di lucchetto digitale, viaggiano in maniera criptata verso i server di WhatsApp e poi arrivano sullo smartphone del destinatario, dove vengono decifrate e quindi risultano leggibili da quest’ultimo.
Il tutto avviene in maniera automatica, senza che gli utenti debbano fare nulla, grazie a due chiavi crittografiche:
una pubblica che viene condivisa tra gli utenti e una privata che risiede esclusivamente sullo smartphone di ciascun utente.
Altra cosa importante da sottolineare è che la cifratura copre non solo i messaggi testuali, ma anche le foto, i video e tutti gli altri contenuti che possono essere gestiti da WhatsApp.
Per essere ancora più precisi, il sistema di cifratura utilizzato da WhatsApp si chiama TextSecure, è open source ed è stato sviluppato dalla società Open Whisper Systems, che ha annunciato la sua collaborazione con il celebre servizio di messaggistica nel novembre 2014.
Questo significa che precedentemente WhatsApp non utilizzava la stessa misura di protezione.
Utilizzava un sistema di cifratura basato sull’algoritmo RC4, il quale lavorava solo in uscita (dal telefono del mittente ai server del servizio) ed era molto più facile da attaccare.
Alcuni test realizzati dalla società di sicurezza Heise nell’aprile del 2015 hanno dimostrato che la cifratura end-to-end non era stata adottata contemporaneamente su tutte le versioni di WhatsApp:
all’epoca dei test era presente solo su Android, mentre sulle altre piattaforme software veniva utilizzato ancora l’algoritmo RC4, ma ora la situazione è cambiata e per fortuna la cifratura end-to-end è attiva su tutte le versioni di WhatsApp indipendentemente dal sistema operativo installato sullo smartphone.
Se vuoi maggiori informazioni a riguardo, puoi leggere anche il mio tutorial su come crittografare WhatsApp.
IMMAGINE QUI 2
Ricapitolando:
adesso WhatsApp dovrebbe essere ragionevolmente sicuro, la cifratura end-to-end dovrebbe impedire ai malintenzionati di catturare le nostre conversazioni tramite attività come lo sniffing delle reti wireless (cioè il monitoraggio della rete a cui è collegato lo smartphone), ma purtroppo ci sono alcune incognite di cui bisogna tenere conto.
Innanzitutto bisogna dire che WhatsApp è un software closed source, quindi non possiamo esaminare a fondo il suo codice sorgente e non possiamo sapere se la cifratura end-to-end è stata implementata in maniera impeccabile.
Poi esistono altre tecniche, meno raffinate dello sniffing wireless ma non per questo meno efficaci, che permettono di spiare WhatsApp e le conversazioni avute all’interno della app.
Vediamone alcune fra le più diffuse.
Hackerare WhatsApp Web/Desktop
IMMAGINE QUI 3
Conosci WhatsApp Web?
Si tratta di un servizio online che permette di usare WhatsApp dal computer senza installare software specifici.
Te ne ho parlato anche nel mio tutorial su WhatsApp per PC.
WhatsApp Web è in grado di memorizzare l’identità dell’utente, quindi dopo il primo login non c’è bisogno di autenticarsi nuovamente, e funziona anche se lo smartphone non è connesso alla stessa rete wireless del PC (basta che sia connesso a una qualsiasi rete Wi-Fi, o anche alla rete dati 3G/LTE).
Da questi “indizi” puoi capire facilmente che un malintenzionato potrebbe sottrarti il telefono con una qualsiasi scusa, usarlo per accedere a WhatsApp Web sul suo computer (basta scansionare un QR code con la fotocamera del cellulare) e spiare i tuoi messaggi in maniera continuativa senza che tu te ne accorga.
E purtroppo non finisce qui!
Lo stesso “difetto” di WhatsApp Web è riscontrabile anche nel client ufficiale di WhatsApp per Windows e macOS e nelle app per tablet che consentono di usare WhatsApp su Android e iOS sfruttando WhatsApp Web (te ne ho segnalate diverse nel mio post sulle app per WhatsApp).
COME DIFENDERSI – per scongiurare questo rischio, in primis evita di prestare lo smartphone a sconosciuti (o comunque persone di cui non ti fidi ciecamente) e poi controlla di tanto in tanto le sessioni di WhatsApp Web attive sul tuo account.
Se non sai come si fa, basta aprire WhatsApp e recarsi nel menu Impostazioni > WhatsApp Web/Desktop (oppure (…) > WhatsApp Web se utilizzi un terminale Android).
Se fra le sessioni aperte ne noti qualcuna sospetta, premi sul pulsante Disconnettiti da tutti i computer (e poi su Disconnetti) per revocare l’autorizzazione a tutti i PC da cui è stato fatto l’accesso a WhatsApp Web con il tuo account.
IMMAGINE QUI 4
Così facendo metterai fuori gioco tutti gli spioni che, a quel punto, avranno bisogno di scansionare nuovamente il QR code con il tuo smartphone per accedere alle conversazioni.
Copie clonate di WhatsApp
IMMAGINE QUI 5
Un’altra tecnica per hackerare WhatsApp molto in voga fra i criminali informatici è quella che prevede l’installazione di una copia “clonata” della app.
Cosa s’intende per copia “clonata”?
Te lo spiego subito.
Camuffando l’indirizzo MAC del proprio smartphone e attivando WhatsApp con il tuo numero di telefono, un malintenzionato potrebbe riuscire a installare WhatsApp sul suo smartphone, ingannare i sistemi di verifica della app e accedere in maniera indisturbata al tuo account.
Il MAC address, infatti, è un codice numerico che identifica in maniera univoca tutti i dispositivi in grado di connettersi a Internet e WhatsApp lo utilizza, insieme al numero di telefono, per verificare l’identità degli utenti.
Ora, se qualcuno con delle conoscenze informatiche medio-alte riesce a sottrarti lo smartphone e a scoprire il MAC address del dispositivo (informazione liberamente accessibile dal menu Info di qualsiasi sistema operativo), può utilizzare delle applicazioni per camuffare il MAC address del proprio smartphone (es.
BusyBox e Mac Address Ghost per Android o SpoofMAC per iPhone) e farlo apparire uguale a quello del tuo.
Arrivato a questo punto, lo “spione” di turno può installare una copia di WhatsApp sul proprio cellulare, attivarla usando il tuo numero di telefono (quindi facendo recapitare l’SMS con il codice di verifica sul tuo device) e accedere al servizio fingendosi te, quindi ottenendo l’accesso completo alle tue conversazioni.
IMMAGINE QUI 6
COME DIFENDERSI – come abbiamo appena avuto modo di vedere insieme, la clonazione del MAC address è un’operazione non molto complessa di per sé (basta avere delle conoscenze medie in ambito informatico per riuscirci), tuttavia per portarla a termine bisogna ottenere l’accesso fisico allo smartphone della vittima e bisogna avere un bel po’ di tempo a propria disposizione.
Le misure più utili per scongiurare questo tipo di rischio sono quelle che definirei di comune buonsenso:
utilizzare un PIN sicuro e disattivare la visualizzazione degli SMS nella lock screen dello smartphone (in modo che sia impossibile vedere l’eventuale codice di conferma inviato da WhatsApp senza sbloccare il telefono).
Per impostare un PIN sicuro (quindi difficile da indovinare) sul tuo smartphone segui queste semplici indicazioni.
- Se hai uno smartphone Android – recati nel menu Impostazioni > Sicurezza > Blocco Schermo e seleziona la voce PIN per impostare un PIN numerico oppure la voce Sequenza per impostare una gesture.
- Se hai un iPhone – recati nel menu Impostazioni > Touch ID e Codice e seleziona la voce Cambia codice.
IMMAGINE QUI 7
Queste invece sono le istruzioni per disattivare la visualizzazione degli SMS nella lock-screen.
- Se hai uno smartphone Android – recati nel menu Impostazioni > Sicurezza > Blocco Schermo e imposta il tuo PIN o la tua gesture.
Dopodiché scegli di nascondere solo i contenuti sensibili nella lock-screen e il gioco è fatto. - Se hai un iPhone – recati nel menu Impostazioni > Notifiche > Messaggi e togli la spunta dall’opzione Mostra in “Blocco schermo”.
E se qualcuno, con conoscenze informatiche più modeste, provasse ad attivare una nuova copia di WhatsApp con il tuo numero? Senza clonazione preventiva del MAC address si rivelerebbe un’operazione abbastanza inutile.
WhatsApp, infatti, consente di associare ogni numero di telefono a un solo smartphone per volta.
Questo significa che il legittimo proprietario dell’account potrebbe tornare in pieno possesso della sua identità semplicemente riattivando WhatsApp sul proprio smartphone.
Il telefono dello “spione” perderebbe automaticamente l’accesso.
Applicazioni spia
IMMAGINE QUI 8
Altro pericolo a cui bisogna stare molto attenti sono le cosiddette applicazioni spia:
delle app, spesso invisibili all’occhio dell’utente, in grado di hackerare WhatsApp registrando i messaggi composti sulla tastiera, catturando screenshot dello schermo del telefono e inviando altre informazioni a persone in remoto.
Di applicazioni di questo genere ce ne sono davvero tante:
alcune super-professionali, a pagamento, progettate con il chiaro scopo di spiare gli utenti e altre, spesso gratuite, che ufficialmente servono a svolgere attività di parental control o a sorvegliare il telefono in caso di smarrimento/furto ma che configurate a dovere possono diventare degli strumenti di spionaggio a tutto tondo.
Tra le applicazioni spia più avanzate e più diffuse al momento ti segnalo iKeyMonitor che è compatibile sia con Android che con iPhone e permette di spiare tutte le attività:
le app usate, i messaggi scambiati, i testi digitati sulla tastiera del telefono, le chiamate e molto altro ancora.
Si può provare gratis per 3 giorni e poi costa 22,49$/mese.
IMMAGINE QUI 9
Tra le app di parental control, invece, ti segnalo Qustodio (Android/iOS) e Screen Time (Android/iOS) che permettono di monitorare le applicazioni eseguite sul telefono e di limitarne l’uso, anche se non consentono un tracciamento diretto dei messaggi scambiati all’interno di WhatsApp. Per maggiori dettagli, da’ un’occhiata ai miei post su come spiare un cellulare e come spiare Android.
COME DIFENDERSI – per installare un’applicazione-spia sul tuo telefono il malintenzionato di turno deve avere fisicamente accesso al dispositivo, quindi valgono tutti i consigli che ti ho dato prima (l’utilizzo di un PIN sicuro in primis).
In più potresti provare a dare uno sguardo alla lista delle app installate sul tuo smartphone.
Se trovi qualche nome sospetto disfatene subito.
- Per visualizzare la lista delle app installate su Android – recati nel menu Impostazioni > App, premi sul pulsante (…) che si trova in alto a destra e seleziona la voce Mostra sistema dal menu che compare.
Dopodiché vai su Impostazioni > Sicurezza > Amministratori dispositivo e scopri quali app ganno i diritti di amministrare il dispositivo (le app spia di solito hanno questo tipo di permessi).
Se hai sbloccato il tuo smartphone tramite root, vai anche nella app SuperSU e vedi quali applicazioni hanno i permessi di root.
IMMAGINE QUI 10
- Per visualizzare la lista delle app installate su iPhone – recati nel menu Impostazioni > Generali > Utilizzo spazio e iCloud e premi sulla voce Gestisci spazio relativa allo Spazio dispositivo.
Dopodiché per verificare quali app hanno permessi più avanzati, vai in Impostazioni > Gestione profili e dispositivo (se il menu “Gestione profili e dispositivo”) non è disponibile, significa che nessuna app ha installato dei profili e quindi ha permessi speciali.
Purtroppo, come già detto, le applicazioni spia sono spesso invisibili agli occhi dell’utente.
Questo significa che tali applicazioni potrebbero essere installate sul tuo telefono ma non figurare negli elenchi di cui ti ho appena parlato.
Per provare a scovare questo genere di app, fai questi tentativi.
- Apri il browser che usi solitamente per navigare in Internet (es.
Chrome su Android e Safari su iOS) e visita gli indirizzi localhost:8888 o localhost:4444.
Alcune app spia utilizzano questi indirizzi per mostrare il loro pannello di gestione. - Apri la schermata di composizione dei numeri di telefono e digita il codice *12345.
Alcune app spia utilizzano questo codice speciale per svelarsi e mostrare il loro pannello di gestione.
Se mettendo in pratica questi consigli non hai ottenuto dei risultati e sei ancora convinto che il tuo cellulare sia sotto controllo, l’unica soluzione che hai a tua disposizione, mi spiace, è formattare il dispositivo e reinstallare tutto daccapo.
Per maggiori informazioni su questa procedura (drastica ma efficace!) consulta le mie guide su come formattare Android e come resettare iPhone.
come impostare whatsapp
come impostare whatsapp
Alla fine ci sei “cascato” anche tu.
Hai acquistato uno smartphone, hai installato WhatsApp e ora vorresti una mano a utilizzare al meglio questa famosissima app, di cui nessuno sembra poter fare più a meno.
Che dirti?
Credo proprio che tu sia capitato nel posto giusto al momento giusto.
Con la guida di oggi, infatti, ti spiegherò come impostare WhatsApp su tutti i principali sistemi operativi (Android, iOS e Windows Phone) e ti farò scoprire come sfruttare al meglio le potenzialità di quest’applicazione.
Ti assicuro che non è difficile, devi solo metterti di buzzo buono e dedicarmi un po’ del tuo tempo.
Non posso garantirti che diventerai subito un esperto della materia, ma di sicuro apprenderai tutti i rudimenti necessari a comunicare con i tuoi amici e a non trovarti in difficoltà se il tuo smartphone dovesse iniziare a squillare (o vibrare) continuamente, a causa delle notifiche.
Coraggio, entriamo subito nel vivo della guida.
All’inizio vedremo come configurare WhatsApp in seguito alla sua installazione sul telefono, dopodiché ci occuperemo delle notifiche, delle impostazioni relative alla privacy, della modifica del nostro profilo, della gestione delle chat e molto altro ancora.
Buona lettura e buon divertimento!
Configurazione iniziale di WhatsApp
IMMAGINE QUI 1
Hai appena scaricato WhatsApp sul tuo smartphone e vuoi una mano a configurare l’applicazione?
No problem, segui le indicazioni che sto per darti e ci riuscirai in men che non si dica.
Per prima cosa, avvia WhatsApp e premi sul pulsante Accetta e continua per accettare le condizioni d’uso dell’applicazione.
Dopodiché digita il tuo numero di cellulare nell’apposito campo di testo, fai “tap” sul pulsante OK per due volte consecutive e attendi che venga effettuata la verifica del numero.
Affinché l’operazione vada a buon fine, il telefono deve essere connesso alla rete telefonica (quindi dev’esserci “campo”).
Se la verifica non viene effettuata in maniera automatica, digita “manualmente” il codice di verifica di WhatsApp nell’apposito campo di testo.
Se invece non ti arriva alcun codice, premi sul pulsante Chiamami e aspetta di ricevere una chiamata in cui ti verrà dettato il tuo codice di verifica (da parte di un servizio automatico).
Una volta avvenuta effettuata la verifica del numero, imposta il tuo account di WhatsApp scegliendo il nome e la foto che vuoi usare nell’applicazione.
Puoi scegliere una foto già presente nel rullino del telefono o scattarne una in tempo reale utilizzando la fotocamera del cellulare.
Per finire, premi sui pulsanti Successivo e Avanti e ti ritroverai al cospetto della schermata principale di WhatsApp.
Se utilizzi un iPhone e ti viene chiesto l’accesso ai dati della rubrica, accetta.
In questo modo tutti i tuoi contatti che utilizzano WhatsApp verranno aggiunti automaticamente alla rubrica dell’applicazione.
Qualora qualche passaggio della guida non ti fosse abbastanza chiaro, prova a consultare i miei tutorial su come installare WhatsApp su Android, iPhone e Windows Phone in cui ho trattato l’argomento in maniera più approfondita.
Gestione delle notifiche
IMMAGINE QUI 2
Uno dei primi problemi a cui vanno incontro gli utenti di WhatsApp è quello delle notifiche troppo insistenti:
l’arrivo di nuovi messaggi si sussegue a ritmo incessante e il telefono squilla (o vibra) di continuo.
Come fermare questo stillicidio?
Scopriamolo subito insieme.
- Disattivare le notifiche per una persona o un gruppo – se vuoi disattivare le notifiche di WhatsApp per una sola persona o un solo gruppo di WhatsApp (lasciandole attive per tutti gli altri), seleziona la scheda Chat dell’applicazione, premi sul nome della persona o del gruppo da “zittire” e seleziona il titolo della conversazione, che si trova in cima allo schermo (al centro).
A questo punto, fai “tap” sull’opzione Silenzioso, scegli se disattivare le notifiche per 8 ore, 1 settimana o 1 anno e togli il segno di spunta dalla voce Mostra notifiche.
In caso di ripensamenti, per riattivare le notifiche per l’utente o il gruppo “zittito” in precedenza, seleziona nuovamente l’opzione Silenzioso di WhatsApp e sposta su OFF la levetta relativa a quest’ultima. - Disattivare tutte le notifiche di WhatsApp – vuoi disattivare completamente le notifiche di WhatsApp?
In questo caso devi seguire una procedura diversa a seconda del sistema operativo installato sul tuo smartphone.- Se utilizzi un terminale Android, premi sul pulsante (…) che si trova in alto a destra e seleziona la voce Impostazioni dal menu che si apre.
Dopodiché fai “tap” sull’icona relativa alle Notifiche, seleziona la voce Tono notifiche dal menu delle notifiche dei messaggi e scegli prima l’opzione Media Storage e poi Nessuna dal riquadro che si apre.
Ripeti dunque l’operazione per le notifiche dei gruppi e le notifiche delle chiamate e disattiva le vibrazioni selezionando l’opzione Spenta dal menu Vibrazione.
Facendo in questo modo, le notifiche di WhatsApp continueranno ad essere attive ma non sentirai né vibrazioni né suoni al loro arrivo.
Se vuoi disattivare del tutto le notifiche, recati invece nel menu Impostazioni > Audio e notifiche > Notifiche app di Android, seleziona l’icona di WhatsApp e sposta su ON la levetta relativa all’opzione Blocca. - Se utilizzi un iPhone, recati nella scheda Impostazioni di WhatsApp e seleziona la voce Notifiche in quest’ultima.
Pigia dunque sulla voce Suoni relativa a messaggi, gruppi e chiamate e seleziona l’opzione Nessuno dalla schermata che si apre.
In questo modo, le notifiche di WhatsApp continueranno ad essere attive ma non sentirai i loro suoni.
Per disattivarle completamente, recati nel menu Impostazioni > Notifiche di iOS, seleziona l’icona di WhatsApp da quest’ultimo e sposta su OFF la levetta relativa all’opzione Consenti notifiche.
- Se utilizzi un terminale Android, premi sul pulsante (…) che si trova in alto a destra e seleziona la voce Impostazioni dal menu che si apre.
Impostazioni legate alla privacy
IMMAGINE QUI 3
Adesso vediamo come impostare WhatsApp in modo da tutelare quanto più possibile la nostra privacy.
Sono diversi i parametri su cui possiamo agire.
Disattivare le spunte blu
Cominciamo dalle famigerate spunte blu, il simbolo che consente ai nostri interlocutori di capire quando abbiamo letto i loro messaggi.
Se vuoi impedire la sua comparsa, recati nel menu (…) > Impostazioni di WhatsApp, seleziona le voci Account > Privacy dalla schermata che si apre e disattiva l’opzione Conferme di lettura.
La modifica avrà effetto immediato ma, attenzione, solo nelle conversazioni singole, non nei gruppi.
Inoltre ha un effetto di reciprocità, quindi neanche tu potrai vedere le spunte blu quando i tuoi interlocutori leggeranno i messaggi che invii loro.
Disattivare la visualizzazione dell’ultimo accesso
Un’altra funzione che viene ritenuta “fastidiosa” da molti utenti di WhatsApp è quella che mostra la data dell’ultimo accesso all’applicazione.
Se anche tu sei fra questi e vuoi disattivarla, recati nel menu (…) > Impostazioni di WhatsApp, seleziona le voci Account > Privacy > Ultimo accesso dalla schermata che si apre e metti il segno di spunta accanto alla voce Nessuno.
Anche questa funzione prevede un rapporto di reciprocità, quindi se la disabiliti non potrai vedere neanche tu la data di ultimo accesso a WhatsApp dei tuoi amici.
Per maggiori dettagli a riguardo consulta la mia guida su come togliere l’ultimo accesso su WhatsApp.
Bloccare un contatto
C’è una persona che ti dà fastidio su WhatsApp?
Nessun problema, puoi bloccarla e impedirle di inviarti nuovi messaggi (e di vedere quando sei online).
Per bloccare una persona su WhatsApp, recati nel menu (…) > Impostazioni dell’applicazione, seleziona le voci Account > Privacy dalla schermata che si apre e fai “tap” sull’opzione Contatti bloccati.
Dopodiché premi sull’icona dell’omino o sul pulsante Aggiungi presente nella schermata che si apre e seleziona il nominativo della persona da bloccare.
In caso di ripensamenti, per sbloccare una persona bloccata precedentemente su WhatsApp, torna nel menu Impostazioni > Account > Privacy > Contatti bloccati, seleziona il nominativo dell’utente in questione e premi sul pulsante Sblocca.
Facile, vero?
Se hai bisogno di maggiori dettagli su questa procedura, consulta il mio precedente tutorial su come bloccare una persona su WhatsApp in cui mi sono occupato dell’argomento in maniera più approfondita.
Modifica del profilo
IMMAGINE QUI 4
Vuoi modificare il nome o la foto del tuo profilo su WhatsApp?
Nessun problema, si può fare anche questo, e non c’è bisogno di creare un nuovo account.
Se utilizzi uno smartphone Android, non devi far altro che recarti nel menu (…) > Impostazioni di WhatsApp, selezionare le voci Account > Profilo dalla schermata che si apre e modificare foto e nome in base alle tue preferenze.
Se utilizzi un iPhone, invece, devi recarti nella scheda Impostazioni dell’applicazione, premere sulla foto utilizza attualmente sul tuo profilo e modificare quest’ultima (insieme al nome) sfruttando le apposite funzioni disponibili nella schermata che si apre.
Se qualche passaggio della procedura non ti è chiaro, consulta la mia guida su come cambiare foto su WhatsApp, lì trovi spiegato tutto con dovizia di particolari.
Nascondere immagine del profilo e stato
Se vuoi tutelare al massimo la privacy, puoi fare in modo che la tua immagine del profilo e il tuo messaggio di stato vengano visualizzati solo dai tuoi contatti.
Per regolare queste impostazioni, recati nel menu menu (…) > Impostazioni di WhatsApp, seleziona le voci Account > Privacy dalla schermata che si apre e imposta su I miei contatti le opzioni relative a Immagine del profilo e Stato.
Gestione delle chat
IMMAGINE QUI 5
Con l’andar del tempo, le conversazioni di WhatsApp cominciano inevitabilmente ad accumularsi e quindi bisogna imparare a gestirle al meglio.
Archiviare o cancellare le chat
Se vuoi “liberare” la schermata iniziale di WhatsApp da chat che non ti interessano più, puoi scegliere di archiviare o cancellare queste ultime.
Archiviare una chat significa nasconderla dalla schermata iniziale di WhatsApp conservando però la possibilità di ripristinarla o visualizzarla in qualsiasi momento; cancellando una chat, invece, perderai completamente la possibilità di ripristinarla.
Per archiviare una conversazione in WhatsApp per Android, seleziona la scheda Chat dell’applicazione, tieni premuto il dito sul titolo della conversazione che vuoi nascondere e seleziona la voce Archivia chat dal menu che compare.
Per compiere la stessa operazione su iPhone, seleziona la scheda Chat di WhatsApp e striscia il dito da destra verso sinistra sul titolo della chat da archiviare.
Tutto qui!
Per maggiori informazioni sull’intera procedura – e per scoprire come ripristinare le chat archiviate precedentemente in WhatsApp – consulta il mio tutorial su come archiviare le conversazioni di WhatsApp.
Non vuoi archiviare una chat, ma cancellarla in maniera definitiva?
In questo caso, se utilizzi un terminale Android, seleziona la scheda Chat di WhatsApp, tieni premuto il dito sul titolo della conversazione che vuoi eliminare e seleziona la voce Elimina chat dal menu che compare.
Se utilizzi un iPhone, seleziona invece la scheda Chat dell’applicazione, striscia il dito da destra verso sinistra sul titolo della chat da eliminare, premi sul pulsante Altro… e seleziona la voce Elimina chat dal menu che compare.
Backup e ripristino delle chat
Adesso passiamo a una delle funzioni più importanti di WhatsApp, quella che permette di conservare una copia di backup dei propri messaggi e di ripristinarli all’occorrenza (sullo smartphone attualmente in uso o su un altro dispositivo).
Il backup delle conversazioni avviene automaticamente ogni giorno (impostazione predefinita), ogni settimana oppure ogni mese e viene effettuato sul cloud.
Questo significa che tutti i messaggi vengono salvati su Internet e vengono ripristinati in automatico non appena si installa (o reinstalla) WhatsApp su un telefono associato al proprio numero di telefono e al proprio account online, su Google o iCloud.
L’unica eccezione è rappresentata da Windows Phone, dove purtroppo i messaggi vengono salvati in locale ed è possibile trasferirli da un telefono all’altro solo tramite microSD.
Per regolare la frequenza dei backup di WhatsApp, recati nel menu (…) > Impostazioni dell’applicazione e seleziona le voci Chat > backup delle chat dalla schermata che si apre.
Maggiori dettagli sono disponibili nel mio tutorial su come recuperare i backup di WhatsApp.
Ridurre il consumo dei dati
Se utilizzi WhatsApp prevalentemente tramite rete 3G/LTE e vuoi limitare al minimo il consumo di dati da parte dell’applicazione, segui le indicazioni che trovi di seguito.
- Se utilizzi un terminale Android, recati nel menu (…) > Impostazioni > Chat e chiamate di WhatsApp, metti il segno accanto all’opzione Consumo dati ridotto (per limitare il consumo di dati da parte delle chiamate) e seleziona la voce Download automatico per scegliere quali contenuti (immagini, audio e video) scaricare sotto rete mobile e quali sotto rete Wi-Fi.
Io ti consiglio di lasciare attivo solo il download automatico delle immagini sotto rete mobile (sono quelle che consumano meno traffico). - Se utilizzi un iPhone, recati nella scheda Impostazioni di WhatsApp, seleziona la voce Utilizzo dati dal menu che si apre e sposta su ON la levetta relativa all’opzione Consumo dati ridotto.
Per scegliere quali contenuti scaricare sotto rete dati e quali sotto Wi-Fi, utilizza le impostazioni Immagini, Audio e Video che si trovano all’inizio del menu.
Nota:
dopo aver attivato la funzione per ridurre il consumo dei dati, la qualità delle chiamate VoIP potrebbe diventare scadente.
Gestione dell’account
IMMAGINE QUI 6
Vorresti delle delucidazioni circa l’abbonamento a WhatsApp, i suoi costi e la possibilità di trasferirlo da un numero all’altro?
Ti accontento subito.
Rinnovare l’abbonamento di WhatsApp
Se ti stai domandando quando scadrà il tuo abbonamento a WhatsApp, sappi che la risposta è MAI! Da gennaio 2016, infatti, WhatsApp è diventato gratis per tutti e il canone annuale di 0,89 euro che prima era necessario per rinnovare l’abbonamento non viene più richiesto.
Cambiare numero
Hai un nuovo numero di telefono e vorresti trasferire il tuo account WhatsApp su quest’ultimo?
Allora recati nel menu (…) > Impostazioni dell’applicazione, seleziona le voci Account > Cambia numero dalla schermata che si apre e segui la procedura guidata che ti viene proposto.
Qualora qualche passaggio non ti fosse chiaro, ho pubblicato un tutorial anche su come cambiare numero su WhatsApp.
Cancellare il proprio account
Vuoi chiudere definitivamente il tuo account WhatsApp senza trasferirlo su un altro numero?
Si può fare anche questo, basta recarsi nel menu (…) > Impostazioni dell’applicazione, selezionare le voci Account > Elimina account dalla schermata che si apre e il gioco è fatto.
Per maggiori info a riguardo, consulta la mia guida su come cancellarsi da WhatsApp.
Come impostare WhatsApp Web
IMMAGINE QUI 7
WhatsApp Web è uno strumento che permette di usare WhatsApp dal computer.
Funziona tramite browser (quindi non richiede l’installazione di programmi aggiuntivi sul PC) ed è semplicissimo da configurare.
La sua unica pecca è che funziona solo se lo smartphone su cui è installato WhatsApp è acceso e connesso a Internet (tramite Wi-Fi o rete dati).
Per impostare WhatsApp sul Web, collegati da PC all’indirizzo web.whatsapp.com; dopodiché recati nel menu (…) > Impostazioni > WhatsApp Web di WhatsApp e inquadra il QR code che vedi sullo schermo del computer con la fotocamera dello smartphone.
Tutto qui! Tempo pochi secondi e potrai cominciare a inviare e leggere messaggi dal PC.
Il servizio è compatibile con tutte le principali versioni di WhatsApp e tutti i principali browser Web, eccetto Internet Explorer.
Per saperne di più consulta il mio tutorial su come usare WhatsApp Web.
come inoltrare messaggi vocali whatsapp
come inoltrare messaggi vocali whatsapp
Di recente hai letto la mia guida su come si usa WhatsApp ed anche tu, così come tantissimi altri utenti, hai finalmente cominciato a servirti della famosa app per la messaggistica istantanea in modo tale da poter restare costantemente in contatto con tutti i tuoi amici.
Il funzionamento dell’app, su questo sei d’accordo anche tu, risulta abbastanza semplice e facilmente comprensibile.
Ciononostante c’è una cosa che al momento non ti è chiara ed in merito alla quale vorresti ricevere qualche spiegazione:
come inoltrare messaggi vocali WhatsApp?
Se le cose stanno effettivamente in questo modo e se hai dunque bisogno di ricevere qualche piccola dritta a riguardo sappi che puoi contare su di me.
Con la guida di oggi andrò infatti a spiegarti, per filo e per segno, tutto ciò che è possibile fare per riuscire ad inoltrare messaggi vocali WhatsApp.
Prima che tu possa allarmarti e pensare al peggio ci tengo a precisare sin da subito che contrariamente alle apparenze si tratta di un’operazione abbastanza semplice da effettuare e per la messa a segno della quale non è certo necessario essere dei geni in nuove tecnologie, davvero.
Premesso ciò, se sei quindi interessato a scoprire come fare per inoltrare messaggi vocali WhatsApp ti suggerisco di metterti ben comodo, di afferrare il tuo smartphone e di concentrarti sulla lettura delle indicazioni che sto per darti.
Sono sicuro che alla fine potrai dirti soddisfatto e che in caso di necessità sarai anche pronto e ben disponibile a spiegare ai tuoi amici bisognosi di una dritta analoga come procedere.
Ma ora… bando alle ciance e cominciamo!
Come ti dicevo, inoltrare messaggi vocali Whatsapp è una procedura molto semplice da effettuare, sia che il messaggio vocale da inoltrare sia stato ricevuto sia che sia stato inviato ad un proprio contatto.
Il procedimento da mettere in pratica risulta però leggermente differente a seconda del tipo di dispositivo utilizzato.
Ad ogni modo non preoccuparti, provvederò a spiegarti come fare sia su iPhone che su device Android oltre che tramite il client Web di WhatsApp.
A prescindere dal fatto che quello da te impiegato sia un iPhone, uno smartphone Android oppure la versione Web del servizio tieni comunque ben presente che per inoltrare messaggi vocali WhatsApp è indispensabile disporre di una connessione ad Internet attiva e funzionante sul dispositivo.
A seconda di quelle che sono le tue preferenze ed in base ai mezzi di cui disponi puoi utilizzare sia una connessione Wi-Fi che una connessone dati. Sappi poi che quando inoltri un messaggio vocale non è necessario ricaricarlo ragion per cui verrà inviato più velocemente e utilizzando meno dati.
Inoltre, a prescindere dal reale mittente, tutti i messaggi vocali inoltrati risulteranno essere provenienti da te.
Inoltrare messaggi vocali WhatsApp tramite iPhone
Se possiedi un iPhone e vuoi scoprire come inoltrare messaggi vocali WhatsApp il primo passo che devi compiere è quello di accedere alla conversazione nella quale è presente il messaggio audio su cui è tua intenzione andare ad agire.
Per fare ciò premi dunque sull’icona dell’app WhatsApp presente in home screen, fai tap sulla scheda Chat annessa alla schermata che ti viene mostrata, premi sul titolo (può essere il nome del contatto con cui stai avendo una conversazione oppure il nome del gruppo) della conversazione di tuo interesse e cerca di individuare il messaggio vocale inviato o ricevuto.
Adesso, premi e continua a tenere premuto sul messaggio vocale sino alla comparsa del menu contestuale dell’app dopodiché fai tap su Inoltra e seleziona la freccia collocata nella parte in basso a sinistra.
Eventualmente puoi anche inoltrare più messaggi vocali per volta apponendo un segno di spunta sull’apposita casella per la selezione presente accanto ad ogni messaggio in chat.
IMMAGINE QUI 1
Fatto ciò ti verrà mostrata una nuova schermata dell’applicazione tramite la quale scegliere i contatti a cui inoltrare il messaggio vocale.
Seleziona dunque un contatto tra quelli annessi alla sezione Chat recenti, fai tap sulla voce Inoltra annessa al menu che ti viene mostrato ed attendi qualche istante affinché il messaggio vocale venga inoltrato.
Se il contatto a cui desideri inoltrare messaggi vocali WhatsApp non è presente nella lista recenti o se preferisci inviare il messaggio audio a un gruppo puoi utilizzare gli appositi pulsanti collocati nella parte bassa della schermata che ti viene mostrata per selezionare un gruppo (si tratta del bottone raffigurante più omini), una lista broadcast (si tratta del bottone raffigurante un megafono) oppure un contato dall’elenco completo dei contatti (si tratta del bottone raffigurante un singolo omino).
IMMAGINE QUI 2
Qualora te lo stessi chiedendo sappi che un messaggio vocale inoltrato può essere nuovamente inviato ad altri contatti mettendo in pratica la procedura in oggetto, sia sulla nota vocale “originale” che su quella che è stata appena inviata, non fa alcuna differenza.
Se invece vuoi inoltrare messaggi vocali WhatsApp utilizzando un’applicazione diversa dalla famosa app per la messaggistica istantanea, ad esempio Messenger di Facebook oppure Mail, tutto ciò che devi fare altro non è che selezionare il messaggio su cui è tua intenzione agire, premere e tenere premuto sullo tesso sino alla comparsa del menu contestuale, scegliere la voce Inoltra, fare tap sul pulsante raffigurante un rettangolo con una freccia che risulta collocato nella parte in basso a destra della schermata e scegliere una tre le app o le opzioni proposte annesse al menu visualizzato.
IMMAGINE QUI 3
Inoltrare messaggi vocali WhatsApp tramite smartphone Android
Se invece possiedi uno smartphone Android e ti interessa capire come fare per inoltrare messaggi vocali WhatsApp tanto per cominciare accedi alla schermata del tuo dispositivo in cui sono raggruppate tutte le app dopodiché premi sull’icona della famosa applicazione per la messaggistica istantanea.
Adesso fai tap sulla scheda Chat collocata in alto, premi sul titolo (può essere il nome del contatto con cui stai avendo una conversazione oppure il nome del gruppo) della conversazione di tuo interesse e cerca di individuare il messaggio vocale inviato o ricevuto.
A questo punto, premi e continua a tenere premuto in corrispondenza del messaggio vocale sino a quando non viene evidenziato dopodiché fai tap sulla freccia apparsa nella parte in alto a destra della schema dell’applicazione. Eventualmente puoi anche selezionare ed inoltrare più note vocali per volta premendo in corrispondenza di ciascun messaggio di tuo interesse presente in chat.
Fatto ciò ti verrà mostrata una nuova schermata dell’applicazione tramite la quale scegliere i contatti a cui inoltrare il messaggio vocale.
Seleziona dunque un contatto tra quelli annessi alla sezione contenente le chat recenti, fai tap sul pulsante OK per confermare la tua volontà di procedere con l’inoltro del messaggio ed attendi qualche istante affinché la nota vocale venga inviata.
Se il contatto a cui desideri inoltrare messaggi vocali WhatsApp non è presente tra le chat recenti o se preferisci inviare il messaggio audio a un gruppo seleziona una scheda diversa premendo su quella per visualizzare i gruppi oppure su quella per visualizzare gli altri contatti.
IMMAGINE QUI 4
Sappi poi che un messaggio vocale inoltrato può essere nuovamente inviato ad altri contatti mettendo in pratica la procedura in oggetto, sia sulla nota vocale “originale” che su quella che è stata appena inviata.
Se invece vuoi inoltrare messaggi vocali WhatsApp utilizzando un’applicazione diversa dalla famosa app per la messaggistica istantanea, ad esempio Messenger di Facebook oppure l’app per inviare e ricevere email disponibile “di serie”, tutto ciò che devi fare altro non è che selezionare il messaggio su cui è tua intenzione agire, fare tap sul pulsante per la condivisione collocato nella parte in alto a destra della schermata e scegliere una tre le app o le opzioni proposte annesse al menu visualizzato.
IMMAGINE QUI 5
Inoltrare messaggi vocali WhatsApp tramite client Web
Stai utilizzando WhatsApp Web e ti piacerebbe capire come fare per inoltrare messaggi vocali?
Se la risposta è affermativa provvedi innanzitutto ad individuare la conversazione nella quale è presente la nota vocale di tuo interesse, individua poi il messaggio audio dopodiché porta il cursore del mousse allo stesso, clicca sulla freccia rivolta verso il basso che ti viene mostrata e fai clic sulla voce Inoltra messaggio.
IMMAGINE QUI 6
Fatto ciò ti verrà mostrata una nuova schermata tramite la quale scegliere i contatti a cui inoltrare il messaggio vocale.
Seleziona dunque un contatto tra quelli annessi alla scheda Chat, clicca poi sul pulsante OK ed attendi qualche istante affinché il messaggio vocale venga inoltrato.
Se il contatto a cui desideri inoltrare messaggi vocali WhatsApp non è presente nella scheda Chat o se preferisci inviare il messaggio audio a un gruppo seleziona una scheda diversa scegliendo tra Gruppi, per inoltrare messaggi vocali WhatsApp ad uno dei gruppi dici fai parte, oppure Contatti, per inoltrare la nota vocale selezionata ad un contatto diverso da quelli presenti nella scheda relativa alle chat più recenti.
IMMAGINE QUI 7
Sappi infine che, al pari di ciò che accade quando si utilizza WhatsApp sul cellulare, anche tramite la versione Web del servizio un messaggio vocale inoltrato può essere nuovamente inviato ad altri contatti mettendo in pratica la procedura in oggetto, sia sulla nota vocale “originale” che su quella che è stata appena inviata, non fa alcuna differenza
come inoltrare messaggi whatsapp
come inoltrare messaggi whatsapp
Dopo aver letto i miei articoli su come scaricare WhatsApp e come installare WhatsApp, anche tu hai cominciato ad utilizzare WhatsApp per scambiare messaggini gratis con i tuoi amici.
D’altronde l’applicazione è molto facile da usare e non richiede alcuna configurazione particolare.
Tuttavia se ora sei qui e stai leggendo questo tutorial mi pare evidente il fatto che, nonostante l’estrema semplicità d’uso dell’app, ti è sorto un dubbio:
è possibile inoltrare messaggi WhatsApp così come si fa con i normali SMS o le email? La risposta è sì, e oggi ti spiegherò come sfruttare al meglio questa funzione.
È difficile da utilizzare?
Per rispondere alla tua domanda… ti dico solo che per leggere le righe iniziali di questa guida hai impegnato molto più tempo di quello che impiegherai per compiere l’inoltro dei messaggi! Inoltrare messaggi WhatsApp è infatti un’operazione decisamente semplice da eseguire, a prescindere dal fatto che tu sia più o meno pratico in fatto di nuove tecnologie.
Vedrai, dopo aver letto le indicazioni che sto per fornirti ti ci vorranno soltanto pochi istanti per riuscire nel tuo intento.
Detto ciò, direi dunque di non perderci in ulteriori chiacchiere e di cominciare subito a metterci all’opera. Sono certo che alla fine potrai dirti più che soddisfatto e che in caso di necessità sarai anche pronto e ben felice di spiegare a tutti i tuoi amici desiderosi di ricevere una dritta analoga come fare per inoltrare messaggi WhatsApp.
Che ne dici, scommettiamo?
Prima di fornirti tutte le spiegazioni del caso mi sembra però doveroso fare alcune precisazioni. Innanzitutto, devi sapere che si possono inoltrare elementi su Whatsapp sia in caso di messaggi ricevuto che di messaggi inviati.
Inoltre, il procedimento da mettere in pratica può essere effettuato sia con i messaggi contenenti solo testo che con quelli che includono anche elementi multimediali.
In tutti i casi, i passaggi da compiere possono risultare leggermente differenti a seconda del tipo di dispositivo utilizzato:
smartphone Android, iPhone o altro cellulare, client per computer e WhatsApp Web. A prescindere dal device in uso, è indispensabile che sullo stesso vi sia una connessione ad Internet attiva e funzionante, che il collegamento avvenga tramite Wi-Fi o mediante connessione dati non fa alcuna differenza.
Inoltre, a prescindere dal reale mittente, tutti i messaggi inoltrati risulteranno essere stati spediti da te.
Inoltrare messaggi WhatsApp da smartphone
Android
IMMAGINE QUI 1
Se possiedi uno smartphone Android e desideri inoltrare messaggi WhatsApp, il primo passo che devi compiere è quello di accedere alla schermata del tuo dispositivo in cui sono raggruppate tutte le app e premere sull’icona della famosa applicazione per la messaggistica istantanea.
A questo punto, fai tap sulla scheda Chat collocata in alto, premi sul titolo (può essere il nome del contatto con cui stai avendo una conversazione oppure il nome del gruppo) della conversazione di tuo interesse e cerca di individuare il messaggio inviato o ricevuto che vuoi inoltrare.
Una volta fatto ciò, premi e continua a tenere premuto in corrispondenza del filmato sino a quando non viene evidenziato dopodiché fai tap sulla freccia apparsa nella parte in alto a destra della schema dell’applicazione. Eventualmente, puoi anche selezionare ed inoltrare più messaggi per volta premendo in corrispondenza di ciascun elemento di tuo interesse presente in chat.
A questo punto, ti verrà mostrata una nuova schermata dell’applicazione tramite la quale scegliere il contatto o il gruppo cui inoltrare il messaggio.
Seleziona dunque un contatto o un gruppo tra quelli annessi alla sezione contenente le chat recenti, fai tap sul pulsante OK per confermare la tua volontà di procedere con l’inoltro del messaggio ed attendi qualche istante affinché il tutto venga inviato.
Se il contatto o il gruppo a cui desideri inoltrare messaggi WhatsApp non è presente nella lista recenti, puoi trovarlo digitando il nome nel campo di ricerca collocato in alto.
Se invece vuoi inoltrare messaggi WhatsApp utilizzando un’applicazione diversa dalla famosa app per la messaggistica istantanea (es. Messenger di Facebook oppure l’app per inviare e ricevere email disponibile “di serie”) devi selezionare il messaggio su cui è tua intenzione agire, fare tap sul pulsante per la condivisione collocato nella parte in alto a destra della schermata e scegliere una tre le app o le opzioni proposte annesse al menu visualizzato.
iPhone
IMMAGINE QUI 2
Utilizzi un iPhone e ti piacerebbe capire come fare per inoltrare messaggi WhatsApp?
Allora tanto per cominciare avvia l’app facendo tap sulla sua icona presente in home screen dopodiché accedi alla scheda Chat, individua la conversazione nella quale è presente il messaggio su cui è tua intenzione andare ad agire e premi sul suo titolo (può essere il nome del contatto con cui stai avendo una conversazione oppure il nome del gruppo)
Adesso, premi e continua a tenere premuto sul messaggio sino alla comparsa del menu contestuale dell’app dopodiché fai tap su Inoltra e seleziona la freccia collocata nella parte in basso a sinistra.
Eventualmente, puoi anche inoltrare più messaggi per volta apponendo un segno di spunta sull’apposita casella per la selezione presente accanto ad ogni messaggio in chat.
Una volta fatto ciò, vedrai comparire una nuova schermata tramite la quale scegliere il contatto o il gruppo a cui inoltrare messaggi WhatsApp.
Seleziona dunque un contatto o un gruppo tra quelli annessi alla sezione Chat recenti, fai tap sulla voce Inoltra annessa al menu che ti viene mostrato ed attendi qualche istante affinché il messaggio venga inoltrato.
Se il contatto o il gruppo a cui desideri inoltrare messaggi WhatsApp non è presente nella lista recenti, puoi trovarlo digitando il nome nel campo di ricerca collocato in alto.
Volendo, puoi inoltrare messaggi WhatsApp anche utilizzando un’applicazione diversa (es. Messenger di Facebook oppure Mail.
Per fare ciò, devi selezionare il messaggio su cui è tua intenzione agire, premere e tenere premuto sullo stesso sino alla comparsa del menu contestuale, scegliere la voce Inoltra, fare tap sul pulsante raffigurante un rettangolo con una freccia che risulta collocato nella parte in basso a destra della schermata e scegliere una tre le app o le opzioni proposte annesse al menu visualizzato.
Altri dispositivi
IMMAGINE QUI 3
Utilizzi uno smartphone diverso da quelli summenzionati e ti piacerebbe capire come inoltrare messaggi WhatsApp?
Bene, allora da’ uno sguardo alle indicazioni per Windows Phone, BlackBerry e Nokia che ho provveduto a fornirti qui sotto.
Se il tuo cellulare rientra tra quelli in elenco puoi riuscire nel tuo intento semplicemente attenendoti alla relativa procedura.
- Windows Phone – Accedi alla schermata della chat che contiene il messaggio che intendi inoltrare, tieni premuto sullo stesso, tocca Inoltra e seleziona il contatto o gruppo a cui inviare il tutto dopodiché fai tap su Si per confermare l’esecuzione dell’operazione.
- BlackBerry – Accedi alla schermata della chat che contiene il messaggio che vuoi inoltrare, evidenzia quest’ultimo e poi premi il tasto f della tastiera ed indica il contatto di riferimento.
- BlackBerry 10 – Accedi alla schermata della chat che contiene il messaggio da inoltrare, tocca e tieni premuto sullo stesso, fai tap sull’icona del fumetto collocata a destra e scegliere la conversazione in cui inoltrare il tutto.
- Nokia S40 – Accedi innanzitutto alla schermata della chat con il messaggio da inoltrare dopodiché, se utilizzi un telefono con tastiera fisica seleziona Opzioni e poi Inoltra ed indica il contatto o il gruppo a cui inviare il tutto; se invece stai utilizzano un telefono touch screen premi a lungo sul file evidenziato, seleziona Inoltra ed indica il contatto oppure il gruppo di riferimento.
- Nokia S60 – Accedi alla schermata della chat con il messaggio da inoltrare, seleziona la voce Opzioni, poi quella Messaggio e successivamente Avanti, indica il destinatario e seziona Si quando richiesto. Per quanto riguarda il solo inoltro dei file media, sui telefoni touch screen occorre fare tap su Opzioni, su Invia, su Via WhatsApp e, successivamente, bisogna scegliere il contatto o il gruppo a cui inoltrare l’elemento.
Inoltrare messaggi WhatsApp da computer
Windows e macOS
IMMAGINE QUI 4
Inoltrare messaggi WhatsApp è un’operazione possibile anche da computer, utilizzando l’apposito client per PC e Mac.
Mi chiedi come si fa?
Te lo spiego subito.
Tanto per cominciare provvedi ad avviare l’applicazione e ad individuare la conversazione nella quale è presente il messaggio che intendi inoltrare.
Successivamente porta il cursore del mousse sul “fumetto” dello stesso, clicca sulla freccia rivolta verso il basso che ti viene mostrata e fai clic sulla voce Inoltra messaggio annessa al menu che è andato ad aprirsi.
Volendo, puoi selezionare anche più messaggi da inoltrare in contemporanea semplicemente apponendo un segno di spunta sulla casella che trovi in corrispondenza degli stessi.
Clicca ora sul pulsane a forma di freccia collocato in basso a destra, seleziona un contatto o un gruppo tra quelli annessi alla scheda Inoltra messaggio a, clicca poi sul pulsante Inoltra ed attendi qualche istante affinché il messaggio venga inoltrato.
Se non riesci a trovare il contatto o il gruppo a cui desideri inoltrare messaggi WhatsApp, digitane il nome nell’apposito campo di ricerca annesso alla scheda Inoltra messaggio a.
Web
IMMAGINE QUI 5
Stai utilizzando WhatsApp Web e ti piacerebbe capire come fare per inoltrare uno o più messaggi?
Se la risposta è affermativa, provvedi innanzitutto ad individuare la conversazione nella quale è presente il messaggio di tuo interesse, individua poi il messaggio e, successivamente, porta il cursore del mousse allo stesso.
Clicca quindi sulla freccia rivolta verso il basso che ti viene mostrata e fai clic sulla voce Inoltra messaggio.
A questo punto, ti verrà mostrata una nuova schermata tramite la quale scegliere i contatti o i gruppi a cui inoltrare il messaggio.
Seleziona un contatto o un gruppo tra quelli annessi alla scheda Inoltra messaggio a, clicca poi sul pulsante Inoltra ed attendi qualche istante affinché il messaggio venga effettivamente inoltrato. Se non riesci a trovare il contatto o il gruppo a cui desideri inoltrare messaggi WhatsApp, digitane il nome nell’apposito campo di ricerca annesso alla scheda Inoltra messaggio a.
come inoltrare un video su whatsapp
come inoltrare un video su whatsapp
Un tuo amico ti ha inviato un video divertentissimo su WhatsApp, vorresti condividerlo in uno dei gruppi di cui fai parte ma non sai come fare?
Dopo aver letto la mia guida dedicata ai video divertenti per WhatsApp hai trovato un bel filmato che vorresti inviare ad un tuo contatto ma non sai proprio in che modo procedere?
Nessun problema.
Posso spiegarti io, in quattro e quattr’otto, come inoltrare un video su WhatsApp.
Partendo dal presupposto che WhatsApp mette a disposizione dei suoi utilizzatori un’apposita funzionalità mediante cui è possibile condividere e inoltrare qualsiasi tipo di video, i passaggi da compiere per poter effettuare questa operazione sono estremamente semplici.
Tutto quello che devi fare è selezionare un filmato, premere sull’icona di condivisione e scegliere l’amico o il gruppo in cui pubblicarlo.
Come dici?
Non sei troppo avvezzo alle applicazioni di questo tipo e non sai come muoverti all’interno dei vari menu?
Non ti preoccupare.
Prenditi due minuti o poco più di tempo libero e scopri insieme a me come inoltrare un video su WhatsApp seguendo le indicazioni che trovi di seguito.
Sono certo che alla fine potrai dirti soddisfatto e che sarai pronto ad affermare a gran voce che inoltrare un video su WhatsApp era in realtà un vero e proprio gioco da ragazzi.
Scommettiamo?
Inoltrare un video su WhatsApp da smartphone
Che tu abbia un iPhone oppure uno smartphone Android non fa alcuna differenza, inoltrare un video su WhatsApp è fattibile in entrambi i casi e, ti dirò di più, è estremamente semplice in egual maniera.
Che cosa bisogna fare?
Ora te lo spiego!
iPhone
IMMAGINE QUI 1
Se possiedi un iPhone e vuoi scoprire come inoltrare un video su WhatsApp il primo passo che devi compiere è quello di accedere alla conversazione nella quale è presente il filmato su cui è tua intenzione andare ad agire.
Per fare ciò, premi dunque sull’icona dell’app WhatsApp presente in home screen, fai tap sulla scheda Chat annessa alla schermata che ti viene mostrata, premi sul titolo (può essere il nome del contatto con cui stai avendo una conversazione oppure il nome del gruppo) della conversazione di tuo interesse e cerca di individuare il video inviato o ricevuto.
A questo punto, premi e continua a tenere premuto sul filmato sino alla comparsa del menu contestuale dell’app dopodiché fai tap su Inoltra e seleziona la freccia collocata nella parte in basso a sinistra.
Puoi anche inoltrare più video per volta apponendo un segno di spunta sull’apposita casella per la selezione presente accanto ad ogni messaggio in chat.
In seguito, fai tap sul pulsante a forma di freccia collocato in basso a sinistra ed attendi che ti venga mostrata una nuova schermata dell’applicazione tramite la quale scegliere i contatti a cui inoltrare il video.
Seleziona dunque un contatto tra quelli presenti nella sezione Chat recenti, fai tap sulla voce Inoltra presente nel menu che ti viene mostrato ed aspetta affinché il video venga inoltrato (potrebbe volerci più o meno tempo a seconda della durata del filmato).
Se il contatto a cui desideri inoltrare un video su WhatsApp non è presente nella lista recenti o se preferisci inviare il filmato a un gruppo puoi utilizzare gli appositi pulsanti collocati nella parte bassa della schermata che ti viene mostrata per selezionare un gruppo (si tratta del bottone raffigurante più omini), una lista broadcast (si tratta del bottone raffigurante un megafono) oppure un contato dall’elenco completo dei contatti (si tratta del bottone raffigurante un singolo omino).
WhatsApp permette di condividere all’interno delle chat anche i video di YouTube e quelli aperti mediante altre app.
In tal caso, tieni però presente che i video non vengono riprodotti direttamente nella app ma vengono visualizzati sotto forma di link che, se selezionati, permettono di guardare il video nell’applicazione di riferimento.
Per inoltrare un video su WhatsApp utilizzando YouTube o una qualsiasi altra applicazione presente sul tuo iPhone e diversa dalla famosa app per la messaggistica istantanea, tutto ciò che devi fare altro non è che selezionare il filmato su cui è tua intenzione agire, premere e tenere premuto sullo tesso sino alla comparsa del menu contestuale, scegliere la voce Inoltra, fare tap sul pulsante raffigurante un rettangolo con una freccia che risulta collocato nella parte in basso a destra della schermata e scegliere una tre le app o le opzioni proposte annesse al menu visualizzato.
Infine, ti ricordo che puoi condividere su WhatsApp anche i video che hai salvato sulla memoria del telefono:
quelli che hai registrato con la fotocamera dello smartphone ma anche quelli che hai scaricato da Internet.
Per effettuare questa operazione su iPhone bisogna premere sull’icona della freccia collocata in basso a sinistra nella schermata della chat, selezionare la voce Libreria Foto/Video dal menu che compare, selezionare il filmato e premere sulla voce Invia.
Più semplice di così?
Smartphone Android
IMMAGINE QUI 2
Possiedi uno smartphone Android e vuoi capire come fare per poter inoltrare un video su WhatsApp?
Allora tanto per cominciare accedi alla schermata del tuo dispositivo in cui sono raggruppate tutte le app dopodiché premi sull’icona della famosa applicazione per la messaggistica istantanea.
Adesso fai tap sulla scheda Chat collocata in alto, premi sul titolo (può essere il nome del contatto con cui stai avendo una conversazione oppure il nome del gruppo) della conversazione di tuo interesse e cerca di individuare il video inviato o ricevuto.
Una volta fatto ciò, premi e continua a tenere premuto in corrispondenza del filmato sino a quando non viene evidenziato dopodiché fai tap sulla freccia apparsa nella parte in alto a destra della schema dell’applicazione. Eventualmente puoi anche selezionare ed inoltrare più video per volta premendo in corrispondenza di ciascun messaggio di tuo interesse presente in chat.
A questo punto, ti verrà mostrata una nuova schermata dell’applicazione tramite la quale scegliere i contatti a cui inoltrare il video.
Seleziona dunque un contatto tra quelli annessi alla sezione contenente le chat recenti, fai tap sul pulsante OK per confermare la tua volontà di procedere con l’inoltro del messaggio ed attendi qualche istante affinché il video venga inviato.
Se il contatto a cui desideri inoltrare un video su WhatsApp non è presente tra le chat recenti o se preferisci inviare il video a un gruppo seleziona una scheda diversa premendo su quella per visualizzare i gruppi oppure su quella per visualizzare gli altri contatti.
Vuoi inoltrare un video su WhatsApp utilizzando un’applicazione diversa dalla famosa app per la messaggistica istantanea?
(es. Messenger di Facebook oppure l’app per inviare e ricevere email disponibile “di serie”) Allora ciò che devi fare altro non è che selezionare il messaggio su cui è tua intenzione agire, fare tap sul pulsante per la condivisione collocato nella parte in alto a destra della schermata e scegliere una tre le app o le opzioni proposte annesse al menu visualizzato.
Ti ricordo inoltre che puoi condividere su WhatsApp anche i video che hai salvato sulla memoria del telefono:
quelli che hai registrato con la fotocamera dello smartphone ma anche quelli che hai scaricato da Internet.
Su Android puoi effettuare questa operazione semplicemente premendo sull’icona della graffetta collocata in alto a destra, selezionando la voce Galleria dal menu che compare, scegliendo il filmato da caricare su WhatsApp dalla sezione Galleria e premendo sull’apposita voce per effettuarne l’invio.
Inoltrare un video su WhatsApp da computer
Dopo aver letto la mia guida dedicata a WhatsApp per PC hai cominciato ad utilizzare la famosa app per la messaggistica anche dal computer ed adesso vorresti capire come fare per inoltrare un video su WhatsApp mediante l’apposito client per Windows e OS X oppure attraverso WhatsApp Web, la versione dello stesso per browser?
Beh, non ci sono problemi, adesso ti spiego subito come fare.
Client per Windows e OS X
IMMAGINE QUI 3
Se ti interessa capire come fare per poter inoltrare un video su WhatsApp da computer, utilizzando l’apposito programma per PC e Mac, provvedi innanzitutto ad individuare la conversazione nella quale è presente il filmato di tuo interesse, individua poi il video dopodiché porta il cursore del mousse allo stesso, clicca sulla freccia rivolta verso il basso che ti viene mostrata e fai clic sulla voce Inoltra messaggio.
Clicca ora sul pulsane a forma di freccia collocato in basso a destra, seleziona un contatto tra quelli annessi alla scheda Chat, clicca poi sul pulsante OK ed attendi qualche istante affinché il video venga inoltrato.
Se il contatto a cui desideri inoltrare un video su WhatsApp non è presente nella scheda Chat o se preferisci inviare il video a un gruppo, seleziona una scheda diversa scegliendo tra Gruppi, per inoltrare un video ad uno dei gruppi di cui fai parte, oppure Contatti, per inoltrare il filmato selezionato ad un contatto diverso da quelli presenti nella scheda relativa alle chat più recenti.
WhatsApp Web
IMMAGINE QUI 4
Se invece vuoi inoltrare un video su WhatsApp agendo dalla versione per browser Web del famoso servizio di messaggistica individua la conversazione in cui è presente il filmato su cui intendi agire, quindi individua il video dopodiché porta il cursore del mouse allo stesso, clicca sulla freccia rivolta verso il basso che ti viene mostrata e fai clic sulla voce Inoltra messaggio.
Adesso, fai clic sul bottone forma di freccia collocato in basso a destra, seleziona un contatto tra quelli annessi alla scheda Chat, clicca poi sul pulsante OK ed attendi qualche istante affinché il video venga inoltrato.
Se il contatto a cui intendi inoltrare un video su WhatsApp non è presente nella scheda Chat o se preferisci inviare il filmato a un gruppo, seleziona una scheda diversa scegliendo tra Gruppi, per inoltrare un video ad uno dei gruppi di cui fai parte, oppure Contatti, per inoltrare il video selezionato ad un contatto diverso da quelli presenti nella scheda relativa alle chat più recenti.
come inoltrare una mail su whatsapp
come inoltrare una mail su whatsapp
Un tuo amico ti ha chiesto di condividergli tramite WhatsApp delle informazioni che hai ricevuto via email.
Hai dunque provato ad aprire il messaggio di tuo interesse sullo smartphone e a premere sull’icona della condivisone ma, tra le applicazioni disponibili per l’esportazione del contenuto, non sembra esserci WhatsApp.
Niente panico! Anche se il celebre servizio di messaggistica istantanea non supporta l’importazione diretta dei messaggi di posta elettronica, esiste un modo per rimediare al problema e copiare testi e allegati ricevuti via email (quindi documenti, foto, video ecc.) al suo interno.
Se ti stai chiedendo a cosa mi riferisco, sappi che parlo della possibilità di copiare manualmente il contenuto delle email in formato testuale o sotto forma di file PDF e di importarlo nelle chat di WhatsApp, tramite un semplice copia-e-incolla o con la funzione di condivisione dei documenti nelle chat.
Quest’ultima funzionalità può essere sfruttata anche per gli allegati delle email, che è possibile importare nelle conversazioni di WhatsApp usando le funzioni di condivisione di altre app o salvandoli sulla memoria del proprio device.
Allora, si può sapere che ci fai ancora lì impalato?
Vuoi scoprire in dettaglio come inoltrare una mail su WhatsApp?
Credo proprio di sì, visto che stai leggendo questo tutorial.
Provvedi, dunque, a rimboccarti le maniche, prendi il tuo smartphone e scopri come raggiungere il tuo obiettivo in maniera facile e veloce:
ti assicuro che si tratta davvero di un gioco da ragazzi!
Indice
- Come inoltrare una mail su WhatsApp per Android
- Testo
- Allegati
- Come inoltrare una mail su WhatsApp per iPhone
- Testo
- Allegati
- Come inoltrare una mail su WhatsApp per PC
- Testo
- Allegati
Come inoltrare una mail su WhatsApp per Android
Se vuoi inoltrare una mail su WhatsApp e utilizzi un dispositivo Android, questa è la sezione del tutorial più adatta a te.
Di seguito, infatti, trovi spiegato, per filo e per segno, come copiare testi e allegati da un messaggio di posta elettronica in WhatsApp usando il sistema operativo del robottino verde.
Buona lettura!
Testo
IMMAGINE QUI 1
Come già accennato in precedenza, per inoltrare il testo di un’email in una chat di WhatsApp è possibile seguire due strade differenti:
quella del semplice copia-e-incolla oppure la creazione di un file PDF da condividere poi nella celebre app di messaggistica istantanea.
Se vuoi sfruttare il classico copia-e-incolla, avvia l’applicazione che usi generalmente per gestire la posta elettronica sul tuo device (es.
Gmail) e apri il messaggio che vuoi inoltrare in WhatsApp.
Effettua, dunque, un tap prolungato sulla prima parola del passo che vuoi condividere in chat e usa gli indicatori che compaiono su schermo per selezionare la porzione di testo di tuo interesse.
Infine, premi sulla voce Copia presente nel menu a schermo.
Se vuoi selezionare l’intero messaggio, effettua un tap prolungato in un qualsiasi punto del testo, dopodiché premi sull’icona per accedere alle opzioni avanzate nel menu di copia (es.
☰) e scegli prima la voce Seleziona tutto e poi quella Copia.
Se incontri qualche difficoltà in questa fase, prova a consultare la mia guida su come fare copia-e-incolla, perché ti sarà sicuramente utile.
Per concludere, avvia WhatsApp, apri la chat in cui desideri inoltrare il testo appena copiato, effettua un tap prolungato nel campo di digitazione dei messaggi (in basso), seleziona la voce Incolla dal menu che si apre e invia il tutto, premendo sull’icona dell’aeroplanino collocata in basso a destra.
Se hai bisogno di inoltrare un’email molto lunga e/o con una formattazione del testo particolarmente elaborata, potrebbe essere una buona idea trasformarla in un documento PDF e inviarla come allegato su WhatsApp.
Per procedere in tal senso, apri il messaggio di posta elettronica che vuoi inoltrare in WhatsApp e richiama la funziona di stampa nell’app che usi per le tue email:
in Gmail, ad esempio, la funzione di stampa si può richiamare premendo il pulsante ⋮ che si trova in corrispondenza del nome del mittente e selezionando l’apposita voce dal menu che si apre.
IMMAGINE QUI 2
Nella schermata successiva, seleziona dunque l’opzione Salva come PDF dalla lista delle stampanti disponibili e conferma la creazione del documento, sfiorando prima il pulsante PDF (in alto a destra) e poi la cartella in cui salvare il file.
Fatto ciò, avvia WhatsApp, apri la chat in cui desideri inviare il documento, premi sull’icona della graffetta presente nel campo di digitazione del testo, sulla destra, sfiora l’icona Documento, seleziona il PDF appena generato e invialo al destinatario, premendo sull’icona dell’aeroplanino.
Allegati
IMMAGINE QUI 3
Se vuoi inoltrare gli allegati di un’email in una conversazione WhatsApp, non devi far altro che aprire questi ultimi, premere sul pulsante di condivisione nell’app con cui li hai aperti (es.
Word per i documenti DOC/DOCX) e scegliere WhatsApp come app di destinazione.
In alternativa, puoi premere sul pulsante per salvare gli allegati sulla memoria del tuo dispositivo e poi usare la classica funzione di WhatsApp per l’invio degli allegati.
Per procedere, avvia dunque l’app che utilizzi di solito per gestire la posta elettronica, apri il messaggio che contiene l’allegato di tuo interesse e seleziona quest’ultimo, in modo da aprirlo nell’applicazione di riferimento (es.
Word per i documenti DOC/DOCX).
Una volta avviata l’app, premi sul pulsante per la condivisione, specifica eventuali preferenze per l’esportazione (ad esempio, in Word occorre prima scegliere l’opzione Condividi come allegato e poi indicare se creare un Documento (DOCX) o un file PDF) e seleziona WhatsApp come app di destinazione del contenuto.
Per finire, seleziona il destinatario a cui inviare l’allegato, premi sull’icona dell’aeroplanino e il gioco è fatto.
Se preferisci scaricare gli allegati in locale e poi inviarli sfruttando l’apposita funzione di WhatsApp, apri il messaggio di posta elettronica che contiene i file di tuo interesse, premi sul pulsante per effettuarne il download e attendi il termine dell’operazione.
Fatto ciò, avvia WhatsApp, apri la chat in cui condividere gli allegati, premi sull’icona della graffetta (in basso a destra), scegli l’opzione Documento (se devi condividere documenti o altri tipi di file) o quella Galleria (se devi condividere foto o video), seleziona i file che hai scaricato precedentemente sul dispositivo e inviali, premendo sull’icona dell’aeroplanino, in basso a destra.
Come inoltrare una mail su WhatsApp per iPhone
Utilizzi un iPhone e vorresti sapere come inoltrare un messaggio di posta elettronica su WhatsApp?
In tal caso, non ti preoccupare:
puoi trovare tutte le informazioni di cui hai bisogno proprio qui sotto.
Testo
IMMAGINE QUI 4
Come già visto per Android, anche su iPhone è possibile inoltrare il testo di un’email su WhatsApp in due modi differenti:
copiando e incollando il messaggio oppure generando una versione PDF dello stesso.
Ecco tutti i dettagli.
Per copiare il testo di un’email, avvia l’applicazione che usi solitamente per gestire la posta elettronica sul tuo iPhone (es.
Mail), apri il messaggio da inoltrare su WhatsApp ed effettua un tap prolungato sulla prima parola del testo che desideri condividere.
Utilizza, dunque, gli indicatori blu che compaiono sullo schermo per selezionare la porzione di messaggio da inoltrare su WhatsApp e seleziona la voce Copia dal menu comparso sullo schermo.
Se, invece, desideri copiare l’intero messaggio, effettua un tap prolungato in un punto qualsiasi del testo e sfiora prima la voce Seleziona tutto e poi quella Copia dal menu che compare sullo schermo, per copiarlo negli appunti.
Adesso, apri WhatsApp, seleziona la chat in cui desideri inoltrare l’email, effettua un tap prolungato nel campo di composizione dei messaggi (in basso), seleziona la voce Incolla dal menu che si apre e invia il testo, premendo sull’icona dell’aeroplanino collocata in basso a destra.
Se il testo che intendi inoltrare su WhatsApp è particolarmente lungo e/o ha delle formattazioni particolari, puoi pensare di inviarlo sotto forma di file PDF.
Per raggiungere questo scopo, apri il messaggio di posta elettronica che vuoi inviare su WhatsApp, premi sul pulsante per la condivisione o su quello per l’inoltro (in Mail è quello a forma di freccia verso sinistra, che si trova in fondo allo schermo) e seleziona l’opzione di Stampa.
IMMAGINE QUI 5
Nella schermata successiva, effettua uno zoom con due dita sull’anteprima del documento, in modo da visualizzarlo sotto forma di file PDF.
Dopodiché premi sull’icona della condivisione (il quadrato con la freccia all’interno), seleziona WhatsApp dalla lista delle applicazioni disponibili, scegli il destinatario a cui spedire il documento, premi sulla voce Avanti (in basso a destra), quindi su quella Invia (in alto a destra) e il gioco è fatto.
Allegati
IMMAGINE QUI 6
Se hai la necessità di inoltrare degli allegati che hai ricevuto via email su WhatsApp, avvia l’applicazione che utilizzi solitamente per gestire la posta elettronica sul tuo iPhone (es.
Mail), apri il messaggio contenente l’allegato di tuo interesse e premi sull’icona di quest’ultimo (se il file non è stato ancora scaricato sulla memoria del telefono, dovrai premere su di esso per due volte:
la prima per avviarne il download e la seconda per aprirlo).
Verrà visualizzata un’anteprima del file (se iOS è in grado di gestirlo, altrimenti visualizzerai solo un’icona con le opzioni di apertura disponibili).
A questo punto, premi sull’icona della condivisione (il quadrato con la freccia all’interno, in alto a destra) e seleziona WhatsApp dalla lista delle app disponibili.
Per concludere, indica il destinatario a cui spedire il file, premi sulla voce Avanti collocata in basso a destra, quindi su quella Invia (in alto a destra) e il gioco è fatto.
Come inoltrare una mail su WhatsApp per PC
Utilizzi WhatsApp prevalentemente dal computer, avvalendoti del servizio WhatsApp Web o del client ufficiale di WhatsApp per Windows o macOS?
In questo caso, inoltrare un’email sulla piattaforma gestita da Facebook sarà ancora più semplice:
trovi tutti i dettagli del caso proprio qui sotto.
Testo
IMMAGINE QUI 7
Per inoltrare il testo di un’email su WhatsApp, non devi far altro che accedere al servizio Web o al client che utilizzi solitamente per gestire la posta elettronica sul tuo PC (es.
Gmail, Outlook o Apple Mail) e aprire il messaggio di tuo interesse.
Fatto ciò, seleziona il testo con il mouse o con la tastiera (se non sai come fare, potrebbe tornarti utile il mio tutorial su come selezionare un testo con la tastiera) e copialo:
per compiere quest’operazione, fai clic destro su una qualsiasi parola tra quelle selezionate e scegli la voce Copia dal menu contestuale o, in alternativa, premi la combinazione Ctrl+C (Windows) o cmd+c (macOS) sulla tastiera del tuo computer.
A questo punto, avvia WhatsApp Web o il client di WhatsApp per Windows o macOS, effettua il collegamento con l’app che hai installato sul telefono (se necessario) e seleziona la conversazione in cui desideri inoltrare la tua email.
Spostati quindi nel campo di composizione del messaggio (in basso), fai clic destro su di esso e seleziona la voce Incolla dal menu che si apre, per incollare il testo dell’email precedentemente copiato.
In alternativa, premi la combinazione Ctrl+V (Windows) o cmd+v (macOS) sulla tastiera del tuo computer e, per concludere, clicca sull’icona dell’aeroplanino collocata in basso a destra, per inviare il testo al destinatario.
Se la tua email è particolarmente lunga e/o complessa, puoi pensare di stamparla in PDF usando l’apposita funzione inclusa nel sistema operativo del tuo PC (o ottenibile tramite programmi di terze parti) e importarla in WhatsApp come allegato, premendo sull’icona della graffetta e poi su quella Documento, che compare sullo schermo.
Allegati
IMMAGINE QUI 8
Per quanto riguarda gli allegati, le cose sono ancora più semplici:
non devi far altro che prelevare i file che vuoi inoltrare su WhatsApp, scaricandoli tramite il servizio Web o il client che utilizzi solitamente per gestire la posta elettronica sul tuo PC, dopodiché devi aprire WhatsApp Web o il client di WhatsApp per Windows o macOS, selezionare la chat di tuo interesse e allegare i contenuti scaricati poc’anzi.
Per procedere in tal senso, clicca sull’icona della graffetta, quindi sul pulsante Documento o su quello Foto e Video (a seconda del contenuto che vuoi inviare) e seleziona i file da inviare.
Più facile di così?
come inviare foto con WhatsApp
scritto da IlMagoDelComputer
siti web:
www.WinFacile.it tutorials e guide su Windows, e non solo
www.PcTutorials.it tutorials e guide su computer hardware software programmi sistemi operativi
www.RobottinoFacile.it tutorials e guide sul mondo Android
www.MelaFacile.it tutorials e guide su Mac e iPhone
www.MelaTutorials.it tutorials e guide sul mondo Apple
www.PostaElettronicaFacile.it tutorials e guide per configurare email
Come inviare foto con WhatsApp
Ciao!!! Sono IlMagoDelComputer ed in questo tutorial ti spiegherò come inviare foto con WhatsApp, la più usata applicazione di messaggistica, che è stata una delle prime applicazioni ad aver soppiantato i messaggi SMS.
Inviare messaggi con FOTO su WhatsApp
Dopo averne sentito tanto parlare, anche tu ti sei deciso a scaricare WhatsApp sul tuo smartphone e così hai iniziato a prendere confidenza con questo popolarissimo sistema di messaggistica.
Se stai leggendo questa guida, però, intuisco che tu abbia ancora qualche difficoltà nell’usare le funzioni messe a disposizione dall’app, e più precisamente la feature che permette di inviare foto su WhatsApp.
Allora scommetto anche che non vuoi chiedere delucidazioni ai tuoi amici per paura di fare la figura del tipo negato per la tecnologia:
Allora che ne dici se ti do una mano a comprendere meglio come muoverti?
Se mi dedichi qualche minuto del tuo tempo libero, posso spiegarti passo-passo come procedere sia su Android che su iPhone.
E qualora tu abbia la necessità di agire da PC, ti mostrerò anche come portare a termine la tua impresa odierna utilizzando il servizio WhatsApp Web o il client ufficiale di WhatsApp per Windows che per macOS.
Come inviare foto con WhatsApp su Android
Ti piacerebbe inviare foto con WhatsApp su Android così da utilizzare appieno la famosa piattaforma di messaggistica istantanea?
Posso assicurarti che si tratta di una procedura davvero semplice da attuare:
devi semplicemente avviare WhatsApp, scegliere l’utente a cui inviare la foto e procedere al suo inoltro tramite l’apposita funzione integrata nell’app ufficiale del servizio.
In alternativa, se preferisci, puoi aprire le foto da condividere nella Galleria di Android e usare la funzione di condivisione offerta dal sistema per importarla in WhatsApp.
Trovi tutti i passaggi da effettuare proprio qui sotto.
Condivisione da WhatsApp
Il primo metodo che puoi adottare per inviare foto con WhatsApp consiste nell’agire direttamente dall’app ufficiale del servizio.
- avvia l’app WhatsApp premendo sulla sua icona situata in home screen
- fai tap sulla scheda Chat (situata in alto a sinistra)
- premi sul simbolo del fumetto collocato in basso a destra
- individua l’utente o il gruppo al quale desideri inviare la foto e premi sul suo nome.
- fai tap sul simbolo della graffetta situato in basso e, nel menu che compare
- premi sulla voce Fotocamera, se vuoi scattare una foto in tempo reale, oppure sulla voce Galleria, se vuoi inoltrare una foto già salvata nella Galleria di Android.
Dopo aver selezionato la foto da inviare o dopo averne scattata una, puoi (eventualmente) modificarla utilizzando gli strumenti messi a disposizione dall’editor di WhatsApp:
- premi sul simbolo del ritaglio situato in alto per ritagliare la foto
- premi sul pulsante raffigurante la faccia sorridente per aggiungere degli adesivi
- premi sulla T per inserire del testo sulla foto
- oppure
- fai tap sul simbolo della penna per realizzare un disegno a mano libera
Se vuoi procedere all’invio di più foto in contemporanea
- premi sul pulsante raffigurante le colline con il simbolo (+) (in basso a sinistra)
- nella schermata che si apre
- seleziona altre immagini da inviare
Come aggiungere una didascalia alla foto
- aggiungi una didascalia alla foto
- basta premere sulla voce Aggiungi una didascalia…
- scrivere il testo da allegare alla foto stessa)
- per concludere, fai tap sul simbolo dell’aeroplanino situato in basso a destra per effettuare l’invio.
Condivisione dalla Galleria
Vuoi inviare foto su WhatsApp direttamente dalla Galleria del tuo smartphone?
Anche in questo caso, la procedura che devi seguire è molto semplice.
- apri l’app Galleria di Android (o Google Foto)
- individua la foto che vuoi condividere
- e aprila premendo sulla sua anteprima
- fai tap sul simbolo Condividi
- (l’icona con i tre pallini collegati)
- seleziona WhatsApp dal menu che compare sullo schermo
- (o, in alternativa, seleziona il nome di uno dei contatti recenti fra quelli proposti)
- seleziona l’utente con cui condividere la foto premendo sul suo nome
- fai tap sul pulsante verde su cui è raffigurato il simbolo (✓)
- poi premi sul simbolo dell’aeroplanino per procedere all’invio della foto
Come inviare foto con WhatsApp su iPhone
Hai un iPhone e vorresti capire come inviare foto con WhatsApp?
Nessun problema.
Dovrai seguire più o meno la medesima procedura che ho descritto nel capitolo dedicato ai dispositivi Android:
avviare l’app di messaggistica, individuare il contatto o il gruppo a cui vuoi inviare la foto, richiamare la funzione per l’invio degli allegati e selezionare la foto da inviare.
In alternativa, puoi aprire l’app Foto di iOS, selezionare una foto da lì e condividerla su WhatsApp sfruttando il menu di condivisione del sistema operativo Apple.
Trovi spiegato tutto in dettaglio qui sotto.
Condivisione da WhatsApp
Per inviare foto direttamente da WhatsApp
- avvia l’applicazione selezionando la sua icona dalla schermata Home di iOS
- premi sulla voce Chat (in basso a destra)
- premi sul simbolo della matita (in alto a destra)
- individua l’utente o il gruppo a cui vuoi inviare l’immagine
- premi sul suo nome
- fai tap sul simbolo (+) situato in basso a sinistra
- nel menu che compare
- premi sulla voce Fotocamera
se vuoi scattare una foto in tempo reale con la fotocamera dell’iPhone, oppure sulla voce Libreria foto e video
se vuoi inoltrare una foto che hai già salvato sul tuo dispositivo.
Dopo aver selezionato la foto da inviare o averne scattata una, ti ritroverai nella schermata contenente gli strumenti che (eventualmente) puoi utilizzare per personalizzare l’immagine che stai per inviare:
- premi sul simbolo del ritaglio che si trova in alto per ritagliare la foto
- fai tap sul simbolo della faccia sorridente per inserirvi degli sticker
- premi sulla T per aggiungere del testo
- premi sul simbolo della penna per fare un disegno a mano libera.
Se vuoi procedere all’invio di più foto in contemporanea
- premi sul simbolo (+) collocato in basso a sinistra e
- nella schermata che si apre
- seleziona le altre immagini da inviare (puoi anche premere sulla voce GIF per inviare GIF animate)
Se lo desideri, puoi aggiungere anche una didascalia alla foto che stai per inviare, premendo sulla voce Aggiungi didascalia (nella barra di digitazione situata in basso) e, per concludere, fai tap sul simbolo dell’aeroplanino di carta situato in basso a destra per procedere all’invio della foto.
Condivisione dal Rullino
Se lo desideri, puoi inviare foto su WhatsApp anche seguendo una procedura alternativa, cioè condividendole direttamente dal rullino fotografico del tuo iPhone.
- avvia l’app Foto di iOS (basta premere sull’icona raffigurante il fiore colorato presente in home screen)
- individua lo scatto che vuoi condividere
- fai tap sulla sulla sua anteprima
- premi sul simbolo della freccia collocato in basso a sinistra
- poi seleziona WhatsApp dal menu che si apre
Per procedere all’invio della foto, seleziona l’utente o il gruppo al quale desideri spedire, premendo sul suo nome, fai tap sulla voce Avanti e poi premi sul simbolo dell’aeroplanino.
Più facile di così?!
Come inviare foto con WhatsApp su computer (WhatsApp Web)
Dopo aver compreso come inoltrare foto con WhatsApp dal tuo cellulare, ti piacerebbe sapere come eseguire la medesima procedura dal tuo PC?
La risposta è semplice:
puoi procedere collegandoti al servizio WhatsApp Web dal browser oppure scaricando il client ufficiale di WhatsApp per Windows e macOS (disponibile anche sotto forma di app per Windows 10).
Se è la prima volta che utilizzi il servizio WhatsApp Web o il client ufficiale di WhatsApp per Windows e macOS, dovrai effettuare una procedura preliminare per accedere al servizio dal PC:
dovrai scansionare un QR Code visualizzati sullo schermo del computer usando il tuo smartphone.
Per portare a termine quest’operazione
- avvia l’app ufficiale di WhatsApp sul tuo smartphone
- accedi alle sue Impostazioni
- fai tap sulla voce relativa al servizio WhatsApp Web/Desktop
- scansiona il QR Code con la fotocamera del tuo dispositivo seguendo le istruzioni che visualizzi sul PC
- (se riscontri problemi nell’eseguire la procedura appena descritta
- clicca qui per avere maggiori delucidazioni al riguardo)
Non appena avrai configurato correttamente WhatsApp Web o il client di WhatsApp e avrai eseguito l’accesso al tuo account
- clicca sul nome del contatto o del gruppo a cui desideri inviare una foto (puoi trovarlo tramite la barra di ricerca situata in alto a sinistra)
- clicca sul simbolo della graffetta situato in alto a destra e, nel menu che si apre
Scatta una foto o scegli una foto da inviare dalla galleria
- fai clic sul simbolo della fotocamera, per scattare una foto con la webcam, oppure
- sul simbolo della Galleria
- per inviare una foto che è già salvata sul PC.
- dopo aver individuato la foto che vuoi inviare
- dopo averne scattata una con la webcam
Come inviare una foto su WhatsApp
- clicca sul pulsante (+) per aggiungere eventualmente altre foto da inviare allo stesso utente/gruppo
- aggiungi una didascalia nell’apposito campo di testo
- poi clicca sul simbolo dell’aeroplanino per procedere con l’invio
TUTORIALS E GUIDE SU WHATSAPP WEB
come inviare foto da whatsapp a email
scritto da IlMagoDelComputer
siti web:
www.WinFacile.it tutorials e guide su Windows, e non solo
www.PcTutorials.it tutorials e guide su computer hardware software programmi sistemi operativi
www.RobottinoFacile.it tutorials e guide sul mondo Android
www.MelaFacile.it tutorials e guide su Mac e iPhone
www.MelaTutorials.it tutorials e guide sul mondo Apple
www.PostaElettronicaFacile.it tutorials e guide per configurare email
Come inviare foto da Whatsapp a email
Un tuo amico ti ha chiesto di inviargli tramite posta elettronica alcune foto che hai ricevuto su WhatsApp ma tu, essendo poco pratico con smartphone e comunicazioni di posta elettronica, non hai la benché minima idea di come compiere l’operazione in oggetto.
Beh, non ti preoccupare, posso darti una mano io, con questa mia guida dedicata proprio all procedura che devi affrontare.
Se mi dedichi qualche minuto del tuo prezioso tempo libero, posso infatti spiegarti, in maniera semplice ma al tempo stesso dettagliata, come inviare foto da WhatsApp a email agendo sia dallo smartphone (ovverosia dall’app del celebre servizio di messaggistica istantanea, disponibile per Android e iOS) che da computer (vale a dire sfruttando il client di WhatsApp per Windows e macOS oppure WhatsApp Web).
In tutti i casi, non hai assolutamente nulla di cui preoccuparti, in quanto non dovrai fare nulla di eccessivamente complicato.
Inviare foto da WhatsApp a email da Android
Stai usando uno smartphone Android e ti piacerebbe sapere come inviare foto da WhatsApp a email?
Te lo spiego subito.
- accedi al drawer (la schermata in cui sono raggruppate le icone di tutte le applicazioni)
- apri l’app di WhatsApp premendo sulla sua icona
- (quella con il fumetto verde e la cornetta bianca)
- Una volta visualizzata la schermata principale dell’applicazione
- seleziona la scheda Chat posta nella parte in alto del display
- premi sulla conversazione di tuo interesse
- individua, all’interno di quest’ultima, la foto che vuoi spedire tramite posta elettronica
Se, così facendo, non riesci a trovare l’immagine che ti interessa, puoi limitare la visualizzazione degli elementi della conversazione ai soli file media premendo sul nome dell’utente o del gruppo di riferimento (posto in cima) e poi sulla voce Media nella nuova schermata visualizzata.
- premi sull’immagine di riferimento
- fai tap sul pulsante con i tre puntini in verticale situato in alto a destra
- dal menu che compare
- scegli l’opzione Condividi
- mediante l’ulteriore menu che si apre
- seleziona l’icona dell’app per la posta elettronica che usi sul tuo dispositivo (es.Gmail)
- in modo tale da avviare la composizione di una nuovo email avente come allegato la foto di WhatsApp
- Per cui, nella schermata dell’app per la gestione delle email
- compila il campo A con l’indirizzo email del destinatario
- digita il corpo del messaggio nello spazio apposito.
Il campo Oggetto, invece, per impostazione predefinita viene compilato in automatico con il testo “Foto da [tuo nickname su WhatsApp]”.
spedisci l’email premendo sul bottone per l’invio
Per maggiori dettagli, fai riferimento alla mia guida su come si manda una email dal cellulare.
Se hai bisogno di spedire più foto in contemporanea, purtroppo la cosa non è fattibile agendo direttamente da WhatsApp, ma puoi riuscirci intervenendo dalla galleria dello smartphone, a patto che l’opzione Mostra i media nella galleria (l’impostazione predefinita per il salvataggio delle immagini ricevute nella galleria di Android) sia attiva.
Puoi trovare questa impostazione
- premi sul pulsante con i tre puntini in verticale collocato in alto a destra nella schermata principale di WhatsApp
- seleziona la voce Impostazioni
- dal menu che si apre
- poi quella Chat, nella schermata successiva
In tal caso, ti basta accedere al rullino fotografico di Android, premendo sulla relativa icona che trovi nel drawer, e aprire l’album denominato WhatsApp.
Se, invece, l’opzione che consente di visualizzare i media nella galleria dello smartphone è disabilitata, le foto ricevute nelle conversazioni vengono comunque salvate sul dispositivo ma per, potervi accedere al di fuori di WhatsApp
devi usare un file manger
Tramite il file manager devi poi raggiungere la cartella WhatsApp/Media/WhatsApp Images presente all’interno della memoria principale del dispositivo.
In entrambi i casi, effettua poi una pressione prolungata sulla prima foto da inviare e seleziona tutte le altre premendo sulle relative anteprime
- fai tap sul pulsante per la condivisione (in genere è quello con i tre puntini)
- premi sull’icona dell’app per la posta elettronica dal menu che si apre.
A questo punto, verrà avviata la composizione di una nuova email avente come allegati le foto selezionate e che potrai compilare e inviare così come ti ho spiegato qualche riga più su.
Inviare foto da WhatsApp a email da iPhone
IMMAGINE QUI 2
Stai usando un iPhone e vorresti capire come inviare foto da WhatsApp a email in tal caso?
Non c’è problema, te lo spiego subito.
In primo luogo
- prendi il tuo iPhone
- sbloccalo
- accedi alla home screen
- avvia l’app di WhatsApp premendo sulla relativa icona
- (quella con il fumetto verde e la cornetta bianca)
- Ora che visualizzi la schermata principale della famosa app per la messaggistica, seleziona la voce Chat presente nella parte in basso del display
- premi sulla conversazione di tuo interesse e individua, al suo interno
- la foto che vuoi spedire mediante posta elettronica.
Se procedendo così come ti ho appena indicato non riesci a trovare l’immagine, aiutati nella ricerca premendo sul nome del contatto o del gruppo di riferimento presente in alto, sulla voce Media, link e documenti e, in seguito, sulla scheda Media.
In questo modo, andrai a visualizzare solo i contenuti multimediali scambiati in chat, escludendo i messaggi di testo e tutti gli altri contenuti.
Una volta trovata la foto, pigiaci sopra, seleziona il pulsante per la condivisione (quello con il rettangolo con la freccia) situato in basso a sinistra e scegli, dal menu che compare, la voce Condividi.
Dopodiché fai tap sull’icona dell’app che usi per gestire la posta elettronica dal tuo iPhone (es.
Mail).
Se stai agendo dalla scheda Media dell’app, puoi anche selezionare più foto in simultanea premendo sulla voce Seleziona situata in alto a destra e facendo tap su ciascuna immagine che ti interessa.
Una volta visualizzata la schermata dell’app per la gestione della posta elettronica, le foto scelte risulteranno aggiunte come allegato al messaggio che stai per spedire.
- Compila il campo A con l’indirizzo email del destinatario
- e il campo Oggetto con un breve titolo descrittivo del contenuto del messaggio
- scrivi il corpo della email nello spazio dedicato
- procedi con l’invio premendo sulla voce o sul pulsante apposito
Per maggiori dettagli sul da farsi, consulta il mio tutorial su come si manda una email dal cellulare.
Se hai lasciato attiva l’opzione che consente di salvare automaticamente le immagini ricevute su WhatsApp nella galleria di iOS
(quella che trovi nella sezione Impostazioni > Chat > Salva nel Rullino foto dell’applicazione)
puoi inviare le foto ricevute durante le conversazioni anche agendo dal rullino fotografico dell’iPhone.
In tal caso, provvedi in primo luogo a premere sull’icona dell’app Foto (quella con lo sfondo bianco e il fiore multicolore) che trovi in home screen.
Successivamente, apri l’album denominato WhatsApp, premi sulla foto di tuo interesse oppure seleziona più immagini in contemporanea facendo tap sulla voce Seleziona in alto a destra e sulle varie miniature
- premi sul bottone per la condivisione situato in basso a sinistra
- scegli, dal menu che si apre, l’icona dell’app per gestire le email da iOS
- Provvedi poi a comporre e inviare il messaggio di posta elettronica procedendo in maniera analoga a come ti ho indicato qualche riga più su.
Inviare foto da WhatsApp a email da computer
IMMAGINE QUI 3
Passiamo adesso al versante computer e andiamo a scoprire come inviare foto da WhatsApp a email usando il client del servizio per Windows e macOS oppure WhatsApp Web, la relativa versione Web funzionante da qualsiasi browser e sistema operativo.
In primo luogo
avvia l’applicazione di WhatsApp sul tuo computer, richiamandola dal menu Start (su Windows) o dal Launchpad (su macOS)
Se preferisci usare WhatsApp Web, collegati a quest’ultimo mediante il browser che in genere usi per navigare in Rete (es.
Chrome).
A questo punto, se non hai già provveduto a farlo
esegui la scansione del QR code per collegarti al tuo account.
Se non sai come si fa, apri WhatsApp sul tuo smartphone, recati nella sezione Impostazioni > WhatsApp Web/Desktop > Scannerizza il codice QR e inquadra il codice con la fotocamera del cellulare che visualizzi nella finestra di WhatsApp sul PC (maggiori dettagli al riguardo sono disponibili nella mia guida su come usare WhatsApp dal PC).
Adesso, individua, nell’elenco sulla sinistra, la conversazione di WhatsApp di tuo interesse
facci clic sopra e trova la foto presente all’interno della stessa che vuoi spedire a mezzo posta elettronica.
Se procedendo così come ti ho appena indicato non riesci a individuare l’immagine, puoi filtrare i contenuti della conversazione rendendo visibili solo le foto:
clicca sul nome del contatto o del gruppo di riferimento nella parte in alto a destra della schermata della conversazione, sulla dicitura Media, link e documenti
poi sulla scheda Media.
clicca sulla foto di tuo interesse ed effettuane il download sul tuo PC, premendo sull’icona raffigurante la freccia verso il basso che trovi in alto a destra
Se stai agendo dalla scheda Media di WhatsApp
puoi anche selezionare più foto in simultanea
cliccando sul simbolo della spunta che trovi nell’angolo in alto a sinistra di ciascuna di esse.
In seguito, se stai usando il client di WhatsApp per Windows o macOS, provvedi altresì a specificare la cartella di output
Usando WhatsApp Web, invece, l’immagine verrà archiviata nella posizione predefinita per i download dal browser (che dovrebbe corrispondere alla cartella Download, se non hai modificato le impostazioni predefinite del navigatore in uso).
Adesso, apri il client per la gestione della posta elettronica (es.
Outlook su Windows o Mail su macOS) o il servizio di Webmail (es.
Gmail) che usi in genere sul tuo computer e avvia la composizione di un nuovo messaggio di posta
facendo clic sull’apposito pulsante.
Premi poi sul bottone con la graffetta
e aggiungi come allegati le immagini scaricate in precedenza da WhatsApp.
- Compila, dunque, i campi A e Oggetto con, rispettivamente, l’indirizzo di posta elettronica del destinatario e il titolo che vuoi usare per descrivere brevemente il contenuto della email
- digita il corpo del messaggio nello spazio apposito
- procedi con l’invio premendo sul pulsante dedicato
- Per maggiori dettagli riguardo l’invio delle email da PC, leggi la mia guida su come inviare una mail.
TUTORIALS E GUIDE SULLA POSTA ELETTRONICA
>>> Come inviare email

In caso di dubbi o problemi
IMMAGINE QUI 4
Hai seguito per filo e per segno le mie istruzioni su come inviare foto da WhatsApp a email ma nell’usare il celebre servizio per la messaggistica è sorto qualche intoppo al quale non sei ancora riuscito a porre rimedio?
Date le circostanze, il miglior suggerimento che posso offrirti per cercare di far fronte alla cosa è indubbiamente quello di dare uno sguardo alle FAQ di WhatsApp, consultando la relativa pagina Web, e vedere se, tra le varie domande con risposta già pronta, riesci a trovare una soluzione ai tuoi problemi.
Se così facendo non riesci a risolvere, puoi provare a fronteggiare la situazione mettendoti in contatto diretto con l’assistenza della celebre app di messaggistica.
Per riuscirci, invia un messaggio di posta elettronica agli indirizzi dedicati che trovi sulla pagina per contattare WhatsApp disponibile sul sito Internet del servizio, previa selezione del dispositivo di riferimento.
Per ulteriori informazioni sul da farsi, ti invito a fare riferimento alla mia guida dedicata in via specifica a come contattare WhatsApp.
come inviare gif su whatsapp
come inviare gif su whatsapp
Per la gioia di tantissimi utenti e il dispiacere di tanti altri, WhatsApp ha deciso di introdurre ufficialmente il supporto alle GIF animate:
quelle immagini, molto popolari sul Web, che mostrano una breve animazione in loop (cioè in continuazione) e che troviamo sempre più spesso su forum, social network e nelle applicazioni di messaggistica, com’è per l’appunto WhatsApp.
Per condividere una GIF su WhatsApp si possono seguire varie strade:
si può salvare una GIF nel rullino dello smartphone e inviarla come una semplice foto, si può condividere una GIF proveniente da un’altra applicazione installata sul telefono oppure – e qui la faccenda si fa davvero interessante! – si può tagliare una scena da un video e creare una GIF basata su quest’ultima.
Insomma, c’è solo da avere l’imbarazzo della scelta, quindi direi di non perderci ulteriormente in chiacchiere e di scoprire subito come inviare GIF su WhatsApp passo dopo passo.
La procedura è attuabile su tutti i terminali Android e sugli iPhone, basta avere la versione più recente di WhatsApp installata sul telefono.
Al momento rimangono fuori i Windows Phone che possono solo ricevere le GIF animate ma non inviarle (vengono condivise come immagini statiche).
Come usare le GIF in Whatsapp per Android
Se hai uno smartphone Android, puoi inviare GIF su Whatsapp seguendo fondamentalmente due strade:
postando una GIF che hai salvato nel rullino del telefono, condividendo una GIF da una app esterna o estrapolando una scena da un video.
Ecco in dettaglio tutti i passaggi che devi compiere.
Usare le GIF scaricate da Internet
Il metodo più semplice per condividere una GIF su WhatsApp è scaricarla da Internet, salvarla nel rullino di Android e poi inviarla ai propri interlocutori come una normalissima foto.
Per scaricare una GIF da Internet, non devi far altro che visualizzare quest’ultima nel browser (es.
Chrome), tenere il dito premuto su di essa per un paio di secondi e selezionare la voce Salva immagine dal menu che compare.
IMMAGINE QUI 1
Una volta ottenuta la GIF da condividere su WhatsApp, apri la conversazione in cui intendi utilizzarla (può essere una conversazione singola o una chat di gruppo) e fai “tap” prima sull’icona della graffetta collocata in alto a destra e poi sull’opzione Galleria nel menu che compare.
Successivamente, seleziona la scheda GIF, vai nella cartella in cui hai salvato l’animazione che desideri condividere su WhatsApp (es.
Download o Giphy) e seleziona la GIF animata di tuo gradimento.
Digita dunque una didascalia con cui accompagnare la pubblicazione dell’immagine (se vuoi) e premi sull’icona della freccia collocata in basso a destra per confermare la condivisione della GIF.
IMMAGINE QUI 2
I destinatari dell’immagine visualizzeranno un’anteprima statica della GIF e, premendoci sopra, potranno visualizzare l’animazione in loop (indipendentemente dallo smartphone e dal sistema operativo utilizzato).
Condividere GIF da altre applicazioni
Se la condivisione delle GIF dal rullino di Android ti sembra un po’ troppo macchinosa, puoi installare delle applicazioni come GIPHY che permettono di cercare e scaricare le GIF tramite un motore di ricerca dedicato.
Per condividere una GIF in WhatsApp da GIPHY, non devi far altro che selezionare l’immagine che preferisci di più e premere prima sul pulsante (…) presente nella schermata che si apre e poi sull’icona di WhatsApp che compare in basso.
A questo punto, seleziona il nome della persona o del gruppo con cui vuoi condividere l’animazione, premi sul segno di spunta collocato in basso a destra e, se vuoi, modifica la GIF usando l’editor che si apre automaticamente.
Per finire, premi sulla freccia in basso a destra per condividera la GIF nella chat selezionata.
IMMAGINE QUI 3
Se preferisci utilizzare i servizi di cloud storage, come ad esempio Dropbox, devi selezionare la GIF che desideri condividere su WhatsApp e devi premere sull’icona della condivisione (che in Dropbox è rappresentata da una freccia che va verso il basso).
Dopodiché devi selezionare la voce Esporta dal menu che compare, devi premere sull’icona di WhatsApp e devi scegliere la discussione in cui inserire la GIF.
Più facile di così?
Creare GIF da video
Hai girato un video con il tuo smartphone e vorresti estrapolare una scena da quest’ultimo per trasformarla in una GIF da condividere su WhatsApp?
Nulla di più facile, credimi.
Apri la conversazione in cui desideri condividere la scena tratta dal tuo video, premi sull’icona della graffetta collocata in alto a destra e seleziona la voce Galleria dal menu che compare.
A questo punto, seleziona la cartella in cui si trova il filmato che intendi trasformare in GIF (es.
Tutti i video) e fai “tap” sulla miniatura del filmato.
Utilizza quindi gli indicatori presenti sulla timeline del video (in basso) per ridurre la durata del filmato ad un massimo di 6 secondi, premi sull’icona della telecamera che compare in alto a destra (in modo che si trasformi nella scritta GIF), digita una didascalia con cui accompagnare l’animazione (se vuoi) e e premi sull’icona della freccia collocata in basso a destra per condividere la tua GIF.
IMMAGINE QUI 4
Nota: la medesima procedura può essere seguita anche con i video scaricati da Internet e salvati nel rullino di Android.
Come usare le GIF in Whatsapp per iPhone
Hai un iPhone?
Nessun problema, il supporto alle GIF è arrivato anche in WhatsApp per iOS.
E anche in questo caso puoi condividere le animazioni in chat seguendo diverse strade:
selezionando una GIF dal rullino di iPhone, condividendo le GIF da applicazioni esterne o estrapolando una scena da un video.
Vediamo insieme come procedere.
Usare le GIF scaricate da Internet
Così come su Android, anche su iPhone il modo più semplice per inviare le GIF su WhatsApp è scaricarle nel rullino del telefono.
Apri quindi Safari, collegati al sito che ospita la GIF di tuo interesse e scarica l’animazione sul tuo iPhone tenendo il dito premuto su di essa e selezionando la voce Salva immagine dal menu che compare.
IMMAGINE QUI 5
Una volta salvata la GIF di tuo interesse, avvia WhatsApp, apri la discussione in cui desideri pubblicare l’animazione (che può essere una chat singola o una chat di gruppo) e fai “tap” prima sul pulsante (+) collocato in basso a sinistra e poi sulla voce Libreria Foto e Video presente nel menu che si apre.
A questo punto, seleziona la GIF dal rullino di iOS (che avrà sulla sua miniatura la dicitura GIF) e decidi se personalizzarla con gli strumenti di editing inclusi in WhatsApp per iOS (in alto a destra) o se lasciarla così.
Per finire, digita una didascalia con cui accompagnare l’immagine (se vuoi) e premi sull’icona della freccia collocata in basso a destra per condividere la GIF.
IMMAGINE QUI 6
I tuoi interlocutori visualizzeranno un’anteprima della GIF che, se pigiata, farà partire l’animazione in loop.
L’animazione sarà visibile non solo da iOS, ma anche da Android e Windows Phone.
Condividere GIF da altre applicazioni
In alternativa, se preferisci, puoi installare un’applicazione come GIPHY e condividere le GIF su WhatsApp direttamente da quest’ultima.
Qualora non ne avessi mai sentito parlare, GIPHY è un motore di ricerca per le GIF animate che permette di trovare, scaricare e condividere facilmente GIF animate di ogni tipo.
Per condividere una GIF di GIPHY su WhatsApp, individua la GIF di tuo interesse all’interno dell’applicazione, seleziona la sua miniatura in modo da visualizzarla a dimensione intera e premi prima sul pulsante (…) e poi sull’icona della condivisione (la freccia che va verso l’alto).
Dopodiché fai “tap” sull’icona di WhatsApp dal menu che si apre, metti il segno di spunta accanto al nome della persona con la quale desideri condividere l’immagine (o accanto al nome di un gruppo), premi su Invia, personalizza la GIF con gli strumenti di editing inclusi in WhatsApp (se vuoi) e premi sulla freccia in basso a destra per postare l’animazione su WhatsApp.
IMMAGINE QUI 7
Lo stesso procedimento si può seguire anche con iCloud Drive e altre applicazioni che hanno introdotto il supporto alla condivisione delle GIF su WhatsApp.
Basta selezionare una GIF, premere sull’icona della condivisione e selezionare WhatsApp dal menu che si apre.
Le app che non hanno ancora introdotto la condivisione delle GIF animate (es.
Dropbox, al momento in cui scrivo) permettono di inviare le GIF su WhatsApp solo sotto forma di immagini statiche.
Creare GIF da video
Adesso vediamo come estrapolare una scena da un video e condividerla su WhatsApp sotto forma di GIF animata.
La procedura da seguire è estremamente semplice.
Il primo passo che devi compiere è aprire la conversazione di WhatsApp in cui desideri condividere la sequenza, dopodiché devi premere sul pulsante (+) collocato in basso a sinistra, devi selezionare la voce Libreria Foto/Video dal menu che si apre e devi scegliere il filmato da cui estrapolare la scena da trasformare in GIF.
Il video non deve essere molto lungo, diciamo che deve durare meno di 1 minuto, altrimenti non vedrai l’opzione per trasformarlo in GIF.
A questo punto, utilizza i due indicatori presenti sulla timeline del video per ritagliare una scena di pochi secondi, premi sul pulsante GIF che compare sullo schermo e scegli se personalizzare la sequenza appena “ritagliata” usando gli altri strumenti di editing presenti in WhatsApp:
scritte, emoticon ecc.
IMMAGINE QUI 8
Per concludere, scegli se aggiungere una didascalia alla GIF e premi sulla freccia collocata in basso a destra per condividerla nella chat di WhatsApp.
La sequenza da te selezionata verrà condivisa nella discussione di WhatsApp sotto forma di GIF.
Per visualizzare l’animazione in loop sarà necessario premere sulla sua miniatura (come per le GIF condivise dal rullino o dalle app esterne).
come inviare la posizione su whatsapp
come inviare la posizione su whatsapp
Tu e i tuoi amici avete in programma di passare una serata all’insegna della musica, assistendo a un festival musicale all’aperto.
Purtroppo, però, a causa di alcuni imprevisti e dell’elevato numero di partecipanti all’evento, tu e il tuo gruppo non siete riusciti a ritrovarvi nel luogo stabilito per l’appuntamento.
Alcuni di loro sono rimasti indietro e hai quindi bisogno di trovare una soluzione che permetta loro di raggiungerti, nel caso in cui dovessi spostarti.
A questo proposito, hai sentito parlare della possibilità di inviare la posizione su WhatsApp ma, dal momento in cui non sei molto pratico con la tecnologia, non sai come riuscire nell’intento.
Come dici?
Le cose stanno esattamente in questo modo e vuoi sapere se posso aiutarti a risolvere questo piccolo inconveniente?
Certamente, non devi assolutamente preoccuparti.
Inviare la posizione su WhatsApp è davvero un gioco da ragazzi e sono sicuro che anche tu, dopo aver completato la lettura di questo mio tutorial, farai quest’affermazione.
Sto infatti per spiegarti in dettaglio tutte le procedure da eseguire per condividere la propria posizione geografica su WhatsApp agendo da un device Android o uno iOS.
Insomma, si può sapere che cosa stai aspettando?
Prenditi qualche minuto di tempo libero (non ci vuole molto tempo per riuscire in questo intento), tieni sotto mano il dispositivo tramite il quale vuoi eseguire quest’operazione e segui attentamente le mie istruzioni.
Sei pronto per iniziare?
Sì?
Benissimo! Ti auguro allora una buona lettura e, soprattutto, un buon divertimento con i tuoi amici!
Indice
- Attivare la localizzazione (requisito preliminare)
- Inviare la posizione su Whatsapp da Android
- Inviare la posizione su Whatsapp da iOS
- In caso di problemi
Attivare la localizzazione (requisito preliminare)
Prima di spiegarti nel dettaglio come inviare la posizione su WhatsApp, devo illustrarti la procedura relativa all’attivazione della localizzazione, requisito preliminare per poter riuscire nell’intento di condividere la posizione grazie al sensore GPS integrato nello smartphone.
Android
IMMAGINE QUI 1
Agendo da un dispositivo Android, fai tap sull’app Impostazioni che è situata nella schermata principale (è il simbolo di un ingranaggio), dopodiché scorri il menu che vedi a schermo fino a individuare la voce Geolocalizzazione e premi su di essa.
Adesso, sposta da OFF a ON la levetta che vedi situata in alto, in corrispondenza della dicitura Non Attiva:
in questo modo, la scritta cambierà in Attiva e avrai così terminato la procedura per attivare il modulo GPS.
Le procedure appena indicate fanno riferimento a uno smartphone Android da me in possesso (Wiko Lenny 3), che è aggiornato alla versione 6.0 del sistema operativo Google.
Le indicazioni possono però variare leggermente a seconda del device e della versione Android in uso. Per esempio, per attivare la geolocalizzazione su uno smartphone aggiornato alla versione 8.0 di Android, devi invece fare tap sulle voci Impostazioni > Sicurezza e privacy > Servizi di localizzazione e devi spostare la levetta da OFF a ON, in corrispondenza della dicitura Accedi alla mia posizione (questa procedura appena indicata fa riferimento a uno smartphone Huawei Mate 10 Pro).
In maniera più semplice, puoi attivare la geolocalizzazione agendo tramite il pannello di controllo che è accessibile con uno swipe dall’alto verso il basso:
dal menu a tendina presente a schermo premi quindi sul pulsante Posizione (o Geolocalizzazione).
iOS
IMMAGINE QUI 2
Se hai un iPhone, per attivare il GPS, fai tap sull’app Impostazioni che trovi nella schermata principale del device (è quella con il simbolo dell’ingranaggio); scorri poi il menu che ti viene mostrato fino a individuare la voce Privacy (è il simbolo di una manina), fai tap su di essa e infine premi sulla voce Localizzazione.
Adesso, sposta la levetta da OFF a ON, in corrispondenza della dicitura Localizzazione, e il GPS si attiverà.
A questo punto, fai tap sulla voce Condividi la mia posizione e assicurati che la dicitura Condividi la mia posizione presente nella schermata successiva sia attiva; altrimenti sposta la levetta da OFF a ON.
Torna indietro nella sezione Localizzazione e verifica che, in corrispondenza dell’elenco delle app che hanno accesso alla posizione, vi sia impostata la dicitura Sempre per l’app WhatsApp.
Nel caso vi sia la voce Mai, fai tap su di essa e premi su Sempre.
Inviare la posizione su Whatsapp da Android
Inviare a un contatto di WhatsApp la propria posizione è una procedura molto semplice da effettuare.
Agendo da un dispositivo Android, premi come prima cosa sull’icona dell’app di WhatsApp (in questa mia guida ti ho spiegato come installare l’app di messaggistica) situata nella schermata principale (è il simbolo di un fumetto di colore verde con all’interno una cornetta bianca).
Dopodiché, tramite la sezione Chat, individua la chat singola o la chat di gruppo nella quale desideri condividere la posizione e fai tap su di essa.
Adesso, premi sul pulsante con il simbolo della graffetta che puoi vedere in basso e poi premi sulla voce Posizione dal menu a tendina che compare a schermo.
Una volta eseguita quest’operazione, puoi vedere una mappa e un pallino di colore blu, corrispondente alla tua posizione attuale.
A questo punto, premi sul pulsante Condividi posizione attuale, per attivare la condivisione della posizione in tempo reale.
Come vedi a schermo nel menu successivo, questa può essere inviata per una durata di tempo prestabilita:
15 minuti, 1 ora o 8 ore.
Una volta scelta la durata della condivisione, premendo sulla relativa voce, premi sul pulsante con il simbolo dell’aeroplanino per confermare l’invio.
IMMAGINE QUI 3
In questo modo avrai condiviso la posizione in tempo reale e questa potrà aggiornarsi automaticamente sulla mappa, fino al termine del periodo di tempo stabilito.
La persona con la quale hai condiviso la posizione in tempo reale potrà quindi seguire i tuoi eventuali spostamenti in tempo reale.
Per interrompere la condivisione della posizione in tempo reale prima della scadenza, premi sul pulsante Interrompi condivisione che vedi all’interno della chat.
La condivisione della posizione in tempo reale funziona anche in background e può essere utilizzata reciprocamente da tutte le persone con la quale è stata condivisa (e quindi funziona anche nei gruppi di WhatsApp).
Le persone (o la persona) con le quali l’hai condivisa possono infatti premere sul pulsante Visualizza posizione attuale nella chat e condividere la loro posizione, premendo su Tocca per condivere la tua posizione attuale.
Nel caso in cui la posizione venga condivisa in un gruppo, basta visualizzare la mappa, per distinguere dove si trovano le diverse persone:
ciascun “pallino” della posizione è contraddistinto dalla foto profilo dell’utente.
Come alternativa all’invio della posizione in tempo reale è possibile condividere la propria posizione attuale.
Per farlo, premi sul pulsante con il simbolo della graffetta all’interno della chat, poi sul pulsante Posizione e infine sulla dicitura Invia la tua posizione.
In questo specifico caso non è necessario interrompere la condivisione, in quanto si tratta di un invio statico.
IMMAGINE QUI 4
Qualora ti servisse, sappi che è anche possibile condividere la posizione di un luogo situato nelle vicinanze, anziché la propria posizione esatta:
per farlo, premi su una delle voci presenti a schermo, in corrispondenza della dicitura Luoghi nelle vicinanze e scegli il luogo da condividere.
Più facile di così?!
Inviare la posizione su Whatsapp da iOS
Per inviare la posizione su WhatsApp da dispositivi iOS (quindi da iPhone), devi come prima cosa avviare l’app di WhatsApp scaricata in precedenza (se non hai ancora eseguito il download e l’installazione dell’app, leggi la mia guida dedicata all’argomento) e poi premi sul titolo della conversazione singola o di gruppo nella quale vuoi condividere i tuoi spostamenti.
Premi poi sul pulsante (+), situato in basso a sinistra e fai tap sulla dicitura Posizione che vedi a schermo.
Adesso, premi sul pulsante Condividi posizione attuale, in modo da condividere la posizione in tempo reale per una durata stabilita (15 minuti, 1 ora o 8 ore) e infine fai tap sul pulsante con il simbolo di un aeroplanino, per confermare l’operazione d’invio.
IMMAGINE QUI 5
La posizione inviata si aggiornerà automaticamente e, in caso di spostamenti, sarà visibile all’interno della mappa condivisa con tutti i membri della chat.
La condivisione sarà attiva fino al termine del periodo di tempo da te stabilito ma potrai interromperla in qualsiasi momento premendo su Interrompi condivisione per due volte consecutive.
Questo strumento funziona nello stesso identico modo all’interno di conversazioni singole o di gruppo:
i partecipanti della chat possono quindi visualizzare la posizione (Visualizza posizione attuale) e interagire con la stessa (Tocca per condividere la tua posizione attuale).
È inoltre possibile condividere una singola posizione statica, anziché quella dinamica in tempo reale; in questo caso si tratta di un invio singolo che non necessita di essere interrotto. Per effettuare quest’operazione, premi sul pulsante con il simbolo (+) situato all’interno della conversazione, fai tap sulla voce Posizione e infine sulla dicitura Invia la tua posizione.
IMMAGINE QUI 6
Oltre a ciò, è possibile condividere anche la posizione di un luogo nelle vicinanze:
per farlo, basta premere su una delle voci visibile a schermo, in corrispondenza della dicitura Luoghi nelle vicinanze e scegliere il luogo di proprio interesse.
In caso di problemi
Le procedure appena indicate per la condivisione della posizione su Whatsapp fanno riferimento a una funzionalità dell’applicazione di messaggistica istantanea che è stata introdotta lato server.
Per questo motivo, questo strumento è già attivo di default su tutti i dispositivi e non è quindi necessario attendere un aggiornamento.
Nel caso in cui dovessi comunque riscontrare dei problemi relativi al suo utilizzo, puoi procedere aggiornando manualmente l’applicazione di WhatsApp su Android e iOS, eseguendo le procedure che ti indico qui di seguito.
Se sei in possesso di un device Android, avvia il Play Store facendo tap sulla sua icona situata nella schermata principale (è l’icona con il simbolo del play colorato), poi premi sul pulsante con il simbolo (☰) e, dal menu a tendina che vedi a schermo, fai tap sulla dicitura Le mie app e i miei giochi.
Adesso, individua la sezione Aggiornamenti o Installate:
se in una di queste vi è la dicitura Aggiorna, in corrispondenza dell’icona di WhatsApp, significa è disponibile un aggiornamento.
Pigia quindi sul pulsante Aggiorna per effettuarne il download, e al termine, premi sulla voce Apri per avviare l’applicazione.
Se invece è presente la dicitura Apri al posto di Aggiorna, significa che WhatsApp è già aggiornato all’ultima versione disponibile.
IMMAGINE QUI 7
Se hai un iPhone, invece, premi come prima cosa sull’icona dell’App Store (il negozio che presenta il simbolo di una “A” stilizzata di colore bianco su sfondo azzurro), dopodiché premi sul pulsante Aggiornamenti situato nella barra in basso (è il simbolo di una freccia verso il basso).
Se l’applicazione WhatsApp è presente nella schermata che si apre e vi è la dicitura Aggiorna accanto, significa che è disponibile un aggiornamento.
Fai quindi tap sul pulsante Aggiorna per scaricarlo e installarlo; al termine premi sul pulsante Apri per avviare WhatsApp e usufruire delle funzionalità di cui ti ho parlato.
IMMAGINE QUI 8
Ti consiglio inoltre di leggere il mio tutorial nel quale ti ho spiegato come attivare gli aggiornamenti automatici per le applicazioni Android e iOS, in modo da non avere problemi in caso di funzionalità introdotte con i successivi aggiornamenti.
come inviare link su whatsapp
come inviare link su whatsapp
Navigando in rete ti sei imbattuto in una pagina Web con delle informazioni particolarmente interessanti che ti piacerebbe poter condividere con i tuoi contatti su WhatsApp?
Nulla di più semplice! Copiane il link ed invialo a chi di dovere oppure sfrutta le opzioni di condivisione integrate sul tuo smartphone.
Come dici?
Sei ancora alle prime armi con il mondo tecnologico e non sai bene dove mettere le mani?
No problem, posso darti una mano io.
Se mi dedichi qualche minuto del tuo prezioso tempo libero oltre che della tua attenzione posso infatti illustrarti, in maniera semplice ma al tempo stesso dettagliata, come inviare link su WhatsApp, operazione che, te lo anticipo subito, è decisamente ben più semplice di quel che tu possa pensare.
Bastano solo pochi minuti ed il gioco è fatto.
Allora?
Che ne diresti di mettere le chiacchiere da parte e di passare all’azione?
Si?
Grandioso.
Suggerisco di non temporeggiare oltre e di cominciare immediatamente a darci da fare.
Afferra il tuo cellulare, posizionati bello comodo e segui le istruzioni sul da farsi che trovi qui di seguito.
Sono sicuro che alla fine sarai pronto ad afferrare che in realtà era un vero e proprio gioco da ragazzi.
Ah, quasi dimenticavo:
oltre che spiegarti come procedere da mobile sarà mia premura indicarti come fare usando WhatsApp per computer e la versione Web del servizio.
Indice
- Operazioni preliminari
- Inviare link su WhatsApp da smartphone
- Da Android
- Da iOS
- Inviare link su WhatsApp da computer
- Da Windows e Mac
- Da Web
- In caso di dubbi o problemi
Operazioni preliminari
IMMAGINE QUI 1
Prima di spiegarti come inviare i link su WhatsApp è praticamente indispensabile che tu comprenda come fare per poter copiare quelli che sono i collegamenti di tuo interesse, che puoi trovare navigando in rete, in documenti vari o comunque sia quando utilizzi questa o quell’altra app (o programma).
Vediamo dunque come procedere su smartphone e su computer.
- Su Android – Dopo aver individuato il collegamento di tuo interesse, selezionalo premendo su una parte dello stesso (finché non viene evidenziata) e utilizza i due cursori che compaiono per selezionarlo per intero.
Successivamente fai tap sul comando Copia dal menu che compare. - Su iOS – Dopo aver individuato il collegamento che vuoi copiare, facci tap sopra, fai tap sul cursore apparso sullo schermo e scegli Seleziona tutto dal menu.
- Su Windows – Dopo aver individuato il collegamento che vuoi copiare, selezionalo tutto facendoci clic sinistro sopra e, continuando a tenere premuto, evidenzia il link nella sua interezza dopodiché fai clic sinistro e scegli Copia dal menu che appare.
In alternativa, dopo aver evidenziato il link usa la combinazione di tasti Ctrl+C per copiarlo. - Su Mac – Dopo aver individuato il link che ti interessa, facci clic sinistro sopra ed evidenzialo tutto continuano a tenere cliccato dopodiché fai clic sinistro e seleziona la voce Copia dal menu contestuale che si apre.
In alternativa, dopo aver evidenziato il collegamento utilizza la combinazione di tasti cmd+c per copiarlo nella clipboard.
Per ulteriori dettagli al riguardo, ti invito a fare riferimento al mio tutorial dedicato in via specifica a come copiare un link tramite il quale ho provveduto a parlarti della questione con dovizia di particolari.
Inviare link su WhatsApp da smartphone
Ti interessa capire come fare per poter inviare i link su WhatsApp dal tuo smartphone Android oppure dall’iPhone?
Allora segui le indicazioni sul da farsi che trovi qui di seguito.
È tutto molto semplice, sta’ tranquillo.
Da Android
IMMAGINE QUI 2
Se quello che stai usando è uno smartphone Android, puoi inviare un link su WhatsApp provvedendo innanzitutto a copiare, sul tuo dispositivo, il collegamento che vuoi condividere seguendo le istruzioni sul da farsi che ti ho fornito nel passo presente ad inizio articolo.
Successivamente devi avviare la famosa applicazione per la messaggistica facendo tap sulla sua icona presente nella schermata in cui ci sono tutte le app.
A questo punto, seleziona la scheda Chat e fai tap sulla conversazione di tuo interesse tra quelle in elenco.
Se invece hai bisogno di avviare una nuova sessione di chat, premi sul bottone con il fumetto collocato in alto sulla destra e scegli il nome della persona di tuo interesse dall’elenco che appare.
Adesso, premi nel campo dedicato all’immissione del testo presente nella parte in basso della schermata e continua a tenere premuto sul cursore per qualche istante.
Rilascia la presa quando vedi apparire il menu con la scritta Incolla dopodiché seleziona la voce in questione.
Per concludere, attendi qualche istante affinché compia l’anteprima del link appena incollato (se disponibile) dopodiché schiaccia il tasto con l’aeroplano di carta che sta a destra per procedere con l’invio.
È stato semplice, vero?
Oltre che così come ti ho indicato nelle precedenti righe, puoi inviare i tuoi link su WhatsApp sfruttando il sistema di condivisione incluso in Chrome, nel browser “di serie” ed in molte altre app per Android.
Per servirtene, non devi far altro che premere sul bottone Menu solitamente presente nella parte in alto dello schermo, scegliere la voce Condividi dal menu che si apre, premere sull’icona di WhatsApp e selezionare poi il contatto a cui vuoi spedire il collegamento.
La persona che riceverà il link potrà aprirlo semplicemente facendo tap o clic (a seconda del dispositivo impiegato) sulla sua anteprima (quando disponibile) oppure sul collegamento condiviso.
Da iOS
IMMAGINE QUI 3
Se invece stai usando un iPhone, per poter inviare un link su WhatsApp devi in primo luogo copiare, direttamente sul tuo dispositivo, il collegamento che vuoi condividere mettendo in pratica le istruzioni sul da farsi che ho provveduto a fornirti nel passo ad inizio guida dopodiché devi aprire la famosa app per la messaggistica istantanea facendo tap sulla sua icona in home screen.
Adesso, recati nella senza Chat e seleziona la conversazione di riferimento tra quelle in elenco oppure avviane una nuova premendo sull’icona con il foglio e la matita in alto a destra e selezionando poi il nome del contatto di tuo interesse.
Pigia quindi sul campo dedicato all’immissione del testo che sta nella parte in basso della schermata, fai tap sul cursore che vedi apparire e scegli Incolla dal menu che compare.
Nel giro di qualche istante vedrai apparire l’anteprima del link appena copiato (se disponibile) e potrai inviare il collegamento facendo tap sul pulsante con l’aeroplano di carta sulla destra.
Ecco fatto!
Oltre che così come ti ho appena indicato, puoi inviare un link su WhatsApp sfruttando il sistema di condivisione interno di iOS (quando disponibile).
Per riuscirci, non devi far altro che aprire il browser o comunque l’applicazione in cui è incluso il link, premere sul bottone della condivisone (il rettangolo con la freccia), premere sull’icona di WhatsApp nel menu che si apre e scegliere il contatto a cui spedire il tutto dall’elenco visualizzato.
La persona che riceverà il link potrà aprirlo semplicemente facendo tap o clic (a seconda del dispositivo impiegato) sulla sua anteprima (quando disponibile) oppure sul collegamento condiviso.
Inviare link su WhatsApp da computer
Stai utilizzando WhatsApp da computer, mediante l’applicazione apposita per Windows e Mac oppure la variante Web del servizio?
Come ti dicevo ad inizio articolo, anche in tal caso è possibile condividere i link nelle conversazioni.
Vediamo subito in che modo occorre procedere.
Trovi spiegato tutto qui sotto.
Da Windows e Mac
IMMAGINE QUI 4
Per inviare un link su WhatsApp utilizzando l’applicazione del servizio disponibile per PC Windows e per Mac, la prima cosa che devi fare, dopo aver copiato il collegamento di riferimento come ti ho indicato nel passo ad inizio guida, è quella di selezionare la conversazione di tuo interesse dall’elenco presente nella parte sinistra della finestra dell’app oppure avviare una nuova sessione di chat facendo clic sul bottone con il fumetto (su Windows) oppure su quello con il foglio e la matita (su Mac) e scegliendo il nome del contatto.
Successivamente fai clic destro nel campo Scrivi un messaggio che trovi nella parte in basso della chat e seleziona Incolla dal menu contestuale che appare.
In alternativa, se prediligi le scorciatoie da tastiera, dopo aver fatto clic nel campo di testo usa la combinazione Ctrl+V (su Windows) oppure quella cmd+v (su Mac).
Attendi poi qualche istante affinché compaia l’anteprima del link (se disponibile).
Dopodiché schiaccia il tasto Invio sulla tastiera del computer ed è fatta.
La persona che riceverà il link potrà aprirlo semplicemente facendo clic o tap (a seconda del dispositivo impiegato) sulla sua anteprima (quando disponibile) oppure sul collegamento condiviso.
Da Web
IMMAGINE QUI 5
Se invece stai utilizzando WhatsApp da Web, per poter inviare un link il primo passo che devi compiere è, dopo aver copiato il collegamento di tuo interesse seguendo le istruzioni sul da farsi che ti ho indicato ad inizio articolo, quello di fare clic sulla conversazione di riferimento nella parte sinistra della pagina oppure avviare una nuova sessione di chat premendo sul bottone con il fumetto che sta in cima e selezionando poi il nome della persona con cui vuoi metterti in contatto.
Successivamente fai clic destro nel campo Scrivi un messaggio presente nella parte in basso a destra della schermata della chat e seleziona, dal menu che vedi apparire, l’opzione Incolla.
Se vuoi, puoi anche incollare il collegamento tramite scorciatoie da tastiera, usando la combinazione Ctrl+V (su Windows) oppure quella cmd+v (su Mac).
Attendi qualche istante affinché compia l’anteprima del collegamento incollato (quando disponibile) dopodiché fai clic sul pulsante con l’aeroplano di carta che sta a destra oppure schiaccia il tasto Invio sulla tastiera del tuo computer.
Ecco qui!
La persona che riceverà il link potrà aprirlo semplicemente facendo clic o tap (a seconda del dispositivo impiegato) sulla sua anteprima (quando disponibile) oppure sul collegamento condiviso.
In caso di dubbi o problemi
IMMAGINE QUI 6
Hai seguito per filo e per segno le mie istruzioni su come inviare un link su WhatsApp ma non sei ancora riuscito nel tuo intento oppure qualcosa non ti è ancora molto chiaro?
Allora perché non provi a chiedere direttamente aiuto all’assistenza della famosa app per la messaggistica, sono sicuro che sapranno fornirti tutto il supporto di cui hai bisogno.
Per riuscirci, ti basta spedire una e-mail agli indirizzi di posta elettronica dedicati che trovi sulla pagina per contattare WhatsApp annessa al sito Internet ufficiale.
Seleziona quindi il dispositivo su cui hai installato WhatsApp e per il quale necessiti di aiuto dall’elenco che ti viene mostrato (es.
Android, iPhone, Web e Desktop ecc) ed appunta l’indirizzo di posta elettronica che viene indicato successivamente.
Una volta fatto ciò, accedi al tuo account e-mail ed avvia la composizione di un nuovo messaggio da inviare all’indirizzo di cui in precedenza hai preso nota.
Nel corpo del messaggio indica quelle che sono le tue difficoltà, mentre come oggetto inserisci una parole chiave in grado di descrivere in maniera sintetica la problematica che stai riscontrando.
Infine spedisci il messaggio.
Vedrai che nel giro di breve tempo otterrai una risposta da parte del team di WhatsApp che per quanto possibile cercherà di offrirti tutto l’aiuto necessario.
Per ulteriori informazioni sul da farsi e per scoprire quali sono gli altri sistemi che hai a tua disposizione per poterti mettere in contatto con WhatsApp, ti invito a leggere il mio tutorial dedicato in via specifica a come contattare WhatsApp mediante cui ho affrontato la questione in maniera estremamente dettagliata.
come inviare messaggi su whatsapp a numeri non in rubrica
come inviare messaggi su whatsapp a numeri non in rubrica
Vorresti contattare una persona su WhatsApp, disponi del suo numero ma, per un motivo o l’altro, non puoi aggiungerlo alla rubrica dello smartphone per farlo riconoscere automaticamente dalla celebre applicazione di messaggistica istantanea?
Niente panico.
Esiste un modo per “messaggiare” su WhatsApp anche con persone che non sono ancora presenti nella rubrica dello smartphone, e io oggi ti dirò come fare.
Sì, hai letto bene! Se vuoi sapere come inviare messaggi su WhatsApp a numeri non in rubrica, non devi far altro che prenderti qualche minuto di tempo libero e seguire le indicazioni che sto per darti.
Come risultato finale, riuscirai a contattare su WhatsApp le persone che non vuoi o non puoi aggiungere in rubrica, iniziando con loro una conversazione.
Tutto questo, ovviamente, senza ricorrere ad applicazioni di terze parti o a “trucchi”, bensì passando per una funzione offerta dallo stesso WhatsApp e usufruibile da tutte le piattaforme su cui l’app è disponibile.
Allora, si può sapere perché ci fai ancora lì immobile davanti allo schermo?
Coraggio, ti assicuro che ci vorranno pochissimi secondi per inviare un messaggio su WhatsApp al numero che hai scelto.
Detto questo, a me non resta altro da fare, se non augurarti buona lettura e buona… conversazione!
Indice
- Informazioni preliminari
- Inviare messaggio su WhatsApp a numero non in rubrica su Android
- Inviare messaggio WhatsApp a numero non in rubrica su iPhone
- Inviare messaggio WhatsApp a numero non in rubrica su PC
Informazioni preliminari
IMMAGINE QUI 1
Prima di entrare nel dettaglio della procedura su come inviare messaggi su WhatsApp a numeri non in rubrica, ritengo sia importante che tu comprenda bene le tue esigenze e abbia ben chiaro cosa comporta la procedura che stai per mettere in pratica.
Il metodo più semplice per inviare un messaggio su WhatsApp, infatti, anche se la persona da contattare è “sconosciuta”, è aggiungere il suo numero alla rubrica dello smartphone.
In questo modo, premendo sull’icona per la composizione di un nuovo messaggio all’interno di WhatsApp (nella scheda Chat dell’applicazione) e selezionando il nome del contatto appena aggiunto, diventa infatti possibile scambiare messaggi con quest’ultimo in maniera continuativa avendo sempre chiara la sua identità.
Insomma:
seguendo la classica procedura di aggiunta dei contatti in WhatsApp, potrai successivamente sapere chi stai contattando e non dovrai ricordarti ogni volta a chi fa capo il numero che compare in una determinata chat.
Se sei alle primissime armi con gli smartphone e non sai come aggiungere un numero alla rubrica, puoi seguire le mie guide su come aggiungere un contatto su WhatsApp e su come salvare i numeri sul telefono.
Se, invece, se ben conscio di quello che vuoi fare e non vuoi proprio saperne di salvare il numero da contattare su WhatsApp in rubrica, puoi continuare con la lettura della guida e scoprire in che modo agire per raggiungere il tuo scopo.
Inviare messaggio su WhatsApp a numero non in rubrica su Android
IMMAGINE QUI 2
WhatsApp per Android consente di inviare un messaggio a un numero non in rubrica passando per un qualsiasi browser per la navigazione Web e utilizzando un determinato URL.
Per procedere, apri dunque il browser che usi solitamente per navigare in Internet dal tuo telefono (es.
Chrome o Firefox) e fai tap sulla barra degli indirizzi collocata in alto.
Cancella, dunque, il contenuto del campo di testo, nel caso sia presente, e digita https://wa.me/ seguito dal numero che vuoi contattare.
Ti ricordo di scrivere anche il prefisso internazionale del Paese.
Per fare un esempio concreto, se vuoi contattare il numero di cellulare italiano 333000000, considerando che il prefisso internazionale dell’Italia è +39, dovrai digitare la stringa https://wa.me/39333000000 e premere sul pulsante Invio della tastiera virtuale.
Successivamente, dovrai premere sulla voce MESSAGE presente nella pagina che comparirà a schermo e accettare l’avvio dell’applicazione di WhatsApp.
Si aprirà, dunque, l’applicazione di WhatsApp con la chat relativa al numero che hai scelto.
Ti basterà, quindi, digitare il messaggio che vuoi inviare e premere sull’icona Invio, per farlo recapitare al destinatario.
In seguito, troverai la chat con il contatto “sconosciuto” direttamente nella scheda Chat di WhatsApp e non dovrai quindi ripetere ogni volta quest’operazione.
Nel caso in cui il messaggio per aprire il link della chat in WhatsApp non dovesse comparire e la procedura non andasse a buon fine, puoi provare a resettare le associazioni dell’applicazione di WhatsApp.
Per fare questo, recati nel menu Impostazioni di Android, seleziona la voce Gestione App/App e premi sulla voce relativa all’app che hai impostato per aprire di default i link.
Dopodiché, dovresti trovare un’opzione chiamata Avvia per impostazione predefinita (o simile) e poter selezionare la voce Cancella predefinite.
In questo modo, il messaggio dovrebbe tornare a comparire.
Non posso purtroppo essere più preciso con le mie indicazioni, in quanto ogni modello di smartphone fa storia a sé in tal senso.
Inviare messaggio WhatsApp a numero non in rubrica su iPhone
IMMAGINE QUI 3
Puoi inviare un messaggio a numero non in rubrica anche usando WhatsApp per iPhone, passando sempre per il browser.
Per procedere, premi quindi sull’icona del browser che usi per navigare in Internet sul tuo iPhone (es.
Safari), fai tap sulla barra degli indirizzi collocata in alto e digita la stringa https://wa.me/ seguita dal prefisso internazionale e dal numero della persona con cui vuoi “messaggiare”.
Ad esempio, se il numero che desideri contattare è 330000000 ed è italiano, sapendo che il prefisso internazionale dell’Italia è +39, devi digitare la stringa https://wa.me/39330000000 e premere sul tasto Vai della tastiera virtuale.
Rispondi quindi Apri alla richiesta di apertura del link in WhatsApp e il gioco è fatto.
Perfetto, ora non ti resta che scrivere il messaggio che vuoi inviare al numero che hai indicato nella stringa, direttamente nell’app di WhatsApp, e premere sulla voce Invio, presente in basso a destra.
Una volta fatto ciò, la conversazione con la persona in questione rimarrà salvata nella scheda Chat di WhatsApp e non dovrai quindi ripetere ogni volta l’intera procedura.
Inviare messaggio WhatsApp a numero non in rubrica su PC
IMMAGINE QUI 4
La possibilità di inviare messaggi a un numero non presente in rubrica non è disponibile attraverso il client di WhatsApp per Windows e macOS, ma può essere sfruttata tramite il sito ufficiale di WhatsApp Web.
Per sfruttare questa possibilità, devi semplicemente aprire un comune browser e premere sulla barra degli indirizzi presente in alto.
Dopodiché, devi digitare la stringa https://wa.me/ seguita dal prefisso internazionale e dal numero della persona che vuoi contattare (es.
https://wa.me/39330000000, per contattare il numero 330000000 con prefisso internazionale +39) e premere Invio.
Una volta fatto ciò, seleziona la voce MESSAGE dalla pagina che si apre e, nel caso in cui tu abbia già configurato WhatsApp Web, comparirà a schermo la chat con il numero inserito nella stringa.
Nel caso in cui tu non abbia ancora configurato WhatsApp Web, per rimediare, recati nelle Impostazioni di WhatsApp sullo smartphone, seleziona la voce WhatsApp Web/ Desktop e inquadra con la fotocamera il codice QR che ti viene mostrato a schermo sul PC.
Per ulteriori dettagli, ti invito a consultare la mia guida su come usare WhatsApp Web.
come inviare messaggi whatsapp
come inviare messaggi whatsapp
Dopo averne sentito tanto parlare, finalmente anche tu hai provveduto ad effettuare il download di WhatsApp sul tuo smartphone in modo tale de poter restare ancor più facilmente in contatto con tutti i tuoi amici.
Hai fatto davvero bene, non posso dirti altro.
Tuttavia se ora sei qui e stai leggendo questa guida mi pare evidente il fatto che non ti è molto chiaro il funzionamento della famosa app.
In particolare, vorresti ricevere qualche delucidazione riguardo come inviare messaggi WhatsApp.
Come dici?
Le cose stanno esattamente in questo modo?
Beh, non avevo dubbi. Comunque non temere… anche questa volta puoi contare su di me!
Con la guida di quest’oggi provvederò infatti ad indicarti, per filo e per segno, tutto ciò che bisogna fare per riuscire ad inviare messaggi WhatsApp, che si tratti di semplici messaggi testuali, di messaggi con foto o video, con documenti oppure di messaggi vocali non fa differenza, è facilissimo, sia da smartphone (Android e iOS) che da computer (WhatsApp per PC e Mac e WhatsApp Web).
Provvederò inoltre a spiegarti come inviare messaggi WhatsApp contenenti la tua attuale posizione geografica e come fare per condividere i tuoi contatti.
Detto ciò, se sei quindi realmente interessato a scoprire in che modo procedere, ti suggerisco di non perdere ulteriore tempo prezioso e di cominciare subito a darti da fare.
Sono sicuro che alla fine ti darai uno schiaffo sulla fronte domandandoti ma come ho fatto a non pensarci prima?.
Inviare messaggi di testo
Smartphone
IMMAGINE QUI 1
Cominciamo dalle basi.
Se ti interessa capire come inviare messaggi WhatsApp componendo dei “classici” messaggi di testo, il primo passo che devi compiere è quello di accedere alla schermata relativa alle chat annessa all’app, aprire una conversazione esistente oppure avviarne una nuova e fare tap nel box per la composizione del testo che si trova in basso.
Digita o incolla il testo del messaggio che desideri inviare dopodiché fai tap sul pulsante a forma di aeroplano che trovi collocato sulla destra.
Fatto!
Computer
IMMAGINE QUI 2
Vuoi capire come inviare messaggi WhatsApp agendo da WhatsApp Web oppure dal client che hai installato sul tuo computer?
Allora tanto per cominciare recati nella sezione dedicata alle conversazioni e poi fai clic su una conversazione già avviata oppure creane tu una nuova selezionando l’icona del foglio con la matita (su WhatsApp per computer) o quella del fumetto (su WhatsApp Web) in alto sulla sinistra e scegliendo il contatto o il gruppo con cui chiacchierare.
Compila ora il box adibito all’inserimento del testo che si trova in basso, nella sezione relativa alla conversazione, ed invialo premendo il pulsante Invio presente sulla tastiera del computer.
È molto più semplice a farsi che a dirsi, non trovi?
Inviare messaggi con foto o video
Smartphone
IMMAGINE QUI 3
Vuoi inviare messaggi WhatsApp comprensivi di foto o video?
Nessun problema, si può fare anche questo.
In che modo?
È facilissimo.
Innanzitutto accedi alla schermata relativa alle chat annessa all’app dopodiché accedi ad una conversazione esistente oppure iniziane una nuova.
Attieniti quindi alle indicazioni che trovi qui di seguito per Android e per iPhone.
- Se utilizzi un iPhone, premi sul pulsante + che si trova in basso a sinistra, seleziona l’opzione Libreria Foto/Video (per selezionare foto o video già presenti nel rullino) oppure Fotocamera (per scattare foto o registrare video al momento) dal menu che compare e, a seconda dell’opzione scelta, scegli, scatta o registra la foto oppure il video dopodiché fai tap sul bottone raffigurante un aeroplano presente in basso a destra.
- Se utilizzi uno smartphone Android, premi sull’icona della graffetta collocata in basso a destra, seleziona la voce Galleria (per selezionare foto o video già presenti nel rullino) oppure Fotocamera (per scattare foto o registrare video al momento) dal menu che compare e, a seconda dell’opzione scelta, seleziona, scatta o registra la foto oppure il video dopodiché premi su Invia.
IMMAGINE QUI 4
Non dimenticare che, in caso di invio multiplo di foto, queste verranno automaticamente racchiuse in una galleria.
Una volta inviate, potrai visualizzare tutte le foto che hai mandato premendo sul pulsante (+) seguito dal numero delle foto.
Computer
IMMAGINE QUI 5
Se invece ti interessa capire come inviare messaggi WhatsApp agendo dal computer, che si tratti di WhatsApp Web o del client ufficiale non fa differenza, il primo passo che devi compiere è quello di recarti nella sezione dedicata alle conversazioni e fare clic su una conversazione già avviata.
In alternativa, creane tu una nuova selezionando l’icona del foglio con la matita (su WhatsApp per computer) o quella del fumetto (su WhatsApp Web) in alto sulla sinistra e scegliendo il contatto o il gruppo con cui chiacchierare.
A questo punto, clicca sull’icona della graffetta collocata nella parte in alto a destra della conversazione e, a seconda di quelle che sono le tue necessità, fai clic sul pulsante Foto & Video (per inviare foto o video già salvati sull’hard disk del computer) oppure Fotocamera (per scattare foto o registrare video al momento).
In seguito, a seconda della scelta precedentemente effettuata, seleziona il file da inviare mediante WhatsApp oppure serviti della webcam collocata al computer per scattare una foto e poi premi il pulsante raffigurante un aeroplano presente sulla destra.
Inviare messaggi con documenti
Smartphone
IMMAGINE QUI 6
Se invece ti interessa capire che cosa bisogna fare per poter inviare messaggi WhatsApp con documenti (es.
un PDF presente sul tuo account Dropbox), provvedi innanzitutto ad accedere alla schermata relativa alle chat annessa all’app dopodiché accedi ad una conversazione esistente oppure iniziane una nuova.
Prosegui poi come indicato di seguito.
- Se utilizzi un iPhone, premi sul pulsante + che si trova in basso a sinistra, seleziona l’opzione Documento dal menu che compare, scegli l’app o la posizione in cui è salvato il documento che intendi condividere, premi sul file scelto e fai tap su Invia.
- Se utilizzi uno smartphone Android, premi sull’icona della graffetta collocata in alto a destra, seleziona la voce Documento dal menu che compare, scegli l’app o la posizione in cui è salvato il documento che intendi condividere, premi sul file scelto e fai tap su su Invia.
Computer
IMMAGINE QUI 7
Se invece desideri inviare messaggi WhatsApp agendo dal computer, innanzitutto recati nella sezione dedicata alle conversazioni e fare clic su una conversazione già avviata oppure creane tu una nuova selezionando l’icona del foglio con la matita (su WhatsApp per computer) o quella del fumetto (su WhatsApp Web) in alto sulla sinistra e scegliendo il contatto o il gruppo con cui chiacchierare.
Adesso, clicca sull’icona della graffetta collocata nella parte in alto a destra della conversazione, fai clic sul pulsante Documento, seleziona il documento che intendi condividere mediante WhatsApp dalla finestra che ti viene mostrate e poi clicca sul pulsante raffigurante un aeroplano collocato in basso a destra
Inviare messaggi vocali
Smartphone
IMMAGINE QUI 8
Su WhatsApp è anche possibile inviare messaggi vocali ai propri contatti o gruppi.
Per fare ciò, ti basta accedere alla schermata relativa alle chat annessa all’app dopodiché devi aprire una conversazione esistente oppure iniziane una nuova, premere sull’icona del microfono collocata in basso a destra e rilasciarla a messaggio vocale terminato.
Fatto ciò, il messaggio audio verrà inviato in maniera automatica e non potrai più annullarlo.
L’unico sistema per evitare che un messaggio audio venga inviato è quello di effettuare uno swipe verso sinistra a registrazione in corso, tienine conto.
Computer
IMMAGINE QUI 9
Oltre che da smartphone, è possibile inviare messaggi WhatsApp contenti dell’audio anche da computer.
Per fare ciò, ti basta recarti nella sezione dedicata alle conversioni, selezionare una chat o avviare una nuova conversazione con un dato contatto o gruppo dopodiché clicca sull’icona dl microfono collocata a destra, registra il tuo messaggio e clicca sul bottone con la spunta verde.
Effettuati i passaggi di cui sopra, il messaggio vocale verrà inviato senza chiederti conferma della cosa.
L’unico metodo per annullare l’invio di un messaggio audio consiste nel fare clic, a registrazione in corso, sul bottone con la x rossa.
Inviare messaggi con posizione o contatti
Smartphone
IMMAGINE QUI 10
Puoi inviare messaggi WhatsApp anche con la tua attuale posizione geografica oppure con il contatto di una persona presente in rubrica.
Anche in tal caso, si tratta di un’operazione estremamente semplice da effettuare.
Per cominciare, accedi alla schermata relativa alle chat annessa all’app dopodiché accedi ad una conversazione esistente oppure iniziane una nuova.
Successivamente attieniti alle seguenti indicazioni.
- Per inviare la posizione, premi sul pulsante + presente sulla sinistra, scegli la voce Posizione dal menu che ti viene mostrato e poi premi su Invia la tua posizione (per inviare la tua posizione esatta) oppure su uno dei luoghi disponibili.
L’invio verrà effettuato senza chiederti conferma della cosa. - Per condividere un contatto, premi sul pulsante + collocato sulla destra, fai tap su Contatto, cerca o seleziona il contatto che intendi condividere, seleziona l’informazione annessa alla scheda del contatto che ti interessa e poi fai tap su Invia.
Computer
IMMAGINE QUI 11
Da computer, purtroppo, non è possibile inviare messaggi WhatsApp contenenti la propria posizione geografica.
Puoi però condividere con un dato utente o con un gruppo le info relative ai tuoi contatti.
Per fare ciò, recati innanzitutto nella sezione dedicata alle conversioni e seleziona una chat o avvia una nuova conversazione con un dato contatto o gruppo.
Successivamente clicca sul pulsante a forma di graffetta collocato in alto a destra, clicca sull’icona di Contatto, seleziona o cerca il contatto relativamente al quale intendi condividere le informazioni e poi fai clic su OK.
Citare e inoltrare messaggi
Smartphone
IMMAGINE QUI 12
Oltre che così come ti ho indicato nelle precedenti righe, puoi inviare messaggi WhatsApp anche citando i messaggi ricevuti e/o quelli già inviati oppure inoltrando una data conversazione ad altri utenti.
Come si fa?
Trovi tutto spigato qui sotto.
- Per citare un messaggio, premi e tieni premuto sul relativo fumetto, premi sulla voce Rispondi annessa al pop-up visualizzato a schermo, digita il tuo messaggio nell’apposito box annesso alla schermata dell’app e premi sul bottone collocato sulla destra per effettuarne l’invio.
- Per inoltrare un messaggio, premi e tieni premuto sul relativo fumetto, premi sulla voce Inoltra annessa al pop-up che ti viene mostrato, premi sulla freccia collocata in basso a sinistra, seleziona il contatto o il gruppo a cui inoltrare il messaggio e premi su Inoltra.
Computer
IMMAGINE QUI 13
Come su smartphone, anche quanto utilizzi WhatsApp per computer o WhatsApp Web puoi citare ed inoltrare i messaggi.
Per fare ciò, attenti alle semplici indicazioni che trovi qui di seguito.
- Per citare un messaggio, clicca sulla freccia rivolta verso il basso annessa al relativo fumetto e scegli la voce Rispondi dal menu che ti viene mostrato.
Digita quindi il tuo messaggio nell’apposito box annesso alla schermata relativa alla conversione e premi Invio sulla tastiera. - Per inoltre un messaggio, clicca sulla freccia rivolta verso il basso annessa al relativo fumetto e scegli la voce Inoltre messaggio dal menu che ti viene mostrato.
Premi ora sulla freccia collocata in basso a destra, seleziona il contatto o il gruppo a cui inoltrare messaggi e poi clicca su Inoltra.
come inviare pdf con whatsapp
come inviare pdf con whatsapp
La concorrenza di Telegram comincia a dare i suoi frutti: dopo anni di suppliche da parte degli utenti cadute inesorabilmente nel vuoto, gli sviluppatori di WhatsApp si sono finalmente “svegliati” e hanno deciso di introdurre il supporto ai file PDF nella loro famosissima applicazione. Lo so, sembra impossibile. All’inizio non ci credevo nemmeno io, eppure è vero!
A partire dalla versione 2.12.453 su Android e dalla versione 2.12.14 su iOS, gli utenti di WhatsApp possono finalmente scambiarsi file PDF senza ricorrere ai servizi di cloud storage e senza doverli convertire in immagini. Al momento la funzione è limitata ai soli PDF, non è stato ancora attivato il supporto ad altre tipologie di file ma nessuno ci vieta di convertire in PDF altri tipi di documenti e inviarli con l’applicazione.
Qualora te lo stessi chiedendo, per attivare il supporto ai PDF in WhatsApp non bisogna seguire nessuna procedura particolare:
basta installare la versione più recente della app sullo smartphone e il gioco è fatto.
Una volta condivisi, i documenti possono essere visualizzati all’interno della chat sotto forma di miniatura oppure per intero con qualsiasi applicazione adatta allo scopo.
Ora però non dilunghiamoci troppo in chiacchiere, passiamo al sodo e vediamo insieme come inviare PDF con WhatsApp su tutte le piattaforme supportate.
Inviare PDF con WhatsApp su Android
IMMAGINE QUI 1
Se utilizzi uno smartphone Android, puoi inviare PDF con WhatsApp semplicemente aprendo la chat o il gruppo in cui vuoi condividere il documento e premendo sull’icona della graffetta che si trova in alto a destra. Successivamente, fai “tap” sull’icona Documento, seleziona il file PDF che vuoi inviare ai tuoi interlocutori e il gioco è fatto.
WhatsApp scansiona automaticamente le cartelle dello smartphone (Home, Download ecc.) e visualizza tutti i file in formato PDF presenti in queste ultime.
L’invio di documenti può essere effettuato verso tutte le versioni di WhatsApp che supportano i file PDF, quindi verso altri terminali Android o verso gli iPhone.
Se si tenta di inviare un file PDF a versioni di WhatsApp che non supportano ancora la condivisione dei documenti, viene visualizzato un messaggio di errore e l’operazione si interrompe.
Inviare PDF con WhatsApp su iPhone
IMMAGINE QUI 2
Per l’invio dei file PDF, la versione iPhone di WhatsApp si avvale di iCloud Drive, Dropbox e tutte le applicazioni per il cloud storage o la gestione dei PDF che l’utente ha installato sul proprio smartphone.
La procedura da seguire per l’invio dei documenti è quella standard.
Dopo aver selezionato la chat o il gruppo in cui condividere il file PDF, premi sull’icona della freccia collocata in basso a sinistra, seleziona la voce Condividi documento dal menu che si apre e scegli l’applicazione dalla quale importare il documento.
Se vuoi condividere un documento archiviato su iCloud Drive, fai “tap” sull’icona di quest’ultimo, seleziona il PDF da condividere su WhatsApp e il gioco è fatto. Altrimenti premi sulla voce Altro, scegli quali applicazioni abilitare nel menu di condivisione di WhatsApp (es.
Dropbox, Google Drive, Documents) e seleziona il documento da spedire ai tuoi interlocutori tramite quest’ultima.
L’invio dei documenti può essere effettuato verso tutte le versioni di WhatsApp che supportano i file PDF, quindi verso altri iPhone e verso i terminali Android.
Inviare PDF con WhatsApp su sistemi non supportati
Al momento in cui scrivo, è possibile inviare PDF con WhatsApp solo su Android e iOS.
Altri sistemi operativi, come Windows Phone e BlackBerry, sono esclusi e quindi bisogna ricorrere a delle soluzioni alternative.
Convertire PDF in JPG
Una delle soluzioni più efficaci per condividere i file PDF con versioni di WhatsApp che non sono ancora supportate è convertire i PDF in JPG per poi inviarli sotto forma di foto.
Per compiere quest’operazione puoi affidarti a un paio di applicazioni gratuite che hanno il pregio di eseguire le conversioni direttamente sullo smartphone, questo significa che possono essere utilizzate anche quando si è connessi alla rete 3G/LTE (non consumano dati) e che non inviano i documenti a server remoti.
Conosciamole più da vicino.
Grymala PDF Scanner (Android)
IMMAGINE QUI 3
Se utilizzi uno smartphone Android puoi convertire i tuoi PDF in JPG e condividerli automaticamente su WhatsApp utilizzando Grymala PDF Scanner, un’applicazione gratuita (nella sua versione con banner pubblicitari) che permette di scansionare i documenti con la fotocamera dello smartphone e di convertirli in vari modi.
Include tantissime funzioni, e fra queste ce n’è anche una per convertire i PDF in immagini.
Per utilizzare Grymala PDF Scanner, scarica l’applicazione dal Google Play Store e avviala.
Dopodiché premi sul pulsante Importa che si trova in basso a destra, seleziona la voce Documento PDF dal menu che si apre e scegli il documento da trasformare in JPG (ovviamente il documento dev’essere già presente sulla memoria del telefono o sulla scheda microSD inserita nel dispositivo).
Dopo aver selezionato il PDF da convertire, fai “tap” sul pulsante Importa collocato in basso a destra e attendi che compaia una schermata con le miniature di tutte le pagine del documento (che, eventualmente, puoi riordinare a piacimento).
Successivamente, premi sul bottone Condividi, imposta l’opzione jpg nel menu a tendina collocato sulla destra scegli la qualità delle immagini da ottenere selezionando una delle tre opzioni disponibili:
The best (qualità massima e immagini molto pesanti), Optimal (immagini di qualità mediocre e peso medio) oppure Minimal size (qualità e peso minimi).
Se possibile, scegli l’opzione The Best che assicura la massima leggibilità e non altera i colori dei documenti convertiti.
Per concludere, digita il nome che vuoi assegnare alle immagini nell’apposito campo di testo, scorri la schermata fino in fondo e seleziona l’icona di WhatsApp.
Scegli dunque il destinatario del documento dalla lista dei contatti di WhatsApp e premi sul pulsante Invia per spedire il documento sotto forma di file JPG (ogni immagine corrisponderà a una pagina del PDF originale).
PDF to Images (iPhone)
IMMAGINE QUI 4
Utilizzi un iPhone?
Allora sappi che puoi convertire i tuoi PDF in JPG usando l’applicazione gratuita PDF to Images, la quale importa i documenti da tutte le app dotate della funzione “Apri in” e ne salva le pagine, tramutate in file JPG, nel rullino di iOS.
Per utilizzarla, non devi far altro che scaricarla dall’App Store e aprire il PDF da convertire in JPG in un’applicazione dotata della funzione “Apri in” (es.
Safari, Documents di Readdle ecc.).
A questo punto, seleziona la voce Apri in della app in cui hai aperto il PDF e seleziona l’icona di PDF to Images dal menu che si apre.
Autorizza quindi PDF to Images ad accedere al rullino di iOS, rispondendo OK all’avviso che compare sullo schermo, e attendi qualche istante affinché le pagine del documento vengano convertite in immagini.
La schermata dell’applicazione rimarrà “fissa”, non ti avvertirà della fine della conversione del documento, quindi devi semplicemente aspettare qualche secondo e controllare che nella app Foto siano comparse le pagine del PDF da condividere su WhatsApp.
Ora avvia WhatsApp, seleziona la persona o il gruppo a cui vuoi inviare il tuo “PDF” e premi sull’icona della freccia collocata in basso a sinistra.
Dopodiché seleziona la voce Libreria Foto/Video dal menu che si apre, scegli la prima pagina del PDF dal rullino di iOS, premi sul pulsante + che si trova in basso a sinistra e seleziona le restanti pagine del documento.
Pigia quindi su Fine e Invia e il gioco è fatto.
I tuoi interlocutori riceveranno il PDF sotto forma di immagini JPG.
Utilizzare i servizi di cloud storage
Non hai bisogno di rendere i tuoi PDF visualizzabili direttamente in WhatsApp?
Allora ti consiglio di caricarli su un servizio di cloud storage e di utilizzare WhatsApp solo per condividere i link necessari a visualizzarli o scaricarli.
Se non ne hai mai sentito parlare, i servizi di cloud storage sono come dei grandi hard disk online che consentono di archiviare i propri documenti in remoto, sincronizzarli su più dispositivi (tramite apposite app da scaricare su PC, smartphone e tablet) e condividerli facilmente in pubblico tramite la creazione di link accessibili a chiunque.
I più famosi sono Dropbox che offre 2GB di storage gratuito (espandibile invitando altre persone ad iscriversi al servizio), Google Drive che ne offre 15 e Microsoft OneDrive che ne offre altrettanti.
IMMAGINE QUI 5
Per caricare un PDF su Dropbox, Google Drive o OneDrive, non devi far altro che creare un account su uno di questi servizi, installare i loro client sul PC e copiare i documenti da condividere online nelle cartelle che questi ultimi creano sul computer.
In alternativa, puoi collegarti alle versioni Web di Dropbox, Google Drive e OneDrive dal browser, trascinare i documenti da caricare online nella finestra del programma e attendere che l’upload venga portato a termine.
Successivamente, devi installare sul tuo smartphone l’applicazione del servizio di cloud storage che hai scelto di utilizzare, individuare al suo interno il documento da condividere su WhatsApp e generare un link pubblico a quest’ultimo premendo prima sull’icona del PDF e poi sul pulsante della condivisione (che solitamente viene rappresentato da una freccia che va verso l’alto o da tre puntini collegati tra loro).
Una volta ottenuto il collegamento pubblico al tuo PDF, apri WhatsApp, seleziona la persona o il gruppo a cui inviare il documento e incolla il link in chat tenendo premuto il dito nel campo di digitazione del testo e selezionando la voce Incolla dal menu che si apre.
Alcuni servizi di cloud storage, come ad esempio Dropbox, offrono la possibilità di condividere direttamente i link all’interno delle app installate sullo smartphone, annullando così il bisogno di copiare e incollare “manualmente” il collegamento in WhatsApp.
Se incontri qualche difficoltà nell’utilizzo dei servizi di cloud storage, da’ un’occhiata alle mie guide su come condividere file con Google Drive e come funziona Dropbox in cui ti ho illustrato in dettaglio il funzionamento di queste due ottime soluzioni per l’archiviazione e la condivisione dei file online.
come inviare sticker su whatsapp
come inviare sticker su whatsapp
Dopo aver parlato con un amico, sei venuto a conoscenza del fatto che anche su WhatsApp, al pari di altri servizi per la messaggistica istantanea, sono stati introdotti gli sticker, dei colorati adesivi che possono essere impiegati per arricchire le conversazioni fatte mediante la famosa app, in aggiunta o al posto delle emoji e delle GIF.
Interessato alla cosa, ti sei, dunque, fiondato sul Web alla ricerca di maggiori informazioni al riguardo, speranzoso di riuscire a capire come fare per poterti servire della simpatica novità, e sei finito qui, su questa mia guida dedicata proprio a come inviare gli sticker su WhatsApp.
Come dici?
Le cose stanno esattamente in questo modo e vorresti allora sapere se posso effettivamente darti una mano sul da farsi oppure no?
Ma certo che si, ci mancherebbe altro.
Dedica qualche minuto del tuo prezioso tempo alla lettura di questo tutorial e vedrai che alla fine avrai le idee perfettamente chiare sul da farsi.
Insieme, andremo a scoprire come fare per inviare gli adesivi usando la famosa applicazione da smartphone e computer.
È facilissimo, non hai nulla di cui preoccuparti.
Buona lettura!
Indice
- Operazioni preliminari
- Inviare gli sticker su WhatsApp da smartphone
- Android
- iOS
- Inviare gli sticker su WhatsApp da computer
- Windows
- macOS
- Web
- In caso di dubbi o problemi
Operazioni preliminari
IMMAGINE QUI 1
Prima di entrare nel vivo della questione, ti suggerisco di assicurarti del fatto che la versione di WhatsApp che attualmente stai usando sul tuo smartphone sia quella più aggiornata disponibile per quest’ultimo.
Gli update, infatti, consentono di fruire di tutte le novità e le più recenti funzioni.
Per compiere tale operazione, procedi nel seguente modo a seconda se stai usando uno smartphone Android oppure un iPhone.
- Android – afferra il cellulare, sbloccalo, premi sull’icona del Play Store (il triangolo multicolore) che trovi nella schermata in cui ci sono le icone di tutte le applicazioni e pigia sul pulsante con le tre linee in orizzontale situato in alto.
Seleziona quindi la voce Le mie app e i mie giochi, recati nella scheda Aggiornamenti e verifica se nell’elenco delle app da aggiornare è presente WhatsApp.
In tal caso, premi sul pulsante Aggiorna per procedere con l’update.
In alternativa, cerca WhatsApp mediante il campo di ricerca in alto e aggiorna l’app (in caso di update disponibile) premendo sul pulsante Aggiorna. - iPhone – afferra il “iPhone”, sbloccalo, accedi alla home screen e fai tap sull’icona di App Store (quella la “A” e lo sfondo azzurro).
Nella schermata visualizzata, recati nella sezione Aggiornamenti presente in basso e verifica se nell’elenco delle app aggiornabili è presente anche WhatsApp.
In tal caso, premi sul relativo pulsante Aggiorna.
In alternativa, cerca WhatsApp dalla sezione Cerca dello store e aggiorna l’app (se è disponibile un update) premendo sul pulsante Aggiorna nella schermata visualizzata.
Se vuoi, puoi anche abilitare gli aggiornamenti automatici sul tuo dispositivo e evitare di effettuare “manualmente” le operazioni appena descritte.
Per approfondire l’argomento, ti suggerisco di leggere il mio tutorial su come aggiornare applicazioni.
Lo stesso discorso vale per WhatsApp da computer.
Qui di seguito trovi spiegato come aggiornare l’applicazione da Windows e macOS.
- Windows – apri il Microsoft Store premendo sulla sua icona (quella con il sacchetto della spesa) posta sulla taskbar, recati nella scheda Aggiornamenti e se trovi WhatsApp tra le app aggiornabili, premi sul bottone Aggiorna.
Se non hai scaricato WhatsApp dal Microsoft Store, puoi scaricare l’ultima relase dell’app da questa pagina Web. - macOS – apri il Mac App Store facendo clic sulla relativa icona (quella con la “A” sullo sfondo azzurro) che trovi sulla barra Dock, recati nella sezione Aggiornamenti e se è presente WhatsApp tra gli update disponibili premi sul bottone Aggiorna. Se non hai scaricato WhatsApp dal Mac App Store, puoi scaricare l’ultima relase dell’app da questa pagina Web.
Anche nel caso di Windows e Mac, puoi abilitare gli aggiornamenti automatici e evitare di cercare gli update manualmente.
Se la cosa ti interessa e desideri saperne di più, leggi il mio tutorial su come aggiornare programmi per scoprire come fare.
Inviare gli sticker su WhatsApp da smartphone
Andiamo ora a scoprire come fare per inviare gli sticker su WhatsApp agendo dallo smartphone.
Che tu possegga un dispositivo Android oppure un iPhone non fa differenza, qui di seguito ho provveduto a spiegarti come procedere in entrambi i casi.
È molto semplice, non temere.
Android
IMMAGINE QUI 2
Possiedi uno smartphone Android e ti piacerebbe capire come inviare gli sticker su WhatsApp?
Allora, tanto per cominciare, prendi il tuo cellulare, sbloccalo, accedi alla schermata in cui sono raggruppate le icone di tutte le applicazioni e premi sull’icona di WhatsApp.
A questo punto, fai tap sulla scheda Chat che trovi in cima e seleziona la conversazione di tuo interesse tra quelle già avviante nell’elenco che ti viene mostrato.
Se invece vuoi cominciare una nuova sessione di chat, premi sul pulsante con il fumetto collocato nella parte in basso a destra dello schermo e seleziona il contatto o il gruppo con cui vuoi chattare dall’elenco che ti viene mostrato.
Nella nuova schermata visualizzata, fai tap sul simbolo della faccina che trovi nel campo dedicato all’immissione del testo nella parte in basso dello schermo, premi poi sul simbolo del foglio nel box che si apre e sul bottone [+] collocato in alto a destra.
Adesso, assicurati che, nella nuova schermata visualizzata, risulti selezionata la scheda Tutti gli sticker (altrimenti provvedi tu) e fai tap sul bottone con la freccia verso il basso che trovi in corrispondenza al pacchetto di adesivi che ti piace, in modo tale da avviarne il download e poterli poi usare.
Se prima vuoi vedere l’elenco completo degli adesivi che compongo un dato pacchetto, fai tap sul relativo nome.
A scaricamento ultimato, potrai visionare tutti gli gli sticker scaricarti nella sezione I miei sticker della schermata visualizzata.
Se invece vuoi usarli in chat, recati nella schermata principale della conversazione, premi sul pulsante con la faccina nel box dedicato all’immissione del testo collocato a fondo schermo e poi su quello con il foglio, seleziona la raccolta di adesivi da usare dall’elenco in alto, scorri l’elenco degli sticker effettuando uno swipe verso il basso e premi su quello di tuo interesse.
Puoi anche sfogliare i vari sticker scaricati per categoria.
Per riuscirci, fai tap sul simbolo del cuoricino nella parte in alto del box dedicato all’immissione degli adesivi e scegli, dal menu che si apre, la faccina corrispondente alla categoria di tuo interesse.
Se poi vuoi aggiungere un dato adesivo ai preferiti per poterlo richiamare più rapidamente, premi e continua a tenere premuto su quest’ultimo nell’elenco degli sticker disponibili, dopodiché fai tap sul pulsante Aggiungi nella finestra che si apre.
Per eliminare una raccolta di adesivi che non ti piace più, invece, premi sul simbolo della faccina nel box dedicato all’inserimento del testo nella parte in basso della schermata della chat, poi sul bottone con il foglio e premi sul pulsante [+] in alto a destra.
Dopodiché seleziona la scheda I miei sticker e fai tap sul simbolo del cestino che trovi accanto alla raccolta di adesivi che vuoi eliminare.
iOS
IMMAGINE QUI 3
Stai usando un iPhone?
In tal caso, per poter mandare degli sticker nelle conversazioni su WhatsApp il primo fondamentale passo che devi compiere è quello di prendere il dispositivo, sbloccarlo, accedere alla home screen e premere sull’icona di WhatsApp.
Adesso, recati nella schermata Chat facendo tap sulla relativa voce collocata in basso, seleziona la conversazione di tuo interesse tra quelle in elenco oppure avviane una nuova premendo sul bottone con il foglio e la matita in alto a destra e selezionando il nome del contatto o del gruppo di riferimento e, nella schermata successiva, premi sul simbolo del foglio posto nel box dedicato all’immissione del testo.
A questo punto, fai tap sul bottone [+] collocato nella parte in alto a destra del riquadro che si è aperto, assicurati che risulti selezionata la scheda Tutti gli sticker nella nuova schermata visualizzata (altrimenti provvedi tu) e premi sul pulsante con la freccia verso il basso che trovi accanto al pacchetto di adesivi di tuo interesse, in modo tale da scaricarli e poterli poi usare.
Se prima vuoi vedere l’elenco completo degli adesivi che compongo un dato pacchetto, fai tap sul relativo nome.
A scaricamento completato, potrai guardare tutti gli gli sticker scaricarti nella sezione I miei sticker della schermata visualizzata.
Per usarli in chat, invece, torna alla schermata principale della conversazione, premi sul pulsante con il foglio nel box dedicato all’immissione del testo collocato a fondo schermo, seleziona la raccolta di adesivi da usare dall’elenco in alto, scorri l’elenco degli sticker effettuando uno swipe verso il basso e premi su quello che più ti piace.
Se vuoi, puoi sfogliare i vari sticker scaricati anche per categoria.
Per riuscirci, premi sul simbolo del cuoricino posto nella parte in alto del box dedicato all’immissione degli adesivi e seleziona, dal menu che si apre, la faccina corrispondente alla categoria di tuo interesse.
Uno specifico adesivo ti piace in maniera particolare e/o lo utilizzi spesso?
Aggiungilo ai preferiti in modo tale da poterlo individuare “al volo”.
Per riuscirci, premi e continua a tenere premuto su quest’ultimo nell’elenco degli adesivi disponibili, dopodiché seleziona l’opzione Aggiungi ai Preferiti dal menu che si apre.
Hai aggiunto una data raccolta di sticker al tuo account WhatsApp ma ora ci hai ripensato e vuoi sbarazzartene?
Si può fare.
Per riuscirci, premi sul simbolo del foglio che trovi nel campo dedicato all’immissione del testo nella parte in basso della schermata della chat, premi sul bottone [+] in alto a destra nel box che si è aperto, seleziona la scheda I miei sticker, premi sulla raccolta che vuoi cancellare e fai tap sul bottone Elimina che si trova in basso.
Inviare gli sticker su WhatsApp da computer
Anche usando WhatsApp da computer, sia sotto forma di applicazione per Windows e macOS che in versione Web, è possibile usufruire degli adesivi.
In tal caso, tienilo però ben a mente, devi prima provvedere a scaricare quelli che più ti piacciono tramite l’app su smartphone, come visto insieme nelle righe precedenti, in quanto il download da computer non è possibile.
Per saperne di più, prosegui pure nella lettura.
Windows
IMMAGINE QUI 4
Se possiedi un PC Windows e utilizzi di WhatsApp su quest’ultimo, per poter inviare gli sticker nelle conversazioni il primo fondamentale passo che devi compiere è quello di aprire l’applicazione sul computer, richiamandola dal menu Start (oppure facendo doppio clic sul relativo collegamento che trovi sul desktop).
Una volta visualizzata la finestra principale di WhatsApp su schermo, effettua la scansione del QR code (se necessario) per collegarti al tuo account.
Se non sai come riuscirci, apri WhatsApp sul tuo smartphone, recati nella sezione Impostazioni > WhatsApp Web/Desktop > Scannerizza il codice QR e inquadra il codice con la fotocamera del cellulare.
A questo punto, fai clic sulla conversazione di tuo interesse dall’elenco collocato a sinistra oppure avviane una nuova premendo sul bottone [+] che si trova in alto (sempre sulla sinistra) e selezionando il contatto o il gruppo di riferimento.
In seguito, premi sull’icona della faccina posta alla sinistra del campo dedicato all’immissione del testo e fai clic sul simbolo del foglio.
Per concludere, seleziona il pacchetto di sticker che è tua intenzione usare dall’elenco che trovi in alto (se ne hai scaricato più di uno), scorri l’elenco degli adesivi che ti viene mostrato, premi su quello che desideri inviare in chat ed è fatta.
macOS
IMMAGINE QUI 5
Se invece utilizzi l’applicazione di WhatsApp su macOS, per inviare gli adesivi devi in primo luogo provvedere ad avviare quest’ultima facendo clic sulla relativa icona annessa al Launchpad (in alternativa, puoi richiamare WhatsApp dalla cartella Applicazioni, tramite Spotlight o, ancora, mediante Siri).
Una volta visualizzata la finestra dell’applicazione sulla scrivania, esegui la scansione del QR code (se necessario) per collegarti al tuo account.
Se non sai come riuscirci, apri WhatsApp sul tuo smartphone, recati nella sezione Impostazioni > WhatsApp Web/Desktop > Scannerizza il codice QR e inquadra il codice con la fotocamera del cellulare.
Adesso, seleziona la conversazione di riferimento dall’elenco sulla sinistra oppure avviane una nuova facendo clic sul pulsante con il foglio e la matita posto in alto (sempre a sinistra) e selezionando il contatto o il gruppo di riferimento, dopodiché premi sull’icona della faccina collocata accanto al campo dedicato all’immissione del testo e fai clic sul simbolo del foglio.
Seleziona quindi il pacchetto di sticker che più ti piace tra quelli disponibili in cima (se ne hai scaricato più di uno) e poi premi sull’adesivo che vuoi usare (se non riesci a visualizzarli tutti, scorri l’elenco visualizzato).
Et voilà!
Web
IMMAGINE QUI 6
Utilizzi la versione Web di WhatsApp e ti piacerebbe capire come fare per inviare gli sticker in tal caso?
Per riuscirci, provvedi in primo luogo ad avviare il browser che di solito usi per navigare in rete (es.
Chrome) e a collegarti alla pagina di WhatsApp Web.
Se necessario, effettua la scansione del QR code su schermo aprendo WhatsApp sul tuo smartphone, recandoti nella sezione Impostazioni > WhatsApp Web/Desktop > Scannerizza il codice QR e inquadrandolo con la fotocamera del cellulare il codice.
A questo punto, fai clic sulla conversazione di tuo interesse nell’elenco sulla sinistra oppure avvia una nuova sessione di chat facendo clic sull’icona del fumetto in alto a sinistra e selezionando il nome del contatto o del gruppo di riferimento dall’elenco che ti viene mostrato.
Successivamente, clicca sull’icona della faccina accanto al campo Scrivi un messaggio posto in basso, fai clic sull’icona del foglio che trovi sempre in basso (sulla sinistra), scegli il pacchetto di adesivi che intendi usare (se ne hai scaricato più di uno) e fai tap sullo sticker che vuoi inserire nella conversazione tra quelli in elenco.
Ecco fatto!
In caso di dubbi o problemi
IMMAGINE QUI 7
Hai seguito per filo e per segno le mie istruzioni su come inviare gli sticker su WhatsApp ma c’è qualcosa che non ti è ancora molto chiaro?
In corso d’opera è sorto qualche intoppo a cui non sei riuscito a porre rimedio?
Hai un dubbio di altra natura in merito al funzionamento del noto servizio di messaggistica istantanea e ti piacerebbe saperne di più?
Allora fa’ così:
mettiti in contatto con l’assistenza, vedrai che risolverai.
Per riuscirci, non devi far altro che inviare una e-mail agli indirizzi di posta elettronica appositi che trovi sulla pagina per contattare WhatsApp, sul sito Internet ufficiale del servizio.
Seleziona, dunque, il dispositivo su cui hai installato WhatsApp e per il quale necessiti di aiuto dall’elenco che ti viene mostrato (es.
Android oppure iPhone ecc.) e prendi nota dell’indirizzo di posta elettronica successivamente indicato.
In seguito, accedi al tuo account email e avvia la composizione di un nuovo messaggio da spedire all’indirizzo precedentemente ottenuto.
Nel corpo del messaggio spiega il problema che stai avendo, mentre come oggetto inserisci una parole chiave che descriva sinteticamente la cosa.
Infine, spedisci il tuo messaggio.
Entro breve, dovresti ricevere risposta da parte del team di WhatsApp.
Per ulteriori informazioni in merito alla procedura appena descritta e per scoprire quali altri sistemi puoi adottare per ottenere supporto da parte di WhatsApp, ti consiglio di leggere il mio tutorial dedicato in via specifica proprio a come contattare WhatsApp.
come inviare un messaggio a tutti i contatti whatsapp
come inviare un messaggio a tutti i contatti whatsapp
Hai deciso di organizzare una mega-festa per il tuo compleanno.
Tutti gli invitati usano WhatsApp, per cui, per comodità, anziché chiamarli uno alla volta, vorresti inviare loro un messaggio contenente le informazioni relative alla data e al luogo dell’evento sfruttando questa celebre piattaforma di messaggistica istantanea.
C’è, però, una cosa che ti secca, e non poco:
dover spedire lo stesso testo a tutti i contatti, uno alla volta.
Date le circostanze, ti sei quindi precipitato sul Web alla ricerca di una qualche escamotage e hai scoperto che inviare un messaggio a tutti i contatti WhatsApp è possibile.
Già… ma come?
Beh, se mi concedi qualche minuto del tuo prezioso tempo libero, posso spiegartelo io, con questo mio tutorial dedicato giust’appunto all’argomento.
Nelle righe successive, infatti, troverai indicato, in maniera semplice ma al contempo dettagliata, come compiere l’operazione in questione da smartphone e computer sfruttando le varie “incarnazioni” di WhatsApp.
Allora?
Posso sapere che cosa ci fai ancora lì impalato?
Posizionati bello comodo, concediti qualche istante solo per te e inizia subito a concentrarti sulla lettura di quanto riportato qui di seguito.
Sono sicuro che, alla fine, potrai dirti ben contento e soddisfatto di quanto appreso.
Che ne dici, scommettiamo?
Indice
- Informazioni preliminari
- Come inviare un messaggio a tutti i contatti WhatsApp da Android
- Come inviare un messaggio a tutti i contatti WhatsApp da iPhone
- Come inviare un messaggio a tutti i contatti WhatsApp da computer
- In caso di dubbi o problemi
Informazioni preliminari
IMMAGINE QUI 1
Prima di entrare nel vivo dell’argomento, mi sembra doveroso fare alcune precisazioni riguardo la funzionalità che può essere sfruttata per riuscire ad inviare un messaggio a tutti i contatti WhatsApp contemporaneamente.
L’operazione che ti interessa effettuare può essere eseguita tramite le liste broadcast.
Qualora non ne avessi mai sentito parlare, si tratta di liste che possono essere create includendo i propri contatti su WhatsApp e che consentono di inviare lo stesso messaggio a più utenti in simultanea.
L’utente parte di una lista broadcast non sa di essere stato aggiunto a quest’ultima (a meno che la cosa non gli venga espressamente comunicata) e riceve il messaggio in via privata, come se si trattasse di una comune conversazione.
L’eventuale risposta viene poi ricevuta dal creatore della lista sempre in maniera privata.
Per ciascuna lista broadcast è possibile aggiungere un minimo di 2 contatti sino a un massimo di 256.
Inoltre, per poter essere aggiunti alla lista, i contatti in questione devono aver salvato il numero della persona che l’ha creata nella rubrica del cellulare a cui risulta associato l’account WhatsApp di riferimento.
Insomma, pur presentando qualche analogia con i gruppi, nei quali tutti i partecipanti (massimo 256) possono intervenire in gruppo alla conversazione, le liste broadcast sono una cosa fondamentalmente diversa.
Un discorso, per certi versi, simile vale per la funzione per inoltrare i messaggi, con cui le liste broadcast hanno in comune la possibilità di poter spedire a più contatti uno stesso messaggio.
In tal caso, però, il numero massimo di contatti a cui è possibile inoltrare i messaggi di volta in volta è pari a 5 ed è indispensabile che il messaggio di interesse sia già stato inviato a qualcuno oppure ricevuto.
Da notare che tutti i messaggi inviati sfruttando le liste broadcast possono essere eventualmente cancellati procedendo in maniera praticamente analoga a come è possibile fare con le “normali” conversazioni, come ti ho spiegato nel mio tutorial sull’argomento.
Come inviare un messaggio a tutti i contatti WhatsApp da Android
IMMAGINE QUI 2
Fatte le dovute precisazioni di cui sopra, veniamo al nocciolo vero e proprio della questione e andiamo, dunque, a scoprire come inviare un messaggio a tutti i contatti WhatsApp da Android.
Per cui, prendi il tuo cellulare, sbloccalo, accedi al drawer (la schermata in cui sono raggruppate le icone di tutte le applicazioni) e apri WhatsApp.
Ora che visualizzi la schermata iniziale dell’app, recati nella scheda Chat e premi sul pulsante con i tre puntini in verticale situato in alto a destra.
Scegli, dunque, l’opzione Nuovo broadcast dal menu che si apre e seleziona tutti i contatti a cui vuoi scrivere (facendo tap sui relativi nomi nell’elenco visualizzato).
A questo punto, premi sul tasto verde con la spunta situato nella parte in basso a destra dello schermo, digita il messaggio che vuoi inviare a tutti i contatti selezionati nell’apposito campo di testo o, in alternativa, premi sul simbolo della graffetta per spedire documenti, foto, audio, posizioni o per condividere contatti, e fai tap sul pulsante verde con l’aeroplano di carta, in basso a destra.
Se, invece, vuoi inviare un messaggio vocale, premi sul pulsante con il simbolo del microfono a fondo schermo.
Successivamente, potrai accedere nuovamente alla lista broadcast appena creata e inviare ulteriori messaggi, oltre che visualizzare quelli già spediti, selezionando quest’ultima dalla scheda Chat di WhatsApp.
Puoi distinguere facilmente una lista broadcast dalle altre conversazioni, in quanto contrassegnata dall’icona di un megafono.
Invece, per leggere le eventuali risposte ricevute dai destinatari dei messaggi, devi aprire le singole conversazioni, che puoi visualizzare sempre nella scheda Chat di WhatsApp.
All’interno delle conversazioni, puoi altresì visualizzare i messaggi che hai inviato tramite lista broadcast e che, in tal caso, risulteranno facilmente riconoscibili in quanto contrassegnati dall’icona di un megafono.
Ti segnalo inoltre che, volendo, puoi modificare il nome della lisa oltre che l’elenco dei partecipanti.
In che modo?
te lo spiego subito:
apri la lista broadcast come ti ho ho indicato poc’anzi, premi sul pulsante con i tre puntini in verticale in alto a destra e seleziona la voce Info lista broadcast dal menu che si apre.
Nella nuova schermata visualizzata, fai quindi tap sull’icona con la matita per modificare il nome della lista, mentre per aggiungere o rimuovere i destinatari dei messaggi, premi sul bottone Modifica destinatari che trovi al centro.
Se, invece, vuoi eliminare la lista, fai tap sulla dicitura Elimina lista broadcast posta in basso e conferma quelle che sono le tue intenzioni, premendo sulla voce Elimina.
Se vuoi evitare che vengano eliminati anche i media dal telefono, rimuovi la spunta dalla relativa voce prima di procedere.
Come inviare un messaggio a tutti i contatti WhatsApp da iPhone
IMMAGINE QUI 3
Possiedi un iPhone e vorresti sapere come inviare un messaggio a tutti i contatti WhatsApp?
Nessun problema, ti accontento immediatamente.
Il primo passo che devi compiere è prendere il “iPhone”, sbloccarlo, accedere alla home screen e avviare l’app di WhatsApp, premendo sulla relativa icona.
Ora che visualizzi la schermata principale dell’applicazione, recati nella sezione Chat della stessa, premendo sull’apposita voce posta in basso a destra, e fai tap sulla dicitura Lise broadcast, posizionata in alto a sinistra.
Fai quindi tap sul bottone Nuova lista e seleziona, dall’elenco visualizzato, tutti i contatti a cui desideri spedire lo stesso messaggio, dopodiché premi sulla dicitura Crea, situata in alto a destra.
Digita, ora, il messaggio che vuoi inviare a tutti i contatti selezionati nell’apposito campo di testo in basso o, in alternativa, premi sul simbolo **[+**] posto a sinistra per inviare documenti, foto, audio, posizioni o per condividere contatti, e fai tap sul pulsante azzurro con l’aeroplano di carta per spedire il contenuto.
Per inviare un messaggio vocale, invece, premi sul pulsante con il simbolo del microfono che si trova in basso a destra.
In seguito, potrai accedere alla lista broadcast appena creata e inviare ulteriori messaggi, oltre che visualizzare quelli già spediti, selezionando quest’ultima dalla sezione Chat > Liste broadcast di WhatsApp.
Per quanto riguarda la lettura delle risposte eventualmente ricevute dai contatti in lista, ti basta aprire le singole conversazioni, sempre annesse alla sezione Chat di WhatsApp, premendo sul relativo nome.
Al loro interno, potrai inoltre visualizzare i messaggi che hai inviato sfruttando la lista broadcast e che potrai facilmente riconoscere poiché contrassegnati dal simbolo di un megafono.
Se poi hai bisogno di modificare il nome della lista oppure l’elenco dei contatti che ne fanno parte, recati nella schermata di WhatsApp in cui sono raggruppate tutte le liste broadcast (come ti ho spiegato qualche riga più su), premi sul pulsante (i) posto accanto alla lista di riferimento e digita il nome che vuoi assegnarvi nel campo Nome.
Per modificare l’elenco dei destinatari dei messaggi, invece, premi sulla voce Modifica lista.
Vuoi eliminare una lista broadcast che hai creato?
Sì può fare anche questo:
per riuscirci, devi recarti sempre nella schermata di WhatsApp in cui sono raggruppate tutte le liste broadcast, premere sulla voce Modifica (in alto a destra), premere sul pulsante circolare di colore rosso posto alla sinistra della lista di riferimento e premere sul bottone Elimina che vedi comparire a destra.
Tutto qui!
Come inviare un messaggio a tutti i contatti WhatsApp da computer
IMMAGINE QUI 4
Passiamo adesso al versante computer e andiamo a scoprire, insieme, come inviare un messaggio a tutti i contatti WhatsApp usando il client del servizio per Windows e macOS oppure WhatsApp Web, la versione Web di WhatsApp funzionante in tutti i principali browser Web.
Purtroppo nessuna delle soluzioni appena citate permette di generare direttamente delle liste broadcast.
consentono solo di inviare messaggi alle liste create in precedenza su smartphone.
Lo stesso discorso vale per la gestione:
da computer le liste non possono essere modificata, solo eliminate.
Tenendo conto di quanto appena affermato, provvedi innanzitutto ad avviare l’applicazione di WhatsApp sul tuo computer, richiamandola tramite il menu Start (se stai usando Windows) o mediante il Launchpad (se stai usando macOS).
Se, invece, preferisci usare WhatsApp Web, collegati a quest’ultimo mediante il tuo browser preferito (es.
Chrome).
Adesso, se non hai già provveduto a farlo, esegui la scansione del codice QR per collegarti al tuo account.
Per riuscirci, apri WhatsApp sul tuo smartphone, recati nella sezione Impostazioni > WhatsApp Web/Desktop > Scannerizza il codice QR e inquadra il codice che visualizzi nella finestra di WhatsApp sul PC con la fotocamera del cellulare.
Maggiori dettagli sul da farsi sono disponibili nel mio tutorial su come usare WhatsApp dal PC.
Seleziona poi la lisa broadcast creata da mobile nell’elenco delle conversazioni presente nella parte sinistra della schermata di WhatsApp e digita il messaggio che vuoi inviare a tutti i contatti in lista nell’apposita casella di testo, situata in basso a destra.
Dopodiché schiaccia il tasto Invio sulla tastiera del computer oppure clicca sul pulsane con l’aeroplano di carta che vedi comparire.
Se, invece, vuoi inviare foto, video, documenti o desideri condividere contatti, clicca sull’icona della graffetta situata in alto a destra e fa’ la tua scelta dal menu che si apre.
Per quanto riguarda la lettura delle risposte eventualmente ricevute dai contatti, ti basta aprire le singole conversazioni, facendo clic sui relativi nomi posti nella parte sinistra della schermata di WhatsApp.
Al loro interno, potrai visualizzare anche i messaggi che hai inviato sfruttando la lista broadcast, facilmente riconoscibili poiché contrassegnati dal simbolo di un megafono.
Se vuoi eliminare una lista broadcast creata, fai clic sulla freccia verso il basso che trovi accanto al nome della stessa (nell’elenco delle conversazioni), seleziona la voce Elimina lista broadcast dal menu che si apre e clicca sul bottone Elimina.
In caso di dubbi o problemi
IMMAGINE QUI 5
Hai seguito molto attentamente le mie istruzioni su come inviare un messaggio a tutti i contatti WhatsApp ma nell’usare il famoso servizio per la messaggistica è sorto qualche intoppo a cui non sei ancora riuscito a rimediare?
Considerando la situazione, la miglior “dritta” che posso offrirti per cercare di rimediare è quella di consultare le FAQ di WhatsApp, visitando la relativa pagina Web, e vedere se, tra le varie domande con risposta già pronta, c’è qualcosa riguardante anche la tua problematica.
Se neppure procedendo così come ti ho appena indicato riesci a risolvere, mettiti in contatto con l’assistenza di WhatsApp, in modo tale da ricevere supporto personalizzato.
Per riuscirci, invia un messaggio di posta elettronica agli indirizzi che trovi sulla pagina per contattare WhatsApp, selezionando prima il dispositivo di riferimento.
Per ulteriori dettagli sul da farsi, ti consiglio la lettura della mia guida dedicata in maniera specifica a come contattare WhatsApp.
come inviare un video pesante su whatsapp
come inviare un video pesante su whatsapp
Un amico ti ha chiesto di inviargli su WhatsApp il video che hai girato durante l’ultimo concerto che avete visto insieme.
Tu vorresti tanto soddisfare la sua richiesta, ma sei titubante sul da farsi perché il filmato pesa davvero tanto e temi che il trasferimento venga bloccato o che le tempistiche necessarie per lo stesso possano diventare troppo lunghe.
Beh, devo dire che la tua paura è fondata.
WhatsApp, infatti, impone delle limitazioni per quel che concerne le dimensioni massime dei file che si possono inviare nelle chat.
Inoltre, ammesso di rientrare nel peso massimo dei file, occorre tener conto del fatto che più un file occupa spazio più sarà necessario del tempo per poterlo trasferire, in special modo se la connessione a Internet in uso non risulta particolarmente performante.
Ciò detto, se il video che vuoi inviare occupa più MB del previsto o comunque se vuoi ridurre al minimo i tempi necessari per il suo trasferimento, ti consiglio vivamente di leggere questa mia guida incentrata su come inviare un video pesante su WhatsApp.
Nelle seguenti righe, andrò infatti a indicati una serie di soluzioni che puoi mettere in pratica per riuscire nell’impresa che ti sei proposto in maniera rapida e semplice, agendo direttamente dallo smartphone o dal computer.
Allora?
Posso sapere che cosa ci fai ancora lì impalato?
Posizionati bello comodo, prenditi qualche minuto di tempo libero solo per te e inizia immediatamente a concentrati su quanto riportato qui sotto.
Sono sicuro che, alla fine, potrai dirti ben contento e soddisfatto di quanto appreso e che, addirittura, in caso di necessità sarai pronto a fornire utili dritte al riguardo a tutti i tuoi conoscenti.
Che ne dici, scommettiamo?
Indice
- Informazioni preliminari
- Come inviare un video pesante su WhatsApp dallo smartphone
- Comprimere un video pesante su Android
- Comprimere un video pesante su iPhone
- Inviare un video pesante su WhatsApp
- Come inviare un video pesante su WhatsApp dal computer
- Comprimere un video pesante su Windows e macOS
- Inviare un video pesante su WhatsApp
- Servizi per l’invio dei file pesanti
- Servizi di cloud storage
##
IMMAGINE QUI 1
Prima di entrare nel vivo del tutorial, andandoti a spiegare come inviare un video pesante su WhatsApp, è doveroso fare alcune precisazioni al riguardo. Come anticipato in apertura del post, WhatsApp impone delle limitazioni riguardo la dimensione massima dei singoli file che è possibile inviare ad altri contatti in chat.
Per la precisione, il peso massimo concesso per tutti i file multimediali da inviare o inoltrare (quindi non solo video ma anche foto e messaggi vocali), è pari a 120 MB su Android, 128 MB su iOS e 64 MB su Windows, macOS e tramite interfaccia Web.
Nel caso dei video registrati direttamente tramite l’app di WhatsApp, invece, non è possibile superare il limite dei 16 MB.
In virtù di ciò, per riuscire a inviare un video più “corposo” occorre prima comprimerlo, in modo tale da ridurne le dimensioni o, in alternativa, bisogna affidarsi ai servizi adibiti alla condivisione dei file pesanti.
Altra opzione disponibile è quella relativa al cloud sotrage, andando a effettuare l’upload del file su uno spazio online e condividendo solo un link su WhatsApp.
Come inviare un video pesante su WhatsApp dallo smartphone
Ti interessa capire come inviare un video pesante su WhatsApp andando ad agire dallo smartphone?
Allora segui le istruzioni sul da farsi relative ad Android e iPhone che trovi qui di seguito.
È molto semplice, non hai assolutamente nulla di cui preoccuparti.
Comprimere un video pesante su Android
IMMAGINE QUI 2
Stai usando uno smartphone Android e vorresti capire come comprimere i video sul tuo dispositivo per poterli poi inviare mediante WhatsApp?
Allora ti suggerisco di affidarti all’applicazione Video Compress, che consente di ridurre il peso dei file video selezionando personalmente la qualità finale.
Supporta tutti i formati di video più diffusi ed è molto semplice da usare.
È gratis ma, mediante acquisti in-app (al costo di 2,90 euro), permette di sbloccare funzioni aggiuntive.
Per effettuarne il download sul tuo dispositivo, collegati direttamente dal tuo smartphone alla relativa sezione del Play Store e premi sul pulsante Installa.
Ad installazione ultimata, fai tap sul bottone Apri comparso su schermo oppure avvia l’app premendo sulla relativa icona che è stata appena aggiunta nella schermata home.
A questo punto, seleziona il video di tuo interesse sfruttando il file manager interno all’app, fai tap sull’opzione Comprimi Video, seleziona il grado di compressione che preferisci tra le varie opzioni in elenco e attendi che la procedura venga portata a termine.
A processo ultimato, il filmato compresso verrà salvato nella Galleria del dispositivo.
In alternativa a come ti ho appena indicato, puoi regolare personalmente i parametri di compressione del video recandoti nella scheda usanza e spostando i cursori che trovi sotto le voci Risoluzione video e birate (bit per secondo) come preferisci.
Per avviare la compressione, poi, premi sul pulsante Comprimi Video.
Se vuoi, prima di avviare la procedura di compressione del video, puoi anche scegliere se rimuovere l’audio da quest’ultimo e se farlo diventare in bianco e nero, selezionando le apposite opzioni che trovi in alto.
Se preferisci affidarti a un’applicazione alternativa a quella di cui ti ho appena parlato, puoi fare riferimento alle soluzioni che trovi descritte nel mio tutorial su come comprimere file video.
Comprimere un video pesante su iPhone
IMMAGINE QUI 3
Se quello che stai usando è un iPhone, per inviare un video pesante su WhatsApp devi, anche in tal caso, effettuarne preventivamente la compressione.
Per riuscirci, puoi affidarti all’app Gestione Video Intelligente che consente di comprimere i file in formato MPEG-4 e MOV riducendone le dimensioni sino addirittura all’80%, senza gravare eccessivamente sulla qualità finale.
È facile da usare ed è gratis, ma offre acquisti in-app (al costo di 2,29 euro) per rimuovere gli annunci pubblicitari.
Per servirtene, visita direttamente dal tuo dispositivo la relativa sezione dell’App Store, premi sul bottone Ottieni/Installa e autorizza il download dell’app tramite Face ID, Touch ID o password dell’ID Apple.
In seguito, fai tap sul pulsante Apri per avviare l’app oppure premi sulla sua icona che è stata appena aggiunta in home screen.
Ora che visualizzi la schermata principale dell’applicazione, seleziona la qualità video di tuo interesse tra quelle disponibili, scegli il video da comprimere dalla libreria fotografica del tuo iPhone, premi sulla voce Scegli e attendi che la procedura venga portata a termine.
A processo ultimato, ti verrà mostrato un dato di quanto è stato possibile ridurre le dimensioni del video e ti verrà chiesto se intendi cancellare il file originale o meno.
Se vuoi mantenere entrambi i file, premi sul pulsante Cancel, altrimenti seleziona quello Delete.
Se vuoi affidarti a un’applicazione alternativa a quella che ti ho appena segnalato, puoi fare riferimento alle soluzioni che ho provveduto a descriverti nella mia guida su come comprimere file video.
Inviare un video pesante su WhatsApp
IMMAGINE QUI 4
Dopo aver effettuato la compressione del video, puoi finalmente procedere con l’invio del file attraverso WhatsApp.
Per riuscirci, apri l’app del famoso servizio di messaggistica per Android o iPhone, recati nella scheda Chat e procedi nel seguente modo.
- Se usi Android, seleziona la conversazione in cui intendi inviare il video tra quelle già in corso oppure avviane una nuova, premendo sul pulsante con il fumetto che si trova in basso a destra e scegliendo il contatto o il gruppo di tuo interesse.
Nella schermata della conversione che ora visualizzi, premi sull’icona della graffetta posta nel campo di testo in basso, fai tap sul pulsante Galleria, seleziona il filmato compresso in precedenza e premi sul bottone con l’aeroplano di carta posto in basso a destra per procedere con l’invio. - Se usi iPhone, seleziona la conversazione in cui intendi inviare il video tra quelle già in corso oppure avviane una nuova, premendo sul pulsante con il foglio e la matita in alto a destra e scegliendo poi il contatto o il gruppo di tuo interesse.
Nella schermata della conversazione che a questo punto visualizzi, fai tap sul bottone [+] situato in fondo a sinistra, seleziona la voce Libreria foto e video, seleziona il video compresso dalla libreria fotografica del tuo dispositivo e premi sul pulsante con l’aeroplano di carta posto in basso a destra per procedere con l’invio.
Per ulteriori dettagli riguardo le operazioni descritte in questo passo, ti rimando alla lettura della mia guida su come condividere un video su WhatsApp.
Come inviare un video pesante su WhatsApp dal computer
Vorresti capire come inviare un video pesante su WhatsApp agendo dal computer, tramite il client di WhatsApp per Windows e macOS oppure WhatsApp Web?
Detto, fatto! Trovi tutte le spiegazioni di cui hai bisogno proprio qui sotto.
È molto più semplice di quel che tu possa pensare, non temere.
Comprimere un video pesante su Windows e macOS
IMMAGINE QUI 5
Se stai cercando un software per Windows e macOS che ti consenta di comprimere un filmato particolarmente pesante per poi inviarlo su WhatsApp, ti suggerisco di provare Adapter:
si tratta di un programma gratuito, che supporta tutti i principali formati di file video e include diversi profili di conversione studiati in maniera specifica per smartphone, tablet e console per videogiochi.
È disponibile sia per Windows che per macOS.
Per effettuarne il download sul tuo computer, recati sul sito Internet del programma e fai clic sul pulsante Download Adapter che si trova in alto.
A scaricamento ultimato, se stai usando Windows, apri il file .exe ottenuto e, nella finestra che compare sul desktop, clicca sul pulsante Sì.
Premi poi sui bottoni OK e Next, seleziona la voce I accept the agrement e clicca ancora sul bottone Next (per sei volte di fila).
Porta quindi a termine il setup premendo sui pulsanti Install e Finish.
Tieni presente che durante il processo d’installazione saranno scaricati e installati anche FFMPEG (utile per il corretto funzionamento del programma) e VLC (famoso player multimediale non indispensabile per il funzionamento di Adapter).
Se, invece, stai usando un Mac, apri il pacchetto .dmg appena ottenuto e trascina l’icona di Adapter nella cartella Applicazioni del computer.
Successivamente, fai clic destro su di essa, seleziona la voce Apri dal menu contestuale e clicca sul pulsante Apri, in modo tale da avviare il programma andando ad aggirare le limitazioni imposte da Apple verso le applicazioni provenienti da sviluppatori non certificati (operazione che va eseguita solo al primo avvio).
Anche in tal caso, potresti vedere comparire un avviso relativo al download di FFMPEG.
Ora che, a prescindere dal sistema operativo utilizzato, visualizzi la finestra principale di Adapter sullo schermo, trascinaci sopra il video che intendi condividere su WhatsApp.
Successivamente, espandi il menu Video situato in basso e seleziona il formato di output di tuo interesse (puoi anche scegliere lo stesso del file d’origine, se presente).
Se desideri regolare in maniera più precisa la risoluzione e la qualità dei file di output, fai clic sull’icona dell’ingranaggio situata in basso a destra per far comparire il pannello delle impostazioni del programma e definisci come meglio credi i valori dei menu a tendina Quality.
Per concludere, clicca sul bottone Convert che si trova in basso e attendi che la procedura di compressione venga portata a termine.
Per impostazione predefinita, il file di output verrà salvato nella medesima posizione di quello d’origine.
Se vuoi provare un software diverso rispetto a quello che ti ho segnalato, puoi fare riferimento alle soluzioni che trovi descritte nella mia guida su come comprimere file video.
Inviare un video pesante su WhatsApp
IMMAGINE QUI 6
Una volta compresso il filmato, per poterlo inviare tramite WhatsApp dal tuo computer, avvia l’applicazione del celebre servizio di messaggistica facendo clic sul relativo collegamento posto sul desktop o annesso al menu Start, nel caso di Windows, oppure tramite il Launchpad, Spotlight, Siri o la cartella Applicazioni, se stai usando macOS.
In alternativa, avvia il browser che usi solitamente per navigare in Internet e collegati a WhatsApp Web.
Successivamente, seleziona la conversazione di tuo interesse dall’elenco sulla destra oppure avviane una nuova, premendo sul pulsante con il fumetto (su Windows e WhatsApp Web) o su quello con il foglio e la matita (su macOS) collocato in alto a sinistra e seleziona poi il contatto o il gruppo di tuo interesse.
In seguito, clicca sull’icona raffigurante la graffetta posta in alto a sinistra, premi sul pulsante Foto e video e seleziona il video salvato sul computer che in precedenza hai provveduto a comprimere.
In alternativa, trascina il filmato direttamente nella finestra di WhatsApp.
Successivamente, invialo facendo clic sul bottone raffigurante un aeroplano di carta.
Per maggiori informazioni riguardo le operazioni descritte in questo passo, ti rimando alla lettura del mio tutorial specifico su come condividere un video su WhatsApp.
Servizi per l’invio dei file pesanti
IMMAGINE QUI 7
In alternativa alle pratiche descritte nelle righe precedenti, puoi inviare video particolarmente ingombranti tramite WhatsApp anche affidandoti all’uso di uno dei tanti servizi online adibiti all’invio dei file pesanti.
Grazie a tali risorse, infatti, potrai caricare il file di tuo interesse su Internet e condividerlo con i tuoi contatti tramite un semplice link, che verrà generato in automatico.
Se la cosa attira la tua attenzione, qui di seguito trovi elencati alcuni tra i servizi che permettono di fare ciò:
puoi servirtene sia da computer che da smartphone.
- Firefox Send – servizio di casa Mozilla che permette di caricare online file pesanti sino a 1 GB e condividerli con altri utenti tramite il link che viene generato in automatico e per il quale è altresì possibile fissare personalmente una scadenza.
È gratis e la registrazione non è obbligatoria, ma accedendo con un account Firefox la dimensione massima dei file caricati può essere aumentata a 2.5 GB (inoltre si possono ottenere altri vantaggi). - WeTransfer – altro servizio parte della categoria che permette di caricare file online aventi una dimensione massima pari a 2 GB, i quali possono poi essere condivisi tramite link o email.
È gratis e non vi è obbligo di registrazione, ma sottoscrivendo il piano a pagamento (al costo di 12 euro/mese) si possono inviare file fino a 20 GB in una sola volta ed è possibile sbloccare altre funzioni extra. - File Dropper – servizio Web gratuito che non necessita di registrazione e che permette di caricare online file aventi una dimensione massima pari a 5 GB, i quali possono poi essere condivisi con altri utenti mediante il link che viene generato.
Da notare che, eventualmente, è disponibile anche in una variante a pagamento (con un costo base pari a 0,99 dollari/mese) tramite cui è possibile usufruire del relativo servizio di file hosting.
Per ulteriori dettagli riguardo le soluzioni sopra descritte, ti invito a fare riferimento al mio tutorial incentrato su come caricare file online.
Servizi di cloud storage
IMMAGINE QUI 8
Come ti avevo anticipato, un altro sistema che hai dalla tua per riuscire a inviare un video pesante su WhatsApp consiste nell’affidarti all’uso dei servizi di cloud storage, i quali non presentano limitazioni in fatto di dimensioni massime dei file che è possibile caricare (anche se hanno dei limiti sullo spazio massimo che è possibile occupare su di essi).
Puoi servirtene sia da smartphone che da computer andando a effettuare l’upload del video di tuo interesse e condividendo poi tramite WhatsApp il link che viene generato.
Se la cosa ti interessa, qui di seguito trovi una rapida rassegna dei principali servizi appartenenti alla categoria in questione, con le relative caratteristiche e i collegamenti alle mie guide specifiche.
- Google Drive – è il servizio di cloud storage di casa Google.
Ogni account consente di fruire di 15 GB di spazio gratis, che si possono ampliare fino a 30 TB sottoscrivendo un abbonamento (il cui costo base è pari a 1,99 euro/mese).
Per impostazione predefinita viene usato per il backup su Android e si interfaccia con la quasi totalità dei servizi e degli strumenti di Google.
Sì può usare tramite Web, mediante il client per Windows e macOS e sotto forma di app per Android e iOS.
Per maggiori dettagli, leggi il mio articolo su come funziona Google Drive. - Dropbox – è uno tra i servizi di cloud storage più famosi e apprezzati al mondo.
Di base è gratis e permette di ottenere 2 GB di spazio online, eventualmente espandibile fino a un massimo di 1 TB, sottoscrivendo però un abbonamento a pagamento (al costo di 9,99 euro/mese oppure 99 euro/anno).
Sì può usare tramite Web e client per Windows, macOS e Linux.
È fruibile anche da mobile, come app per Android e iOS.
Per saperne di più, leggi la mia guida su come utilizzare Dropbox. - OneDrive – è il servizio di cloud storage di Microsoft.
Viene usato per impostazione predefinita per l’archiviazione dei file su Windows e si integra con Microsoft Office.
Offre 5 GB di spazio gratis, che si possono espandere fino a 1 TB attivando un piano a pagamento (a partire da 2 euro/mese).
Sì può usare via Web, tramite il client per Windows e macOS e mediante l’app per Android e iOS.
Per approfondimenti, leggi la mia guida su come funziona OneDrive. - iCloud Drive – è il servizio di cloud storage di Apple su cui si basa l’intero ecosistema dei dispositivi dell’azienda di Cupertino.
Viene impiegato per la sincronizzazione dei dati ma anche per i backup e per l’archiviazione e la condivisione dei file.
Il piano base è gratis e offre 5 GB di spazio, eventualmente espandibili fino a 2 TB, tramite abbonamento a pagamento (con prezzi a partire da 0,99 cent/mese).
In macOS e iOS è integrato direttamente nel sistema, mentre per Windows è disponibile come client.
Eventualmente il servizio è accessibile anche da Web.
Per tutti i dettagli del caso, leggi il mio post su come usare iCloud. - MEGA – è il servizio di cloud storage e condivisione dei file lanciato da Kim Dotcom, il fondatore dei tanto amati (ma ormai chiusi) MegaUpload e MegaVideo.
Consente di archiviare file online sfruttando un sistema di cifratura avanzato.
Di base è gratis e offre 50 GB di spazio.
Lo storage disponibile può eventualmente essere ampliato fino a un massimo di 8 TB, ma pagando (con prezzi a partire da 4,99 euro/mese).
Può essere usato da Web, mediante il client per Windows, macOS e Linux e da mobile, tramite l’app per Android e iOS.
Per saperne di più, leggi il mio articolo dedicato al servizio.
come inviare una conversazione di whatsapp ad un altro contatto
come inviare una conversazione di whatsapp ad un altro contatto
Hai ricevuto una comunicazione di lavoro su WhatsApp, vorresti inoltrarla a un tuo collega ma non sai come riuscirci?
Vorresti porre fine a una discussione che stai avendo con un tuo amico su WhatsApp e, per farlo, vorresti inviargli lo storico di una conversazione che hai avuto con un’altra persona?
Non ci sono dubbi:
sei capitato proprio nel posto giusto al momento giusto!
Con la guida di oggi, infatti, ti spiegherò come inviare una conversazione di WhatsApp ad un altro contatto agendo dalle principali piattaforme per smartphone (vale a dire Android e iOS) e da computer (seppure con qualche limitazione).
Come risultato finale, potrai inoltrare le tue conversazioni e/o i singoli messaggi scambiati su WhatsApp ad altre persone.
Ti assicuro che si tratta di un’operazione semplicissima.
Solo una doverosa raccomandazione prima di cominciare:
usa le informazioni che sto per darti solo per fini leciti.
Ricorda che inoltrare una conversazione privata a una persona terza, senza avvisare della cosa i protagonisti della conversazione inoltrata, potrebbe costituire una grave violazione della privacy.
Io non mi assumo alcuna responsabilità al riguardo, sia ben chiaro! Detto ciò, possiamo metterci all’opera.
Buona lettura!
Indice
- Inviare una conversazione di WhatsApp a un altro contatto su Android
- Inoltrare intere conversazioni
- Inoltrare singoli messaggi
- Inviare screenshot delle conversazioni
- Inviare una conversazione di WhatsApp a un altro contatto su iPhone
- Inoltrare intere conversazioni
- Inoltrare singoli messaggi
- Inviare screenshot delle conversazioni
- Inviare una conversazione di WhatsApp a un altro contatto su PC
Inviare una conversazione di WhatsApp a un altro contatto su Android
Se vuoi scoprire come inviare una conversazione di WhatsApp ad un altro contatto e utilizzi uno smartphone (oppure un tablet) equipaggiato con Android, qui di seguito trovi tutte le istruzioni di cui hai bisogno.
Inoltrare intere conversazioni
IMMAGINE QUI 1
Per inoltrare un’intera conversazione a un contatto, puoi sfruttare la funzione di esportazione delle chat inclusa in WhatsApp, la quale permette di creare un file txt con tutta la conversazione o, in alternativa, un archivio zip contenete la chat in formato txt più tutti gli allegati multimediali presenti in essa:
foto, video ecc.
Per esportare una conversazione intera in WhatsApp, avvia dunque l’applicazione tramite la sua icona presente in home screen o nel drawer del tuo smartphone/tablet (cioè la schermata con la lista di tutte le app installate sul dispositivo), recati nella scheda Chat e seleziona la conversazione (singola o di gruppo) che vuoi inoltrare a un altro contatto.
A questo punto, fai tap sul pulsante ⋮ collocato in alto a destra e seleziona le voci Altro > Esporta chat dal menu che si apre.
Scegli, quindi, se esportare la conversazione senza media (quindi senza foto, video e altri allegati multimediali) o includendo i media, dopodiché, dal menu di condivisione di Android, seleziona l’icona relativa a WhatsApp.
Se WhatsApp non risulta disponibile tra le icone mostrate a schermo, premi sull’opzione Altro, in modo da farlo comparire.
Per finire, scegli il contatto di WhatsApp a cui inoltrare la conversazione, premi sull’icona dell’aeroplanino posta in basso a destra e attendi qualche secondo affinché l’invio dell’archivio o del file txt con la chat venga portato a termine.
Ad operazione completata, il destinatario potrà accedere al contenuto del documento txt o dell’archivio zip semplicemente facendoci tap sopra e scegliendo l’applicazione in cui visualizzarlo.
Inoltrare singoli messaggi
IMMAGINE QUI 2
Se desideri inoltrare singoli messaggi e non intere conversazioni avute su WhatsApp, procedi nel seguente modo:
recati nella sezione Chat dell’applicazione, apri la conversazione in cui sono contenuti i messaggi di tuo interesse ed effettua un tap prolungato sul primo di essi, in modo da attivare la modalità di selezione.
A questo punto, seleziona gli altri messaggi che vuoi inoltrare (che quindi si coloreranno di azzurro), premi sull’icona della freccia collocata in alto a destra e seleziona il contatto al quale desideri inviarli.
Fatto ciò, premi sull’icona dell’aeroplanino collocata in basso a destra e il gioco è fatto.
Naturalmente, puoi seguire gli stessi passaggi anche per le foto, i vocali e altri contenuti multimediali, oltre che per i messaggi di testo.
Il destinatario riceverà i contenuti inoltrati, contraddistinti, per l’appunto, dalla dicitura Inoltrato, nella conversazione che avete su WhatsApp.
Inviare screenshot delle conversazioni
IMMAGINE QUI 3
Anche se non propriamente comoda, un’altra soluzione alla quale puoi ricorrere per inviare una conversazione di WhatsApp ad altri contatti è realizzare degli screenshot della stessa, cioè delle fotografie dello schermo del cellulare (o del tablet).
Solitamente, quest’operazione può essere svolta su Android premendo contemporaneamente i tasti Power e Volume Giù, ma la combinazione può cambiare a seconda del device in uso, quindi t’invito ad approfondire l’argomento leggendo la mia guida dedicata.
Per catturare una conversazione su WhatsApp tramite screenshot apri, dunque, la chat di tuo interesse e, quando la visualizzi, esegui la cattura dello schermo.
Successivamente, potrai trovare le catture che hai realizzato nella galleria di Android e, dunque, le potrai mandare a un’altra persona su WhatsApp seguendo la classica procedura per mandare foto all’interno di questa celebre applicazione di messaggistica.
La conversazione che intendi inoltrare è molto lunga e, dunque, dovresti effettuare tantissimi screenshot per poterla “fotografare” tutta?
In tal caso, puoi affidarti a delle app capaci di catturare automaticamente lo schermo di Android mentre si effettua lo scrolling dello stesso, in modo da ottenere un unico screenshot delle conversazioni avvenute in WhatsApp o altre applicazioni di messaggistica.
Tra le applicazioni di questo genere, ti consiglio LongShot, che si può scaricare gratuitamente dal Play Store.
Dopo essertela procurata, avviala, concedile il permesso di accedere alle memoria e/o alla SD del tuo dispositivo e premi in sequenza sull’icona dell’otturatore e poi sul pulsante Avvia adesso.
A questo punto, apri la conversazione di WhatsApp che intendi “fotografare”, arriva al suo inizio, premi sul pulsante Start di LongShot (che nel frattempo sarà comparso sullo schermo) e scorri lentamente la chat, fino a raggiungere il suo termine (o comunque il punto in cui vuoi interrompere la cattura).
Adesso, premi il pulsante Done, aspetta che ti venga mostrato lo screenshot “unificato” prodotto da LongShot e, se necessario, usa gli indicatori con scritto Adjust per modificare i punti di intersezione tra i vari screenshot “incollati” dall’app.
Quando sei soddisfatto del risultato ottenuto, premi sulla voce SAVE collocata in alto a destra e lo screenshot della chat verrà salvato nella galleria di Android, pronto per essere inviato ad altre persone su WhatsApp.
Inviare una conversazione di WhatsApp a un altro contatto su iPhone
Inviare una conversazione di WhatsApp ad altre persone è un gioco da ragazzi anche su iPhone:
qui di seguito trovi spiegato come fare.
Inoltrare intere conversazioni
IMMAGINE QUI 4
Se il tuo intento è inviare un’intera conversazione (sia essa singola o di gruppo) a una persona su WhatsApp, non devi far altro che sfruttare la funzione di esportazione delle chat inclusa nell’app.
Mediante la funzione in oggetto, puoi infatti esportare tutti i messaggi inclusi in una conversazione sotto forma di file txt o, all’occorrenza, creare un archivio zip comprendente tutti i messaggi presenti nella chat (sempre in formato txt) e tutti gli allegati multimediali, come immagini, vocali e video.
Per esportare una chat di WhatsApp, avvia dunque la celebre applicazione di messaggistica, sfiorando la sua icona che si trova in home screen, e seleziona la scheda Chat dal menu in basso.
A questo punto, individua la conversazione che intendi esportare, effettua delicatamente uno swipe da destra verso sinistra sul suo titolo, fino a quando non compare il pulsante Altro sullo schermo (sulla destra), e fai tap prima su quest’ultimo e poi sul pulsante Esporta chat (nel menu che si apre).
Per finire, scegli se allegare i media o esportare la chat senza media (quindi senza allegati multimediali), seleziona WhatsApp dal menu di condivisione di iOS, indica il contatto a cui vuoi inoltrare la conversazione e premi in sequenza sulla voce Avanti (in basso a destra) e poi su Invia (in alto a destra), per completare l’operazione.
Il destinatario potrà visualizzare il file di testo o l’archivio zip con la chat inoltrata semplicemente facendo tap sulla sua icona (sempre all’interno di WhatsApp) e, se necessario, scegliendo la voce Anteprima contenuti dalla schermata successiva.
Inoltrare singoli messaggi
IMMAGINE QUI 5
Ti interessa inoltrare solo alcuni messaggi di una conversazione e non un’intera chat avvenuta su WhatsApp?
Nessun problema:
anche in questo caso, puoi riuscire nel tuo intento in maniera semplicissima.
Tanto per cominciare, avvia WhatsApp sul tuo iPhone, seleziona la scheda Chat e apri la conversazione in cui sono contenuti i messaggi che vuoi inoltrare.
A questo punto, effettua un tap prolungato sul primo messaggio (o contenuto multimediale) che desideri inviare a un’altra persona, seleziona gli altri contenuti che desideri inoltrare, spuntando le apposite caselle di selezione, e premi sull’icona della freccia collocata in basso a sinistra.
Fatto ciò, seleziona la persona a cui vuoi mandare i contenuti selezionati, premi sulla voce Inoltra (in basso a destra) e il gioco è fatto.
Inviare screenshot delle conversazioni
IMMAGINE QUI 6
Se vuoi, puoi condividere le tue conversazioni su WhatsApp anche realizzando degli screenshot delle stesse:
non è la soluzione più comoda di questo mondo ma, bisogna ammetterlo, a volte fa più “effetto” inviare una schermata dell’applicazione che una serie di messaggi testuali.
Alla luce di quanto appena detto, se è tua intenzione inoltrare una chat di WhatsApp sfruttando la tecnica dello screenshot, apri la conversazione di tuo interesse e premi la combinazione di tasti Home + Power (su iPhone 8/8 Plus e precedenti) oppure la combinazione di tasti Power + Volume Giù (su iPhone X e successivi) per catturare quanto visualizzato sullo schermo.
Ripeti quindi l’operazione, in modo da “fotografare” tutte le parti della conversazione da inoltrare ai tuoi contatti su WhatsApp, e provvedi a inviare gli screenshot ottenuti come se fossero delle normale immagini (ti ho spiegato come fare nel mio tutorial dedicato al tema).
Se, prima di inviarli, vuoi unire gli screenshot che hai realizzato con il tuo iPhone, puoi avvalerti dell’applicazione Tailor, che è disponibile gratuitamente sull’App Store.
Il funzionamento di Tailor è estremamente intuitivo:
dopo aver scaricato l’applicazione, avviala, premi sul pulsante Allow Access e concedile i permessi per accedere alle foto.
A questo punto, Tailor dovrebbe raggruppare automaticamente gli screenshot realizzati in sequenza su WhatsApp e permetterti di inoltrarli sotto forma di immagine unica a un altro contatto.
Per procedere in tal senso, premi sull’icona della condivisione (il quadrato con la freccia all’interno) che si trova sotto l’immagine da condividere, seleziona WhatsApp dalla lista delle applicazioni disponibili, scegli il contatto a cui inviare il contenuto e il gioco è fatto.
Nota: Tailor inserisce il suo logo in fondo a tutte le immagini generate.
Per rimuovere questo limite (e i banner pubblicitari) dall’app, devi acquistare la sua versione completa al costo di 3,49 euro.
Inviare una conversazione di WhatsApp a un altro contatto su PC
IMMAGINE QUI 7
Come ho avuto modo di spiegarti nella mia guida dedicata all’argomento – e come probabilmente già saprai di tuo – è possibile utilizzare WhatsApp anche su PC mediante un apposito servizio Web (denominato, per l’appunto, WhatsApp Web) e tramite un client per Windows e macOS.
Purtroppo nessuna delle soluzioni in oggetto è “completa”, in quanto si tratta semplicemente di uno strumento che “ripete” l’app presente sullo smartphone (il quale dev’essere acceso e connesso a Internet), con funzionalità limitate.
Tra le funzioni “castrate”, mancanti rispetto all’applicazione per smartphone c’è, ahimè, anche quella che riguarda l’esportazione delle chat.
L’unica cosa che si può fare in WhatsApp per computer è inoltrare i singoli messaggi.
In che modo?
Te lo spiego subito:
facendo clic sulla freccia v presente in loro corrispondenza e selezionando la voce Inoltra dal menu che si apre.
Successivamente, è possibile selezionare altri messaggi (o contenuti multimediali) da inoltrare, mettendo il segno di spunta sulle rispettive caselle, e inviare il tutto a un contatto di propria scelta, premendo sull’icona della freccia collocata in basso a destra.
La tecnica dello screenshot è attuabile senza problemi, basta seguire la procedura standard per catturare lo schermo del computer.
Tuttavia risulta molto più scomoda rispetto a quanto si può fare su smartphone, in quanto si deve ritagliare una parte precisa della finestra di WhatsApp in ogni screenshot e non ci sono programmi capaci di unire automaticamente, in maniera semplice come accade in ambito mobile, le catture dello schermo realizzate.
In poche parole:
meglio fare tutto da smartphone, la “casa naturale” di WhatsApp!
come inviare whatsapp
come inviare whatsapp
Hai sentito così tanto parlare di WhatsApp e finalmente ti sei deciso a scaricare l’applicazione.
La tua curiosità verso quest’app di messaggistica è molta.
I tuoi amici ti hanno infatti parlato di come utilizzano quotidianamente tutte le funzionalità di quest’app, utilizzando il loro smartphone Android e iOS.
Si mandano messaggi di testo, si inviano allegati e persino messaggi vocali:
il tutto in maniera del tutto gratuita, attraverso la connessione a Internet del loro smartphone.
Tu però sei ancora un po’ alle prime armi con la tecnologia e mandi messaggi ad amici e parenti utilizzando i tradizionali SMS.
Chiaramente spendi sempre molti soldi in ricariche telefoniche e vorresti quindi iniziare anche tu a usare quest’app per poter risparmiare.
C’è solo un piccolo intoppo:
non hai idea di come procedere.
Certo, hai scaricato l’app dal Play Store di Android o da App Store di iOS, ma, dopo la configurazione iniziale, ti sei fermato lì, in quanto non conosci le funzionalità di WhatsApp.
Vorresti quindi dei consigli su come usare correttamente l’applicazione per incominciare anche tu a inviare messaggi tramite WhatsApp?
Se la risposta è sì, allora tieniti pronto per leggere questa mia guida.
Ti parlerò in maniera approfondita del funzionamento dell’applicazione, relativamente all’invio di messaggi sotto diverse forme.
Non preoccuparti, vedrai che sarà un gioco da ragazzi.
Ti spiegherò nel dettaglio di come mandare messaggi di testo, messaggi vocali e anche come inviare messaggi con allegati, come per esempio foto, video o documenti.
Vedrai che, quando avrai finito di leggere, WhatsApp non ti nasconderà più segreti e potrai anche tu inviare messaggi WhatsApp di tutti i tipi.
Pronto per iniziare?
Come al solito, ti auguro una buona lettura.
Come inviare WhatsApp (Android/iOS)
Come inviare messaggi di testo
IMMAGINE QUI 1
Vorresti utilizzare al meglio WhatsApp?
La prima cosa che devi imparare a fare per utilizzare quest’app di messaggistica è quella di inviare dei semplici messaggi di testo, come se fossero degli SMS, attraverso l’applicazione.
Come si fa?
Tanto per cominciare devi aprire l’applicazione e accedere alla sezione Chat; attraverso questa sezione potrai leggere tutte le conversazioni con i tuoi amici di WhatsApp.
Il passo successivo è ovviamente quello di mandare un messaggio.
Ti ho chiesto di accedere alla sezione Chat, perché si tratta di una schermata di partenza:
potrai decidere se mandare un messaggio in una conversazione già esistente, oppure se aprire una nuova conversazione.
Nello specifico, se desideri scrivere un messaggio in una conversazione che già esiste, non dovrai fare altro che toccare il riquadro della chat relativo alla persona a cui desideri scrivere.
Mettiamo però il caso più “difficile”, ovvero che tu debba inviare un messaggio di testo su WhatsApp a una persona con cui non hai mai avuto una conversazione.
Farlo è semplicissimo:
ti basterà soltanto premere il pulsante che ti permetterà di scrivere un nuovo messaggio.
Tale pulsante, che ha il simbolo di un fumetto, è situato in basso a destra su smartphone Android, mentre è situato in alto a destra su iOS, con un simbolo di un foglio con una matita.
A questo punto, nel motore di ricerca integrato di WhatsApp, potrai ora digitare il nome della persona a cui desideri inviare il messaggio.
In alternativa, puoi direttamente premere su uno dei nomi che ti viene indicato, che fa riferimento alla lista delle persone in rubrica o a quelle contattate di frequente. Hai scelto il destinatario del tuo messaggio?
Benissimo! Ora digita semplicemente il testo del messaggio che vuoi scrivere, come quando scrivi i tradizionali SMS.
Quando hai finito.
non ti resta che premere il pulsante per l’invio che, su WhatsApp, ha la forma di un aeroplano di carta. Fatto?
Congratulazioni! Hai inviato il tuo primo messaggio di testo su WhatsApp.
Come inviare messaggi vocali
IMMAGINE QUI 2
Come ti dicevo nell’introduzione, una tra le altre funzionalità supportate e utilizzate di WhatsApp è la possibilità di inviare messaggi vocali a contatti o gruppi.
Si tratta di una funzionalità molto interessante.
Personalmente la utilizzo se, per esempio, devo scrivere un messaggio lungo ma non ho tempo per digitarlo e nemmeno per fare una telefonata.
Inviare un messaggio vocale su WhatsApp è meno immediato, rispetto a mandare un messaggio di testo ma non preoccuparti; nelle righe successive andrò a spiegarti nel dettaglio come fare, utilizzando uno smartphone Android o iOS.
Come al solito, la prima cosa da fare è aprire una conversazione esistente o crearne una nuova.
Qualsiasi tipo di messaggio tu voglia mandare deve chiaramente avere un destinatario.
Dopodiché, per mandare un messaggio vocale, dovrai soltanto tenere premuto l’icona del microfono.
Parla normalmente mentre registri il tuo messaggio vocale; il tuo destinarlo non si stupirà di certo della ricezione di un messaggio registrato.
Il messaggio vocale verrà automaticamente inviato al destinatario, non appena rilascerai il dito dal tasto con l’icona del microfono.
Se hai fatto un errore, mentre stai registrando un messaggio vocale, potrai scegliere di annullarlo con uno swipe verso sinistra.
In questo modo la registrazione verrà cancellata e il messaggio non verrà inviato.
Come citare, menzionare e inoltrare i messaggi
IMMAGINE QUI 3
Tra le funzionalità dell’applicazione di messaggistica WhatsApp vi è anche la possibilità di menzionare una persona in un gruppo, citare il testo inviato in una conversazione e inoltrare un messaggio.
Nelle righe che seguono, andrò a spiegarti nel dettaglio come si utilizzano tali strumenti.
- Citare il testo di un messaggio:
per citare un messaggio, tieni premuto sul messaggio e premi la voce Rispondi in corrispondenza del piccolo pop-up che si aprirà a schermo (su iOS).
Utilizzi un dispositivo Android?
Premi il simbolo della freccia che punta a sinistra tra le voci che compaiono nel menu in alto.
Digita il tuo messaggio di risposta nel campo di testo e premi il pulsante dell’aeroplano sulla destra per effettuare l’invio. - Menzionare una persona in un gruppo:
per menzionare una persona in un gruppo digita @nel campo di testo dove solitamente scrivi i messaggi e digita il nome della persona che desideri menzionare.
Puoi anche sceglierla direttamente dal piccolo elenco di nomi che si aprirà sullo schermo.
Digita poi il messaggio nel campo di testo come fai di solito.
Quando hai finito, premi il pulsante dell’aeroplano sulla destra per effettuare l’invio. - Inoltrare un messaggio:
per inoltrare un messaggio, tieni premuto sul relativo messaggio e premi la voce Inoltra situata in corrispondenza del piccolo pop-up che si aprirà a schermo.
Premi ora sulla freccia collocata in basso a sinistra (su smartphone iOS) o in alto a destra (su smartphone Android), seleziona il contatto o il gruppo a cui inoltrare il messaggio e premi su Inoltra per effettuare l’inoltro di un messaggio.
Come inviare allegati
IMMAGINE QUI 4
L’ultima funzione di WhatsApp di cui voglio parlarti riguarda l’invio di messaggi di testo con allegati (foto, video, documenti, ecc.) Qui di seguito ti spiego nel dettaglio come dovrai fare.
Accedi prima di tutto alla solita schermata di partenza chiamata Chat; come sempre, scegli se inviare il messaggio con allegati in una conversazione già esistente o in una nuova conversazione.
A questo punto il procedimento sarà diverso a seconda se utilizzi uno smartphone Android o iOS.
- Smartphone iOS:
premi il pulsante (+) che si trova in basso a sinistra.
A questo punto hai più opzioni per l’invio di allegati.
Potrai scegliere se inviare foto e video dalla tua libreria del dispositivo (pulsante libreria foto e video), scattare una foto o registrare un video sul momento (pulsante fotocamera), inviare un documento (documento), inviare una GIF (pulsante con la lente di ingrandimento e la scritta GIF nella sezione libreria foto e video), inviare la tua posizione o un contatto .
Scegli l’opzione che più preferisci, quando hai fatto non ti resta che premere il pulsante dell’aeroplano, situato in basso a destra, per inviare il messaggio con allegato. - Smartphone Android:
premi l’icona della graffetta che si trova in basso a destra.
A questo punto ti si presentano tutte le opzioni per l’invio di allegati.
Potrai scegliere se inviare foto e video dalla tua libreria del dispositivo (galleria), scattare una foto o registrare un video sul momento (fotocamera), inviare un documento, inviare la tua posizione, un audio o un contatto.
Scegli ciò che più preferisci e quando hai fatto, premi il pulsante dell’aeroplano, situato in basso a destra, per inviare il messaggio con allegato.
IMMAGINE QUI 5
Tieni presente che, su entrambi i dispositivi, nel caso di invio e ricezione di più elementi multimediali, questi verranno raggruppati in una galleria; per visualizzare tutti gli elementi della galleria, premi sul pulsante (+) seguito dal numero di foto.
Come inviare WhatsApp (Mac/Windows/via Web)
Come inviare messaggi di testo
IMMAGINE QUI 6
Ora che hai appreso tutte le funzionalità di WhatsApp dedicate al suo utilizzo su di uno smartphone Android o iOS, andiamo avanti.
È giusto che tu sappia come puoi farlo in maniera altrettanto semplice, utilizzando l’applicazione per Windows o Mac.
In alternativa, puoi inviare messaggi di testo, messaggi audio e allegati, direttamente attraverso WhatsApp Web, servizio ufficiale che ti permette di utilizzare WhatsApp sul tuo PC, grazie a un browser Web.
Se desideri utilizzare WhatsApp Web e hai bisogno di ulteriori delucidazioni sul funzionamento del servizio, puoi approfondire in tutta calma, leggendo la mia guida dedicata all’argomento; ti parlerò nel dettaglio di come usare WhatsApp Web.
Se hai bisogno dei link per scaricare il client di WhatsApp su PC o Mac, segui i collegamenti che ti indico qui di seguito.
- WhatsApp – Scarica dal sito ufficiale per PC
- WhatsApp – Scarica dal sito ufficiale per Mac
A questo punto, ciò che devi fare per inviare un messaggio di testo è molto simile in tutti e tre i casi (PC/Mac/WhatsApp Web).
Una volta che hai installato il client di WhatsApp per PC/Mac o che hai effettuato l’accesso al tuo account WhatsApp, tramite WhatsApp Web, il procedimento lo trovi spiegato qui di seguito.
All’avvio del servizio su PC/Mac o via Web, ti troverai già nella sezione dedicata alle conversazioni esistenti, di conseguenza ti basterà fare clic su una conversazione già avviata, per poter scrivere e mandare un nuovo messaggio.
Digita quindi il messaggio che vuoi inviare e premi direttamente il tasto Invio sulla tastiera.
Vuoi aprire una nuova conversazione?
Utilizzando WhatsApp per PC/Mac o via Web, ti basta premere il pulsante + (su WhatsApp per computer) o il pulsante Nuova Chat con l’icona del fumetto (su WhatsApp Web).
Potrai scegliere il contatto a cui inviare il messaggio dalla lista delle persone in rubrica o tra quelle contattate di frequente.
Digita ora il testo nel campo di testo in basso e invialo, premendo il pulsante Invio direttamente dalla tastiera del tuo computer.
Come inviare messaggi vocali
IMMAGINE QUI 7
L’invio di messaggi vocali di WhatsApp è supportato anche attraverso l’applicazione per PC Windows e Mac e persino utilizzando WhatsApp Web.
Ti spiego come fare nelle righe successive.
Ovviamente, la prima cosa che devi fare è aprire una conversazione esistente o crearne una nuova.
Fatto?
Perfetto.
A questo punto premi l’icona del microfono.
Sia l’applicazione desktop di WhatsApp che WhatsApp Web ti chiederanno di accedere al microfono del tuo computer.
Premi il pulsante Consenti per accettare.
Ora potrai registrare tranquillamente il tuo messaggio vocale.
Quando hai finito, premi il pulsante della V verde per inviare il messaggio, o quello della X rossa per annullarlo.
Ancora più facile che su smartphone, non trovi?
Come citare, menzionare e inoltrare messaggi
IMMAGINE QUI 8
Voglio illustrati passo per passo il procedimento che devi fare per citare, menzionare o inoltrare un messaggio, utilizzando WhatsApp per Mac, Windows o l’applicativo Web.
- Citare il testo di un messaggio: per citare un messaggio, fai clic sulla freccia in basso in corrispondenza del messaggio e premi la voce Rispondi situata nel piccolo pop-up che si aprirà a schermo.
Digita il tuo messaggio di risposta nel campo di testo come fai di solito e premi Invio sulla tua tastiera per inviare il messaggio.
- Menzionare una persona in un gruppo: per menzionare una persona in un gruppo digita @ nel campo di testo dove solitamente scrivi i messaggi e digita anche il nome della persona che desideri menzionare.
Puoi anche sceglierla direttamente dal piccolo elenco di nomi che si aprirà sullo schermo.
Digita poi il messaggio nel campo di testo e premi Invio sulla tua tastiera per inviare il messaggio.
- Inoltrare un messaggio: per inoltrare un messaggio, fai clic sulla freccia in basso in corrispondenza del messaggio e premi la voce Inoltra messaggio sul piccolo pop-up che si aprirà a schermo.
Premi ora sulla freccia collocata in basso a destra, seleziona il contatto o il gruppo a cui inoltrare il messaggio e premi nuovamente la freccia a destra per inoltrare il messaggio.
Come inviare allegati
IMMAGINE QUI 9
Per finire, ti segnalo il procedimento che devi fare se desideri inviare un messaggio con un allegato, utilizzando l’applicativo di WhatsApp per Windows/ Mac (ma anche attraverso WhatsApp Web).
In una qualsiasi conversazione, premi l’icona della graffetta situata in alto a destra.
A questo punto si aprirà un piccolo menu che ti permetterà di inviare foto e video dalla tua libreria del tuo PC/Mac, scattare una foto o registrare un video sul momento, inviare un documento o un contatto.
Scegli l’opzione che più preferisci, quando hai fatto non ti resta che premere il pulsante Invio sulla tastiera.
come lasciare un gruppo su whatsapp
come lasciare un gruppo su whatsapp
Una delle funzioni che rendono WhatsApp più comodo e funzionale rispetto ai classici SMS è la possibilità di creare conversazioni di gruppo all’interno delle quali scambiare messaggi con più persone contemporaneamente.
Probabilmente anche tu usi spesso questa funzione, giusto?
E dimmi, ti è mai capitato di voler lasciare un gruppo in seguito a litigi o al semplice esaurimento degli argomenti da trattare?
Se la risposta è sì ma non l’hai mai fatto perché non sai come lasciare un gruppo su WhatsApp, lascia che ti dia una mano a scoprire come si fa.
Ti assicuro che è semplicissimo e non comporta alcuna conseguenza nell’utilizzo quotidiano della app.
Se sei dunque realmente interessato a scoprire che cosa bisogna fare per poter lasciare un gruppo su WhatsApp, ti suggerisco di metterti ben comodo, di prenderti qualche minuto di tempo libero e di seguire le indicazioni che trovi qui di seguito.
Sono certo che alla fine potrai dirti più che soddisfatto e che qualora necessario sarai anche pronto e ben felice di fornire tutte le spiegazioni del caso ai tuoi amici ignari della cosa e desiderosi di ricevere una dritta analoga.
Che ne dici, scommettiamo?
Lasciare un gruppo su WhatsApp da smartphone
IMMAGINE QUI 1
Se vuoi sapere come lasciare un gruppo su WhatsApp agendo dal tuo smartphone (la procedura è praticamente identica su Android, iOS e Windows Phone), tutto quello che devi fare è accedere alla home screen del tuo dispositivo, avviare l’app facendo tap sulla sua icona e recarti nella sezione Chat dell’applicazione.
Successivamente fai tap sull’oggetto della discussione che si trova in alto, nella schermata che si apre.
A questo punto, se non sei amministratore del gruppo in oggetto, puoi passare direttamente alla lettura delle righe successive.
Se invece sei amministratore del gruppo che intendi lasciare, ti invito a provvedere prima a nominare un nuovo amministratore al tuo posto.
Per fare ciò, premi sul nome degli utenti che vuoi far diventare amministratori del gruppo, seleziona la voce Nomina amministratore dal riquadro che si apre ed indica il contatto, tra quelli presenti in elenco, che ritieni sia il caso che preda il tuo posto.
Se sei l’amministratore del gruppo e non nomini un nuovo admin prima di abbandonare la conversazione, un altro dei partecipanti alla stessa verrà nominato admin al posto tuo in maniera casuale.
Tieni presente che se sei l’amministratore del gruppo su WhatsApp che intendi lasciare, puoi scegliere un numero illimitato di nuovi admin a cui “passare il testimone”.
Inoltre, se in precedenza eri l’amministratore del gruppo ed hai nominato dei nuovi amministratori, questi avranno pieno controllo sulla discussione:
potranno invitare nuovi partecipanti, eliminare quelli esistenti e perfino chiudere la chat come avresti potuto fare tu.
A questo punto, per poter lasciare un gruppo su WhatsApp non devi far altro che premere sull’apposito pulsante Abbandona gruppo che trovi collato in basso e dare conferma della tua volontà di effettuare questa operazione premendo nuovamente sulla voce per abbandonare il gruppo annessa al menu che ti viene mostrato a schermo.
Fatto ciò, la chat continuerà a “vivere” senza il tuo intervento.
Considerando che solo gli amministratori possono invitare altri utenti nei gruppi, se dopo aver lasciato un gruppo su WhatsApp desideri tornare sui tuoi passi, non potrai fare tutto in maniera autonoma ma dovrai chiedere a chi lo gestisce di aggiungerti nuovamente.
Lasciare un gruppo su WhatsApp da computer
IMMAGINE QUI 2
Utilizzi la famosa app per la messaggistica perlopiù dal tuo computer mediante l’apposito client per Windows e Mac oppure mediante WhatsApp Web?
Nessun problema, anche in tal caso è possibile lasciare un gruppo su WhatsApp.
Adesso ti spiego subito come fare.
Tanto per cominciare avvia il client WhatsApp installato sul tuo computer facendo clic sulla sua icona oppure accedi a WhatsApp Web digitando https://web.whatsapp.com nella barra degli indirizzi del browser Web che solitamente utilizzi per navigare in rete e premendo poi il pulsante Invio sulla tastiera.
In entrambi i casi e qualora necessario, effettua la scansione del QR code visibile a schermo mediante l’app WhatsApp installata sul tuo cellulare dopodiché attendi che la schermata principale del servizio risulti visibile.
Individua poi il nome del gruppo che intendi lasciare dalla barra laterale di sinistra e cliccaci sopra.
A questo punto, se non sei amministratore del gruppo che intendi lasciare, puoi passare direttamente alla lettura delle indicazioni che trovi qui di seguito. Se invece sei amministratore del gruppo che vuoi lasciare, ti suggerisco di provvedere prima a nominare un nuovo amministratore che prenderà le “redini” della situazione al posto tuo.
per effettuare questa operazione, clicca sul nome della conversazione presente nella parte in alto a destra della schermata che visualizzi, seleziona la voce Nomina amministratore dal riquadro che si apre ed indica il contatto, tra quelli presenti in elenco, che vuoi che prenda il tuo posto.
Se sei l’amministratore del gruppo e non nomini un nuovo admin prima di abbandonare la conversazione, un altro dei partecipanti alla stessa verrà nominato admin al posto tuo in maniera casuale.
Anche in tal caso, tieni a mente che se sei l’amministratore del gruppo su WhatsApp che intendi lasciare, puoi scegliere un numero illimitato di nuovi admin a cui “passare il testimone”.
Inoltre, se in precedenza eri l’amministratore del gruppo ed ai nominato dei nuovi amministratori, questi avranno pieno controllo sulla discussione:
potranno invitare nuovi partecipanti, eliminare quelli esistenti e perfino chiudere la chat come avresti potuto fare tu.
Per concludere, fai clic sulla freccia rivolta verso il baso collocata accanto al nome del gruppo sempre annesso alla barra laterale di sinistra della schermata di WhatsApp, seleziona la voce Abbandona gruppo annessa al menu che ti viene mostrato e fai clic sul pulsante OK.
Alternative al lasciare un gruppo su WhatsApp
Eliminare un gruppo
IMMAGINE QUI 3
Anziché lasciare un gruppo su WhatsApp ti piacerebbe cancellarlo definitivamente oppure “zittire” le notifiche che lo riguardando.
In tal caso attieni alle indicazioni che trovi qui sotto, è facilissimo.
Se sei l’amministratore ed anziché lasciare un gruppo su WhatsApp preferisci eliminarlo definitivamente, il primo passo che devi compiere è selezionare il gruppo in questione, selezionare l’oggetto della discussione collocato in alto nella schermata che ti viene mostrata.
A questo punto, cancella tutti i membri del gruppo e chiudi la discussione premendo sull’apposito pulsante.
Per eliminare una persona dal gruppo, seleziona il suo nome dall’elenco dei partecipanti e scegli l’opzione Rimuovi [nome persona] dal riquadro che compare al centro della schermata.
Dopo aver ripetuto l’operazione per tutti i componenti iscritti alla discussione (compresi altri eventuali amministratori), seleziona l’opzione pulsante Abbandona gruppo e conferma la tua intenzione di voler lasciare la chat.
Per concludere, seleziona il pulsante Elimina gruppo comparso al posto di quello Abbandona gruppo, in fondo allo schermo, e la discussione verrà eliminata dal tuo WhatsApp.
Per maggiori dettagli, da’ uno sguardo al mio tutorial su come cancellare gruppo WhatsApp in cui ho provveduto a fornirti tutte le spiegazioni del caso nel minimo dettaglio.
Silenziare un gruppo
IMMAGINE QUI 4
Tieni presente che il gruppo eliminato risulterà ancora visibile sui dispositivi degli altri partecipanti alla discussione, tuttavia nessuno di essi potrà inserire nuovi messaggi in quanto non più iscritti alla chat.
Come facilmente intuibile, non è possibile cancellare un gruppo WhatsApp di cui non si è amministratori.
In tal caso e qualora fossi alla ricerca di una valida alternativa al lasciare un gruppo u WhatsApp, puoi “zittire” le notifiche che lo riguardano.
Per fare ciò, seleziona il gruppo su cui è tua intenzione andare ad agire, seleziona l’oggetto del gruppo collocato in alto e seleziona la voce Silenzioso dal menu che compare. Scegli, dunque, per quanto tempo silenziare il gruppo (8 ore, 1 settimana o 1 anno) mediante l’apposito menu che ti viene mostrato a schermo.
Se qualche passaggio della procedura non ti è chiaro, consulta il mio tutorial su come silenziare un gruppo di WhatsApp in cui ti ho spiegato dettagliatamente come disattivare le notifiche per i gruppi in WhatsApp.
come leggere i messaggi di whatsapp senza accedere
come leggere i messaggi di whatsapp senza accedere
I tuoi amici non fanno altro che assillarti in continuazione inviandoti messaggi su WhatsApp e, come se ciò non bastasse, pretendono che tu risponda all’istante ogni qualvolta ti interpellano.
Sfruttando la funzione delle conferme di lettura (le “famose” spunte blu che confermano l’avvenuta lettura di un messaggio su WhatsApp), infatti, sanno se e quando vedi i loro messaggi.
Ti stai chiedendo se esiste un modo per porre rimedio alla situazione, senza rinunciare però alla possibilità di leggere i messaggi ricevuti su WhatsApp?
La risposta è affermativa e in questa guida, in cui ti spiegherò come leggere i messaggi di WhatsApp senza accedere, te ne darò una dimostrazione pratica.
Che tu voglia agire da un dispositivo Android o da un iPhone, poco importa:
in ambedue i casi ci sono vari “espedienti” che puoi adottare per leggere i messaggi su WhatsApp senza che i tuoi contatti lo sappiano.
Sei curioso di saperne di più?
Bene, allora non perdiamo altro tempo e passiamo subito all’azione:
mettiti bello comodo, prenditi il tempo necessario per concentrarti sulla lettura dei prossimi paragrafi e vedrai che riuscirai a portare a termine la tua “impresa” odierna.
Non mi resta altro da fare che augurarti buona lettura e, soprattutto, buon divertimento!
Indice
- Leggere i messaggi di WhatsApp senza accedere su Android
- Visualizzare i messaggi dalla lock-screen e dal centro notifiche
- Widget di WhatsApp
- Leggere i messaggi di WhatsApp senza accedere su iPhone
- Visualizzare i messaggi dalla lock-screen e dal centro notifiche
- Siri
- Altre soluzioni utili
Leggere i messaggi di WhatsApp senza accedere su Android
IMMAGINE QUI 1
Vorresti sapere come leggere i messaggi di WhatsApp senza accedere all’app di messaggistica istantanea sul tuo dispositivo Android?
Sappi che ci sono varie “strade” che puoi intraprendere:
visualizzare i messaggi dalla schermata di blocco e dal centro notifiche oppure utilizzare il widget di WhatsApp nella home screen.
Ecco tutto spiegato in dettaglio.
Visualizzare i messaggi dalla lock-screen e dal centro notifiche
IMMAGINE QUI 2
Visualizzare i messaggi dalla lock-screen e dal centro notifiche è un ottimo modo per leggere i messaggi di WhatsApp senza accedere all’app di messaggistica e, quindi, senza farlo sapere ai contatti che te li hanno inviati.
Per accertarti che sul tuo device siano attivate le notifiche sul blocco schermo, apri l’app Impostazioni, premi sulla voce Notifiche o Audio e notifiche, premi sulla voce Blocco schermo e assicurati che sia selezionata l’opzione Mostra tutte le notifiche; in caso contrario selezionala manualmente e premi su OK.
Per quanto riguarda la lettura dei messaggi dalla tendina delle notifiche di Android, invece, accertati che sia attivata l’apposita impostazione:
recati quindi in Impostazioni, premi sulla voce Notifiche o Audio e notifiche, fai tap sulla voce Applicazioni, poi su WhatsApp e verifica che l’interruttore posto in corrispondenza della dicitura Blocca sia su OFF.
Così facendo sarai in grado di vedere le anteprime dei messaggi di WhatsApp semplicemente abbassando la tendina delle notifiche (da qualunque schermata tu ti trova) effettuando uno swipe dall’alto verso il basso.
Widget di WhatsApp
IMMAGINE QUI 3
Un ottimo modo per leggere i messaggi ricevuti su WhatsApp senza accedere all’app è utilizzare il widget di WhatsApp per Android.
Per attivare il widget di WhatsApp sul tuo dispositivo, fai un tap prolungato in un punto “vuoto” della schermata Home, premi sulla voce Widget nel menu che si apre, individua il widget di WhatsApp riguardante la funzione di lettura dei messaggi, tieni premuto su di esso e posizionalo nel punto che più ti aggrada all’interno della home screen.
La prossima volta che riceverai un nuovo messaggio, il widget di WhatsApp ti permetterà di leggerlo senza accedere all’app.
Incredibile, vero?
In caso di ripensamenti, puoi eliminare il widget dalla schermata Home nel seguente modo:
fai un tap prolungato sul widget stesso e trascinalo verso l’alto, o premi sulla (x) che compare in uno dei suoi quattro angoli (la procedura può variare da dispositivo a dispositivo).
Se necessiti di qualche informazione in più su come togliere i widget su Android, dai un’occhiata al tutorial che ho pubblicato sul mio blog.
Leggere i messaggi di WhatsApp senza accedere su iPhone
IMMAGINE QUI 4
Anche su iPhone è possibile leggere i messaggi di WhatsApp senza accedere alla celebre app di messaggistica:
basta attivare la visualizzazione dei messaggi dalla schermata di blocco e dal centro notifiche.
oppure chiedere a Siri di leggere gli ultimi messaggi ricevuti.
Continua a leggere per saperne di più.
Il widget per la lock screen è disponibile, ma purtroppo, a differenza di quello per Android, non consente di visualizzare il contenuto dei messaggi.
Visualizzare i messaggi dalla lock-screen e dal centro notifiche
IMMAGINE QUI 5
Per visualizzare i messaggi dalla schermata di blocco e dal centro notifiche, assicurati di aver attivato le impostazioni che consentono di fare ciò:
recati, quindi, nelle Impostazioni di iOS (l’icona dell’ingranaggio che si trova in home screen), premi sulla voce Notifiche, premi sulla voce WhatsApp e assicurati che l’interruttore posto vicino alla voce Mostra sul blocco schermo non sia spostato su OFF (in caso contrario provvedi tu stesso ad abilitare l’impostazione in questione spostando su ON l’interruttore).
Per concludere, fai tap sulla voce Mostra anteprime che si trova nella stessa schermata e seleziona l’opzione Sempre (default).
La prossima volta che riceverai un messaggio su WhatsApp, ti verrà mostrata una notifica contenente l’anteprima dello stesso che potrai leggere senza aprire l’applicazione di messaggistica istantanea.
Ti rammento che, per richiamare il centro notifiche di iOS, devi fare uno swipe dall’alto verso il basso (o dall’angolo in alto a sinistra del display se hai un iPhone X).
Siri
IMMAGINE QUI 6
Su iPhone puoi chiedere a Siri, l’assistente vocale di Apple, di leggere gli ultimi messaggi ricevuti su WhatsApp.
La funzionalità in questione, però, è stata introdotta con iOS 10.3, per cui accertati di aver aggiornato il tuo iPhone a questa versione del sistema operativo o a una successiva.
Dopodiché richiama Siri e pronuncia la frase “Leggi gli ultimi messaggi ricevuti su WhatsApp“.
Siri accoglierà la tua richiesta leggendoti gli ultimi messaggi eventualmente ricevuti e poi ti chiederà se desideri rispondere o no.
Ti ricordo che puoi richiamare Siri tenendo premuto il tasto Home (sugli iPhone 8/8 Plus e modelli precedenti), effettuando una pressione prolungata del tasto laterale di iPhone X oppure utilizzando il comando vocale “Ehi Siri!” (se il tuo iPhone supporta questa funzione e se l’hai abilitata). Se necessiti di maggiori informazioni circa l’utilizzo di Siri, non esitare a leggere la guida che ti ho appena linkato.
Altre soluzioni utili
IMMAGINE QUI 7
Come avrai notato, tutte le soluzioni di cui ti ho parlato nei precedenti paragrafi permettono di leggere i messaggi senza accedere a WhatsApp, ovvero senza che tu apra l’applicazione di messaggistica.
Ma eri a conoscenza della possibilità di leggere i messaggi ricevuti su WhatsApp senza farlo sapere ai contatti che te li hanno inviati pur accedendo all’applicazione?
Basta disattivare le conferme di lettura di WhatsApp, le cosiddette spunte azzurre, e il gioco è fatto (per quanto riguarda le conversazioni di gruppo, le conferme di lettura non risulteranno disattivate).
Facendolo, però, nemmeno tu potrai visualizzare le conferme di lettura dei tuoi contatti.
Se vuoi procedere alla disattivazione delle conferme di lettura, fai quanto segue.
- Su Android — apri WhatsApp, fai tap sul pulsante (⋮) situato in alto a destra, premi sulla voce Impostazioni, fai tap sulle voci Account > Privacy e togli il segno di spunta dalla voce Conferme di lettura (in fondo).
- Su iPhone — avvia WhatsApp, premi sulla voce Impostazioni collocata in basso a destra, fai tap sulle voci Account > Privacy e sposta su OFF l’interruttore situato accanto alla dicitura Conferme di lettura.
Naturalmente, se dovessi ripensarci, potrai abilitare nuovamente le conferme di lettura recandoti in Impostazioni > Account > Privacy e poi mettendo il segno di spunta sulla voce Conferme di lettura (su Android) o spostando su ON l’interruttore posto vicino alla medesima dicitura (su iPhone).
Se qualche passaggio non ti è chiaro e desideri avere maggiori informazioni su come disattivare le conferme di lettura su WhatsApp, leggi pure la guida che ho dedicato all’argomento.
come leggere messaggi whatsapp
come leggere messaggi whatsapp
Hai paura che qualcuno possa accedere al tuo WhatsApp e leggere tutti i tuoi messaggi senza permesso?
Non sei il solo, credimi.
Nella mia casella di posta elettronica arrivano ogni giorno decine di messaggi di persone che hanno il tuo stesso timore, che hanno paura di essere spiate.
A dire il vero c’è anche qualcuno che vorrebbe sapere come leggere messaggi WhatsApp a distanza, per spiare il partner o gli amici, ma per fortuna sono in minoranza!
Ad ogni modo, visto il grande interesse che suscita quest’argomento, oggi ho deciso di occuparmi di WhatsApp e della sua privacy.
Vedremo insieme quali sono le tecniche più utilizzate dai criminali informatici per spiare le nostre conversazioni e scopriremo quali “armi” adottare per prevenire i loro attacchi.
Ti assicuro che non ci vuole molto per dormire sonni relativamente tranquilli, basta applicare un pizzico di sano buonsenso all’utilizzo che facciamo dei nostri smartphone.
Nota: l’articolo che segue è pubblicato a puro scopo informativo.
Intercettare le comunicazioni altrui rappresenta una grave violazione della privacy, nonché un reato, quindi io non mi assumo alcuna responsabilità circa l’uso che potrai fare delle informazioni che stai per leggere.
Sniffing delle reti wireless
IMMAGINE QUI 1
Lo sniffing è quell’attività che prevede il monitoraggio di una rete wireless con il fine di “catturare” tutte le informazioni che circolano su quest’ultima.
Esistono diversi strumenti per attuarla, come ad esempio il famosissimo software gratuito Wireshark (di cui ti ho parlato anche nella mia guida su come sniffare una rete wireless).
Ma, fattivamente, quanto è pericolosa questa tecnica per i messaggi di WhatsApp?
Non è facile rispondere.
Dalla fine del 2014 WhatsApp utilizza una tecnologia di cifratura end-to-end denominata TextSecure, la quale funziona mediante l’utilizzo di una coppia di chiavi:
una chiave privata che risiede unicamente sui nostri smartphone e serve a decifrare i messaggi in entrata e una chiave pubblica che, invece, viene condivisa con il nostro interlocutore e viene utilizzata per cifrare i messaggi in uscita.
Questo, tradotto in parole povere, significa che i messaggi partono dai nostri telefonini in forma cifrata, passano per i server di WhatsApp e giungono sullo smartphone del destinatario senza che nessuno, all’infuori di quest’ultimo, possa visualizzarne il contenuto.
La cosa bella è che avviene tutto “dietro le quinte”, noi non ci accorgiamo di nulla, però… c’è un però!
Nell’aprile del 2015 un team di ricercatori tedeschi ha realizzato uno studio sulla sicurezza di WhatsApp, studio dal quale è emerso che solo le conversazioni da e verso i terminali Android venivano cifrate utilizzando il sistema TextSecure.
Le comunicazioni indirizzate ad altre piattaforme software adoperavano una cifratura basata sull’algoritmo RC4, che è notoriamente vulnerabile e quindi può consentire ad eventuali “sniffer” di risalire al contenuto dei messaggi.
In seguito alla pubblicazione dello studio, gli sviluppatori di Open Whisper Systems (coloro che hanno creato il sistema TextSecure) hanno puntualizzato che la cifratura end-to-end sarebbe arrivata gradualmente anche su iOS, Windows Phone e altri sistemi operativi, ma noi non possiamo sapere qual è precisamente la situazione attuale delle cose.
WhatsApp è un’applicazione closed source, non possiamo esaminare a fondo il suo codice sorgente, e quindi non possiamo sapere se (e come) la cifratura end-to-end viene applicata.
Potrebbero esserci anche delle circostanze, o dei paesi, in cui questa viene disattivata in maniera volontaria dall’applicazione (rendendo le nostre comunicazioni più vulnerabili).
Inoltre non possiamo sapere se l’implementazione di TextSecure all’interno della app sia avvenuto ad opera d’arte, potrebbero anche esserci degli errori in grado di “smontare” tutta l’ottima architettura di questo sistema.
Morale della favola?
Se la cifratura end-to-end viene applicata correttamente, le comunicazioni di WhatsApp non risultano vulnerabili agli attacchi di sniffing (gli “spioni” otterrebbero solo dei pacchetti di dati illeggibili)… ma purtroppo non sappiamo essere sicuri al 100% dell’applicazione di questo sistema di protezione.
Come difendersi: è brutto a dirsi, ma dobbiamo “fidarci” di WhatsApp.
Le uniche misure che possiamo adottare per prevenire gli attacchi da parte degli sniffer sono evitare di utilizzare le reti Wi-Fi pubbliche (che come noto sono il terreno di caccia preferito dei criminali informatici) e – come misura estrema – abbandonare WhatsApp in favore di un sistema di messaggistica open source in cui l’utilizzo della cifratura end-to-end è certo e verificato.
Furto d’identità
IMMAGINE QUI 2
Un’altra minaccia a cui devi stare attento è quella relativa al furto d’identità.
Grazie a un “trucchetto” di tipo psicologico (il cosiddetto social engineering) un malintenzionato potrebbe entrare in possesso del tuo telefono, convincendoti a prestarglielo, e rubare la tua identità su WhatsApp per avere libero accesso a tutte le conversazioni.
Ci sono diversi modi per farlo.
Una delle tecniche più banali per accedere all’account di qualcun altro su WhatsApp è prendere lo smartphone della “vittima”, utilizzarlo per accedere a WhatsApp Web (il servizio online che permette di utilizzare WhatsApp su PC) e lasciare attiva la spunta sull’opzione Resta connesso che consente di leggere messaggi WhatsApp dal computer senza dover effettuare ogni volta l’accesso (quindi senza dover scansionare ogni volta il QR code che compare sullo schermo del PC).
In alternativa, un criminale informatico potrebbe camuffare l’indirizzo MAC del proprio smartphone (esistono diverse applicazioni per farlo, come ad esempio Address Ghost e BusyBox su Android e SpoofMAC su iPhone), farlo sembrare identico a quello del tuo telefono e installare una copia clonata di WhatsApp usando il tuo numero di cellulare per l’attivazione del servizio.
Qualora non ne avessi mai sentito parlare, il MAC address è un codice di 12 cifre che identifica in maniera univoca tutti i dispositivi in grado di connettersi a Internet (quindi smartphone, tablet, schede di rete ecc.).
Viene utilizzato anche da WhatsApp per verificare l’identità degli utenti (insieme al numero di telefono) e, clonarlo, può consentire ai malintenzionati di accedere ai messaggi di un’altra persona senza che l’applicazione rilevi l’accesso al servizio da due smartphone differenti (operazione che normalmente non viene consentita).
Se vuoi saperne di più, dai un’occhiata al mio post su come clonare WhatsApp in cui ti ho spiegato in maniera dettagliata come funzionano entrambe queste tecniche.
Come difendersi: gli attacchi che contemplano un accesso fisico allo smartphone della vittima (come quelli che abbiamo appena analizzato insieme) possono essere contrastati in maniera efficace applicando delle semplici regole di buonsenso.
- Non prestare il cellulare a sconosciuti ed evitare di lasciare il dispositivo incustodito per troppo tempo.
Sono consigli banali, scontati, ma più validi che mai! -
Impostare un PIN sicuro per evitare che qualcuno possa accedere senza permesso al contenuto del nostro smartphone.
Per impostare un nuovo PIN sul tuo cellulare segui le indicazioni riportate di seguito.
- Android:
vai nel menu Impostazioni > Sicurezza > Blocco Schermo e seleziona la voce “PIN” da quest’ultimo.
In alternativa, se vuoi utilizzare una gesture da “disegnare” sullo schermo del telefono anziché un PIN numerico, seleziona la voce “Sequenza”. - iPhone:
vai nel menu Impostazioni > Touch ID e Codice e selezionare la voce “Cambia codice” da quest’ultimo.
- Android:
-
Disattivare la visualizzazione degli SMS nella lock-screen, in quanto potrebbe essere utilizzata dai malintenzionati per conoscere il codice di attivazione di una copia clonata di WhatsApp.
Ecco come si fa.
- Android:
vai nel menu Impostazioni > Sicurezza > Blocco Schermo, impostare un “PIN” o una “Sequenza” e scegli l’opzione per “nascondere solo i contenuti sensibili”. - iPhone:
vai nel menu Impostazioni > Notifiche > Messaggi e togli la spunta dalla voce “Mostra in Blocco schermo”.
- Android:
- Controlla le sessioni di WhatsApp Web per verificare che non ci siano computer sconosciuti connessi al tuo account.
Se non sai come si fa, apri WhatsApp e seleziona la voce relativa a WhatsApp Web dal menu delle impostazioni.
Se rilevi delle attività anomale premi sul pulsante “Disconnettiti da tutti i computer“, in questo modo tutti i computer connessi al tuo account perderanno l’accesso (sarà richiesta nuovamente la scansione del codice QR).
Applicazioni spia
IMMAGINE QUI 3
Purtroppo, come abbiamo visto in tutorial come quelli su come spiare un cellulare e come spiare Android, esistono tantissime applicazioni-spia che potrebbero consentire ai malintenzionati di controllare le nostre attività e perfino comandare i nostri smartphone a distanza.
Difendersi non è facile, anche perché la maggior parte di queste app è “invisibile”, non si vede nei menu del sistema operativo.
La maniera più efficace per liberarsene è resettare Android o resettare iPhone riportando il cellulare allo stato di fabbrica, ma prima di ricorrere a una misura così estrema ti consiglio di controllare ugualmente nei menu di sistema e vedere se c’è qualche app sospetta da cancellare:
nella fretta di portare a termine il suo piano, allo “spione” di turno potrebbe essere sfuggita la possibilità di nascondere la app!
Per vedere la lista delle applicazioni installate su Android vai nel menu Impostazioni > App e seleziona la scheda Tutte.
Per farlo su iPhone, vai nel menu Impostazioni > Generali > Utilizzo spazio e iCloud e seleziona la voce Gestisci spazio collocata sotto la dicitura Archivio.
come leggere un messaggio su whatsapp senza visualizzarlo
come leggere un messaggio su whatsapp senza visualizzarlo
“Ma si può sapere perché non rispondi al messaggio che ti ho inviato su WhatsApp?
Lo so che l’hai visto!“.
Dimmi la verità:
anche tu sei stufo di doverti giustificare in continuazione con i tuoi amici perché non rispondi immediatamente ai messaggi che ti inviano sull’app di messaggistica più famosa del mondo, vero?
Scommetto che muori dalla voglia di sapere se esiste un modo per leggere un messaggio su WhatsApp senza visualizzarlo, ossia senza far sapere a chi te l’ha inviato che l’hai effettivamente letto.
Beh, a dire la verità non esiste un modo per farlo… ne esiste più di uno! Per entrare più nel merito dell’argomento, puoi leggere i messaggi su WhatsApp senza che i rispettivi mittenti lo sappiano disattivando le conferme di lettura — le tanto “odiate” spunte azzurre — o leggendo i messaggi dalla lock-screen del tuo device.
Inoltre, su Android puoi utilizzare il widget ufficiale di WhatsApp per leggere i messaggi senza farti scoprire e su iPhone puoi ricorrere a Siri.
Insomma, dovresti averlo capito:
leggere i messaggi su WhatsApp senza farlo sapere agli altri è possibile ed è anche molto semplice da fare:
per queste ragioni, direi di non perdere più tempo in chiacchiere e di addentrarci subito nel cuore di questo tutorial.
Coraggio, mettiti bello comodo, attua le “dritte” che ti darò e vedrai che non avrai alcun problema a leggere “di nascosto” i messaggi che ricevi su WhatsApp.
Buona lettura e buon divertimento!
Indice
- Disattivare le conferme di lettura
- Android
- iOS
- Leggere i messaggi dalla lock-screen e dal centro notifiche
- Android
- iOS
- Widget di WhatsApp (Android)
- Siri (iOS)
Disattivare le conferme di lettura
IMMAGINE QUI 1
Se vuoi leggere un messaggio su WhatsApp senza far sapere al mittente di averlo visualizzato, puoi semplicemente disattivare le conferme di lettura e non mostrare le “spunte azzurre” che confermano la lettura dei messaggi.
Operazione che, però, è reciproca:
questo significa che neanche tu sarai più in grado di visualizzare le spunte blu accanto ai messaggi che invierai ai tuoi amici.
Tutto chiaro?
Bene, allora lascia che ti spieghi come procedere sia su Android che su iPhone.
Android
IMMAGINE QUI 2
Per disattivare le conferme di lettura di WhatsApp su Android, avvia l’app di messaggistica sul tuo device, premi sul pulsante (⋮) situato in alto a destra e seleziona la voce Impostazioni dal menu che si apre. Nella schermata successiva, premi sulla voce Account, vai su Privacy, scorri fino e in fondo la schermata successiva e togli la spunta dalla dicitura Conferme di lettura.
Da adesso in poi, gli utenti con cui chatterai su WhatsApp non vedranno più le conferme di lettura su WhatsApp quando leggerai i loro messaggi, e viceversa.
Per quanto riguarda le conversazioni di gruppo, invece, le conferme di lettura continueranno a essere visualizzate.
In caso di ripensamenti, recati di nuovo in Impostazioni > Account > Privacy e rimetti la spunta accanto all’opzione Conferme di lettura per ripristinare le spunte blu.
iOS
IMMAGINE QUI 3
Usi un iPhone?
La procedura per disattivare le conferme di lettura di WhatsApp è simile a quella per i dispositivi Android:
devi recarti nelle impostazioni dell’app di messaggistica e disabilitare l’opzione relativa alle conferme di lettura.
Avvia, quindi, WhatsApp, premi sulla voce Impostazioni situata in basso a destra e, nella schermata che si apre, premi prima sulla voce Account e poi su Privacy.
Per concludere, sposta su OFF la levetta dell’interruttore situato in corrispondenza della voce Conferme di lettura e il gioco è fatto.
Come ti ho già accennato prima, gli utenti con cui chatterai su WhatsApp non vedranno più le conferme di lettura su WhatsApp quando leggerai i loro messaggi, lo stesso dicasi per te.
Per quanto concerne le conversazioni di gruppo, invece, le conferme di lettura continueranno a essere visualizzate.
Se dovessi decidere di tornare sui tuoi passi e riattivare le “spunte azzurre”, recati di nuovo in Impostazioni > Account > Privacy e sposta su ON l’interruttore che si trova vicino all’opzione Conferme di lettura.
Leggere i messaggi dalla lock-screen o dal centro notifiche
IMMAGINE QUI 4
Un altro modo per vedere i messaggi di WhatsApp “di nascosto” è quello di leggerli dalla lock-screen o dal centro di notifica dello smartphone.
La visualizzazione delle notifiche è abilitata “di default” sia su Android che su iOS, ma per sicurezza ti invito a verificare che sia effettivamente così anche nel tuo caso (potresti aver disattivato tali impostazioni inavvertitamente).
Android
IMMAGINE QUI 5
Per verificare che sul tuo dispositivo Android siano attivate le notifiche, apri l’app Impostazioni (l’icona dell’ingranaggio che si trova in home screen o nella schermata con la lista di tutte le app installate sul dispositivo), premi sulla voce Notifiche (o Audio e notifiche), fai tap sulla voce Blocco schermo e assicurati che sia selezionata l’opzione Mostra tutte le notifiche (altrimenti selezionala tu stesso e poi premi su OK).
Mostrando le notifiche sul blocco schermo, potrai leggere i messaggi ricevuti su WhatsApp o porzioni di questi ultimi senza aprire l’app di messaggistica.
Per accertarti che siano abilitate anche le notifiche relative ai messaggi di WhatsApp, così da poterli leggere direttamente dal centro notifiche di Android, recati nelle Impostazioni, premi sulla voce Notifiche (o Audio e notifiche), fai tap sulla voce Applicazioni, poi su WhatsApp (in basso) e assicurati che l’interruttore accanto alla dicitura Blocca sia spostato su OFF.
Potrai così leggere le anteprime dei messaggi di WhatsApp semplicemente abbassando la tendina del centro notifiche, facendo quindi uno swipe dall’alto verso il basso (da qualunque schermata).
iOS
IMMAGINE QUI 6
Per accertarti che sia attivata la visualizzazione delle anteprime dei messaggi nella lock-screen del tuo iPhone, avvia l’app Impostazioni (l’icona grigia con gli ingranaggi presente nella schermata Home), seleziona la voce Notifiche, poi fai tap sulla voce WhatsApp e sposta su ON la levetta dell’interruttore situato in corrispondenza della voce Mostra sul blocco schermo (nel caso sia spostata su “OFF”). Per finire, premi sulla voce Mostra anteprime presente nella medesima schermata e seleziona l’opzione Sempre (default) (nel caso non sia già selezionata).
Quando ti arriverà una notifica relativa a un nuovo messaggio di WhatsApp, potrai leggerne l’anteprima sia dalla schermata di blocco che dal centro notifiche di iOS (raggiungibile facendo uno swipe dall’alto verso il basso, da qualunque schermata ti trovi, oppure dall’angolo in alto a sinistra dello schermo se hai un iPhone X).
Se il messaggio non è particolarmente lungo (quindi non supera i 200 caratteri), potresti persino riuscirlo a leggere per intero senza aprire la chat di WhatsApp.
Widget di WhatsApp (Android)
IMMAGINE QUI 7
Un modo “alternativo” per leggere i messaggi ricevuti su WhatsApp senza aprirli è quello di utilizzare il comodo widget disponibile nella versione dell’app per Android (il widget presente su WhatsApp per iPhone, purtroppo, mostra soltanto le chat recenti e gli ultimi aggiornamenti di stato).
Per attivare il widget di WhatsApp su Android, fai un tap prolungato in un punto “vuoto” della home screen e seleziona la voce Widget dal menu che si apre.
Dopodiché individua il widget di WhatsApp relativo all’anteprima dei messaggi ricevuti (quello in cui è rappresentata l’anteprima di una chat), effettua un tap prolungato su di esso e posizionalo nella schermata Home, dove preferisci di più. Non appena riceverai un messaggio, questo sarà visualizzato interamente all’interno del widget.
Comodo, vero?
Naturalmente, puoi rimuovere il widget in qualsiasi momento.
Per farlo, effettua un tap prolungato su quest’ultimo e premi sulla (x) che compare in uno dei suoi quattro angoli oppure trascinato verso l’alto (la procedura può variare a seconda della versione di Android installata sul tuo device).
Per maggiori informazioni su come rimuovere widget su Android, leggi il tutorial che ho dedicato all’argomento.
Siri (iOS)
IMMAGINE QUI 8
Usi un iPhone?
Come ti accennavo poc’anzi, purtroppo non puoi contare sul widget di WhatsApp, visto che su iOS non offre la possibilità di visualizzare l’anteprima dei messaggi ricevuti.
In compenso, puoi ricorrere a Siri, l’assistente vocale di Apple, che è in grado di leggerti il testo degli ultimi messaggi che hai ricevuto su WhatsApp.
Per utilizzare questa feature, accertati di aver aggiornato il tuo iPhone ad iOS 10.3 o a una versione successiva e poi richiama Siri e pronuncia la frase “Leggi gli ultimi messaggi ricevuti su WhatsApp“.
Siri leggerà gli ultimi messaggi che hai ricevuto su WhatsApp e ti chiederà se desideri rispondere o meno.
Ti rammento che puoi richiamare Siri sia effettuando la pressione prolungata del tasto Home (presente sugli iPhone 8/8 Plus e precedenti) o tenendo premuto il tasto laterale presente su iPhone X, che utilizzando il comando vocale “Ehi Siri!” (sei hai attivato la funzione Abilita “Ehi Siri” dalle Impostazioni di iOS e se il tuo iPhone supporta tale funzione).
Per maggiori informazioni su come utilizzare Siri e come lanciare Siri, dai un’occhiata agli approfondimenti che ho dedicato all’assistente vocale sviluppato dal colosso di Cupertino.
come leggere whatsapp senza essere scoperti
come leggere whatsapp senza essere scoperti
Ultimamente, ti ritrovi a essere estremamente impegnato nell’assolvere i tuoi compiti giornalieri e, qualche volta, ti capita di leggere i messaggi WhatsApp inviati dai tuoi amici o dai tuoi parenti, senza avere neppure il tempo materiale di rispondere.
Il problema, però, è che alcuni contatti fin troppo “invadenti” non smettono di chiederti il perché di questa tua “mancanza” e, a lungo andare, la cosa sta iniziando a infastidirti.
Per questo motivo, in un attimo di tranquillità, hai aperto Google alla ricerca di un tutorial che potesse insegnarti come leggere WhatsApp senza essere scoperti, finendo proprio su questa mia guida:
ebbene, sono ben lieto di comunicarti che questo è proprio il posto giusto in cui trovare le risposte che stai cercando! Di seguito, infatti, mi appresto a indicarti come visualizzare i messaggi ricevuti dai tuoi contatti, senza però far capire loro di averli guardati, grazie a una serie di utili trucchetti che possono essere messi in pratica in modo semplicissimo.
Dunque, senza indugiare oltre, mettiti bello comodo e leggi con molta attenzione tutto quanto ho da spiegarti sull’argomento:
sono sicuro che, al termine di questa lettura, sarai perfettamente in grado di mettere in pratica i miei insegnamenti, tenendoti, dunque, alla larga dai solleciti e dall’invadenza di chi, purtroppo, proprio non vuol capire quanto sei impegnato.
Detto ciò, non mi resta altro da fare che augurarti buona lettura e… buona fortuna!
Indice
- Come leggere messaggi WhatsApp senza essere scoperti
- Come visualizzare foto WhatsApp senza essere scoperti
- Come visualizzare stati WhatsApp senza essere scoperti
- Altri metodi per leggere WhatsApp senza essere scoperti
- Come spiare WhatsApp altrui senza essere scoperti
Come leggere messaggi WhatsApp senza essere scoperti
IMMAGINE QUI 1
È tua intenzione dare un’occhiata alle chat di WhatsApp senza lasciare traccia del tuo passaggio e, soprattutto, senza far capire ai rispettivi mittenti di aver letto i messaggi di testo ricevuti?
In questo caso, la soluzione più rapida è quella di disattivare le conferme di lettura, agendo tramite le impostazioni della privacy dell’app:
in questo modo, disattiverai la famigerata “spunta blu“, in modo da non far sapere ai tuoi contatti se hai letto o meno il messaggio ricevuto.
Prima di continuare e di spiegarti come procedere, però, è bene farti alcune doverose precisazioni:
anche se disattiverai le spunte blu, gli amici di WhatsApp saranno sempre in grado di vedere quando sei online.
Inoltre, questo metodo non ha efficacia sui gruppi (il mittente di un messaggio può sapere se un membro del gruppo lo visualizza) né sulle note vocali, che vengono contrassegnate come “ascoltate” in ogni caso.
Inoltre, disattivando le conferme di lettura, non sarai più in grado di sapere se i tuoi contatti hanno letto o meno i messaggi inviati da te (in quanto si tratta di un’impostazione reciproca).
Fatta questa doverosa premessa, è il momento di passare all’opera:
per disattivare le conferme di lettura su Android, avvia l’app di WhatsApp, spostati nella lista delle chat, fai tap sul pulsante (⋮) collocato in alto a destra e tocca le voci Impostazioni, Account e Privacy.
A questo punto, devi semplicemente togliere il segno di spunta dalla casella Conferme di lettura; inoltre, se non intendi far conoscere il tuo ultimo accesso, premi sull’opzione Ultimo accesso e scegli la voce Nessuno dal piccolo menu proposto.
Per quanto riguarda iOS (dunque, l’iPhone o l’iPad), invece, devi aprire WhatsApp e premere sul pulsante Impostazioni (quello a forma di ingranaggio) collocato in basso a destra; da lì, premi sulle voci Account e Privacy, sposta su OFF la levetta accanto alla voce Conferme di lettura e, se lo desideri, intervieni sull’opzione Ultimo accesso per evitare la sua visualizzazione.
Nota:
al momento in cui ti scrivo questa guida, non è possibile cambiare le impostazioni sulla privacy di WhatsApp per PC o WhatsApp Web.
Tuttavia, dopo aver disattivato le conferme di lettura dall’app per Android/iOS, la modifica si riflette anche sulla relative versioni dedicate ai sistemi desktop.
Il gioco è praticamente fatto:
a partire da questo momento, i tuoi contatti non potranno più capire se hai letto o meno un messaggio inviato in chat (tenendo presente le premesse che ti ho specificato poco fa).
Se hai bisogno bisogno di ulteriori chiarimenti riguardo la disattivazione delle conferme di lettura, ti invito a leggere attentamente la mia guida specifica sull’argomento.
Come visualizzare foto WhatsApp senza essere scoperti
IMMAGINE QUI 2
Non vuoi far capire ai tuoi contatti che hai visto una foto che ti è stata inviata?
Allora questa è la sezione del tutorial che fa proprio al caso tuo. Inizio subito col dirti che puoi ottenere questo risultato disattivando le conferme di lettura, dunque, applicando gli stessi passaggi che ti ho mostrato nella sezione precedente.
Se, invece, non ritieni necessario disattivare definitivamente le spunte blu, in quanto è tuo interesse guardare “di nascosto” soltanto le foto ricevute da uno specifico contatto, allora puoi utilizzare qualche piccolo trucchetto per ottenere il risultato desiderato sia su Android che su iOS:
a tal proposito, puoi aiutarti con l’area di notifica del tuo sistema operativo, visualizzando da lì l’anteprima dell’immagine, oppure agire tramite la galleria multimediale.
Ecco tutto spiegato in dettaglio.
Android
IMMAGINE QUI 3
Se ti trovi su Android, per esempio, puoi visualizzare l’anteprima di un’immagine ricevuta tramite WhatsApp nel seguente modo:
per prima cosa, richiama l’area di notifica del sistema operativo con uno swipe dalla parte superiore dello schermo verso il basso, identifica il “fumetto” relativo a WhatsApp ed espandilo con uno swipe dall’alto verso il basso, in sua corrispondenza.
A questo punto, ripeti l’operazione sul fumetto del contatto da cui hai ricevuto l’immagine che vuoi vedere di nascosto:
se sei fortunato, l’anteprima visualizzata dovrebbe proprio darti il risultato che speravi di ottenere.
In alternativa, puoi vedere le immagini ricevute da WhatsApp direttamente dalla Galleria di Android, senza aprire l’app di messaggistica né le sue notifiche:
in questo modo, però, non otterrai indicazioni sul mittente delle immagini.
Va bene lo stesso?
Perfetto, allora procedi come segue:
per prima cosa, avvia l’app Foto richiamandola dal drawer del dispositivo, fai tap sul pulsante ☰ collocato in alto a sinistra, all’interno della barra di ricerca, per poi selezionare la voce Cartelle dispositivo dal menu proposto.
Fatto ciò, sfiora l’album WhatsApp Images e il gioco è fatto:
con un pizzico di fortuna, troverai proprio lì tutte le foto ricevute tramite l’app di messaggistica.
Nota:
qualora le foto di WhatsApp non fossero presenti nella Galleria, potresti aver disattivato la loro visualizzazione.
Per attivarla nuovamente, dopo aver aperto WhatsApp, fai tap sul pulsante (⋮) collocato in alto a destra, tocca le voci Impostazioni e Chat e, infine, apponi il segno di spunta accanto alla voce Mostra i media nella galleria.
iOS
IMMAGINE QUI 4
Il discorso per iOS (dunque iPhone e iPad) è molto simile a quello affrontato per Android:
anche in questo caso, infatti, hai la possibilità di vedere le foto WhatsApp senza essere scoperto sia tramite l’area di notifica di sistema che tramite la galleria multimediale.
Il metodo più rapido, senza dubbio, prevede l’utilizzo delle notifiche:
a differenza di Android, infatti, hai la possibilità di visualizzare per intero l’immagine ricevuta (senza che il mittente se ne renda conto) direttamente dal fumetto dedicato.
Per servirtene, richiama l’area di notifica di iOS effettuando uno swipe dall’alto verso il basso o, su iPhone X e successivi, dall’angolo in alto a sinistra verso il basso, identifica la notifica di WhatsApp contenente la foto che intendi guardare:
se disponi di un device dotato di 3D Touch (iPhone 6S e successivi, fatta eccezione per iPhone SE e iPhone XS), effettua un tap prolungato sulla notifica finché la foto in questione non compare a tutto schermo.
Qualora fossi dotato di un “iPhone” non compatibile con 3D Touch o di un iPad, puoi ottenere lo stesso risultato effettuando uno swipe verso sinistra sulla notifica di tuo interesse e premendo il pulsante Visualizza dal piccolo “menu” che compare a schermo.
In alternativa, puoi guardare le foto di WhatsApp senza essere beccato direttamente dalla galleria multimediale di iOS:
per farlo, apri l’app Foto richiamandola dalla schermata Home del dispositivo e recati nell’album WhatsApp, in cui troverai tutte le immagini inviate e ricevute tramite l’app di messaggistica.
Tieni ben presente che, in questo modo, non otterrai alcun riferimento sui mittenti dei vari file visualizzati.
Nota:
laddove non dovessi riuscire a vedere le immagini di WhatsApp attraverso la summenzionata procedura, potresti aver disattivato il salvataggio delle stesse nel rullino foto.
Per riattivare questa funzionalità, avvia l’app di WhatsApp, premi sul pulsante Impostazioni collocato in basso a destra, tocca la voce Chat e attiva la levetta corrispondente alla dicitura Salva nel Rullino foto.
Come visualizzare stati WhatsApp senza essere scoperti
IMMAGINE QUI 5
Nutri il forte desiderio di sbirciare lo stato WhatsApp di una persona, tuttavia l’idea che questa venga a conoscenza della tua azione proprio non ti va giù?
Allora questa è la sezione del tutorial più adatta al tuo caso.
Devi sapere, infatti, che è possibile visualizzare gli stati WhatsApp senza essere scoperti in modo estremamente semplice:
è sufficiente disattivare le conferme di lettura come ti ho spiegato nel capitolo precedente della guida, per poi visualizzare lo stato del contatto di tuo interesse.
Nulla più, nulla meno!
Questo metodo, però, ha qualche “limitazione”:
disattivando le conferme di lettura, infatti, non sarai in grado di sapere chi ha visualizzato gli stati pubblicati da te.
Inoltre, se deciderai di annullare la modifica subito dopo la visualizzazione dello stato (recandoti nuovamente nel menu Impostazioni > Account > Privacy e rimettendo il segno di spunta nell’apposita casella), il tuo nome comparirà nella lista degli utenti che hanno guardato lo stato della persona di cui hai visualizzato il profilo.
Dunque, prima di riattivare le conferme di lettura, accertati che tutti gli stati su cui non volevi essere “pizzicato” siano definitivamente scomparsi.
Per ulteriori indicazioni su quest’argomento, ti invito a leggere con attenzione la mia guida su come vedere gli stati WhatsApp senza essere visti.
Altri metodi per leggere WhatsApp senza essere scoperti
Quelli che ti ho elencato poco fa rappresentano i metodi più efficaci per leggere WhastApp senza essere scoperti, tuttavia non sono gli unici:
al bisogno, infatti, puoi ottenere un simile risultato sfruttando la modalità aereo dei sistemi operativi Android e iOS oppure, nel caso del sistema operativo di Google, avvalendoti di un’app di terze parti, quale potrebbe essere Unseen.
Modalità aereo (Android/iOS)
IMMAGINE QUI 6
Se non ne avessi già sentito parlare, la modalità aereo è uno speciale “stato” del sistema operativo che disattiva all’istante tutte le connessioni esterne (dati, Wi-Fi, Bluetooth e così via):
attivando la modalità aereo, dunque, hai la possibilità di leggere i messaggi ricevuti su WhatsApp, di qualsiasi tipo essi siano, senza lasciare traccia del tuo accesso nell’app.
Devo però avvisarti che, nel momento in cui aprirai nuovamente WhatsApp sul telefono o sul tablet, i mittenti dei messaggi letti di nascosto sapranno che l’hai fatto.
Oltretutto, questa tecnica non sempre è efficace, in quanto le conferme di lettura (a meno che non siano state disattivate) potrebbero essere inviate non appena le connessioni verranno riattivate:
utilizza, dunque, questo escamotage perfettamente consapevole delle conseguenze a cui può condurre.
Tutto chiaro?
OK, procediamo.
Se disponi di un terminale Android, richiama l’area di notifica di sistema facendo uno swipe dall’alto verso il basso, ripeti l’operazione per richiamare i tasti di scelta rapida e tocca il bottone Modalità aereo (contrassegnato da un’icona a forma di aereo) finché questo non si “accende”:
le connessioni vengono così disattivate all’istante.
In alternativa, puoi attivare la modalità aereo recandoti in Impostazioni > Rete e Internet e spostando su ON la relativa levetta.
Su iOS, invece, puoi abilitare la summenzionata modalità richiamando il centro di controllo effettuando uno swipe dal basso verso l’alto (su iPhone 8 Plus e precedenti) oppure dall’angolo in alto a destra verso il basso (su iPhone X e successivi) e facendo tap sull’icona a forma di aereo, finché questa non si “illumina”.
Fatto ciò, apri l’app di WhatsApp e leggi tutti i messaggi di tuo interesse; quando hai finito, esci dall’app di messaggistica e disattiva la modalità aereo ripetendo la procedura mostrata poc’anzi.
Unseen (Android)
IMMAGINE QUI 7
Un altro metodo “alternativo” per leggere i messaggi ricevuti su WhatsApp senza essere beccati è sfruttare Unseen, un’app disponibile gratuitamente su Google Play Store (con presenza di annunci pubblicitari) e che funziona con un criterio molto semplice:
all’atto pratico, essa non fa altro che “copiare” nel proprio gestore le notifiche di Android relativi ai messaggi ricevuti.
In questo modo, è possibile leggere tutti i messaggi ricevuti senza accedere a quelli originali e, dunque, senza essere visti.
Per tua informazione, è possibile utilizzare Unseen anche per leggere “indisturbati” i messaggi provenienti da app quali Messenger, Viber, Telegram, Instagram, Line, Kakaotalk, Imo e Vk.
Inoltre, è possibile eliminare gli annunci pubblicitari acquistando la sua versione Premium (con prezzi a partire da 0,99€).
Usare Unseen è semplicissimo:
dopo aver installato e avviato l’app, fai tap per due volte sul pulsante Successivo, apponi il segno di spunta accanto all’icona di WhatsApp e premi nuovamente sul bottone Successivo.
A questo punto, concedi l’autorizzazione necessaria a visualizzare (e, dunque, “copiare”) le notifiche premendo sul pulsante Concedi autorizzazione e impostando su ON la levetta corrispondente a Unseen e premi il tasto Back di Android per ritornare alla schermata principale.
Una volta completata la configurazione di Unseen, il gioco è praticamente fatto:
ogni volta che riceverai un nuovo messaggio di WhatsApp, vedrai comparire il fumetto di Unseen nell’area di notifica di Android.
Per leggere i messaggi senza essere scoperto, fai tap sul summenzionato fumetto, premi sulla sezione WhatsApp e tocca sul nome del mittente di tuo interesse per aprire la sua finestra di chat, il tutto rigorosamente senza essere “beccato”, né risultare online.
Nota:
Unseen è un’app non ufficiale che, sebbene estremamente efficace, potrebbe smettere di funzionare in qualsiasi momento in caso di modifica alla gestione delle notifiche di Android.
Inoltre, qualora sul tuo sistema operativo fosse attiva un’opzione per il risparmio energetico, Unseen potrebbe interrompersi automaticamente per preservare la durata della batteria.
Come spiare WhatsApp altrui senza essere scoperti
IMMAGINE QUI 8
Hai letto pedissequamente questo tutorial in tutte le sue parti ma non hai trovato ciò che fa al caso tuo, in quanto sei alla ricerca di un metodo per leggere, senza essere scoperto, i messaggi WhatsApp ricevuti da un’altra persona?
Allora lascia che ti dia qualche informazione in più in merito:
innanzitutto, devi sapere che spiare un account WhatsApp altrui non è così semplice, soprattutto grazie alle misure di sicurezza introdotte nel tempo dagli sviluppatori del servizio (primo tra tutti, la cifratura dei messaggi).
Inoltre, tieni bene a mente che accedere alle conversazioni di un’altra persona, specie senza il suo permesso, rappresenta una grave violazione della privacy e, in alcuni casi, rappresenta un’azione che può essere perseguita penalmente.
Personalmente, dunque, ti sconsiglio di sfruttare questa soluzione per futili scopi, e in assenza di un imminente pericolo.
Ad ogni modo, se sei comunque interessato all’argomento, ti consiglio di leggere per filo e per segno il mio approfondimento su come spiare conversazioni WhatsApp, in cui ti ho fornito precise indicazioni sulle tattiche più usate per tentare di visualizzare messaggi indirizzati ad altre persone e, soprattutto, sui migliori metodi per difenderti, nel caso avessi il sospetto di essere spiato da qualcuno.
Fidati, non te ne pentirai!
come mandare gif su whatsapp iphone
come mandare gif su whatsapp iphone
I tuoi amici hanno la sana (o malsana?) abitudine di inviarti GIF su GIF quando chiacchierate su WhatsApp, ogni volta che cerchi di fare altrettanto dal tuo “iPhone” non capisci mai come procedere e, di conseguenza, rinunci sistematicamente alla cosa?
Beh, sappi che d’ora in avanti non sarà più così! Perché?
Semplice:
con questa mia guida di oggi ho ben pensato di spiegarti proprio come mandare le GIF su WhatsApp dall’iPhone.
Contento?
Nelle seguenti righe andrò infatti ad illustrarti, in maniera semplice ma al tempo stesso dettagliata, come riuscire nell’impresa agendo direttamente dal tuo fido smartphone a marchio Apple.
Ti anticipo subito che hai a tua disposizione più opzioni tra cui poter scegliere:
puoi sfruttare la funzione integrata in WhatsApp, puoi salvare le GIF che più ti piacciono prelevandole dal Web per poi inviarle, puoi importarle da altre app, puoi utilizzare delle tastiere ad hoc o, ancora, puoi creare delle immagini animate personalizzate partendo dai tuoi video.
Tutti i sistemi appena menzionati sono validi non solo per quel che concerne la condivisione in chat ma anche per gli stati. Insomma, come puoi notare tu stesso… massima libertà!
Allora?
Posso sapere che cosa ci fai ancora li impalato?
Posizionati bello comodo, afferra il tuo iDevice ed inizia immediatamente a concentrarti sulla lettura delle indicazioni sul da farsi che trovi proprio qui sotto.
Sono sicuro che alla fine potrai dirti ben contento e soddisfatto di quanto appreso.
Sei pronto?
Si?
Bene.
Buon divertimento!
Nota: A prescindere dal sistema adottato per mandare GIF su WhatsApp dall’iPhone, la persona (o le persone) a cui hai provveduto a mandare l’immagine animata visualizzerà, nella schermata della chat, un’anteprima della stessa, con il contrassegno GIF al seguito.
Per riprodurre l’animazione, dovrà pigiarci sopra.
Nel caso degli stati, invece, l’animazione della GIF viene avviata in maniera automatica.
Indice
- Usando la funzione “di serie”
- Scaricando le GIF da Internet
- Importando le GIF da altre app
- Tramite tastiere di terze parti
- Ricavandole dai video
Usando la funzione “di serie”
IMMAGINE QUI 1
Il primo nonché più semplice sistema per mandare GIF su WhatsApp dall’iPhone consiste nello sfruttare la funzione già inclusa nella famosa app di messaggistica.
Qui di seguito trovi spiegato in dettaglio in che modo occorre procedere.
Tanto per cominciare afferra il tuo iPhone, sbloccalo, accedi alla home screen e premi sull’icona di WhatsApp (quella con il fumetto verde e la cornetta “stampata” al centro).
Adesso, recati nella sezione Chat dell’app ed apri la conversazione in cui è tua intenzione inserire la GIF.
In alternativa, avvia una nuova sessione di chat previo tap sul pulsante con il foglio e la matita che sta nella parte in alto ad destra dello schermo.
Premi quindi sul bottone “+” che sta in basso a sinistra, seleziona la dicitura Libreria foto e video dal menu che si apre e, nella schermata che a questo punto vedi apparire, premi sulla voce GIF in basso o a sinistra.
Seleziona dunque la GIF che preferisci tra tutte quelle in elenco.
Volendo, puoi anche effettuare una ricerca per parola chiave, digitando quella di riferimento nella barra in alto.
Una volta selezionata la GIF che desideri usare, premi sul pulsante con l’aeroplano di carta posto in basso a destra e la GIF verrà immediatamente inviata a chi di dovere.
Puoi inserire delle GIF anche nella tua storia.
Per riuscirci, recati nella sezione Stato di WhatsApp, premi sul pulsante con la macchinetta fotografica che trovi accanto alla dicitura Il mio stato, premi sul pulsante raffigurante il paesaggio che sta in basso a sinistra e procedi in egual maniera a come ti ho indicato poc’anzi.
Scaricando le GIF da Internet
IMMAGINE QUI 2
Hai trovato delle divertentissime GIF girovagando per il Web e vorresti spedirle ai tuoi amici tramite WhatsApp?
Si può fare.
Per riuscivi, devi prima salvarle nel rullino fotografico di iOS.
Vediamo subito come.
Apri innanzitutto Safari o comunque sia il browser che di solito utilizzi dal tuo iPhone (es.
Chrome). Collegati poi al sito che ospita la GIF di tuo interesse, come nel caso di quelli che ti ho segnalato nel mio tutorial sull’argomento, e salva quest’ultima nell’app Foto.
Per riuscirci, premi sulla GIF e continua a tenere premuto per qualche istante sulla stessa dopodiché scegli l’opzione Salva immagine dal menu che in seguito vedrai apparire. Se stai usando un iPhone che supporta il 3D Touch, per poter vedere l’appena menzionato menu, effettua una pressione decisa sulla GIF ed esegui un leggero swipe verso l’alto.
Ora che hai salvato la GIF nella galleria fotografica di iOS, chiudi il browser, apri WhatsApp premendo sulla sua icona che trovi sempre in home screen, recati ella sezione Chat premendo sulla voce apposita che sta in basso ed apri la discussione in cui desideri pubblicare l’immagine animata (può essere una chat singola oppure un gruppo) o, ancora, avvia una nuova conversazione premendo sul pulsante con il foglio e la matita che sta in alto a destra.
Una volta visualizzata la schermata della chat, premi sul pulsante “+” in basso a destra, tappa sulla voce Libreria foto e video dal menu che appare, seleziona la GIF precedentemente salvata in Foto dalla schermata successiva (puoi riconoscere facilmente le GIF in quanto contrassegnato da un’etichetta apposita) e premi sul pulsante con l’aereoplano di carta in basso a destra.
Et voilà!
Se invece desideri condividere la GIF scaricata dal Web sotto forma di stato su WhatsApp, nella schermata principale dell’app premi sulla voce Stato, premi sul bottone con la macchietta fotografica che trovi accanto alla dicitura Il mio stato e seleziona, dalla parte in basso dello schermo, la GIF che vuoi condividere.
Premi infine sull’aeroplano di carta che sta in basso a destra.
Importando le GIF da altre app
IMMAGINE QUI 3
Un altro sistema che hai dalla tua per mandare GIF su WhatsApp agendo dall’iPhone consiste nell’importare le immagini animate che più ti piacciono da altre app.
Riuscirci è un vero e proprio gioco da ragazzi.
Innanzitutto, devi procurati, nel caso in cui non avessi già provveduto a farlo, delle applicazioni dedicate, appunto, alle GIF animate.
Tra le più fornite in assoluto c’è GIPHY, un vero e proprio motore di ricerca per immagini di questo tipo grazie al quale è possibile trovare, salvare e condividere con la massima facilità le GIF.
È gratis e si scarica da App Store.
Una volta reperita e/o avviata l’app che vuoi usare per cercare e scaricare le GIF, sfoglia le immagini che ti vengo proposte e quando trovi ciò che ti interessa pigiaci sopra, seleziona l’icona della condivisione (il rettangolo con la freccia) e scegli l’opzione per inoltrare il tutto via WhatsApp.
In alternativa, potresti trovare dei pulsanti raffiguranti l’app in cui importare la GIF.
In questo caso specifico, premi su quello con il logo di WhatsApp.
Nel caso specifico di GIPHY, ti basta sfogliare l’immenso catalogo dell’applicazione, premere sulla GIF che preferisci, tappare poi sul pulsante verde con l’icona di WhatsApp che trovi sotto l’immagine e selezionare WhatsApp dalla parte in alto del menu di iOS che vedi apparire.
Nella schermata della famosa app per la messaggistica istantanea che a questo punto andrà ad aprirsi, seleziona il contatto o il gruppo di riferimento o, se preferisci inserire la GIF nella tua storia, premi sulla dicitura Il mio stato che sta in alto.
Successivamente premi sulla voce Avanti collocata in basso, poi sul pulsante con l’aeroplano di carta che trovi nella schermata successiva ed è fatta.
Tramite tastiere di terze parti
IMMAGINE QUI 4
Puoi mandare GIF su WhatsApp dal tuo iPhone anche sfruttando delle speciali tastiere di terze parti adibite proprio all’invio delle immagini animate.
Anche in tal caso, la procedura da intavolare è piuttosto semplice.
Se la cosa ti interessa, provvedi in primo luogo a procurarti una tra le tante tastiere adibite allo scopo (nel caso in cui tu non abbia già provveduto a farlo, chiaramente).
Tra le varie disponibili, io ti suggerisco GIF Keyboard. Si integra perfettamente con WhatsApp e con tutti gli altri principali servizi di messaggistica istantanea, è gratuita ed il suo database è decisamente ricco.
Puoi scaricarla direttamente da App Store.
Dopo aver reperito e/o avviato la tastiera di terze parti che intendi usare, provvedi in primo luogo a configurarla sul tuo iPhone.
Per riuscirci, premi sull’icona di Impostazioni (quella con l’ingranaggio) di iOS, tappa sulla dicitura Generali, poi su Tastiera, su Tastiere, su Aggiungi nuova tastiera… e seleziona la tastiera di riferimento.
Premi poi sul nome di quest’ultima e porta su ON l’interruttore che trovi accanto alla voce Consenti accesso completo.
Successivamente accedi a WhatsApp, recati nella sezione Chat dell’applicazione e seleziona la conversazione di riferimento tra quelle in elenco.
In alternativa, cominciane una nuova premendo sul pulsante con il foglio e la matita che trovi nella parte in alto a destra della schermata.
Adesso, premi sul campo per l’inserimento del testo che sta in basso e se non vedi comparire in automatico la tastiera appena installata premi e tieni premuto per qualche istante sull’icona del mappamondo dopodiché selezionala dal menu che appare.
Al posto della classica tastiera dovresti dunque veder apparire un pratico menu tramite cui cercare e selezionare immagini GIF.
Individua quella che preferisci, premi sulla relativa anteprima e premi sul tasto per inviarla oppure, se l’immagine viene copiata negli appunto, incollala nel campo di testo di WhatsApp e premi sul pulsante per effettuarne l’invio.
Nel caso specifico di GIF Keyboard, una volta visualizzata la tastiera, seleziona la categoria di tuo interesse oppure effettua una ricerca per parola chiave tramite l’apposito campo che sta in alto.
Pigia poi sulla GIF che ti piace e vedrai comparire un messaggio indicante che l’immagine è stata copiata nella clipboard di iOS.
Per condividerla su WhatsApp, tappa quindi sul campo adibito all’inserimento del testo, scegli Incolla dal menu che appare e poi premi sul pulsante con l’aeroplano di carta collocato in basso a destra per effettuare subito l’invio.
Ricavandole dai video
IMMAGINE QUI 5
Come ti dicevo ad inizio guida, puoi anche mandare delle GIF su WhatsApp agendo da iPhone partendo da un dato video salvato nella tua galleria fotografica, quindi andando a creare un’immagine animata totalmente personalizzata.
Ecco come fare.
Avvia WhatsApp ed apri la conversione di riferimento nella sezione Chat oppure avviane una nuova premendo prima sul pulsante con il foglio e la matita che sta in alto a destra.
Pigia poi sul bottone “+” in basso a sinistra e dal menu che appare scegli la voce Libreria foto e video.
Adesso, seleziona il tuo video dal rullino fotografico dell’iPhone e serviti dei due indicatori presenti sulla timeline del filmato, nella parte in alto dello schermo, per ritagliare una scena di pochi secondi.
Pigia poi sul bottone GIF posto nella parte in alto ad destra dello schermo.
Se lo desideri, puoi altresì personalizzare la sequenza scelta usando gli altri strumenti di editing presenti in WhatsApp, previo tap sui pulsanti appositi che trovi nella parte in alto a destra della schermata:
quello con la taglierina per tagliare l’inquadratura della GIF, quello con la faccina per aggiungere delle emoticons, quello con la “T” per inserire del testo e quello con la matita per disegnare sull’immagine animata creata a mano libera.
Quando la tua GIF sarà pronta, potrai inviarla semplicemente premendo sul pulsante con l’aeroplano di carta che si trova nella parte i basso a destra della schermata.
Se vuoi, prima di fare ciò puoi anche inserire una didascalia a piacere compilando il campo apposito.
Lo stesso discorso vale per lo stato.
Se vuoi inserire una GIF su WhatsApp partendo da un filmato salvato nel rullino di iOS, recati nella sezione Stato annessa alla schermata principale di WhatsApp, premi sul simbolo della macchinetta fotografica che trovi accanto alla dicitura Il mio stato, seleziona il filmato di riferimento dall’elenco che sta in basso e procedi così come ti ho indicato poc’anzi.
come mandare immagini da internet su whatsapp
come mandare immagini da internet su whatsapp
Hai da poco acquistato il tuo primo smartphone e stai imparando pian piano a sfruttare tutte le sue funzionalità.
Tra le altre cose, hai avuto modo di imparare ad usare e apprezzare WhatsApp, l’app di messaggistica istantanea più celebre del momento:
l’invio di messaggi, link e foto a tutti i tuoi parenti e amici, sfruttando il solo collegamento a Internet, è ormai diventato parte integrante della tua giornata.
Dopo aver imparato a inviare le foto scattate con il tuo telefono, hai deciso di fare un passo in avanti e di apprendere come spedire tutte quelle immagini divertenti disponibili in Rete, così da ravvivare ancor di più le tue conversazioni.
Se è questo il tuo obiettivo, sono molto lieto di comunicarti che ti trovi nel posto giusto, in un momento che non poteva essere migliore:
in questa guida, infatti, ti insegnerò come mandare immagini da Internet su WhatsApp, spiegandoti nel dettaglio tutti i passaggi da compiere sia sui terminali Android che sui terminali iOS (dunque iPhone).
Infine, sarà mia cura illustrati come procedere anche nel caso in cui tu ti avvalga di WhatsApp per computer o WhatsApp Web.
Non preoccuparti, si tratta di procedure estremamente semplici e alla portata davvero di tutti, incluso chi, come te, è poco avvezzo al mondo della tecnologia! Tutto ciò che devi fare è prendere il tuo dispositivo, metterti bello comodo e leggere attentamente quanto ho da spiegarti su questo tema:
sono sicuro che, una volta conclusa la lettura della guida, sarai in grado di agire in totale indipendenza, e senza aver chiesto consigli o istruzioni a nessun altro! A questo punto, non mi resta che augurarti buona lettura e, perché no, buon divertimento!
Indice
- Mandare immagini da Internet su WhatsApp per Android
- Mandare immagini da Internet su WhatsApp per iPhone
- Mandare immagini da Internet su WhatsApp per PC/WhatsApp Web
Mandare immagini da Internet su WhatsApp per Android
Come primo passo, intendo spiegarti come procedere per ciò che riguarda smartphone e tablet equipaggiati con sistema operativo Android.
Prima di andare oltre, vorrei specificare che i metodi per mandare immagini da Internet su WhatsApp, in questo caso, sono diversi:
puoi optare per la condivisione diretta tramite il browser installato sul tuo dispositivo, puoi utilizzare le funzionalità di condivisione della galleria foto o, ancora, avvalerti dell’apposita opzione prevista in WhatsApp.
Di seguito mi accingo a spiegarti come procedere in tutti e tre i modi.
Condivisione tramite il browser
IMMAGINE QUI 1
Se intendi utilizzare la condivisione diretta delle immagini tramite il browser, procedi come segue:
avvia l’app che utilizzi di solito per navigare in Internet (ad es.
Google Chrome) sfiorando la sua icona collocata nel drawer del dispositivo (la schermata in cui risiedono le app installate), collegati al sito che contiene l’immagine che ti interessa, identificala all’interno della pagina, dopodiché effettua un tap prolungato su di essa e seleziona la voce Condividi Immagine dal menu proposto. Se hai bisogno di scaricare l’immagine da Google, devi invece effettuare un passaggio in più per accedere in modo “diretto” al file:
ti ho fornito precise istruzioni in merito nella mia guida su come scaricare immagini da Google sul cellulare.
A questo punto, fai tap sull’icona WhatsApp collocata nel pannello che va ad aprirsi in sovrimpressione (potresti dover effettuare uno swipe verso destra o verso sinistra, se questa non compare immediatamente), seleziona dalla schermata successiva il contatto o il gruppo a cui intendi mandare l’immagine e premi sul pulsante a forma di spunta verde che compare in basso a destra.
Se lo desideri, in questa fase, puoi selezionare più finestre di chat per effettuare un invio multiplo.
Una volta scelte le conversazioni in cui mandare il file, digita se lo desideri una didascalia da annettervi (puoi anche modificare l’immagine utilizzando gli strumenti offerti da WhatsApp) e, per finalizzare l’invio, sfiora il pulsante a forma di aeroplanino di carta collocato in basso.
Condivisione da galleria immagini
IMMAGINE QUI 2
Desideri salvare una copia dell’immagine sul tuo smartphone, prima di mandarla ai tuoi contatti, per poterla riutilizzare anche in futuro?
Non preoccuparti, puoi procedere alla condivisione della foto anche tramite la Galleria del tuo dispositivo.
Per prima cosa, avvia il browser, collegati alla pagina che contiene l’immagine che intendi inviare, fai tap prolungato su di essa e seleziona la voce Scarica immagine dal menu proposto.
Fatto ciò, effettua uno swipe dalla cima dello schermo verso il basso per richiamare l’area di notifica di Android, identifica la notifica relativa al completamento del download dell’immagine, e selezionala con un tap:
una volta giunto alla schermata successiva, sfiora il pulsante Condividi collocato in alto, premi sull’icona di WhatsApp residente nel pannello che si apre e finalizza l’invio del file avvalendoti delle istruzioni fornite in precedenza.
In alternativa, puoi ottenere lo stesso risultato selezionando l’immagine appena scaricata, direttamente dalla Galleria Immagini del dispositivo.
Invio diretto tramite WhatsApp
IMMAGINE QUI 3
Se hai già scaricato l’immagine che vuoi condividere su WhatsApp nella Galleria del tuo dispositivo, puoi condividerla con i tuoi contatti utilizzando l’apposita funzione integrata nell’app:
avvia WhatsApp, apri la conversazione in cui intendi mandare il file, premi sull’icona a forma di graffetta collocata accanto alla casella di digitazione e seleziona l’icona Galleria.
A questo punto, sfiora la cartella Download (o Tutti i media, se non ricordi dove hai scaricato l’immagine), seleziona con un tap la foto da inviare, digita se necessario una didascalia nella schermata successiva e, infine, spedisci il file premendo sul pulsante a forma di aeroplanino collocato in basso.
Non è stato difficile, vero?
Mandare immagini da Internet su WhatsApp per iPhone
IMMAGINE QUI 4
Se hai a disposizione un iPhone, allora questa è la sezione più adatta a te:
nelle righe seguenti, infatti, mi appresto a spiegarti tutti i passaggi necessari per mandare immagini da Internet su WhatsApp per iOS.
Anche in questo caso, l’operazione è estremamente semplice:
tutto ciò che devi fare è salvare l’immagine dal browser e condividerla tramite l’app Foto di sistema o attraverso lo stesso WhatsApp.
Dunque, per prima cosa, apri Safari dalla schermata Home del tuo dispositivo e collegati alla pagina Internet che contiene l’immagine che intendi inviare, identificala, effettua un tap prolungato su di essa e seleziona la voce Salva immagine dal pannello che si apre in sovrimpressione.
A questo punto, chiudi il browser, avvia l’app Foto e localizza l’immagine scaricata in precedenza:
fatto ciò, sfiora la sua anteprima, premi sul pulsante di condivisione (un foglio con una freccia verso l’alto) collocato in basso a sinistra e seleziona l’icona di WhatsApp dal pannello proposto (potresti dover effettuare uno swipe verso sinistra per visualizzarla).
Qualora l’icona non fosse subito visibile, premi sul pulsante Altro collocato nel summenzionato pannello, sposta su ON la levetta in corrispondenza di WhatsApp e sfiora la voce Fine collocata in alto:
in questo modo, la condivisione diretta su WhatsApp viene attivata e resa disponibile. Completata l’operazione precedente, apponi il segno di spunta su ciascuna delle conversazioni in cui intendi mandare l’immagine, premi sul pulsante Avanti, digita se necessario una didascalia per la tua immagine e pigia, infine, sul pulsante blu a forma di aeroplanino per finalizzare l’invio.
IMMAGINE QUI 5
In alternativa, dopo aver scaricato l’immagine seguendo le istruzioni fornite in precedenza, puoi condividerla direttamente anche tramite WhatsApp, senza passare per l’app Foto:
avvia dunque l’app di messaggistica, seleziona la chat con cui intendi condividere l’immagine e premi sul pulsante (+) collocato a sinistra della casella di digitazione.
A questo punto, seleziona la voce Libreria foto e video dal pannello che si apre a schermo, seleziona con un tap l’immagine che intendi inviare, digita se necessario una didascalia e premi sul pulsante a forma di aeroplanino per mandarla.
Mandare immagini da Internet su WhatsApp per PC/WhatsApp Web
IMMAGINE QUI 6
Anche se WhatsApp per PC e WhatsApp Web sono arrivati in tempi relativamente recenti, essi dispongono di (quasi) tutte le funzionalità previste nelle analoghe versioni per smartphone e tablet, con il valore aggiunto di poter chattare comodamente con i propri amici tramite mouse e tastiera:
in particolare, anche le summenzionate versioni dell’app di messaggistica prevedono l’invio e la ricezione di immagini e foto, dunque è possibile utilizzarle per mandare immagini scaricate da Internet.
A differenza di quanto visto in precedenza, però, i passaggi sono leggermente più complessi:
i browser per computer non prevedono una funzionalità di condivisione diretta, dunque si rivela necessario scaricare preventivamente l’immagine da inviare sul computer per poi finalizzare l’operazione tramite WhatsApp.
Dunque, tanto per cominciare, apri il tuo browser preferito (ad es.
Google Chrome o Safari) e collegati al sito Internet che contiene l’immagine che intendi inviare, dopodiché fai clic destro su di essa e seleziona Salva immagine con nome… dal menu contestuale mostrato a schermo.
Avvalendoti del pannello di Esplora File (per Windows) o del Finder (per macOS) mostrato subito dopo, scegli una cartella in cui salvare l’immagine, digita eventualmente il nome da assegnarle nell’apposita casella e clicca sul pulsante Salva.
IMMAGINE QUI 7
Il gioco è praticamente fatto:
apri WhatsApp per PC o collegati al sito Internet di WhatsApp Web, collega se necessario il tuo account (ti ho spiegato in questa guida come fare) e fai clic sulla chat in cui intendi spedire l’immagine scaricata in precedenza.
A questo punto, fai clic sul pulsante a forma di graffetta collocato in alto a destra, poi sul pulsante Foto e video (caratterizzato da un pulsante con su raffigurato un quadro), seleziona l’immagine scaricata in precedenza, digita se lo desideri un messaggio nell’apposito rigo e premi sul pulsante verde a forma di aeroplano di carta per confermare l’invio dell’immagine:
non è stato affatto difficile, vero?
Se desideri velocizzare ancor di più questa procedura, puoi trascinare l’immagine scelta e rilasciarla nella finestra di chat di WhatsApp per PC/WhatsApp Web che ti interessa:
anche in questo caso, puoi digitare se lo desideri una didascalia, e finalizzare l’invio del file premendo sul pulsante a forma di aeroplano.
Più semplice di così?!
come mandare messaggi whatsapp
come mandare messaggi whatsapp
Dopo aver letto la mia guida su come scaricare WhatsApp gratis, hai finalmente deciso di utilizzare questo servizio di messaggistica.
Ormai tutti i tuoi amici ce l’hanno e la possibilità di mandare messaggi in maniera completamente gratuita chiaramente ti alletta parecchio.
Ti capisco e infatti non posso fare altro che dirti “ben fatto”!
Ora però, dopo aver scaricato l’applicazione sul tuo smartphone, sei tornato su .it, perché vorresti maggiori delucidazioni sul funzionamento di WhatsApp.
Nessun problema; posso rispondere tranquillamente a tutte le tue domande e chiarire, in men che non si dica, qualsiasi tuo dubbio.
Quello che vorresti ora sapere è come mandare messaggi su WhatsApp?
Eccoti servito; in questa guida approfondirò nel dettaglio il funzionamento dell’applicazione relativo all’invio di messaggi sotto diverse forme.
Continua a leggere e non preoccuparti, vedrai che sarà un gioco da ragazzi.
Ti spiegherò come mandare messaggi di testo, messaggi vocali e anche come inviare messaggi con allegati, come per foto, video o documenti.
Vedrai che quando avrai finito di leggere, WhatsApp non avrà più segreti.
Pronto per iniziare?
Come al solito, ti auguro una buona lettura.
Come mandare messaggi su Whatsapp
Invio di messaggi di testo (Android/iOS)
IMMAGINE QUI 1
La prima cosa che devi imparare a fare per utilizzare al meglio WhatsApp è inviare semplici messaggi di testo tramite l’applicazione.
Come si fa?
Per iniziare devi aprire l’applicazione e accedere alla sezione Chat; sarà infatti in questa sezione che potrai leggere tutte le conversazioni con i tuoi amici di WhatsApp.
Il passo successivo è ovviamente quello di mandare un messaggio.
Ti ho chiesto di accedere alla sezione Chat, perché sarà proprio in questa schermata di partenza che potrai decidere se mandare un messaggio in una conversazione già esistente oppure aprire una nuova conversazione.
Nello specifico, se desideri scrivere un messaggio in una conversazione esistente, non dovrai fare altro che toccare il box della chat relativo alla persona a cui desideri scrivere.
Mettiamo però il caso che tu debba inviare un messaggio di testo su WhatsApp a una persona con cui non hai mai avuto una conversazione.
Farlo è semplicissimo.
Ti basterà soltanto premere il pulsante per scrivere un nuovo messaggio situato in alto a destra (simbolo di un fumetto su Android e di un foglio con una matita su iOS).
Nel motore di ricerca integrato di WhatsApp potrai ora scegliere il nome della persona a cui inviare il messaggio.
In alternativa, puoi direttamente premere su uno dei nomi, scegliendo quindi tra la lista delle persone in rubrica o tra quelle contattate di frequente. Hai scelto il destinatario del tuo messaggio?
Ora digita semplicemente il testo del messaggio che vuoi scrivere.
Quando hai finito non ti resta che premere il pulsante per l’invio, ha la forma di un aeroplano di carta. Fatto?
Benissimo! Hai inviato il tuo primo messaggio di testo su WhatsApp.
Invio di messaggi di testo (Mac/Windows/via Web)
IMMAGINE QUI 2
Ora che hai capito come mandare messaggi WhatsApp via smartphone Android o iOS, vediamo come puoi fare la stessa cosa in maniera altrettanto semplice, utilizzando l’applicazione per Windows o Mac, oppure direttamente attraverso WhatsApp Web, il servizio che ti permette di utilizzare WhatsApp sul tuo PC, utilizzando un browser Web.
Se desideri scaricare l’applicazione di WhatsApp su PC o Mac, segui i link che ti indico qui di seguito.
Se invece desideri utilizzare WhatsApp Web e hai bisogno di ulteriori informazioni sul funzionamento del servizio, puoi approfondire leggendo la mia guida dedicata all’argomento; potrai capire più nel dettaglio come usare WhatsApp Web.
- WhatsApp – Scarica dal sito ufficiale per PC
- WhatsApp – Scarica dal sito ufficiale per Mac
Ciò che dovrai fare per inviare un messaggio di testo è molto simile in tutti e tre i casi.
Una volta che hai installato l’applicativo di WhatsApp per PC/Mac o che hai effettuato l’accesso al tuo account WhatsApp, tramite WhatsApp Web, il procedimento lo trovi spiegato qui di seguito.
All’avvio del servizio ti troverai già nella sezione dedicata alle conversazioni esistenti, di conseguenza ti basterà fare clic su una conversazione già avviata, per poter scrivere e mandare un nuovo messaggio.
Digita quindi il messaggio che vuoi inviare e premi direttamente il tasto Invio sulla tastiera.
Se invece vuoi avviare una nuova conversazione, utilizzando WhatsApp per PC/Mac o via Web, ti basta premere il pulsante + (su WhatsApp per computer) o il pulsante Nuova Chat con l’icona del fumetto (su WhatsApp Web).
Potrai scegliere il contatto a cui inviare il messaggio dalla lista delle persone in rubrica o tra quelle contattate di frequente.
Digita ora il testo nel box del campo di testo in basso e, anche in questo caso, invialo, premendo il pulsante Invio direttamente dalla tastiera del tuo computer.
Hai visto che era facilissimo?
Invio di messaggi vocali (Android/iOS)
IMMAGINE QUI 3
WhatsApp è un’applicazione di messaggistica molto completa che ti permette anche di inviare messaggi vocali a contatti o gruppi.
Si tratta di una funzionalità molto utile se, per esempio, devi scrivere un messaggio lungo e non hai tempo per digitarlo tutto o per fare direttamente una telefonata.
Nelle righe successive andrò a spiegarti nel dettaglio come fare a inviare un messaggio vocale su WhatsApp, utilizzando uno smartphone Android o iOS.
Come al solito, la prima cosa da fare è aprire una conversazione esistente o crearne una nuova.
Dopodiché dovrai soltanto tenere premuto l’icona del microfono e parlare normalmente per registrare il tuo messaggio vocale.
Il messaggio vocale verrà automaticamente inviato al destinatario una volta che rilascerai il tasto del microfono.
Mentre stai registrando un messaggio vocale potrai però scegliere di annullarlo con uno swipe verso sinistra.
Invio di messaggi vocali (Mac/Windows/via Web)
IMMAGINE QUI 4
Anche attraverso l’applicazione per PC Windows e Mac o utilizzando WhatsApp Web potrai inviare un messaggio vocale.
Ti spiego come farlo nelle righe successive.
Ovviamente, la prima cosa che devi fare è aprire una conversazione esistente o crearne una nuova.
Fatto?
Benissimo.
A questo punto dovrai premere l’icona del microfono.
L’applicazione desktop di WhatsApp e WhatsApp Web ti chiederà di accedere al microfono del tuo computer.
Premi il pulsante Consenti per accettare.
Ora potrai registrare tranquillamente il tuo messaggio vocale.
Quando hai finito, premi il pulsante della V verde per inviare il messaggio, o quello della X rossa per annullarlo.
Ancora più facile che su smartphone, non trovi?
Citazione, Menzione e Inoltro di messaggi (Android/iOS)
IMMAGINE QUI 5
Tra le funzionalità di WhatsApp vi è la possibilità di menzionare una persona in un gruppo, citare il testo inviato in una conversazione e inoltrare un messaggio.
Nelle righe che seguono, andrò a spiegarti nel dettaglio come fare.
- Citare il testo di un messaggio
Per citare un messaggio, tieni premuto sul messaggio e premi la voce Rispondi in corrispondenza del piccolo pop-up che si aprirà a schermo (su iOS).
Se utilizzi un dispositivo Android, premi il simbolo della freccia che punta a sinistra tra le voci che compaiono nel menu in alto.
Digita il tuo messaggio di risposta nel campo di testo e premi il pulsante dell’aeroplano sulla destra per effettuare l’invio.
- Menzionare una persona in un gruppo
Per menzionare una persona in un gruppo digita @ nel campo di testo dove solitamente scrivi i messaggi e digita il nome della persona che desideri menzionare.
Puoi anche sceglierla direttamente dal piccolo elenco di nomi che si aprirà sullo schermo.
Digita poi il messaggio nel campo di testo come fai di solito.
Infine, premi il pulsante dell’aeroplano sulla destra per effettuare l’invio.
- Inoltrare un messaggio
Per inoltrare un messaggio, tieni premuto sul relativo messaggio e premi la voce Inoltra in corrispondenza del piccolo pop-up che si aprirà a schermo.
Premi ora sulla freccia collocata in basso a sinistra (su iOS) o in alto a destra (su Android), seleziona il contatto o il gruppo a cui inoltrare il messaggio e premi su Inoltra per effettuare l’inoltro.
Citazione, Menzione e Inoltro di messaggi (Mac/Windows/via Web)
IMMAGINE QUI 6
Qui di seguito ti illustro passo per passo il procedimento che devi fare per citare, menzionare o inoltrare un messaggio, utilizzando WhatsApp per Mac, Windows o l’applicativo Web.
- Citare il testo di un messaggio
Per citare un messaggio, fai clic sulla freccia in basso in corrispondenza del messaggio e premi la voce Rispondi situata nel piccolo pop-up che si aprirà a schermo.
Digita il tuo messaggio di risposta nel campo di testo come fai di solito e premi Invio sulla tua tastiera per inviare il messaggio.
- Menzionare una persona in un gruppo
Per menzionare una persona in un gruppo digita @ nel campo di testo dove solitamente scrivi i messaggi e digita anche il nome della persona che desideri menzionare.
Puoi anche sceglierla direttamente dal piccolo elenco di nomi che si aprirà sullo schermo.
Digita poi il messaggio nel campo di testo e premi Invio sulla tua tastiera per inviare il messaggio.
- Inoltrare un messaggio
Per inoltrare un messaggio, fai clic sulla freccia in basso in corrispondenza del messaggio e premi la voce Inoltra messaggio sul piccolo pop-up che si aprirà a schermo.
Premi ora sulla freccia collocata in basso a destra, seleziona il contatto o il gruppo a cui inoltrare il messaggio e premi nuovamente la freccia a destra per inoltrare il messaggio.
Inviare messaggi con allegati (Android/iOS)
IMMAGINE QUI 7
Utilizzando il servizio di messaggistica di WhatsApp su smartphone, potrai inviare messaggi con allegati.
Il procedimento?
Te lo spiego qui di seguito.
Prima di tutto accedi come al solito alla schermata Chat e scegli se inviare il messaggio con allegati in una conversazione già esistente o in una nuova conversazione.
A questo punto il procedimento sarà diverso a seconda se utilizzi uno smartphone Android o iOS.
- Smartphone iOS:
premi il pulsante + che si trova in basso a sinistra.
A questo punto hai diverse opzioni per l’invio di allegati.
Potrai scegliere se inviare foto e video dalla tua libreria del dispositivo (pulsante libreria foto e video), scattare una foto o registrare un video sul momento (pulsante Fotocamera), inviare un documento (pulsante Documento), inviare la tua posizione o un contatto.
Scegli l’opzione che più preferisci, quando hai fatto non ti resta che premere il pulsante dell’aeroplano in basso a destra per inviare il messaggio con allegato. - Smartphone Android:
premi l’icona della graffetta che si trova in basso a destra.
A questo punto hai di nuovo diverse opzioni per l’invio di allegati.
Potrai scegliere se inviare foto e video dalla tua libreria del dispositivo (galleria), scattare una foto o registrare un video sul momento (fotocamera), inviare un documento, un audio, inviare la tua posizione o un contatto.
Scegli l’opzione che più preferisci, quando hai fatto non ti resta che premere il pulsante dell’aeroplano in basso a destra per inviare il messaggio con allegato.
IMMAGINE QUI 8
In seguito agli ultimi aggiornamenti, l’applicazione di WhatsApp per Android e iOS ha visto la modifica della visualizzazione della chat e, in caso di invio o ricezione di messaggi con più foto allegate, questi verranno raggruppati sono forma di galleria.
Per visualizzare tutti le foto allegate, premi sul pulsante (+) seguito dal numero di foto presenti.
Inviare messaggi con allegati (Windows/Mac/via Web)
IMMAGINE QUI 9
Il procedimento per inviare un messaggio con allegati, utilizzando l’applicativo di WhatsApp per Windows/ Mac o attraverso WhatsApp Web, è lo stesso per tutti e tre le opzioni.
Ti basterà seguire le istruzioni qui di seguito.
In una qualsiasi conversazione, premi l’icona della graffetta situata in alto a destra.
A questo punto si aprirà un piccolo menu che ti permetterà di inviare foto e video dalla tua libreria del tuo PC, scattare una foto o registrare un video sul momento, inviare un documento o un contatto.
Scegli l’opzione che più preferisci, quando hai fatto non ti resta che premere il pulsante Invio sulla tastiera.
come mettere il touch id su whatsapp
come mettere il touch id su whatsapp
Hai il terrore che un tuo amico possa spiare le conversazioni WhatsApp presenti sul tuo iPhone?
Allora credo che tu non abbia ancora sentito parlare di una funzione che la celebre app di messaggistica gestita da Facebook ha introdotto nel 2019 e che potrebbe fare proprio al caso tuo.
Di cosa si tratta?
Di una funzione che permette di proteggere le proprie conversazioni tramite Touch ID. Attivandola, è possibile fare in modo che WhatsApp richieda l’autenticazione con l’impronta digitale (o con il volto, sugli iPhone muniti di Face ID) per poter eseguire l’accesso e visualizzare le chat.
Come dici?
La cosa ti interessa parecchio e dunque vorresti sapere più in dettaglio come mettere il Touch ID su WhatsApp?
Beh, allora sappi che ti trovi proprio nel posto giusto al momento giusto! Nei prossimi paragrafi, infatti, avrò modo di spiegarti nel dettaglio come attivare la funzione che permette di accedere alle proprie conversazioni WhatsApp tramite il Touch ID (o il Face ID) ed evitare così i ficcanaso.
Allora, sei pronto per iniziare?
Sì?
Alla grande! Mettiti bello comodo, prenditi tutto i tempo di cui hai bisogno per concentrarti sulla lettura dei prossimi paragrafi e, cosa ancora più importante, cerca di mettere in pratica le indicazioni che sto per darti.
Vedrai che, al termine di questa lettura, sarai perfettamente in grado di proteggere il tuo account WhatsApp con la tua impronta digitale.
Buona lettura!
Indice
- Operazioni preliminari
- Aggiornare WhatsApp
- Come si mette il Touch ID su WhatsApp
- Come togliere il Touch ID su WhatsApp
Operazioni preliminari
IMMAGINE QUI 1
Prima di spiegarti come mettere il Touch ID su WhatsApp, permettimi di illustrarti alcune operazioni preliminari che bisogna necessariamente compiere per poter utilizzare la funzione in oggetto.
A costa mi sto riferendo?
Naturalmente, a configurare il Touch ID sul tuo iPhone, registrando una o più impronte digitali sul telefono.
Come probabilmente già saprai, il Touch ID funziona solo se è stato configurato un codice di sblocco sull’iPhone ed è in grado di gestire fino a un massimo di 5 impronte.
Se hai seguito la procedura di configurazione iniziale di iOS, il Touch ID dovrebbe essere già attivo sul tuo dispositivo; in caso contrario puoi configurarlo anche adesso.
Per procedere, avvia l’app Impostazioni facendo tap sull’icona grigia con gli ingranaggi presente nella schermata Home del tuo “iPhone”, dopodiché premi sulla voce Touch ID e codice. Ora, digita il codice di sblocco che hai impostato sul tuo iPhone e assicurati che le levette degli interruttori situati in corrispondenza delle voci Sbloccare iPhone e Riempmento password sia spostata su ON (altrimenti provvedi a farlo tu) e, se necessario, scegli se Aggiungere un’impronta a quelle gestite dal Touch ID o modificarne una già registrata.
Per eliminare un’impronta configurata precedentemente, devi selezionare quest’ultima (es.
Dito 1), eliminarla facendo tap sul pulsante Elimina impronta digitale e crearne una nuova, selezionando la dicitura Aggiungere un’impronta (nella schermata Touch ID e codice).
Per configurare una nuova impronta, non devi far altro che poggiare il polpastrello sul tasto Home dell’iPhone (senza premere quest’ultimo), sollevarlo e appoggiarlo nuovamente per svariate volte, seguendo le indicazioni che ti verranno fornite a schermo
Quando sullo schermo compare la dicitura Regola la presa, fai tap sulla voce Continua e solleva e appoggia più volte il polpastrello sul tasto Home.
Al termine dell’operazione, l’impronta dovrebbe essere stata registrata correttamente.
Fai tap sul pulsante Continua posto in basso e il gioco è fatto.
Se disponi di un iPhone dotato di Face ID e non Touch ID, puoi configurare quest’ultimo andando nel menu Impostazioni > Face ID e codice, immettendo il PIN di sblocco del telefono e selezionando la voce relativa alla configurazione del Face ID.
Maggiori info qui.
Aggiornare WhatsApp
IMMAGINE QUI 2
Come ti accennavo nell’introduzione dell’articolo, nel 2019 WhatsApp ha introdotto la funzione che permette di proteggere le proprie conversazioni con il Touch ID (e, su iPhone X e modelli successivi, con il Face ID).
Per questo motivo, se vuoi disporre della funzione in oggetto, assicurati di aver installato l’ultima versione di WhatsApp.
Per aggiornare WhatsApp “manualmente”, avvia l’App Store (premendo sull’icona che rappresenta la “A” stilizzata su sfondo azzurro situata nella schermata Home), seleziona la scheda Aggiornamenti situata nell’angolo in basso a destra e, nella schermata che si apre, verifica se sono disponibili aggiornamenti per WhatsApp:
in tal caso, premi sul pulsante Aggiorna (in corrispondenza dell’icona di WhatsApp), per avviare il download.
Volendo, puoi attivare la funzione di aggiornamento automatico di iOS, così da scaricare automaticamente gli aggiornamenti disponibili per WhatsApp.
Per riuscirci, apri l’app Impostazioni facendo tap sull’icona grigia raffigurante gli ingranaggi che si trova nella home screen, poi fai tap sulla voce iTunes Store e App Store e sposta la levetta da OFF a ON, in corrispondenza della dicitura Aggiornamenti.
Se desideri che il download degli aggiornamenti venga effettuato anche utilizzando la connessione dati del tuo operatore, ricordati di spostare su ON anche la levetta situata in corrispondenza della dicitura Utilizza dati cellulare.
Se dovessi avere dubbi su come aggiornare WhatsApp su iPhone, non esitare a consultare la guida che ti ho appena linkato:
sono sicuro che questo approfondimento ti sarà di aiuto per chiarire eventuali dubbi sul da farsi.
Come si mette il Touch ID su WhatsApp
IMMAGINE QUI 3
Adesso vediamo al nocciolo della questione e vediamo come si mette il Touch ID su WhatsApp.
Tanto per cominciare, avvia la celebre app di messaggistica istantanea sul tuo iPhone e recati nelle impostazioni di quest’ultima.
Per riuscirci, fai tap sul pulsante Impostazioni posto nell’angolo in basso a destra dello schermo, seleziona le voci Account > Privacy e poi fai tap sulla voce Blocco schermo posta in fondo alla schermata visualizzata.
Adesso, per attivare la richiesta del Touch ID (o del Face ID) per sbloccare WhatsApp e accedere alle conversazioni presenti in quest’ultimo, sposta su ON la levetta dell’interruttore posta in corrispondenza della dicitura Richiedi il Touch ID.
Per concludere, scegli dopo quando tempo dev’essere attivata la richiesta del Touch ID selezionando una delle quattro opzioni disponibili:
Immediatamente, Dopo 1 minuto, Dopo 15 minuti o Dopo 1 ora.
Missione completata! Da questo momento in poi, per accedere a WhatsApp, ti verrà chiesto di usare il Touch ID:
poggia il dito di cui hai precedentemente registrato l’impronta sul tasto Home per autenticarti.
Se per qualche ragione la tua impronta digitale non venisse riconosciuta, puoi sempre usare il codice di sblocco che hai impostato sul tuo “iPhone”.
Come togliere il Touch ID su WhatsApp
IMMAGINE QUI 4
Nel caso dovessi avere dei ripensamenti e volessi togliere il Touch ID su WhatsApp, non devi far altro che recarti nelle impostazioni della celebre app di messaggistica e disattivare la funzione in questione.
Per procedere, quindi, avvia WhatsApp sul tuo iPhone, recati in Impostazioni > Account > Privacy > Blocco schermo e sposta su OFF la levetta dell’interruttore posta in corrispondenza della dicitura Richiedi il Touch ID.
Una volta completata l’operazione, non ti verrà più chiesto di accedere a WhatsApp autenticandoti tramite la tua impronta digitale (o il tuo volto).
come mettere la password su whatsapp
come mettere la password su whatsapp
Ultimamente ho ricevuto molti messaggi da parte di amici che mi chiedevano come mettere la password su WhatsApp per proteggere l’apertura dell’applicazione da parte degli sconosciuti.
Purtroppo, come specificato anche nella documentazione ufficiale del servizio, una funzione del genere non è ancora stata implementata in WhatsApp.
Forse non lo sarà mai, ma per fortuna esiste un modo per aggirare l’ostacolo.
Mi riferisco a delle applicazioni di terze parti che permettono di creare una lista di app “top secret” e vincolare la loro esecuzione all’inserimento di una password o un PIN numerico scelto dall’utente (da aggiungere alla password o al PIN della lock-screen).
Avvalendoti di una soluzione del genere puoi proteggere WhatsApp e vietare che gli sconosciuti ficchino il naso nelle tue conversazioni… ma solo se utilizzi Android.
Se utilizzi una piattaforma software più chiusa, come ad esempio iOS, non puoi proteggere l’apertura delle singole app con una password.
Puoi solo bloccare l’accesso a un gruppo di applicazioni specifiche (in questo caso quelle dedicate ai social network) e nascondere WhatsApp o le conversazioni presenti in quest’ultimo utilizzando le funzioni previste “di default” dal sistema.
Se proprio ci tieni, potresti sbloccare il tuo iPhone e installare un “tweak” per proteggere le singole app con una password… ma non so quanto ti convenga mettere in pratica una procedura così impegnativa solo per questo scopo.
Sta a te scegliere.
Adesso però mettiamo al bando le ciance e passiamo all’azione.
Mettere la password su WhatsApp per Android
Come appena detto, se utilizzi uno smartphone Android puoi proteggere WhatsApp in maniera abbastanza semplice.
Tutto quello che devi fare è aprire il Play Store, scaricare una delle tante applicazioni che permettono di proteggere le app con una password e configurarle in modo che impediscano accessi non autorizzati a WhatsApp.
Eccone un paio tra le più efficaci, entrambe gratuite e funzionanti anche su dispositivi non sottoposti alla procedura di root.
Norton App Lock
Norton App Lock è una delle applicazioni più apprezzate nel suo genere.
Sviluppata dalla stessa software house del celeberrimo Norton antivirus (quindi un’azienda dall’altissimo grado di affidabilità), permette di creare una lista di app “top-secret” e di proteggerle con un PIN numerico o una sequenza da “disegnare” sullo schermo.
È talmente intuitiva che spiegare come funziona è quasi superfluo. Dopo averla scaricata sul tuo smartphone non devi far altro che avviarla e scegliere se partecipare al programma Norton Community Watch inviando delle statistiche d’uso a Symantec.
A questo punto, accedi alle impostazioni di accessibilità di Android premendo sul pulsante Configurazione e autorizza Norton App Lock a “controllare” il tuo smartphone facendo “tap” prima sulla voce Servizio Norton App Lock, poi sulla levetta collocata in alto a destra e infine sul pulsante OK[1].
IMMAGINE QUI 1
Adesso devi configurare la sequenza o il passcode, cioè il PIN numerico, con il quale intendi proteggere le tue app e devi inserirlo per due volte consecutive.
Superato anche questo step, seleziona un indirizzo email attraverso il quale recuperare il PIN in caso di smarrimento e premi sul pulsante Continua per cominciare a usare Norton App Lock.
Usare Norton App Lock, come già detto, è un gioco da ragazzi.
Dopo aver inserito la sequenza o il codice di sblocco dell’applicazione, devi individuare WhatsApp nella lista delle app installate sul tuo smartphone e devi premere sul lucchetto collocato accanto al suo nome.
Tutto qui: missione compiuta!
IMMAGINE QUI 2
Adesso prova ad avviare WhatsApp e dovrebbe comparire la schermata di inserimento della sequenza o del PIN:
se non inserisci il codice esatto l’applicazione non si avvierà.
Se invece inserisci il codice corretto e apponi il segno di spunta accanto alla voce Mantenere sbloccata l’app fino a quando il dispositivo entra in sospensione, avrai la possibilità di mantenere l’applicazione sbloccata fino allo spegnimento dello schermo dello smartphone.
IMMAGINE QUI 3
In caso di ripensamenti, per rimuovere la password da WhatsApp, avvia nuovamente Norton App Lock, digita il tuo PIN o la tua sequenza di sblocco e premi sull’icona del lucchetto relativa a WhatsApp.
Più facile di così?
Avast Mobile Security
Ormai sono sempre di più gli antimalware per Android che includono una funzione per bloccare l’accesso alle app con una password.
In ambito gratuito mi sento di consigliarti Avast Mobile Security che è molto affidabile, facile da usare e include molte funzioni interessanti (es.
la scansione automatica delle app installate sullo smartphone, la verifica dei permessi delle applicazioni installate sul telefono, il blocco delle chiamate indesiderate e altro ancora).
Per installare Avast Mobile Security sul tuo smartphone, cerca l’applicazione all’interno del Google Play Store e premi sui pulsanti Installa e Accetto. Dopodiché avviala, accetta di avviare una scansione antimalware del device e attendi qualche secondo affinché l’operazione venga portata a termine.
Una volta conclusa la scansione antimalware, analizza attentamente i risultati ottenuti (potrebbero esserti segnalati come minacce anche dei rischi potenziali, come ad esempio la possibilità di installare app provenienti da fonti esterne al Play Store) e passa alla schermata principale dell’applicazione.
Pigia quindi sul pulsante Strumenti che si trova in alto a destra e seleziona la voce Blocco delle app dal menu che compare.
IMMAGINE QUI 4
A questo punto, premi sul pulsante Vai alle impostazioni, seleziona Avast Mobile Security dalla schermata che si apre e attiva la levetta relativa all’opzione Consenti accesso a dati di utilizzo per conferire ad Avast i permessi necessari a svolgere il suo lavoro.
Superato anche questo step, torna in Avast, fornisci un indirizzo email valido e premi sul pulsante Crea PIN.
Infine, digita per due volte consecutive il PIN numerico che desideri utilizzare per proteggere le tue app e il gioco è fatto.
Ora non ti resta che attivare la levetta relativa alla funzione Blocco delle app (in alto a destra) e selezionare WhatsApp dall’elenco delle applicazioni installate sullo smartphone.
Così facendo, ogni volta che avvierai WhatsApp ti verrà chiesto di digitare il PIN impostato in Avast.
IMMAGINE QUI 5
In caso di ripensamenti, per rimuovere la richiesta del PIN in WhatsApp, avvia Avast Mobile Security e recati nella sua sezione Blocco delle app.
Dopodiché disattiva la levetta che si trova accanto all’icona di WhatsApp e la richiesta del PIN verrà disabilitata istantaneamente.
Nota: se provando a disinstallare Norton App Lock o Avast Mobile Security visualizzi dei messaggi di errore, recati nel menu Impostazioni > Sicurezza > App con accesso a dati utilizzo e/o nel menu Impostazioni > Accessibilità di Android e sposta su OFF la levetta collocata accanto al nome dell’applicazione da rimuovere. Se invece vai alla ricerca di applicazioni alternative, apri il Play Store e cerca termini come “lock apps“.
Troverai tantissime app per vietare gli accessi non autorizzati alle applicazioni ma, fai attenzione, prima di scaricarne una verifica attentamente il suo grado di affidabilità (basta consultare i commenti degli utenti e fare qualche ricerca su Google).
Mettere la password su WhatsApp per iPhone
Se utilizzi un iPhone equipaggiato con iOS 12, puoi proteggere WhatsApp, e altre applicazioni di social networking, tramite la funzione Tempo di utilizzo.
Come facilmente intuibile dal suo nome, la funzione Tempo di utilizzo, consente di monitorare e limitare i tempi d’uso delle app in base alla loro categoria di appartenenza.
Questo significa che, se lo si desidera, è possibile limitare l’accesso giornaliero a WhatsApp e a tutte le altre applicazioni di social networking bloccandole con un PIN.
Per sfruttare la funzione in questione, apri l’app Impostazioni di iOS (l’icona dell’ingranaggio che si trova in home screen).
Dopodiché vai su Tempo di utilizzo, fai tap sulla voce Utilizza codice “Tempo di utilizzo” e imposta il PIN che vuoi usare per bloccare e sbloccare l’accesso a WhatsApp.
Fatto ciò, vai su Limitazioni app, digita nuovamente il PIN che hai impostato in precedenza e premi sulla voce Aggiungi limitazione di utilizzo.
Nella schermata che si apre, metti il segno di spunta accanto alla voce Social network, premi sul bottone Aggiungi (collocato in alto a destra) e imposta il limite di utilizzo delle app di social networking a 0 ore e 1 min.
IMMAGINE QUI 6
Missione compiuta! Adesso non ti resta che avviare WhatsApp per un minuto e attendere che il blocco relativo al tempo di utilizzo entri in funzione.
Da quel momento in poi, sarà possibile avviare WhatsApp e tutte le altre applicazioni dedicate ai social network solo previa immissione del PIN di sblocco.
Se vuoi revocare il blocco, recati nuovamente nel menu Impostazioni > Tempo di utilizzo > Limitazioni app > Social network e premi sul pulsante Elimina limitazione.
Se, invece, vuoi mantenere il blocco attivo ma vuoi autorizzare comunque l’esecuzione di altre app di social networking, vai nel menu Impostazioni > Tempo di utilizzo > Sempre consentite e seleziona le applicazioni che vuoi consentire.
L’impostazione relativa al tempo di utilizzo non ti soddisfa appieno?
Purtroppo, l’abbiamo detto prima, l’unico modo per mettere la password solo a WhatsApp su un iPhone è ricorrere al jailbreak e utilizzare alcuni dei tweak che si trovano su Cydia (l’App Store alternativo disponibile solo sui terminali jailbroken). Qualche esempio?
iAppLock che è completamente gratuito e molto semplice da usare.
Se tu hai un iPhone sbloccato tramite jailbreak, puoi installare iAppLock aprendo Cydia e cercando il tweak nella scheda Cerca dello store (in basso a destra). A ricerca effettuata, procedi all’installazione di iAppLock premendo prima sul suo nome e poi sul pulsante Installa che si trova in alto a destra nella schermata che si apre.
IMMAGINE QUI 7
Ad installazione completata, avvia iAppLock, seleziona WhatsApp dalla lista delle app installate sul telefono e premi sul pulsante Save collocato in alto a destra. Dopodiché digita il PIN che vuoi usare per proteggere l’accesso all’applicazione (per due volte consecutive) e il gioco è fatto.
A questo punto, prova ad aprire WhatsApp e dovrebbe esserti chiesto l’inserimento del PIN per accedere all’applicazione.
Se dopo aver digitato il codice la app non si apre automaticamente, premi sulla barra blu che si trova nella parte alta dello schermo.
IMMAGINE QUI 8
In caso di ripensamenti, invece, per disattivare la protezione di WhatsApp con il PIN, apri iAppLock, seleziona la scheda App che si trova in basso a sinistra e premi prima sull’icona di WhatsApp e poi sulla voce Unprotect che compare in basso.
Se con iAppLock non ti trovi bene, puoi provare dei tweak alternativi come BioLockDown e BioProtect, che sono più funzionali (consentono di proteggere le app con il Touch ID) ma sono a pagamento, costano poco meno di 3 euro ciascuno.
Soluzioni alternative al jailbreak
Se il tuo iPhone non è stato sottoposto al jailbreak, devi’ “arrangiarti” un po’ e tentare di nascondere WhatsApp sfruttando le funzioni messe a disposizione da iOS.
Qualche esempio?
Ti accontento subito.
- Recandoti nel menu Impostazioni > Generali > Restrizioni di iOS e attivando le restrizioni puoi nascondere tutte le applicazioni scaricate dall’App Store dalla schermata principale dell’iPhone.
Basta selezionare la voce Applicazioni e mettere il segno di spunta accanto all’opzione Non consentire le applicazioni. - Facendo uno swipe su una conversazione e premendo sull’icona Archivia che compare di lato puoi nascondere una chat dalla schermata principale di WhatsApp.
- Sfruttando un bug di iOS puoi inserire una cartella all’interno di un’altra cartella e nascondere l’icona di WhatsApp in quest’ultima.
IMMAGINE QUI 9
Lo so, non è il massimo, ma purtroppo è tutto quello che puoi fare su un iPhone non sottoposto al jailbreak.
Se ti “accontenti” e vuoi saperne di più, consulta i miei tutorial su come nascondere app iPhone e come nascondere conversazioni WhatsApp in cui ti ho parlato dettagliatamente delle restrizioni di iOS, del bug per nascondere le cartelle e della funzione di archiviazione dei messaggi in WhatsApp.
↩︎
come mettere licona di whatsapp
come mettere licona di whatsapp
Hai rimosso per errore l’icona di WhatsApp dalla home screen del tuo smartphone e, non avendo molta dimestichezza con la tecnologia, sei disperato perché non sai più come poter accedere alla celebre applicazione di messaggistica?
Non preoccuparti, perché ci sono qui io a darti una mano.
Nella guida di oggi, ti illustrerò in dettaglio come mettere l’icona di WhatsApp nella home screen del tuo smartphone, sia esso un terminale Android o un iPhone.
Inoltre, nel caso in cui utilizzassi WhatsApp anche sul computer, ti spiegherò come eseguire la stessa operazione su Windows e macOS.
L’unica cosa che devi fare è sederti comodo e prenderti qualche minuto di tempo libero, così da leggere tutti i suggerimenti che ti proporrò in questa guida e metterli in pratica.
Ti assicuro che, pur non essendo un grande utilizzatore di dispositivi tecnologici, non avrai alcuna difficoltà nel portare a termine l’operazione.
Non vedi l’ora di cominciare, non è vero?
Allora iniziamo subito! A me non resta che augurarti una buona lettura e farti un grosso in bocca al lupo per tutto!
Indice
- Mettere l’icona di WhatsApp su Android
- Ripristinare l’icona
- Installare l’app di WhatsApp
- Installare l’app tramite APK
- Creare un’icona a WhatsApp Web
- Disabilitare le restrizioni di Android
- Mettere l’icona di WhatsApp su iOS
- Installare l’app di WhatsApp
- Creare un’icona a WhatsApp Web
- Disabilitare le restrizioni di iOS
- Mettere l’icona di WhatsApp su computer
- Windows
- macOS
Mettere l’icona di WhatsApp su Android
Nel caso in cui tu sia in possesso di uno smartphone o un tablet Android, puoi facilmente mettere l’icona di WhatsApp tramite i suggerimenti che ti indicherò nei prossimi paragrafi.
Ripristinare l’icona
IMMAGINE QUI 1
Se per errore hai cancellato l’icona di WhatsApp o WhatsApp Business dalla home screen del tuo dispositivo, puoi ripristinarla in pochi e semplici operazioni.
Come prima cosa accedi al drawer di Android, la cui icona circolare con sei puntini si trova in basso al centro nella home screen.
Nella lista delle app installate sul dispositivo, individua l’app di WhatsApp.
A questo punto, mantieni la pressione del dito sulla sua icona e trascinala nella schermata al centro, per posizionarla nella home screen.
Fatto ciò, solleva il dito per confermare la posizione dell’icona di WhatsApp sulla home screen.
È stato facile, non è vero?
Non trovi WhatsApp nell’elenco delle app installate?
In tal caso, ti consiglio di leggere le istruzioni che troverai nei prossimi paragrafi.
Installare l’app di WhatsApp
IMMAGINE QUI 2
Se per errore hai disinstallato WhatsApp (o WhatsApp Business), per rimettere l’icona dell’applicazione in home screen, devi reinstallare l’applicazione sul tuo device.
Per fare ciò, avvia il Play Store di Android, la cui icona con un triangolo capovolto si trova in home screen, e digita nel motore di ricerca il termine “whatsapp”.
Tra i risultati della ricerca, fai tap su quello denominato WhatsApp Messenger (oppure WhatsApp Business, se hai un account aziendale).
Per facilitarti quest’operazione, puoi raggiungere direttamente questo link per aprire la scheda di WhatsApp Messenger o quest’altro link per aprire la scheda di WhatsApp Business.
Fatto ciò, premi sul pulsante Installa e poi sul tasto Accetto.
Se non hai configurato un account Google sullo smartphone o sul tablet, ti verrà prima richiesto di eseguire l’accesso.
A tal proposito, ti consiglio di fare riferimento alla mia guida dedicata a quest’argomento.
Nel caso in cui lo ritenessi opportuno, puoi approfondire l’argomento, leggendo la mia guida su come scaricare WhatsApp.
Se hai eseguito alla lettera le istruzioni che ti ho indicato, l’icona di WhatsApp sarà stata aggiunta automaticamente all’home screen.
Se così non fosse, puoi fare riferimento a quanto ti ho indicato nel capitolo precedente.
Installare l’app tramite APK
IMMAGINE QUI 3
Su alcuni smartphone e tablet Android può non essere presente il Play Store.
In questi casi, l’installazione delle app può essere eseguita tramite store alternativi oppure database online che contengono i file APK delle applicazioni.
A causa delle restrizioni imposte dal sistema operativo Android, però, potresti non essere capace di installare applicazioni tramite APK con le impostazioni di default attive.
Per bypassare questo ostacolo, accedi alle Impostazioni di Android, tramite l’icona di un ingranaggio che trovi in home screen, e premi sulla voce Sicurezza.
Scorri quindi la lista che ti viene mostrata, sposta la levetta da OFF a ON in prossimità della dicitura Origini sconosciute e premi il pulsante di conferma nell’avviso che ti viene mostrato a schermo.
Su Android 7 e versioni successive, la procedura è leggermente diversa:
avvia l’app Impostazioni e fai tap sulle voci Sicurezza e privacy > Altro > Installa app sconosciute.
A questo punto, nella lista di app che visualizzi, seleziona quella relativa al browser (es.
Google Chrome) oppure al file manager (es.
Files Go by Google) e sposta poi su ON la levetta in corrispondenza della dicitura Consenti l’installazione di app.
IMMAGINE QUI 4
Adesso che hai abilitato l’installazione delle app tramite APK, è il momento di scaricare il pacchetto d’installazione di WhatsApp o WhatsApp Business.
Per fare ciò, collegati al sito Web di APKMirror e, nella barra Search che trovi in alto a destra, digita “whatsapp messenger” oppure “whatsapp business”, per prelevare l’app per account aziendali.
Se dovessi avere qualche difficoltà a trovare queste app, ti rimando alle loro rispettive sezioni su APKMirror:
WhatsApp Messenger e WhatsApp Business.
A questo punto, scorri la schermata relativa all’app di WhatsApp, individua la sezione All versions e seleziona l’ultima versione che non contenga la dicitura beta.
Nella nuova pagina a cui verrai indirizzato, premi sul pulsante See available APKs e seleziona l’APK adatto alla versione di Android installata sullo smartphone o tablet in tuo possesso.
Adesso, non ti resta che premere sul pulsante Download APK per eseguire il prelievo del file APK.
Al termine del download, premi sulla dicitura Apri in basso, poi sul pulsante Installa e, infine, su Fine.
Qualora dovessi avere dei problemi nell’uso del sito APKMirror, ti segnalo che puoi prelevare il pacchetto APK di WhatsApp anche collegandoti a questa pagina del suo sito Internet ufficiale.
IMMAGINE QUI 5
In generale, l’icona di WhatsApp dovrebbe trovarsi nella home screen.
Se però così non fosse, ti consiglio di fare riferimento a quanto ti ho suggerito nel capitolo precedente.
Inoltre, se non volessi eseguire la procedura sopra indicata, magari per questioni di sicurezza, nel caso in cui non fosse presente il Play Store, puoi procedere alla sua installazione, consultando questa mia guida e seguendo poi i procedimenti indicati in questo capitolo.
Creare un’icona a WhatsApp Web
IMMAGINE QUI 6
Anche se su tablet Android è possibile scaricare app di terze parti oppure l’app ufficiale di WhatsApp tramite APK, puoi anche ricorrere a WhatsApp Web da browser, tramite l’icona di avvio rapido sulla home screen.
Quello che devi fare è avviare l’app Google Chrome e raggiungere il sito Internet di WhatsApp Web.
Adesso, fai tap sull’icona ⋮, situata in alto a destra, e seleziona la voce Sito desktop.
Così facendo, visualizzerai correttamente la pagina di WhatsApp Web con il codice QR.
Arrivato a questo punto, fai nuovamente tap sull’icona ⋮ in alto a destra e seleziona la voce Aggiungi a schermata Home.
Premi quindi il pulsante Aggiungi per creare un’icona di avvio rapido a WhatsApp Web sulla home screen.
È stato facile, non è vero?
Disabilitare le restrizioni di Android
IMMAGINE QUI 7
Se l’app di WhatsApp è già presente sul dispositivo mobile in quanto il Play Store ti segnala che è già installata, ma non c’è alcuna sua icona nella home screen o nell’elenco delle app, probabilmente sono state abilitate delle restrizioni su Android.
Una prima soluzione che potresti valutare è se ci sono dei launcher personalizzati installati che possono occultare le icone delle app.
In questo caso, puoi seguire i consigli che ti ho indicato in questa mia guida, per ripristinare l’icona, oppure scaricare e attivare un altro launcher.
Se il problema persiste, potresti avere abilitato un parental control, come quelli di cui ti ho parlato in questa mia guida.
In tal caso, non hai altra scelta che individuare il codice di accesso per la modifica delle sue impostazioni o per rimuoverlo dal dispositivo.
Mettere l’icona di WhatsApp su iOS
Se possiedi un iPhone e non trovi più l’icona di WhatsApp sulla home screen, potresti aver disinstallato l’app per errore oppure potrebbe essere stato abilitato il controllo parentale sul sistema:
nei prossimi paragrafi ti illustrerò come risolvere il problema in entrambe le situazioni.
Installare l’app di WhatsApp
IMMAGINE QUI 8
Se non trovi l’app di WhatsApp su iPhone, nemmeno ricercandola all’interno delle cartelle presenti in home screen, è possibile che questa sia stata disinstallata per errore.
In questo caso, devi semplicemente provvedere a scaricarla nuovamente.
Prima di fare ciò è importante constatare se hai un account iCloud attivo sull’iPhone, senza il quale non puoi eseguire il download di alcuna app, verificando che sia presente il tuo nome come prima voce nella schermata Impostazioni di iOS.
Se così non fosse, ti consiglio di consultare la mia guida su come abilitare l’account iCloud su iPhone.
Fatto ciò, avvia l’App Store di iOS, tramite la sua icona con una “A” stilizzata presente in home screen, e fai tap sulla dicitura Cerca, situata in basso.
Nella barra di ricerca, digita il termine “whatsapp” e fai tap sul corrispondente risultato di ricerca.
Per facilitarti l’operazione, puoi anche raggiungere direttamente questo link che rimanda all’app di WhatsApp sull’App Store.
A questo punto, premi sull’icona con la nuvoletta per eseguire il download e l’installazione dell’app di WhatsApp.
Se dovesse esserti richiesto di verificare l’identità, usa il Face ID, il Touch ID o la password di iCloud.
Per maggiori dettagli sulla procedura d’installazione di WhatsApp, ti consiglio di leggere la mia guida dedicata a quest’argomento.
Se hai eseguito le operazioni alla lettera, troverai l’icona di WhatsApp nella home screen dell’iPhone.
Infine, voglio segnalarti che WhatsApp non è disponibile direttamente su iPad, ma è possibile scaricare app di terze parti oppure eseguire delle procedure che richiedono il jailbreak.
A tal proposito, ti consiglio di leggere la mia guida su come installare WhatsApp su iPad.
Creare un’icona a WhatsApp Web
IMMAGINE QUI 9
Se stai utilizzando un iPad, puoi accedere a WhatsApp tramite il sito Web ufficiale, sfruttando la funzionalità WhatsApp Web.
A tal proposito, puoi creare un’icona di avvio rapido sulla home screen per accedere rapidamente a questo servizio.
Per fare ciò, avvia l’app Safari e raggiungi il sito Web che ti ho fornito.
Adesso, fai tap sull’icona di condivisione che trovi in alto a destra e, nel riquadro che visualizzi, seleziona la voce Richiedi sito desktop.
Così facendo, visualizzerai correttamente la pagina di WhatsApp Web.
Arrivato a questo punto, fai tap nuovamente sull’icona di condivisione in alto a destra e premi sulla voce Aggiungi a Home.
Se hai eseguito correttamente la procedura che ti ho indicato, ti basterà premere il pulsante Aggiungi, nella schermata che visualizzi, per mostrare l’icona di WhatsApp nella home screen dell’iPad.
Disabilitare le restrizioni di iOS
IMMAGINE QUI 10
Se è stato abilitato il controllo parentale su iOS, è possibile che l’icona dell’app di WhatsApp non sia disponibile.
WhatsApp è etichettata sull’App Store per l’utilizzo da parte di utenti di età 12+.
Per tale ragione, se è stata abilitata una restrizione inferiore a questo limite d’età o non è consentito l’utilizzo di alcuna app, l’icona di WhatsApp non viene visualizzata sulla home screen.
Per modificare questa limitazione potrebbe però servirti il PIN per la modifica della configurazione del controllo parentale.
Se ne sei in possesso, fai tap sull’app Impostazioni, la cui icona con un ingranaggio è presente in home screen.
Adesso, seleziona le voci Tempo di utilizzo > Contenuti e privacy > Restrizioni dei contenuti > App e seleziona le voci Consenti tutte oppure 12+ o 17+.
Così facendo, l’icona dell’app di WhatsApp verrà visualizzata nella home screen.
Mettere l’icona di WhatsApp su computer
Se utilizzi l’applicazione di WhatsApp su computer oppure WhatsApp Web da browser, nei prossimi paragrafi ti illustrerò come mettere l’icona di questo servizio sul desktop del tuo computer.
Windows
IMMAGINE QUI 11
Sui computer con sistema operativo Windows, puoi mettere l’icona di WhatsApp sul desktop in un modo davvero semplice.
Se utilizzi WhatsApp Web da browser, puoi creare un’icona di avvio rapido sul desktop, facendo clic con il tasto destro su quest’ultimo e, nel menu contestuale, selezionando le voci Nuovo > Collegamento.
Nella schermata che ti viene mostrata, digita l’indirizzo https://web.whatsapp.com/ e premi sul pulsante Avanti.
Digita poi il nome da dare al collegamento (es.
WhatsApp) e premi sul tasto Fine.
In alternativa, se utilizzi il browser Google Chrome, raggiungi il sito Internet di WhatsApp Web e premi sull’icona ⋮, situata in alto.
Nella schermata che visualizzi, seleziona le voci Altri strumenti > Crea scorciatoia e premi sul pulsante Crea.
In entrambi i modi, avrai posizionato un’icona di avvio rapido a WhatsApp Web da browser.
Utilizzando invece l’applicazione desktop, l’icona viene creata automaticamente sul desktop.
Basta semplicemente raggiungere il link fornito, premere sul pulsante Scarica per Windows e fare doppio clic sul file EXE appena scaricato.
Applicazione viene installata automaticamente e la sua icona compare sul desktop.
Nel caso in cui avessi cancellato l’icona dell’applicazione dal desktop per errore, puoi ripristinarla raggiungendo il percorso C:Users[nome utente]AppDataLocalWhatsApp tramite Esplora File di Windows (l’icona della cartella gialla collocata in basso a sinistra sulla barra delle applicazioni).
Una volta raggiunta la cartella, fai clic con il tasto destro sul file WhatsApp.exe e, nel menu contestuale, seleziona la voce Copia.
Spostati quindi sul desktop e fai clic con il tasto destro su quest’ultimo, selezionando nel menu contestuale la voce Incolla collegamento.
IMMAGINE QUI 12
Nel caso in cui, invece, l’app di WhatsApp fosse stata scaricata dal Microsoft Store, non puoi creare un’icona sul desktop, ma puoi aggiungerla al menu Start oppure alla barra delle applicazioni.
Per fare ciò, clicca sul pulsante Start (l’icona della bandierina collocata nell’angolo in basso a sinistra dello schermo).
Nella schermata che visualizzi, scorri i programmi installati fino a individuare la voce WhatsApp Desktop.
Fai quindi clic con il tasto destro su di essa e scegli la voce Aggiungi a Start, per aggiungere l’icona di WhatsApp nel menu Start, oppure seleziona le voci Altro > Aggiungi alla barra delle applicazioni, per posizionare l’icona del programma sulla barra delle applicazioni di Windows.
macOS
IMMAGINE QUI 13
Se possiedi un computer con macOS, puoi posizionare l’icona di WhatsApp nel Dock, nel Launchpad o sulla Scrivania.
Vediamo come eseguire queste semplici operazioni.
L’applicazione di WhatsApp è disponibile per macOS sia nel Mac App Store che tramite file DMG da scaricare dal sito Web ufficiale.
Nel primo caso, ti basta raggiungere il link che ti ho fornito e premere sul pulsante Ottieni e poi sul tasto Installa.
Nel secondo caso, invece, dopo aver raggiunto il sito Web di WhatsApp, devi fare clic sul pulsante Download for Mac OS X e prelevare il file DMG; fatto ciò, fai doppio clic sul file appena scaricato e trascina l’icona di WhatsApp nella cartella Applicazioni, tramite la schermata che visualizzi a schermo.
In entrambi i casi, verrà creata l’icona di WhatsApp nel Launchpad di macOS.
Tenendo premuto il tasto sinistro del mouse su quest’ultima, puoi trascinarla sul Dock, per creare una scorciatoia di avvio rapido su tale barra.
Trascinando, invece, l’icona di WhatsApp dalla cartella Applicazioni di macOS alla Scrivania, verrà creato automaticamente un collegamento all’applicazione sul desktop.
Se utilizzi WhatsApp Web dal browser, apri Safari, raggiungi l’indirizzo https://web.whatsapp.com/ e fai poi clic sulla barra degli indirizzi, così da selezionare l’intero URL.
Adesso, tieni premuto il tasto sinistro del mouse sul testo selezionato e trascinalo sulla Scrivania, in modo da creare un’icona di avvio rapido a WhatsApp Web da browser.
come mettere whatsapp su apple watch
come mettere whatsapp su apple watch
Hai appena acquistato il tuo primo Apple Watch e, con tuo sommo stupore, hai scoperto che l’applicazione di WhatsApp non è disponibile su quest’ultimo.
Ti sei dunque fiondato sul Web alla ricerca di una soluzione, in modo da capire come mettere WhatsApp su Apple Watch, e sei finito su questo mio tutorial.
Se le cose stanno effettivamente così, lasciati dire che sei arrivato nel posto giusto al momento giusto!
Con la guida di oggi, infatti, ti spiegherò come sfruttare al meglio WhatsApp sul tuo Apple Watch – sì, si può fare! – e come usare lo smartwatch dell’azienda di Cupertino per visualizzare le notifiche della celebre app di messaggistica e rispondere alle chat.
Infine, poiché un’applicazione ufficiale di WhatsApp per Apple Watch non è ancora stata rilasciata, ti suggerirò delle soluzioni di terze parti che, in qualche modo, riescono a colmare questa mancanza permettendo di visualizzare tutte le chat di WhatsApp direttamente da Apple Watch, crearne di nuove e altro ancora.
Insomma, se il tuo obiettivo è quello di gestire WhatsApp da Apple Watch in maniera comoda e al tempo stesso efficace, non devi far altro che ritagliarti qualche minuto di tempo libero, leggere e mettere in pratica le indicazioni che trovi di seguito:
sono sicuro che sapranno soddisfarti.
Buona lettura e buon divertimento!
Indice
- Operazioni preliminari
- Come scaricare WhatsApp su Apple Watch
- Come vedere WhatsApp su Apple Watch
- App WhatsApp per Apple Watch
Operazioni preliminari
IMMAGINE QUI 1
Prima di entrare nel vivo di questo tutorial e spiegarti come mettere WhatsApp su Apple Watch, mi sembra doveroso invitarti a verificare che l’Apple Watch sia connesso correttamente al tuo iPhone.
Se ricevi puntualmente le notifiche dell’iPhone sull’Apple Watch, non dovrebbe esserci bisogno di ulteriori azioni da parte tua:
i due dispositivi dovrebbero essere già connessi e, dunque, installando WhatsApp sul tuo “iPhone”, dovresti essere in grado di ricevere le relative notifiche sull’orologio.
In caso contrario, se non ricevi alcuna notifica dell’iPhone sull’Apple Watch e i due dispositivi non sembrano comunicare tra loro, prova a riavviare entrambi i device.
Fatto ciò, se il problema persiste, prova a resettare Apple Watch seguendo le indicazioni presenti nel mio tutorial dedicato all’argomento.
Come scaricare WhatsApp su Apple Watch
IMMAGINE QUI 2
Per impostazione predefinita, le applicazioni scaricate su iPhone vengono installate automaticamente anche sull’Apple Watch.
Tuttavia, questa funzione non ha importanza nell’uso di WhatsApp, in quanto il celebre servizio di messaggistica istantanea non offre ancora una vera e propria app per Apple Watch.
L’unica cosa che si può fare è attivare la duplicazione delle notifiche dell’iPhone su Apple Watch:
in questo modo, è possibile ricevere sull’orologio tutte le notifiche dell’iPhone, comprese quelle di WhatsApp, con la possibilità di rispondere a queste ultime tramite risposta rapida, dettatura, scrittura a mano o tastierino degli emoji.
Per procedere, dunque, il primo passo che devi compiere è installare WhatsApp sul tuo iPhone (qualora non l’avessi già fatto):
apri l’App Store (l’icona della “A” su fondo azzurro che si trova in home screen), seleziona la scheda Cerca collocata in basso a destra e cerca “whatsapp” nell’apposito campo di ricerca.
A questo punto, premi sull’icona dell’applicazione presente nei risultati di ricerca, quindi sul pulsante Ottieni e, infine, autorizza il download usando il Face ID, il Touch ID o la password del tuo ID Apple.
Se stai leggendo questo tutorial direttamente dal tuo iPhone, puoi aprire la pagina di App Store dedicata a WhatsApp facendo tap qui.
Ad installazione completata, crea il tuo account WhatsApp avviando l’app del celebre servizio di messaggistica e seguendo le indicazioni su schermo:
si tratta di fornire il tuo numero di telefono e digitare il codice che riceverai via SMS, consentendo poi all’applicazione di accedere alla tua rubrica.
Per maggiori informazioni al riguardo, leggi il mio tutorial su come scaricare WhatsApp su iPhone.
Come vedere WhatsApp su Apple Watch
IMMAGINE QUI 3
Una volta installata l’applicazione di WhatsApp sul tuo iPhone, devi assicurarti che la duplicazione delle notifiche su Apple Watch sia attiva.
Avvia, dunque, l’app Watch su iOS, seleziona la voce Notifiche, raggiungi la sezione Duplica avvisi di iPhone da della schermata che si apre e, se necessario, sposta su ON la levetta relativa a WhatsApp.
IMMAGINE QUI 4
Bene:
ora puoi ricevere le notifiche di WhatsApp direttamente sull’Apple Watch e rispondere a queste ultime.
Per fare ciò, quando ti arriva una notifica, scorri la schermata dell’orologio e premi sul pulsante Rispondi.
Scegli, quindi, se rispondere con una delle risposte predefinite impostate su Apple Watch (es.
Ciao, Come stai? o Arrivo!) o se creare una risposta personalizzata usando le icone collocate in alto:
il microfono permette di dettare il testo della risposta a voce, il guanto di digitarlo a mano (lettera per lettera) sullo schermo di Apple Watch, mentre la faccia sorridente consente di accedere alla schermata di selezione degli emoji.
IMMAGINE QUI 5
Se vuoi modificare le risposte predefinite disponibili su Apple Watch, apri l’app Watch su iPhone, recati nella sezione Messaggi > Risposte di default, premi sulla voce Modifica (in alto a destra) e provvedi a riordinare/riscrivere le risposte veloci presenti “di serie” sull’orologio.
Per aggiungere altre risposte personalizzate, invece, scorri la schermata fino e in fondo e fai tap sul pulsante Aggiungi risposta.
IMMAGINE QUI 6
Se hai ricevuto una notifica su WhatsApp ma non sei riuscito a visualizzarla al momento, puoi recuperarla e rispondere alla stessa semplicemente richiamando il menu delle notifiche su Apple Watch (con uno swipe dall’alto verso il basso) e selezionandola.
Una volta selezionata, essa sparirà dal menu delle notifiche e quindi non potrai più rispondere alla stessa dall’orologio.
App WhatsApp per Apple Watch
IMMAGINE QUI 7
Trovi limitante il fatto che non esista un’app ufficiale di WhatsApp per Apple Watch e che, dunque, si debba per forza ricorrere al menu delle notifiche per interagire con i messaggi ricevuti nella celebre app di messaggistica?
Allora ti consiglio di dare un’occhiata a WatchChat 2 for WhatsApp, un’applicazione non ufficiale per iPhone che, al costo di 3,49 euro una tantum, consente di avere un client per WhatsApp Web su Apple Watch.
Il suo funzionamento è molto semplice:
si installa sull’iPhone, dopodiché si avvia su Apple Watch, si esegue la classica scansione del QR code per WhatsApp Web (usando l’iPhone) e, in men che non si dica, si ha accesso a una versione compatta di WhatsApp Web da consultare direttamente dall’orologio.
Tramite l’app, è dunque possibile vedere la cronologia di tutti i messaggi di WhatsApp e rispondere a questi ultimi sfruttando le risposte rapide (da impostare direttamente in WatchChat 2 for WhatsApp), la dettatura vocale, la digitazione del testo “a mano” e il menu degli emoji.
Come già sottolineato in precedenza, si tratta di una soluzione non ufficiale:
questo significa che, anche se nei miei test ha funzionato piuttosto bene, potrebbe andare incontro a malfunzionamenti o smettere di funzionare momentaneamente a causa di modifiche attuate da WhatsApp alla sua piattaforma Web.
Detto ciò, se sei interessato a WatchChat 2 for WhatsApp, scarica l’app sul tuo iPhone (usando App Store) e assicurati che venga scaricata anche l’applicazione per Apple Watch.
Per fare ciò, apri l’applicazione Watch sul tuo telefono, vai in Generali e, se necessario, sposta su ON la levetta relativa alla funzione Installazione automatica app.
Se non vuoi attivare l’installazione automatica di tutte le app per iPhone anche su Apple Watch, puoi installare “manualmente” WatchChat 2 for WhatsApp sull’orologio aprendo l’app Watch su iPhone, scorrendo la schermata fino e in fondo, premendo su WatchChat e spostando su ON la levetta relativa all’opzione Mostra app su Apple Watch.
IMMAGINE QUI 8
Ad installazione completata, non ti resta che accedere al Dock delle applicazioni su Apple Watch, premendo la Digital Crown laterale, e avviare WatchChat 2 for WhatsApp, selezionando la sua icona dal menu che si apre.
Fatto ciò, dovrebbe comparire sul tuo orologio un codice QR da scansionare con lo smartphone.
Apri dunque WhatsApp sull’iPhone, seleziona la scheda Impostazioni (in basso a destra), vai su WhatsApp Web/Desktop, quindi su Scannerizza il codice QR e il gioco è fatto.
Sul tuo Apple Watch dovrebbe comparire la lista delle chat di WhatsApp.
Per rispondere a un messaggio, selezionalo sul tuo orologio, premi sull’icona della freccia verso sinistra e scegli se utilizzare le riposte rapide impostate in WatchChat, la dettatura vocale, la scrittura “a mano” o se inviare un emoji.
Se vuoi modificare la lista delle risposte predefinite presenti in WatchChat, apri l’applicazione su iPhone, seleziona la scheda Risposte veloci che si trova in basso e premi sulla voce Modifica (in alto a destra), per riordinare le risposte, o sulla voce Aggiungi risposta (in basso), per aggiungerne di nuove.
Dopodiché premi sulla voce Sincronizza (in alto a sinistra), per rendere i cambiamenti effettivi su Apple Watch.
IMMAGINE QUI 9
Ti segnalo, infine, che avviando WatchChat 2 for WhatsApp sul tuo Apple Watch (a ogni nuovo avvio, se chiusa completamente, l’app richiede qualche secondo per riconnettersi a WhatsApp Web) ed effettuando un tap profondo sullo schermo, puoi accedere alla lista dei contatti, per creare una nuova chat, aggiornare la lista chat, per aggiornare le conversazioni, e re-inizializzare l’applicazione, per resettare lo stato della stessa.
come nascondere chat whatsapp
come nascondere chat whatsapp
Ultimamente ho ricevuto diversi messaggi dai miei lettori che mi chiedono se esiste un modo per nascondere le chat di WhatsApp.
Ebbene, vista la frequenza di queste domande, ho deciso di scrivere un tutorial al riguardo, in modo da fornire una soluzione.
Se stai leggendo questa guida perché sei interessato a questa possibilità, la prima cosa che devi sapere è che farlo è possibile, ma dipende da cosa si intende con il termine “nascondere” e da quale smartphone si utilizza.
WhatsApp, come noto, non include un sistema per bloccare l’accesso a utenti non autorizzati, né permette di impedire la visualizzazione di determinate chat.
L’unica cosa che si può fare è archiviare un messaggio, in modo che non compaia più nella schermata principale dell’applicazione (ma si tratta di una misura molto blanda).
In alternativa, su Android, se si vuole tutelare in maniera più seria la propria privacy, si può installare un’applicazione in grado di bloccare l’accesso a WhatsApp con una password o un PIN di sicurezza.
Su iOS, invece, le cose sono un po’ più complicate ed è possibile fare uso di quest’ultimo tipo di soluzioni solo sbloccando il dispositivo tramite jailbreak.
In alternativa, un modo per nascondere le chat di WhatsApp consiste nell’utilizzo di strumenti predefiniti di iOS che bloccano l’accesso a tutte le applicazioni (Restrizioni di iOS 10+) o soltanto alcune di esse (Tempo di utilizzo per iOS 12).
Insomma, come puoi ben capire, a parte la tradizionale archiviazione delle chat di WhatsApp, esistono diverse procedure alternative che è possibile portare a termine.
Detto ciò, vista la presenza di più soluzioni e la necessità di dover eseguire specifiche procedure per portare a termine il risultato finale, ti consiglio di prestare la massima attenzione alle procedure indicate in questo tutorial.
Mettiti quindi seduto bello comodo perché sto per iniziare:
ti auguro una buona lettura.
Indice
- Nascondere la chat di WhatsApp su Android
- Nascondere la chat di WhatsApp su iOS
- Altre soluzioni per nascondere le chat di WhatsApp
- Serratura (Android)
- Tempo di utilizzo (iOS 12)
- Restrizioni (iOS 10+)
Nascondere la chat di WhatsApp su Android
IMMAGINE QUI 1
Se utilizzi uno smartphone Android e vuoi nascondere le chat di WhatsApp che si trovano nella schermata iniziale dell’app, avvia l’app premendo sulla icona che trovi in home screen o nel drawer (la sezione con l’elenco di tutte le app installate) del tuo dispositivo.
A questo punto, tramite la schermata Chat, individua la conversazione da archiviare (sia essa una conversazione singola o una di gruppo), tieni il dito premuto su di essa e premi sul pulsante con il simbolo (…), situato in alto a destra.
Per terminare, premi sulla voce Archivia chat che vedi nel menu contestuale.
Le conversazioni archiviate non sono immediatamente visibili nella schermata principale di WhatsApp, ma possono essere recuperate facilmente, agendo tramite la scheda Chat dell’applicazione:
per farlo, scorri la schermata con l’elenco delle chat attive fino in fondo e premi sulla dicitura Chat archiviate che vedi in basso.
A questo punto, per riportare la chat archiviata nella schermata principale di WhatsApp, tieni il dito premuto sul nominativo della conversazione da ripristinare, premi nuovamente sul simbolo (…) che vedi nell’angolo in alto a destra e, nel menu che si apre, seleziona la voce Estrai chat dall’archivio.
Tieni presente, però, che le chat archiviate possono tornare automaticamente nella schermata principale di WhatsApp, se vengono ricevuti dei messaggi in queste ultime. Per evitare che ciò accada, potresti per esempio bloccare temporaneamente le persone delle conversazioni che intendi archiviare (a tal proposito puoi fare riferimento alle indicazioni presenti nel mio tutorial su come bloccare una persona su WhatsApp).
In alternativa, potresti semplicemente chiedere alle persone presenti nella conversazione di non inviarti messaggi in giorni o orari da te stabiliti.
Nascondere la chat di WhatsApp su iPhone
IMMAGINE QUI 2
Se possiedi un iPhone e vuoi nascondere le chat di WhatsApp sfruttando l’apposita funzione di archiviazione inclusa nella celebre app di messaggistica, fai tap sulla scheda Chat. Una volta individuata la conversazione da nascondere, tieni premuto il dito su di essa, effettua uno swipe da sinistra verso destra e, infine, premi sulla dicitura Archivia.
Anche su iOS le chat archiviate scompaiono dal menu principale di WhatsApp, ma possono essere recuperate facilmente.
Puoi farlo tramite la scheda Chat dell’applicazione:
trascina quest’ultima verso il basso e premi sulla voce Chat archiviate. Individua, in questa schermata, la conversazione che vuoi ripristinare e, tenendo il dito premuto su di essa, fai uno swipe da sinistra verso destra, dopodiché fai tap sulla voce Estrai.
Nota bene che le chat archiviate torneranno automaticamente nella schermata principale di WhatsApp, se si riceverà un messaggio all’interno delle stesse. Per evitare che ciò accada, anche in questo caso potresti pensare di bloccare temporaneamente le persone appartenenti alle conversazioni archiviate.
Per farlo, ti consiglio di fare riferimento al mio tutorial su come bloccare una persona su WhatsApp.
Altre soluzioni per nascondere la chat di WhatsApp
IMMAGINE QUI 3
Se preferisci adottare un metodo di protezione più sofisticato, puoi bloccare l’accesso all’applicazione di WhatsApp con una password.
Per effettuare quest’operazione su Android, puoi utilizzare un’applicazione dedicata a questo scopo, come per esempio Serratura (App Lock).
Su iOS, invece, a causa delle restrizioni imposte dal sistema operativo alle applicazioni di terze parti, non ci sono applicazioni che permettono di bloccare l’accesso a determinate app con una password. Ciò è però possibile se hai sbloccato l’iPhone tramite jailbreak:
in questo modo puoi infatti installare dei tweak (ossia delle applicazioni che interagiscono in maniera profonda con il sistema operativo) come BioLockDown o BioProtect, che consentono di bloccare l’accesso alle app con delle password o con il Touch ID.
Se il device da te in uso non possiede il jailbreak, le scelte sono le seguenti:
o imposti lo sblocco del tuo dispositivo tramite codice e Touch ID tramite il menu delle Impostazioni di iOS oppure puoi avvalerti di alcune funzionalità native di iOS. In particolar modo, su iOS 12 è possibile bloccare l’accesso un’app tramite lo strumento di parental control denominato Tempo di utilizzo.
IMMAGINE QUI 4
Se, invece, ancora non hai ancora aggiornato l’iPhone all’ultima versione dell’OS, puoi utilizzare le Restrizioni di iOS (per iOS 10+), in modo da bloccare l’accesso a tutte le applicazioni scaricate dall’App Store.
Ti parlo più nel dettaglio di queste soluzioni nel corso dei prossimi capitoli.
Invece, se non vuoi fare in modo che venga impedito l’accesso alle app, ma vuoi soltanto nasconderle, puoi utilizzare un bug di iOS che permette di nascondere delle cartelle.
IMMAGINE QUI 5
Questo si può però sfruttare soltanto nella versione 9 (e precedenti) del sistema operativo Apple.
Su iOS 10 o superiore, invece, questo bug è stato corretto.
In tal caso, fai riferimento alle indicazioni che ti ho fornito nel mio tutorial su come nascondere le app su iPhone.
Serratura (App Lock) (Android)
Se stai utilizzando uno smartphone Android, il metodo che ti consiglio di utilizzare per nascondere le chat di WhatsApp riguarda l’impiego dell’applicazione Serratura (App Lock).
Questa è un’app gratuita che può essere utilizzata per bloccare l’accesso ad alcune specifiche applicazioni installate tramite il Play Store e che non richiede i permessi di root per il suo funzionamento.
Per utilizzare Serratura (App Lock), scaricala dal Play Store cercandola tramite il motore di ricerca e premendo sui pulsanti Installa e Accetto.
Al termine del download, avviala premendo sul pulsante Apri, oppure fai tap sulla sua icona nella home screen.
Ad applicazione avviata, configura il codice di protezione con cui intendi bloccare l’accesso alle tue app:
traccia sullo schermo la sequenza di sblocco per due volte consecutive, inserisci anche un indirizzo di posta elettronica e fai tap sul pulsante Salva.
Una volta visualizzata la schermata principale dell’app, denominata Privacy, individua l’icona di WhatsApp tra l’elenco delle app installate sul tuo smartphone, fai tap sull’icona del lucchetto collocata accanto a quest’ultimo, e autorizza l’applicazione, premendo sul pulsante Consentire.
Nella successiva schermata App con accesso dati di utilizzo individua l’icona di App Lock, fai tap su di essa e sposta la levetta su ON, in corrispondenza della dicitura Consenti accesso dati di utilizzo, in modo da terminare la configurazione e poter bloccare l’accesso all’app di WhatsApp.
IMMAGINE QUI 6
A questo punto, ogni volta che avvierai WhatsApp verrà visualizzata una schermata in cui verrà chiesto di inserire la sequenza di sblocco precedentemente immessa, per accedere all’app.
In caso di ripensamenti, rimuovi il blocco dall’applicazione di WhatsApp avviando AppLock, digitando la sequenza di sblocco e premendo sull’icona del lucchetto che si trova accanto all’icona di WhatsApp.
IMMAGINE QUI 7
In maniera simile all’applicazione App Lock esistono anche altri strumenti, come per esempio Norton App Lock, in grado di svolgere compiti simili, permettendo di bloccare l’accesso a delle specifiche applicazioni.
Te ne ho parlato più nel dettaglio nella mia guida dedicata alle app per bloccare le app.
Tempo di utilizzo (iOS 12)
Se hai aggiornato il tuo iPhone a iOS 12 puoi impostare una restrizione nell’utilizzo dell’applicazione di WhatsApp e impedirne così l’accesso, avvalendoti della funzionalità nativa di parental control denominata Tempo di utilizzo.
Per utilizzarla, fai come prima cosa tap sull’app Impostazioni di iOS (il simbolo dell’ingranaggio che trovi nella home screen), poi fai tap sulla voce Tempo di utilizzo e premi su Continua. Indica, quindi, se si tratta del tuo iPhone oppure se appartiene a un bambino premendo sulle rispettive voci.
Immaginando che si tratti del tuo dispositivo, come prima cosa imposta un codice per impedire che l’applicazione di WhatsApp possa essere avviata, scaduto il tempo di utilizzo. Per farlo, premi sulla voce Utilizza codice tempo di utilizzo e digita, per due volte consecutive, il PIN da utilizzare.
IMMAGINE QUI 8
Una volta impostato il codice, premi sulla voce che mostra il tempo di utilizzo del dispositivo in uso poi, nella schermata successiva, individua l’applicazione di WhatsApp (è necessario che sia già stata avviata in precedenza), fai tap su di essa e, infine, premi sulla dicitura Aggiungi limitazione di utilizzo.
A questo punto, inserisci il codice precedentemente impostato e imposta un tempo di utilizzo tramite il relativo menu.
Eventualmente fai anche tap sulla dicitura Personalizza giorni in modo da impostare una regola.
Inoltre, assicurati che sia spostata su ON la levetta Blocca al termine del limite, in modo da poi consentire l’accesso all’app soltanto dietro la digitazione del codice da te impostato. Per confermare l’operazione, fai tap sulla voce Aggiungi situata nell’angolo in alto a destra.
IMMAGINE QUI 9
Agendo in questo modo, scaduto il tempo impostato per l’utilizzo dell’applicazione di WhatsApp, questa non sarà più accessibile.
Provando ad aprirla verrà infatti visualizzata la dicitura Limite di tempo e, premendo sul pulsante Richiedi tempo, sarà richiesto di inserire il codice precedentemente impostato.
Restrizioni (iOS 10+)
IMMAGINE QUI 10
Se devi prestare lo smartphone a una persona e non vuoi che questa possa avere accesso alle tue applicazioni, puoi abilitare le Restrizioni di iOS e bloccare l’accesso a tutte le applicazioni scaricate tramite l’App Store.
Questa opzione è disponibile sulle versioni di iOS precedenti a iOS 12.
Per effettuare quest’operazione, recati nelle Impostazioni di iOS (l’icona dell’ingranaggio che si trova in home screen), fai tap sulle voci Generali > Restrizioni nella schermata che si apre e premi sul pulsante Abilita restrizioni per impostare il PIN con il quale proteggere le app.
Ad operazione completata, seleziona la voce App che vedi a schermo in corrispondenza della dicitura Contenuti consentiti, apponi il segno di spunta accanto alla voce Non consentire le app e, in questo modo, tutte le applicazioni scaricate dall’App Store diventeranno così inaccessibili.
Successivamente, per ripristinare l’accesso a WhatsApp e a tutte le altre applicazioni, torna nel menu Impostazioni > Generali > Restrizioni di iOS, digita il PIN di impostato in precedenza, premi sul pulsante Disabilita restrizioni e conferma la disattivazione, digitando nuovamente il codice di sblocco.
come nascondere conversazioni whatsapp
come nascondere conversazioni whatsapp
Il tuo smartphone finisce spesso tra le “grinfie” di tuo fratello e non vuoi che quest’ultimo veda tutti i messaggi che ti scambi con i tuoi amici su WhatsApp?
Forse posso darti una mano.
Dimmi, hai mai pensato di rimuovere le chat più “private” dalla schermata principale dell’applicazione?
Secondo me potrebbe essere un’ottima soluzione al tuo problema.
Sfruttando la funzione di archiviazione dei messaggi puoi nascondere conversazioni WhatsApp e impedire che queste ultime compaiano nella schermata principale dell’applicazione, ossia nella scheda “Chat”, senza cancellarle.
Si tratta di una misura reversibile.
Una volta nascoste, infatti, le chat possono essere ripristinate in qualsiasi momento con un semplice “tap”, e non c’è bisogno di applicazioni di terze parti per riuscirci.
C’è solo un difetto:
se qualcuno invia un messaggio in una delle discussioni che hai archiviato, questa torna automaticamente nella schermata principale dell’applicazione.
Forse però ho un’idea che potrebbe permetterti di superare anche questa limitazione… continua a leggere per saperne di più.
Scommetto che da oggi in poi il tuo caro fratellino non riuscirà più a ficcare il naso nelle tue conversazioni più “delicate” (o faticherà molto di più per riuscirci)!
Nascondere conversazioni WhatsApp su Android
Se vuoi nascondere una conversazione di WhatsApp e utilizzi un terminale Android, avvia l’applicazione e seleziona la scheda Chat dalla sua schermata iniziale. A questo punto, individua il titolo della chat da nascondere (che potrebbe essere il nome di un contatto o l’oggetto di una conversazione di gruppo), tieni il dito premuto su quest’ultimo e seleziona l’icona della scatola che compare in alto a sinistra.
Se desideri archiviare più chat contemporaneamente, seleziona la prima discussione tenendo il dito premuto sul suo titolo, poi seleziona le altre e successivamente premi sull’icona della scatola che compare in alto a destra.
IMMAGINE QUI 1
Fatto! Adesso la discussione è nascosta e non viene più visualizzata nella schermata principale dell’applicazione.
Per ripristinarla, seleziona la scheda Chat di WhatsApp, scorri la schermata fino in fondo e seleziona la voce Chat archiviate da quest’ultima. Adesso, individua il titolo della discussione da riportare in primi piano, tieni il dito premuto su di esso e premi sull’icona della scatola che compare in alto a destra.
Se vuoi ripristinare più chat in contemporanea, vale lo stesso discorso che abbiamo fatto prima per l’archiviazione:
seleziona la prima discussione da ripristinare, seleziona le altre e fai “tap” sull’icona della scatola che compare in alto a destra.
IMMAGINE QUI 2
Vuoi nascondere temporaneamente TUTTE le conversazioni attive sul tuo WhatsApp?
Si può fare anche questo.
Recati dunque nella scheda Chat dell’applicazione, premi sul pulsante […] che si trova in alto a destra e seleziona la voce Impostazioni dal menu che compare.
Nella schermata che si apre, vai su Chat > Cronologia chat, seleziona l’opzione Archivia tutte le chat e premi su OK per confermare l’operazione.
Successivamente, nel caso in cui volessi ripristinare tutte le chat archiviate in precedenza, torna nel menu Impostazioni > Chat > Cronologia chat di WhatsApp e seleziona la voce Estrai tutte le chat dall’archivio presente nella schermata che si apre.
Più facile di così?
IMMAGINE QUI 3
Se uno dei tuoi interlocutori scrive un messaggio nelle chat che hai archiviato, queste ultime vengono riportate automaticamente nella scheda Chat di WhatsApp.
Purtroppo non puoi vietare che ciò accada… a meno che tu non decida di bloccare temporaneamente i contatti in grado di far tornare la conversazione in primo piano.
Lo so, si tratta di una mossa veramente drastica, ma è l’unica che funziona!
Per bloccare un contatto ed evitare che questo possa far tornare in primo piano le chat archiviate, seleziona quindi la discussione da “zittire” (prima o dopo averla archiviata, non fa differenza), premi sul pulsante […] collocato in alto a destra, seleziona le voci Altro > Blocca dal menu che si apre.
Rispondi OK all’avviso che compare sullo schermo per confermare l’operazione.
IMMAGINE QUI 4
Il blocco non può essere applicato ai gruppi.
Se blocchi un contatto che scrive anche in un gruppo di cui fai parte, continuerai a visualizzare i suoi messaggi (all’interno della discussione di gruppo) nonostante il blocco.
L’unico modo per non far “ricomparire” un gruppo archiviato è abbandonarlo oppure chiedere ai partecipanti di non inviare nuovi messaggi in un determinato lasso di tempo.
In caso di ripensamenti, per ricevere nuovamente i messaggi dalla persona che avevi bloccato, torna nella schermata Chat di WhatsApp, premi sul pulsante […] collocato in alto a destra e seleziona la voce Impostazioni dal menu che compare.
Nella schermata che si apre, seleziona le voci Account > Privacy, dopodiché vai su Contatti bloccati, scegli il nominativo della persona da sbloccare e premi sul pulsante Sblocca [nome] che viene visualizzato al centro dello schermo.
Nascondere conversazioni WhatsApp su iPhone
Vuoi nascondere conversazioni WhatsApp e utilizzi un iPhone?
Nessun problema, puoi sfruttare la funzione di archiviazione dei messaggi proprio come visto in precedenza sui terminali Android. Tutto quello che devi fare è selezionare la scheda Chat dell’applicazione, trascinare il dito da destra verso sinistra sul titolo della conversazione da archiviare e premere sul pulsante Archivia che compare lateralmente.
In alternativa puoi anche effettuare uno swipe deciso sul titolo della chat, da destra fino al margine sinistro dello schermo, e questa verrà archiviata automaticamente.
Successivamente, per ripristinare le discussioni nascoste, torna nella scheda Chat di WhatsApp, trascina la schermata verso il basso e seleziona la voce Chat archiviate che compare in alto.
Dopodiché individua la conversazione da rendere nuovamente attiva, trascina il dito da destra verso sinistra sul suo titolo e premi sul pulsante Estrai che compare di lato.
IMMAGINE QUI 5
Vuoi nascondere TUTTE le chat del tuo WhatsApp contemporaneamente?
No problem, recati nella scheda Impostazioni dell’applicazione (in basso a destra), seleziona l’icona Chat dalla schermata che si apre e premi prima sull’opzione Archivia tutte le chat e poi sul pulsante Archivia tutte che compare in basso.
In caso di ripensamenti, nessun problema, puoi ripristinare tutte le chat tornando nel menu Impostazioni > Chat di WhatsApp e premendo sulla voce Estrai tutte le chat dall’archivio che si trova in basso.
IMMAGINE QUI 6
Anche su iPhone vale la stessa regola di cui abbiamo parlato prima per Android:
se qualcuno scrive un messaggio in una delle chat che hai archiviato, questa torna nella schermata iniziale di WhatsApp. Per ovviare a questo problema, puoi bloccare temporaneamente i contatti che potrebbero riportare in primo piano le discussioni indesiderate.
Per bloccare un contatto in WhatsApp per iPhone, recati nella scheda Preferiti dell’applicazione, premi sull’icona (i) collocata accanto al nominativo della persona da bloccare e selezionare la voce Blocca questo contatto dalla schermata che si apre. Il blocco non può essere applicato ai gruppi (l’unico modo per non far “riattivare” le conversazioni di gruppo è abbandonare queste ultime o chiedere ai partecipanti di non inviare messaggi in un determinato lasso di tempo).
IMMAGINE QUI 7
Successivamente, in caso di ripensamenti, se vuoi consentire a un utente bloccato di contattarti nuovamente, vai nel menu Impostazioni > Account > Privacy > Bloccati di WhatsApp, trascina il dito da destra verso sinistra sul suo nominativo e premi sul pulsante Sblocca che compare di lato.
Nascondere conversazioni WhatsApp su Windows Phone
Se vuoi nascondere le chat di WhatsApp e utilizzi un Windows Phone, recati nella scheda chat dell’applicazione, tieni il dito premuto sul titolo della conversazione da nascondere e seleziona la voce archivia dal menu che compare.
Successivamente, per visualizzare la discussione, recati nella scheda chat di WhatsApp, premi sul pulsante (…) che si trova in basso a destra e seleziona la voce chat archiviate dal menu che compare.
Se vuoi ripristinare la chat archiviata e renderla nuovamente visibile nella schermata iniziale di WhatsApp, tieni il dito premuto sul suo titolo e seleziona l’opzione estrai dall’archivio dal menu che compare.
IMMAGINE QUI 8
Se vuoi, puoi anche archiviare tutte le chat di WhatsApp contemporaneamente.
Per compiere quest’operazione, vai nella scheda chat dell’applicazione, premi sul pulsante (…) che si trova in basso a destra e seleziona la voce impostazioni dal menu che compare.
Successivamente, vai su chat e chiamate, premi sulla voce archivia tutto e rispondi sì all’avviso che compare sullo schermo per confermare l’archiviazione di tutti i messaggi presenti in WhatsApp.
In caso di ripensamenti, per ripristinare tutte le conversazioni e visualizzarle nuovamente nella schermata principale di WhatsApp, vai in impostazioni > chat e chiamate e fai “tap” sulla voce estrai tutte dall’archivio.
IMMAGINE QUI 9
Vuoi bloccare temporaneamente un contatto di WhatsApp in modo che questo non possa far ricomparire una chat archiviata nella schermata principale dell’applicazione?
Nessun problema, è facilissimo.
Tutto quello che devi fare è selezionare la discussione da bloccare, premere sul pulsante (…) che si trova in alto a destra e selezionare la voce info dal menu che compare.
Nella schermata che si apre, premi sul pulsante (…) che si trova in basso a destra, seleziona la voce blocca dal menu che compare e il gioco è fatto. Successivamente, per sbloccare il contatto bloccato e tornare a ricevere i suoi messaggi, vai nel menu impostazioni > contatti > contatti bloccati di WhatsApp, tieni il dito premuto sul nominativo da sbloccare e seleziona la voce sblocca dal menu che si apre.
Nascondere o bloccare WhatsApp
IMMAGINE QUI 10
Anziché nascondere le discussioni in WhatsApp vorresti rimuovere l’icona dell’applicazione dal menu principale del tuo smartphone?
Se utilizzi un terminale Android puoi ricorrere ad un launcher che permette di nascondere le icone del drawer (come ad esempio l’ottimo Nova Launcher Prime) oppure puoi installare un’applicazione come AppHider (che però funziona solo sui dispositivi sottoposti alla procedura di root).
Se invece hai un iPhone puoi ricorrere alla funzione “restrizioni” di iOS oppure a tweak di Cydia come Springtomize (che ovviamente è disponibile solo sui telefoni sottoposti alla procedura di jailbreak). Per saperne di più consulta i miei tutorial su come nascondere app Android e come nascondere app iPhone.
Preferiresti bloccare l’accesso a WhatsApp con una password?
Nulla di impossibile, ci sono delle applicazioni che permettono di fare ciò in maniera molto semplice.
Se utilizzi un terminale Android puoi rivolgerti a Norton App Lock che funziona anche senza il root ed è completamente gratuita. Se hai un iPhone, invece, devi utilizzare la funzione “Tempo di utilizzo” di iOS o fare il jailbreak e installare un tweak come iAppLock o BioProtect.
Per scoprire come utilizzare tutte le risorse che ti ho appena segnalato, leggi il mio tutorial su come mettere la password su WhatsApp:
lì trovi spiegato tutto.
come nascondere lo stato su whatsapp
come nascondere lo stato su whatsapp
Dopo aver iniziato a pubblicare regolarmente degli stati su WhatsApp, ti sei imbattuto in alcuni commenti a te sgraditi, provenienti da contatti dai quali, in realtà, non vorresti avere più alcuna notizia.
Per questo motivo, senza indugiare un secondo in più, hai aperto Google alla ricerca di una guida che ti insegnasse come nascondere lo stato su WhatsApp a queste persone, senza però bloccarle, finendo dritto dritto tra le pagine del mio sito Web.
Ebbene, sono lieto di comunicarti che ti trovi nel posto giusto, in un momento che non poteva essere migliore:
di seguito, infatti, ti spiegherò per filo e per segno come far fronte al problema che ti si è presentato, inibendo la visione dello stato (quello simile alle “storie” di Instagram e Facebook) per alcuni dei tuoi contatti.
Inoltre, avrò cura di illustrarti come nascondere anche la visualizzazione dello stato testuale, cioè di quella frase o di quel piccolo testo in genere specificato tra le informazioni del proprio profilo.
Allora, cosa aspetti a iniziare?
Ritaglia qualche minuto di tempo libero per te, mettiti bello comodo e leggi con molta attenzione tutto quanto ho da spiegarti sull’argomento:
sono sicuro che, una volta terminata la lettura di questa guida, sarai perfettamente in grado di raggiungere l’obiettivo che ti sei prefisso, evitando, dunque, tutti quei commenti che proprio non vorresti leggere.
Detto ciò, non mi resta altro da fare, se non augurarti buona lettura e buona fortuna!
Indice
- Come nascondere lo stato su WhatsApp per Android
- Come nascondere lo stato su WhatsApp per iPhone
- Come nascondere lo stato online su WhatsApp
Come nascondere lo stato su WhatsApp per Android
Come già accennato qualche secondo fa, è possibile nascondere due “stati” differenti di WhatsApp:
quello vero e proprio, cioè la storia con foto e video che dura 24 ore e viene automaticamente condiviso con i propri contatti; oppure lo stato testuale, cioè la frase specificata all’interno del proprio profilo personale.
In entrambi i casi, è possibile definire delle impostazioni sulla privacy ben precise, per inibire la visualizzazione ai contatti sgraditi:
di seguito ti spiego come fare su Android.
Stato (storia)
IMMAGINE QUI 1
Dopo aver aperto l’applicazione di WhatsApp, fai tap sulla scheda Stato e sfiora l’icona (⋮) collocata in alto a destra.
Successivamente, scegli la voce Privacy dello stato dal menu che ti viene proposto, quindi seleziona l’impostazione più appropriata al tuo caso.
- I miei contatti – in questo modo, la storia viene condivisa con tutti gli utenti presenti nella tua lista contatti di WhatsApp, esclusi quelli bloccati.
- I miei contatti eccetto… – selezionando questa impostazione, hai la possibilità di escludere uno o più utenti dalla visualizzazione delle tue storie.
Una volta selezionata la summenzionata opzione, scegli i contatti ai quali bloccare la visione dello stato apponendo un segno di spunta accanto al loro nome, quindi tocca il pulsante a forma di spunta verde collocato in basso a destra, per confermare. - Condividi con… – contrariamente a quanto visto in precedenza, quest’opzione ti permette di scegliere i soli contatti autorizzati a vedere le tue storie.
Dopo averla selezionata, indica gli utenti ai quali concedere la possibilità di visualizzazione delle storie, apponendo un segno di spunta accanto al loro nome, dopodiché tocca l’icona della spunta verde collocata in basso a destra.
Quando hai finito, tocca il pulsante Fine collocato in basso per applicare le modifiche:
esse diventeranno effettive a partire dalla pubblicazione dello stato successivo, e non avranno effetto per gli eventuali stati già pubblicati e attivi.
Per eliminare i tuoi stati precedenti, spostati nuovamente nella scheda Stato di WhatsApp, sfiora il bottone (…) residente accanto alla dicitura Il mio stato, effettua un tap prolungato sulla storia che intendi cancellare e, per concludere, sfiora l’icona a forma di cestino che compare in alto, per poi confermare l’intenzione di procedere (toccando il pulsante Elimina).
Stato testuale (info del profilo)
IMMAGINE QUI 2
Nel momento in cui ti scrivo questa guida, WhatsApp permette di restringere la visualizzazione dello stato testuale a tre grosse categorie di persone: tutti gli utenti WhatsApp (inclusi quelli non presenti nella propria lista contatti), soltanto i contatti personali oppure nessuno.
Per modificare questa impostazione, avvia WhatsApp, fai tap sul pulsante (⋮) collocato in alto a destra e scegli la voce Impostazioni dal menu che ti viene proposto.
Giunto alla schermata successiva, tocca la voce Info e indica l’opzione a te più congeniale, a scelta tra quelle disponibili: tutti, i miei contatti e nessuno.
La modifica è istantanea e non richiede operazioni aggiuntive.
Come nascondere lo stato su WhatsApp per iPhone
Nascondere lo stato su WhatsApp per iPhone, come già visto su Android, è davvero molto facile:
anche in questo frangente, hai la possibilità di inibire sia la visualizzazione dello stato personale (cioè della storia della durata di 24 ore) che dello stato testuale (cioè la “info” del profilo).
Qui sotto ti spiego come.
Stato (storia)
IMMAGINE QUI 3
Per regolare la privacy delle storie di WhatsApp, definendo dunque gli utenti ai quali nasconderlo (o i soli a cui mostrarlo), procedi come segue:
per prima cosa, fai tap sulla scheda Stato collocata nell’angolo in basso a sinistra dell’app di WhatsApp, quindi tocca la voce Privacy situata nella parte superiore della schermata (subito sopra la dicitura Stato).
Giunto alla schermata successiva, indica l’impostazione a te più congeniale, scegliendola tra quelle disponibili:
selezionando la voce I miei contatti, tutti coloro presenti nella tua rubrica saranno in grado di vedere le storie pubblicate.
Optando, invece, per la voce I miei contatti eccetto…, avrai la possibilità di indicare, apponendo un segno di spunta accanto al relativo nome e premendo sulla voce Fatto, i contatti da escludere dalla visualizzazione delle storie.
Infine, servendoti della voce Condividi solo con…, puoi indicare i soli utenti ai quali mostrare le tue storie, escludendo, invece, tutti quelli non selezionati.
Ricorda che la modifica sarà effettiva a partire dalla prossima storia pubblicata e non avrà effetto su quelle già attive.
Per cancellare le storie già attive, spostati nuovamente nella sezione Stato di WhatsApp, tocca la voce Il mio stato e fai tap sulla voce Modifica, che trovi in alto a destra.
In seguito, apponi il segno di spunta accanto alla storia (o alle storie) che vuoi cancellare, sfiora la voce Elimina e conferma la volontà di procedere, facendo tap sul bottone Elimina X aggiornamento/i allo stato.
Stato testuale (info del profilo)
IMMAGINE QUI 4
Esattamente come già visto per Android, puoi limitare la visualizzazione dello stato testuale (cioè delle “info” del profilo) a tre categorie di utenti differenti: tutti gli utenti di WhatsApp (anche quelli non presenti nella tua rubrica), soltanto i tuoi contatti oppure nessuno.
Per procedere in tal senso, spostati nella scheda Impostazioni di WhatsApp, tocca le voci Account, Privacy e Info, quindi scegli la categoria di utenti che ritieni più adatta.
Come nascondere lo stato online su WhatsApp
IMMAGINE QUI 5
Non hai trovato utili le informazioni che ti ho fornito finora, in quanto è tua intenzione nascondere lo stato online su WhatsApp, in modo da non far sapere ai tuoi contatti quando apri l’app?
Allora questa è la sezione più adatta al tuo caso.
Prima di andare avanti e spiegarti qualsiasi cosa, però, è bene che tu sia al corrente di un aspetto fondamentale:
in questo momento, non esiste una procedura ufficiale per nascondere la propria presenza all’interno dell’app, sebbene sia possibile ottenere questo risultato con un trucchetto abbastanza furbo:
disattivare tutte le connessioni a Internet nel momento in cui si apre WhatsApp.
Puoi ottenere questo risultato attivando la modalità aereo sul dispositivo, prima ancora di aprire l’app, usando i passaggi più opportuni in base al sistema operativo da te in uso.
- Android – richiama l’area di notifica effettuando uno swipe dall’alto verso il centro dello schermo (per due volte consecutive, se necessario) e tocca sull’icona della modalità aereo per disattivare all’istante tutte le connessioni, sia Wi-Fi che dati.
- iOS – richiama il centro di controllo effettuando uno swipe verso il basso partendo dall’angolo in alto a destra del dispositivo, se ti trovi su iPhone X o successivi, oppure effettuando uno swipe verso il centro dello schermo partendo dal basso, su iPhone 8 Plus e precedenti.
Infine, fai tap sull’icona dell’aeroplano che compare nel pannello che ti viene mostrato.
Per quanto riguarda il computer, è, invece, sufficiente disconnetterti provvisoriamente da Internet (tranne nel caso di Windows 10, in cui è presente la modalità aereo).
Di seguito ti mostro come fare.
- Windows 10 – richiama l’area di notifica cliccando sul fumetto collocato accanto all’orologio, quindi clicca sull’icona della modalità aereo che compare al suo interno.
Se necessario, clicca sulla voce Espandi per visualizzare tutti i tasti di scelta rapida. - Windows 8.1 e precedenti – fai clic sull’icona delle connessioni di rete, seleziona quella attualmente attiva e clicca sulla voce Disconnetti a essa corrispondente.
- macOS – fai clic sull’icona del Wi-Fi collocata nei pressi dell’orologio e seleziona la voce Disattiva Wi-Fi dal menu che viene mostrato.
Se non vedi l’icona della rete, recati nelle Preferenze di sistema (l’icona a forma d’ingranaggio situata nella barra Dock), seleziona la voce Network e apponi il segno di spunta accanto alla voce Mostra stato Wi-Fi nella barra menu.
Una volta impostata la modalità aereo, oppure disattivate le connessioni di rete, puoi aprire WhatsApp (app o programma che sia) per leggere o rispondere ai messaggi ricevuti:
vista la mancanza di connettività, i tuoi contatti non sapranno che sei, in quel momento, online.
Quando hai finito, chiudi l’app o il programma, quindi disattiva la modalità aereo o riattiva la connessione a Internet per ricominciare a ricevere e inviare messaggi come di consueto.
Nota:
sebbene questo trucchetto sia spesso efficace, lo stato “online” potrebbe comunque essere visualizzato nel momento in cui viene riattivata la connessione a Internet.
Inoltre, la modalità aereo e/o la disattivazione delle connessioni di rete non influiscono sull’ultimo accesso, né sulle conferme di lettura, che potrebbero essere visualizzati in tutti i casi.
Per far sì che ciò non accada, ti consiglio di dare un’occhiata alle mie guide su come togliere l’ultimo accesso su WhatsApp e come disattivare le conferme di lettura.
come nascondere lultimo accesso su whatsapp
come nascondere lultimo accesso su whatsapp
Ti dà noia che i tuoi amici di WhatsApp possano vedere la data, e addirittura l’ora, in cui ti sei collegato l’ultima volta al servizio?
Bene, allora sappi che puoi evitarlo. Evidentemente non te ne sei mai accorto ma nelle impostazioni di WhatsApp è presente un’opzione per disattivare la funzione di “ultimo accesso”, ossia per impedire agli altri di vedere quando ci siamo collegati per l’ultima volta al servizio.
Avvalendoti di questa possibilità, puoi tutelare la tua privacy e mettere “fuori gioco” tutti gli amici più “impiccioni”, quelli che vogliono sapere come, quando e perché ti sei collegato WhatsApp. Tuttavia c’è una grande controindicazione di cui devi tener conto: nascondere l’ultimo accesso su WhatsApp significa non avere più la possibilità di sfruttare questa funzione nei confronti degli altri.
In altre parole se impedisci ai tuoi amici di sapere quando sei entrato l’ultima volta in chat, nemmeno tu potrai sapere quando l’hanno fatto loro.
Ti sta bene?
Perfetto, allora passiamo subito all’azione.
Prenditi cinque minuti di tempo libero e scopri come disattivare la visualizzazione dell’ultimo acceso in WhatsApp per Android, iPhone e Windows Phone.
Trovi spiegato tutto qui sotto.
Nascondere l’ultimo accesso su WhatsApp per Android
IMMAGINE QUI 1
Se vuoi sapere come nascondere l’ultimo accesso su WhatsApp e utilizzi uno smartphone Android, il primo passo che devi compiere è avviare l’applicazione, premere sul pulsante (…) collocato in alto a destra e selezionare la voce Impostazioni dal riquadro che compare.
Nella schermata che si apre, vai su Account e poi su Privacy.
Pigia quindi sulla voce Ultimo accesso e apponi il segno di spunta accanto all’opzione Nessuno se vuoi fare in modo che nessuno possa vedere la data del tuo ultimo accesso a WhatsApp. In alternativa puoi selezionare l’opzione I miei contatti e lasciare ai tuoi amici la possibilità di conoscere la data del tuo ultimo utilizzo di WhatsApp (inibendola per tutti gli altri).
Facile, no?
In caso di ripensamenti, non temere, puoi ripristinare la visualizzazione del tuo ultimo accesso su WhatsApp semplicemente tornando in Impostazioni > Account > Privacy e impostando la funzione Ultimo accesso su Tutti.
Nascondere l’ultimo accesso su WhatsApp per iPhone
IMMAGINE QUI 2
Utilizzi un iPhone?
Non ti preoccupare:
nascondere l’ultimo accesso su WhatsApp è un gioco da ragazzi anche sugli smartphone di casa Apple. Tutto quello che devi fare è avviare la app, premere sull’icona Impostazioni collocata in basso a destra e selezionare prima la voce Account e poi quella Privacy dal menu che si apre.
A questo punto, vai su Ultimo accesso e seleziona l’opzione Nessuno per impedire a chicchessia di visualizzare la data del tuo ultimo collegamento a WhatsApp oppure l’opzione I miei contatti per togliere questa possibilità solo a chi non è fra i tuoi contatti.
Qualora cambiassi idea, puoi ripristinare la visualizzazione del tuo ultimo accesso su WhatsApp recandoti nel menu Impostazioni > Account > Privacy dell’applicazione e impostando la voce Ultimo accesso su Tutti.
Nascondere l’ultimo accesso su WhatsApp per Windows Phone
IMMAGINE QUI 3
Come facilmente immaginabile, anche WhatsApp per Windows Phone consente di nascondere l’ultimo accesso.
Se hai uno smartphone Lumia e vuoi approfittare di questa possibilità, avvia WhatsApp, premi sul pulsante (…) che si trova in basso a destra e seleziona la voce Impostazioni dal menu che compare.
Nella schermata che si apre, vai su Account, poi seleziona la voce Privacy e imposta l’opzione Ultimo accesso su Nessuno (oppure su I miei contatti qualora volessi consentire ai tuoi contatti di visualizzare ancora il tuo ultimo accesso a WhatsApp).
Che altro aggiungere?
Se hai dei ripensamenti, ormai lo sai, puoi tornare indietro in qualsiasi momento recandoti nel menu Impostazioni > Account > Privacy di WhatsApp e impostando la funzione Ultimo accesso su Tutti.
Nascondere l’ultimo accesso su WhatsApp per un singolo utente
IMMAGINE QUI 4
Ti piacerebbe impedire la visualizzazione del tuo ultimo accesso a WhatsApp a un singolo utente?
Purtroppo non esiste una funzione simile, tuttavia puoi ottenere questo risultato bloccando temporaneamente la persona in questione.
Quando si blocca una persona su WhatsApp, infatti, quest’ultima non può vedere né lo stato né la data di ultimo collegamento dell’utente che ha impostato il blocco.
Lo so, non si tratta di una soluzione definitiva o particolarmente comoda ma per il momento è l’unica che puoi mettere in pratica.
Il modo più semplice per bloccare un contatto su WhatsApp è aprire un suo messaggio, premere sull’icona (…) e selezionare Altro > Blocca dal menu che compare (oppure solo Blocca su Windows Phone).
Su iPhone, invece, bisogna premere prima sulla foto dell’utente da bloccare e poi sulla voce Blocca questo contatto presente nella schermata che si apre.
Se vuoi saperne di più, consulta il mio tutorial su come bloccare una persona su WhatsApp in cui ti ho spiegato come “silenziare” momentaneamente le persone (e i gruppi) che ti infastidiscono di più.
Ti assicuro che è tutto molto semplice.
Nascondere la conferma di lettura di WhatsApp (le spunte blu)
IMMAGINE QUI 5
Un’altra funzione di WhatsApp che può andare in contrasto con la privacy degli utenti è quella della conferma di lettura:
le fatidiche spunte blu che compaiono accanto ai messaggi quando li abbiamo letti.
Se vuoi, puoi disattivare anche le spunte blu di WhatsApp, ma sappi che questa modifica vale solo per le chat personali (non per i gruppi) e prevede un rapporto di reciprocità:
se disattivi le spunte blu per te non potrai visualizzare nemmeno quelle degli altri utenti.
Ti va bene?
Allora sappi che per disattivare le conferme di lettura su WhatsApp non devi far altro che recarti nel menu Impostazioni > Account > Privacy dell’applicazione e impostare su OFF la voce relativa alla funzione Conferme di lettura.
Più facile di così?
In caso di ripensamenti, niente panico, puoi ripristinare le spunte blu (tue e degli altri utenti) tornando in Impostazioni > Account > Privacy e spostando su ON la voce relativa alla funzione Conferme di lettura.
come nascondere messaggi whatsapp
come nascondere messaggi whatsapp
Il tuo smartphone finisce sempre fra le mani di amici impiccioni che, non appena ne hanno l’occasione, ficcano il naso nelle tue conversazioni su WhatsApp?
Allora scommetto che ti piacerebbe trovare un modo per impedire loro l’apertura dell’applicazione o quantomeno la lettura dei messaggi che ritieni più importanti.
Ho indovinato?
Bene, allora cerchiamo di scoprire insieme come difenderci dai ficcanaso.
Purtroppo non esiste una funzione “ufficiale” per nascondere messaggi WhatsApp, ma con un pizzico d’astuzia e con le applicazioni giuste si può raggiungere ugualmente lo scopo.
Di cosa sto parlando?
Beh, ad esempio potresti archiviare le conversazioni che vuoi mantenere private in modo da farle “scomparire” dalla schermata iniziale di WhatsApp, oppure puoi installare un’applicazione in grado di bloccare l’accesso a WhatsApp con una password.
Ce ne sono diverse fra cui scegliere, ma purtroppo la loro efficacia non è la stessa su tutte le piattaforme software (su Android funzionano molto bene anche senza effettuare il root, mentre su iOS c’è bisogno del jailbreak; altrimenti bisogna ricorrere ad alcune impostazioni di sistema, più limitate).
Ti va di saperne di più?
Bene, allora prenditi cinque minuti di tempo libero e continua a leggere.
Trovi tutte le informazioni e tutte le indicazioni di cui hai bisogno qui sotto.
Resterai sorpreso dalla facilità con la quale si possono mettere “K.O.” tutti i seccatori!
Nascondere messaggi WhatsApp su Android
IMMAGINE QUI 1
Il modo più semplice per nascondere i messaggi di WhatsApp su Android è archiviarli, ma sappi che non si tratta di una soluzione definitiva.
I messaggi archiviati, infatti, vengono semplicemente spostati in una sezione apposita della app e non nascosti davvero.
Inoltre basta che un partecipante alla discussione archiviata invii un nuovo messaggio e questa tornerà automaticamente nella schermata iniziale di WhatsApp.
Insomma, usa questa soluzione solo se devi nascondere momentaneamente una chat prima di far utilizzare il tuo smartphone a un’altra persona (e spera di non ricevere nuovi messaggi nel frattempo!).
Per archiviare un messaggi in WhatsApp, apri l’applicazione, seleziona la scheda Chat che si trova in alto e tieni premuto il dito sulla conversazione (o il gruppo) da nascondere.
Dopodiché seleziona la voce Archivia chat dal menu che si apre e il gioco è fatto.
Successivamente, per ripristinare le conversazioni archiviate in WhatsApp, seleziona la scheda Chat che si trova in alto, scorri fino in fondo la schermata che si apre e seleziona la voce Chat archiviate per visualizzare la lista di tutti i messaggi nascosti.
A questo punto, tieni il dito premuto sul titolo di una conversazione da riportare nella schermata iniziale dell’applicazione e seleziona la voce Estrai chat dall’archivio dal menu che si apre per completare l’operazione.
Se l’archiviazione dei messaggi ti sembra una soluzione un po’ troppo blanda, puoi bloccare l’accesso a WhatsApp con un PIN di sicurezza rivolgendoti a delle applicazioni di terze parti, come ad esempio DoMobile AppLock che è completamente gratuita e funziona anche sui dispositivi che non sono stati sbloccati tramite root.
Per attivare la protezione di DoMobile AppLock, non devi far altro che scaricare l’applicazione dal Google Play Store, avviarla e configurare il PIN che desideri utilizzare per bloccare l’accesso a WhatsApp (e tutte le altre applicazioni che vorrai proteggere).
Una volta configurato il PIN (che va digitato per due volte consecutive), scegli se fornire agli sviluppatori di DoMobile AppLock il tuo indirizzo di posta elettronica per il recupero del PIN in caso di smarrimento (io ti consiglio di non farlo, per questioni di privacy) e premi sul pulsante Annulla per rifiutare l’attivazione del servizio di risparmio energetico, che non serve ai fini della protezione di WhatsApp.
A questo punto, individua WhatsApp nella schermata principale di DoMobile AppLock, seleziona il lucchetto situato accanto alla sua icona e il gioco è fatto.
La prima volta che utilizzi DoMobile AppLock, devi autorizzare l’applicazione a controllare le app che desideri proteggere.
Pigia dunque sul pulsante Consentire presente nella schermata che si apre automaticamente, sposta su ON la levetta situata accanto all’icona dell’applicazione e rispondi OK all’avviso che compare sullo schermo.
Ora per aprire WhatsApp ci sarà bisogno di inserire il PIN che hai impostato in precedenza.
Se cambi idea, per rimuovere la protezione a WhatsApp, avvia DoMobile AppLock, digita il tuo PIN e premi sull’icona del lucchetto che si trova accanto all’icona di WhatsApp.
Se qualche passaggio non ti è chiaro, consulta la mia guida su come mettere la password su WhatsApp in cui ti ho illustrato più in dettaglio il funzionamento di applicazioni come DoMobile AppLock.
Nascondere messaggi WhatsApp su iPhone
IMMAGINE QUI 2
Adesso vediamo come nascondere messaggi WhatsApp su iPhone, cominciando dalla funzione di archiviazione delle chat.
Se vuoi nascondere una conversazione dalla schermata iniziale di WhatsApp, avvia l’applicazione, seleziona la scheda Chat dal menu che si trova in basso e trascina il dito da destra verso sinistra sul titolo della chat (o del gruppo) da archiviare.
Successivamente, per accedere alla lista delle conversazioni archiviate in WhatsApp, seleziona la scheda Chat dell’applicazione, trascina la schermata verso il basso e seleziona la voce Chat archiviate che compare in alto.
Dopodiché trascina il dito da destra verso sinistra sul titolo delle discussioni che vuoi riportare nella schermata principale di WhatsApp e il gioco è fatto.
Su iPhone, così come su Android, l’archiviazione delle chat non è una soluzione permanente, in quanto tutte le discussioni archiviate ritornano automaticamente nella schermata principale della app non appena arriva un nuovo messaggio in esse.
Se vuoi limitare questo rischio puoi bloccare temporaneamente le persone che partecipano alle chat che vuoi mantenere nascoste, ma si tratta di una soluzione abbastanza forzata.
Se cerchi una soluzione più efficace per mantenere le conversazioni di WhatsApp private puoi effettuare il jailbreak del tuo “iPhone” e installare applicazioni come BioLockDown o BioProtect che consentono di bloccare l’accesso alle app con dei PIN di sicurezza (o con Touch ID/Face ID), mentre se non hai intenzione di sbloccare il tuo iPhone puoi solo attivare le restrizioni di iOS e nascondere tutte le applicazioni appartenenti a una determinata categoria (in questo caso, quelle dedicate al mondo del social networking).
Se vuoi attivare le restrizioni di iOS, recati nel menu Impostazioni del tuo iPhone (l’icona dell’ingranaggio che si trova in home screen), vai su Tempo di utilizzo > Utilizza codice “Tempo di utilizzo” e imposta un PIN per bloccare l’accesso alle applicazioni installate sul tuo smartphone.
Ad operazione completata, spostati su Limitazioni app, digita il PIN che hai impostato poc’anzi e fai tap sulla voce Aggiungi limitazione di utilizzo.
Adesso, metti il segno di spunta accanto alla voce Social network, premi sul bottone Aggiungi e imposta l’intervallo di tempo dopo il quale far scattare il blocco delle app su 0 ore e 1 min (il minimo possibile) e il gioco è fatto.
Se vuoi consentire l’accesso ad altre app di messaggistica e social networking (es.
Messenger o Facebook), vai nel menu Impostazioni > Tempo di utilizzo > Sempre consentite e selezionale.
Per concludere, avvia WhatsApp, attendi 1 minuto e il blocco a quest’ultima (e alle altre app incluse nel gruppo “Social Network”) verrà bloccato con il PIN che hai impostato in precedenza.
In caso di ripensamenti, per revocare il blocco torna nel menu Impostazioni > Tempo di utilizzo > Limitazioni app > Social Network e premi sul pulsante Elimina limitazione.
Se, invece, vuoi disattivare il blocco solo per alcuni giorni della settimana, vai in Impostazioni > Tempo di utilizzo > Limitazioni app > Social Network > Personalizza giorni e metti la spunta solo sui giorni in cui vuoi il blocco attivato.
Se utilizzi una versione di iOS antecedente alla 12, puoi bloccare le app solo in base alla loro età di destinazione.
Recati, quindi, nel menu Impostazioni (l’icona dell’ingranaggio che si trova in home screen), seleziona le voci Generali > Restrizioni dalla schermata che si apre e fai “tap” sul pulsante Abilita restrizioni.
Imposta quindi un PIN per proteggere le impostazioni di iOS da modifiche non autorizzate e seleziona la voce Applicazioni dal menu che si apre.
A questo punto, metti il segno di spunta accanto alla voce Non consentire applicazioni e il gioco è fatto.
Tutte le applicazioni scaricate dall’App Store, fra cui WhatsApp, diventeranno invisibili e dunque inaccessibili.
Successivamente, per ripristinare le icone delle app, torna nel menu Impostazioni > Generali > Restrizioni di iOS, digita il PIN di protezione che hai impostato in precedenza e premi sul pulsante Disabilita restrizioni.
Facile, vero?
Se ritieni che le restrizioni di iOS siano un po’ eccessive, puoi nascondere il solo WhatsApp dalla schermata iniziale dell’iPhone immettendolo in una sotto-cartella (quindi creando una cartella con WhatsApp e inserendola all’interno di un’altra cartella).
Per scoprire come si fa, leggi la mia guida su come creare cartelle iPhone.
Nascondere messaggi WhatsApp su Windows Phone
IMMAGINE QUI 3
Utilizzi un Windows Phone?
In questo caso puoi archiviare i messaggi di WhatsApp (e quindi nasconderli dalla schermata iniziale dell’applicazione) selezionando la scheda Chat che si trova in alto, tenendo il dito premuto sul titolo della chat (o del gruppo) da nascondere e selezionando la voce archivia dal menu che si apre.
Successivamente, per ripristinare i messaggi archiviati e riportarli nel menu iniziale di WhatsApp, premi sul pulsante (…) che si trova in basso a destra e seleziona la voce chat archiviate dal menu che si apre.
Dopodiché tieni il dito premuto sul titolo della conversazione da recuperare e seleziona la voce estrai dall’archivio dal menu che si apre per completare l’operazione.
Se l’archiviazione dei messaggi ti sembra una misura troppo “blanda”, puoi vietare l’accesso a WhatsApp agli utilizzatori del tuo smartphone attivando la funzione angolo dei bambini nel menu impostazioni di Windows Phone, la quale permette di creare un ambiente di lavoro protetto all’interno del quale eseguire solo le app e i contenuti autorizzati.
In alternativa puoi installare l’applicazione AppLocker+ che permette di creare un collegamento protetto a WhatsApp nella schermata iniziale di Windows Phone, per accedere al quale bisogna inserire in un PIN di sicurezza.
Purtroppo si tratta di una misura di sicurezza abbastanza facile da superare, in quanto basta avviare la app dal menu di ricerca o dall’area di notifiche di Windows Phone e la richiesta della password viene bypassata, ma è sempre meglio di niente!
come nascondere whatsapp
come nascondere whatsapp
Non appena ti allontani dal tuo cellulare, il tuo fratellino non fa altro che accedere al tuo account WhatsApp, con il rischio che mandi messaggi imbarazzanti ad amici e parenti.
La cosa ti ha particolarmente infastidito e così vorresti impedirgli di poter accedere nuovamente al tuo account in tua assenza.
Beh, se le cose stanno effettivamente così devi assolutamente scoprire come nascondere WhatsApp.
Nella guida che stai leggendo, ti mostrerò innanzitutto come nascondere l’icona dell’app dal dispositivo, così da evitare che qualcuno possa sbirciare le tue conversazioni.
Per completezza d’informazione, poi, ti svelerò alcuni accorgimenti pratici per nascondere l’ultimo accesso, le conversazioni fatte, i contatti salvati, le notifiche ricevute, le conferme di lettura dei messaggi e così via.
Allora, sei pronto per iniziare?
Sì?
Benissimo! Tutto ciò che devi fare è metterti bello comodo, prenderti tutto il tempo necessario per concentrarti sulla lettura dei prossimi paragrafi e, cosa ancora più importante, mettere in atto le “dritte” che ti darò.
Vedrai, se lo farai non avrai il benché minimo problema nel portare a termine la tua “impresa” odierna.
Ti auguro buona lettura e, soprattutto, buon divertimento!
Indice
- Come nascondere l’icona di WhatsApp
- Come nascondere le attività di WhatsApp su Android
- Ultimo accesso
- Chat
- Contatti
- Notifiche
- Conferme di lettura
- Stato
- Come nascondere le attività di WhatsApp su iPhone
- Ultimo accesso
- Chat
- Contatti
- Notifiche
- Conferme di lettura
- Stato
Come nascondere l’icona di WhatsApp
Vuoi nascondere WhatsApp, in modo da rendere invisibile l’icona della famosa app di messaggistica istantanea?
Ci sono vari accorgimenti che puoi adottare per riuscirci e, nelle prossime righe, ne vedremo alcuni più da vicino.
Android
IMMAGINE QUI 1
Su Android, puoi rimuovere l’icona di WhatsApp ricorrendo a un launcher di terze parti dotato di funzione per nascondere le icone del drawer, come il famosissimo Nova Launcher Prime, che costa 4,50 euro.
Dopo aver acquistato questo potentissimo launcher, dovrai recarti in Impostazioni > Home page di Android e impostarlo come quello predefinito del tuo device apponendo il segno di spunta accanto al suo nome.
Ad operazione effettuata, recati nella schermata Home di Android, accedi alle impostazioni di Nova Launcher premendo per qualche secondo il dito sullo schermo e selezionando l’icona Impostazioni che compare in basso. Nella schermata che si apre, fai tap sulla voce Menu delle app, poi su Nascondi app e apponi il segno di spunta accanto all’icona di WhatsApp.
Una volta fatto ciò, torna nella home screen e apri il drawer per accertarti che le modifiche siano state effettivamente attuate.
Se l’idea di installare un launcher alternativo non ti entusiasma, sappi che puoi nascondere l’icona di WhatsApp dal tuo device ricorrendo ad alcune applicazioni ad hoc, come AppHider, che però, come puoi ben immaginare, funzionano soltanto sui dispositivi sottoposti al root:
se vuoi saperne di più, consulta la guida in cui spiego in modo più approfondito come nascondere le app su Android
iPhone
IMMAGINE QUI 2
Se hai un iPhone, il modo più semplice per nascondere l’icona di WhatsApp è attivare le restrizioni di iOS 12 (o successivi) e nascondere la categoria di app in cui rientra WhatsApp (in realtà è anche l’unico metodo “ufficiale” per farlo, visto che su iOS non sono presenti launcher alternativi o app come AppHider).
Per procedere, recati nelle Impostazioni premendo sull’icona grigia raffigurante gli ingranaggi che si trova nella schermata Home, fai tap sulla voce Tempo di utilizzo e premi su Utilizza codice “Tempo di utilizzo” per impostare il PIN che vuoi usare per bloccare l’accesso a WhatsApp.
A questo punto, vai su Limitazioni app, digita il PIN che hai impostato poc’anzi e fai tap sulla voce Aggiungi limitazione di utilizzo.
A questo punto, metti il segno di spunta accanto alla voce Social network, premi sul pulsante Aggiungi, imposta il timer di utilizzo delle app di social networking a 0 ore e 1 min (il minimo possibile) e premi sulla voce Personalizza giorni per scegliere i giorni della settimana in cui far valere il blocco. Adesso, avvia WhatsApp, aspetta 1 minuto e l’accesso all’applicazione verrà bloccato con il PIN che hai impostato in precedenza.
Se vuoi mantenere il blocco attivo per WhatsApp ma vuoi autorizzare l’esecuzione di altre app di social networking, recati nel menu Impostazioni > Tempo di utilizzo > Sempre consentite e seleziona, dalla schermata che si apre, le app che vuoi consentire sul tuo iPhone. Se, invece, vuoi revocare il blocco per WhatsApp e tutte le altre app social, recati nel menu Impostazioni > Tempo di utilizzo > Limitazioni app > Social network e premi sul pulsante Elimina limitazione.
L’idea di impostare le restrizioni per nascondere l’icona dell’app di WhatsApp sul tuo iPhone non ti entusiasma?
Se disponi di un dispositivo sottoposto al jailbreak, puoi installare dei tweak di Cydia (come Springtomize) che permettono di nascondere le app in modo piuttosto semplice.
Se, invece, disponi di un iPhone aggiornato ad iOS 9 (o a una versione precedente), puoi provare a creare delle cartelle nascoste sfruttando un bug (risolto su iOS 10 e versioni successive).
Per maggiori informazioni su ambedue queste soluzioni, dai un’occhiata alla guida in cui mostro nel dettaglio come nascondere app su iPhone.
Come nascondere le attività di WhatsApp su Android
Desideri sapere come nascondere WhatsApp su Android, nel senso che vuoi impedire ad altre persone di visualizzare i dati riguardanti il tuo ultimo accesso, le tue conversazioni, le conferme di lettura e quant’altro?
Bene, allora segui le indicazioni contenute nei prossimi paragrafi e vedrai che ci riuscirai senza problemi.
Ultimo accesso
IMMAGINE QUI 3
Per nascondere l’ultimo accesso a WhatsApp su Android, premi sul pulsante (…) situato in alto a destra e fai tap sulla voce Impostazioni nel riquadro che si apre.
Dopodiché vai su Account > Privacy, premi sulla voce Ultimo accesso e metti il segno di spunta sulla voce Nessuno se vuoi fare in modo che nessuno sia in grado di risalire all’ultima volta che hai usato WhatsApp oppure scegli l’opzione I miei contatti per permettere soltanto ai tuoi contatti di risalire a questo dato.
Se, invece, vuoi nascondere l’ultimo accesso per un contatto soltanto, dovrai semplicemente bloccarlo.
In caso di ripensamenti, potrai ripristinare la visualizzazione dell’ultimo accesso a WhatsApp recandoti in Impostazioni > Account > Privacy e selezionando l’opzione Tutti.
Per maggiori informazioni su come nascondere l’ultimo accesso a WhatsApp su Android, consulta la guida che ti ho appena linkato.
Chat
IMMAGINE QUI 4
Vuoi nascondere le chat di WhatsApp?
Nessun problema:
basta utilizzare la funzione Archivia messa a disposizione dalla celebre piattaforma di messaggistica e il gioco è fatto.
Per procedere, seleziona la scheda Chat di WhatsApp, individua la chat da archiviare, effettua un tap prolungato su di essa e seleziona la voce Archivia chat dal menu che si apre.
Per recuperare una chat archiviata, recati nuovamente nella scheda Chat dell’applicazione, scorri la schermata fino in fondo, seleziona la voce Chat archiviate e, per riportare la conversazione archiviata nella schermata principale di WhatsApp, effettua un tap prolungato su di essa e seleziona la voce Estrai chat dall’archivio dal menu che si apre.
Se, invece, vuoi impedire a qualcuno di accedere alle tue conversazioni bloccando WhatsApp con una password, dovrai ricorrere ad applicazioni come Serratura (AppLock), che permettono di conservare all’interno di una sorta di “cassaforte” virtuale conversazioni, applicazioni, documenti e quant’altro.
Se ricordi, te ne ho parlato in modo approfondito nel tutorial su come nascondere chat di WhatsApp.
Contatti
IMMAGINE QUI 5
WhatsApp non offre la possibilità di nascondere i contatti presenti sul proprio telefono, tuttavia puoi riuscire nell’intento di nasconderli semplicemente modificandone le informazioni.
Per procedere, premi sulla scheda Chat e fai tap sulla foto del contatto che vuoi nascondere.
Pigia, poi, sulla (i) presente nel riquadro che si apre, fai tap sul pulsante (…) che si trova in alto a destra e seleziona la voce Visualizza nella rubrica dal menu che compare.
Pigia, quindi, sull’icona della matita, elimina il numero di telefono del contatto che stai modificando dall’apposito campo di testo, inseriscilo nel campo Note e, per concludere, premi sul pulsante Indietro per salvare le modifiche fatte.
Ora non ti resta che aggiornare i contatti (per farlo basta selezionare la scheda Contatti, premere sul pulsante (…) e selezionare la voce Aggiorna dal menu che si apre) e, se tutto è andato per il verso giusto, il contatto modificato dovrebbe essere rimosso da WhatsApp.
Per maggiori informazioni su come nascondere contatti su WhatsApp, consulta pure la guida che ti ho appena linkato.
Notifiche
IMMAGINE QUI 6
Vuoi nascondere le notifiche provenienti da WhatsApp, così da evitare che qualcuno possa controllare le anteprime dei nuovi messaggi ricevuti dalla lock-screen?
Per procedere, recati nell’app Impostazioni (l’icona raffigurante gli ingranaggi situata nella schermata Home), fai tap sulla voce Notifiche, premi sulla voce Applicazioni, seleziona WhatsApp e sposta su ON l’interruttore posto in corrispondenza della dicitura Blocca.
La procedura che ti ho appena indicato potrebbe leggermente variare in base al dispositivo in tuo possesso, ma i passaggi che dovrai compiere non dovrebbero essere così differenti da quelli che ti ho mostrato.
Se dovessi avere delle difficoltà, comunque, non esitare a consultare la guida in cui mostro come disattivare notifiche WhatsApp su Android.
Conferme di lettura
IMMAGINE QUI 7
Per nascondere le conferme di lettura di WhatsApp, cioè le cosiddette “spunte azzurre” che permettono ai contatti di sapere se un messaggio è stato letto o meno, fai come segue:
premi sul pulsante (…) situato in alto a destra, seleziona la voce Impostazioni dal menu che si apre, recati in Account > Privacy, scorri fino e in fondo la schermata che si apre e togli il segno di spunta dalla voce Conferme di lettura.
Da questo momento in poi, i tuoi contatti non potranno più visualizzare le conferme di lettura (e nemmeno tu potrai farlo, a meno che non riattivi l’opzione che hai disabilitato poc’anzi).
Per quanto riguarda le chat di gruppo, invece, le conferme di lettura continueranno a essere visualizzabili.
In caso di ripensamenti, per ripristinare l’impostazione che hai modificato poc’anzi, dovrai recarti di nuovo in Impostazioni > Account > Privacy e selezionare la voce Conferme di lettura.
Per maggiori informazioni su come disattivare le conferme di lettura di WhatsApp, consulta la guida che ti ho appena linkato.
Stato
IMMAGINE QUI 8
Vuoi nascondere i contenuti che pubblichi nello stato di WhatsApp?
Niente di più semplice:
premi sulla scheda Stato di WhatsApp, premi sul pulsante (…) e fai tap sulla voce Privacy dello stato.
Dopodiché scegli a chi mostrare i tuoi aggiornamenti spuntando una delle opzioni proposte: I miei contatti, per consentire a tutti i tuoi contatti di visualizzare lo stato; I miei contatti eccetto… per permettere a tutti i tuoi contatti di visualizzare lo stato, tranne ad alcuni selezionati o Condividi con, per condividere lo stato soltanto con alcuni contatti scelti.
Se vuoi avere maggiori informazioni su come funziona lo stato di WhatsApp, leggi la guida che ho pubblicato sul mio blog.
Come nascondere le attività di WhatsApp su iPhone
Anche su iPhone è possibile nascondere le attività di WhatsApp:
nelle prossime righe, ti indicherò come farlo, così da impedire ad altre persone di visualizzare i dati riguardanti il tuo ultimo accesso, le tue conversazioni, le conferme di lettura e quant’altro.
Ultimo accesso
IMMAGINE QUI 9
Per nascondere l’ultimo accesso a WhatsApp su iPhone, fai tap sulla voce Impostazioni collocata in fondo a destra nella schermata principale dell’app e seleziona le voci Account > Privacy > Ultimo accesso dalla schermata che si apre.
A questo punto, seleziona l’opzione Nessuno se vuoi impedire a tutti di visualizzare la data del tuo ultimo accesso a WhatsApp, oppure premi sull’opzione I miei contatti per consentire ai tuoi contatti di visualizzare il dato in questione.
Se, invece, vuoi nascondere l’ultimo accesso per un contatto soltanto, dovrai semplicemente bloccarlo.
In caso di ripensamenti, puoi ripristinare la visualizzazione dell’ultimo accesso a WhatsApp recandoti di nuovo in Impostazioni > Account > Privacy > Ultimo accesso e selezionando poi l’opzione Tutti. Per maggiori informazioni su come togliere l’ultimo accesso su WhatsApp, leggi l’articolo che ti ho linkato.
Chat
IMMAGINE QUI 10
Se hai intenzione di nascondere le chat di WhatsApp su iPhone, puoi sfruttare la funzione di archiviazione offerta dalla famosa app di messaggistica.
Per procedere, seleziona la scheda Chat situata in basso a sinistra, effettua uno swipe da destra verso sinistra sul titolo della conversazione che intendi archiviare e premi sul pulsante blu Archivia.
Qualora volessi recuperare una chat archiviata, premi di nuovo sulla scheda Chat, trascina la schermata verso il basso e fai tap sulla voce Chat archiviate.
Dopodiché fai uno swipe da destra verso sinistra sul titolo della chat che vuoi ripristinare, premi sul pulsante blu Estrai e il gioco è fatto.
Per maggiori informazioni su come nascondere chat su WhatsApp, consulta il tutorial dedicato all’argomento.
A differenza di quanto ti ho spiegato nel paragrafo su Android, su iPhone non sono disponibili delle app che permettano di “chiudere a chiave” le conversazioni mediante una password o un blocco di qualche altro genere.
O meglio, non sono presenti delle soluzioni ufficiali per fare ciò: sbloccando l’iPhone tramite il jailbreak, infatti, è possibile installare dei tweak (come BioLockDown), che permettono di bloccare l’accesso alle app con delle password o con il Touch ID/Face ID.
Tuttavia, prima di fare il jailbreak rifletti bene sulle possibili conseguenze a cui andrai incontro dato che tale procedura rende il tuo device più vulnerabile agli attacchi informatici e potrebbe persino invalidarne la garanzia (se è ancora valida).
Contatti
IMMAGINE QUI 11
Come ti ho già spiegato nel capitolo su Android, WhatsApp non offre la possibilità di nascondere i contatti presenti sul proprio telefono, ma puoi comunque riuscire nell’intento di nasconderli modificandone le loro informazioni.
Per procedere, premi sulla scheda Chat, fai tap sul nome del contatto che vuoi nascondere, premi ancora una volta sul suo nome (in alto) e premi sulla voce Modifica situata in alto a destra.
Dopodiché taglia il numero di cellulare dall’apposito campo di testo, incollalo in quello delle Note e premi sul pulsante Fatto per portare a termine l’operazione.
Se tutto è andato per il verso giusto, il contatto verrà rimosso dalla lista di WhatsApp.
Se vuoi approfondire l’argomento e avere altre informazioni su come nascondere contatti su WhatsApp, leggi la guida di approfondimento che ti ho linkato.
Notifiche
IMMAGINE QUI 12
Vorresti nascondere le notifiche provenienti da WhatsApp e non sai come fare?
Basta andarle a disattivare dalle impostazioni dell’app.
Recati, quindi, nella scheda Impostazioni collocata in basso a destra, seleziona la voce Notifiche dal menu che si apre e sposta su OFF le levette relative alle notifiche per messaggi e gruppi situate accanto alle diciture Mostra notifiche e il gioco è fatto.
In caso di ripensamenti, dovrai recarti di nuovo in Impostazioni > Notifiche e spostare su ON gli interruttori posti accanto alle diciture Mostra notifiche.
Per maggiori informazioni su come disattivare le notifiche di WhatsApp, dai un’occhiata alla guida che ti ho appena linkato.
Conferme di lettura
IMMAGINE QUI 13
Vuoi disattivare le conferme di lettura di WhatsApp su iPhone?
Per procedere, seleziona la scheda Impostazioni che si trova in basso a destra della schermata principale di WhatsApp, selezionare le voci Account > Privacy dalla schermata che si apre e poi sposta su OFF l’interruttore situato in corrispondenza della dicitura Conferme di lettura.
Da questo momento, gli altri non sapranno se e quando leggerai i loro messaggi (visto che non vedranno le spunte blu) e lo stesso varrà per te. Per quanto riguarda le chat di gruppo, invece, le conferme di lettura continueranno a essere visualizzabili.
Qualora decidessi di ripristinare le conferme di lettura, dovrai recarti di nuovo in Impostazioni > Account > Privacy e spostare su ON la levetta situata accanto all’opzione Conferme di lettura.
Per maggiori informazioni su come disattivare le conferme di lettura su WhatsApp, leggi l’approfondimento che ti ho linkato.
Stato
IMMAGINE QUI 14
Hai intenzione di nascondere i contenuti che pubblichi nello stato di WhatsApp?
Ti garantisco che farlo non è affatto complicato:
per procedere, premi sulla scheda Impostazioni di WhatsApp (in basso a destra), premi sulle voci Account > Privacy > Stato e scegli l’opzione della privacy che più preferisci: I miei contatti, per permettere a tutti i tuoi contatti di visualizzare i tuoi aggiornamenti di stato; I miei contatti eccetto…, per permettere a tutti i tuoi contatti di visualizzare lo stato, tranne ad alcuni utenti da te scelti o Condividi solo con…, per condividere lo stato soltanto con alcuni contatti.
Hai visto che non è per nulla difficile nascondere lo stato di WhatsApp?
Se vuoi avere altre informazioni su come funziona lo stato di WhatsApp, dai pure un’occhiata all’articolo che ti ho appena linkato.
come nominare amministratore su whatsapp
come nominare amministratore su whatsapp
Sei amministratore di un gruppo su WhatsApp, vorresti cedere la tua “carica” a un’altra persona ma non riesci a trovare un modo per riuscirci?
Tranquillizzati, non sei il solo.
Si tratta di un problema che lamentano moltissimi utenti e purtroppo non si può fare molto per risolverlo.
Il motivo è che WhatsApp non prevede ancora una funzione per gestire i ruoli all’interno dei gruppi e, ahimè, consente di cambiare gli amministratori delle discussioni solo quando gli utenti che svolgono attualmente quel compito abbandonano la conversazione.
Lo so, non ti ho dato una bella notizia.
Forse però posso aiutarti lo stesso.
Come?
Illustrandoti una procedura – un po’ macchinosa a dire il vero, ma efficace – che permette di nominare amministratore su WhatsApp senza ricorrere ad applicazioni di terze parti e senza perdere i messaggi postati in precedenza nel gruppo.
L’unico modo per scegliere in maniera attiva il nuovo amministratore di un gruppo su WhatsApp è cancellare tutti i partecipanti alla conversazione eccetto se stessi (cioè l’amministratore attuale) e la persona a cui si vuole demandare la gestione del gruppo, abbandonare la discussione e chiedere all’unico utente rimasto (il nuovo admin) di aggiungere nuovamente tutti i vecchi partecipanti.
Non è il massimo della praticità, me ne rendo conto, ma per i gruppi con un numero contenuto di partecipanti è una soluzione praticabile.
Se vuoi provare a metterla in pratica, avvia WhatsApp, seleziona il gruppo di cui sei amministratore e premi sul pulsante menu collocato in alto a destra (l’icona con i tre puntini).
Se utilizzi un iPhone, devi premere sul nome del gruppo nella parte alta dello schermo e non sul pulsante menu.
A questo punto, seleziona la voce Info sul gruppo dal menu che si apre ed elimina tutti gli utenti presenti nella conversazione eccetto te stesso e la a cui vuoi affidare la gestione del gruppo.
Se non sai come si cancellano i partecipanti a una discussione:
basta selezionare i loro nomi e premere sul pulsante Rimuovi [nome] dal gruppo nel riquadro che compare.
Ad operazione completata, fai tap sul bottone Esci dal gruppo per abbandonare la conversazione e l’unico utente rimasto nel gruppo verrà nominato automaticamente amministratore.
Starà poi a lui aggiungere te e tutti gli altri partecipanti nuovamente alla discussione.
IMMAGINE QUI 1
Non ti interessa sapere come nominare amministratore su WhatsApp?
Vorresti solo abbandonare una conversazione che hai creato senza pregiudicare agli altri partecipanti la possibilità di continuare a usarla?
Nessun problema.
Tutto quello che devi fare è recarti nelle Info sul gruppo (come visto qualche rigo più su) e premere sul pulsante Esci dal gruppo.
In questo modo tu abbandonerai la discussione e WhatsApp nominerà un nuovo amministratore scegliendolo in maniera casuale fra tutti i partecipanti.
come non far leggere un messaggio inviato su whatsapp
come non far leggere un messaggio inviato su whatsapp
Poco fa hai inviato per sbaglio un messaggio a uno dei tuoi contatti WhatsApp e vorresti porre rimedio all’errore cancellandolo?
Per tua fortuna, la celebre app di messaggistica offre la possibilità di eliminare i messaggi inviati non permettendo ai destinatari di visualizzarne il contenuto, purché la cancellazione avvenga entro 68 minuti e 16 secondi dall’invio.
Oltre a spiegarti come non far leggere un messaggio inviato su WhatsApp, per completezza d’informazione ti indicherò anche come non far risultare letto un messaggio su WhatsApp e come leggere un messaggio su WhatsApp senza visualizzarlo.
Insomma… ormai dovresti averlo capito:
sei capitato proprio nella guida giusta al momento giusto! Devi solo rimboccarti le maniche e metterti al lavoro.
Allora, sei pronto per iniziare?
Sì?
Benissimo! Mettiti bello comodo, prenditi tutto il tempo necessario per concentrarti sulla lettura dei prossimi paragrafi e, cosa ancora più importante, attua le “dritte” che ti darò.
A me non resta altro da fare se non augurarti buona lettura e, soprattutto, farti un grosso in bocca al lupo per tutto!
Indice
- Come non far leggere un messaggio su WhatsApp
- Android
- iPhone
- Computer
- Come non far risultare letto un messaggio su WhatsApp
- Android
- iPhone
- Come leggere un messaggio su WhatsApp senza visualizzarlo
Come non far leggere un messaggio su WhatsApp
Se non vuoi far leggere un messaggio inviato su WhatsApp, magari perché l’hai inviato alla persona sbagliata, sappi che puoi farlo utilizzando un’apposita funzione offerta dall’app di messaggistica più utilizzata del mondo.
Per riuscirci, però, devi agire il prima possibile perché, come ti dicevo nell’introduzione, trascorsi 68 minuti e 16 secondi dall’invio del messaggio non è più possibile eliminarne il contenuto per il destinatario.
Comunque sia, tieni conto del fatto che, cancellando un messaggio, il destinatario visualizzerà comunque la dicitura Questo messaggio è stato eliminato.
Chiariti questi aspetti, direi che possiamo procedere!
Android
IMMAGINE QUI 1
Per procedere su Android, avvia l’app ufficiale di WhatsApp sul tuo dispositivo, premi sulla scheda Chat, individua la conversazione in cui hai inviato per sbaglio un messaggio e poi effettua un tap prolungato su quest’ultimo.
A questo punto, dovrebbe comparire nella parte superiore della schermata l’icona di una pattumiera:
premi su di essa e, nel menu che si apre, fai tap sulla voce Elimina per tutti.
Così facendo, il messaggio non sarà più visualizzabile dal destinatario.
Se desideri approfondire l’argomento e avere ulteriori informazioni su come cancellare messaggi su WhatsApp, ti consiglio di consultare la guida che ho dedicato all’argomento:
lì troverai una spiegazione ancora più dettagliata su come procedere.
iPhone
IMMAGINE QUI 2
Per cancellare un messaggio su WhatsApp da iPhone, avvia l’app di messaggistica sul tuo dispositivo, individua la chat in cui hai inviato il messaggio che vuoi cancellare, premi sulla sua anteprima, individua il messaggio che vuoi eliminare ed effettua un tap prolungato su di esso.
Pigia, quindi, sul pulsante (…) Altro, fai tap sulla voce Elimina, premi sull’icona della pattumiera posta in basso a sinistra, seleziona la voce Elimina per tutti dal menu che compare e il gioco è fatto.
Il messaggio verrà eliminato e non sarà visualizzabile dall’utente a cui l’hai inviato.
Se hai intenzione di approfondire ulteriormente l’argomento, leggi la guida in cui mostro con dovizia di particolari come cancellare messaggi su WhatsApp.
Sono sicuro che anche questa ulteriore lettura ti sarà utile.
Computer
IMMAGINE QUI 3
Vuoi agire direttamente da computer, tramite il servizio WhatsApp Web o tramite il client ufficiale di WhatsApp per Windows o macOS?
No problem:
per procedere devi semplicemente accedere al tuo account (se non ricordi come si fa, leggi la guida in cui spiego come funziona WhatsApp su PC e come inquadrare il QR di WhatsApp) e ripeti i passaggi che ti ho indicato nelle righe precedenti.
Individua, dunque, la conversazione in cui hai inviato il messaggio che desideri eliminare, passa con il cursore del mouse sul messaggio che ti interessa, clicca sul simbolo (⌵) che compare su di esso e seleziona la voce Elimina messaggio dal menu che si apre.
Per concludere, conferma l’operazione premendo sulla voce Elimina per tutti presente nel riquadro che è comparso al centro dello schermo e il gioco è fatto.
Più semplice di così?!
Se desideri approfondire l’argomento e avere ulteriori informazioni su come eliminare messaggi su WhatsApp, ti consiglio di consultare la guida che ho dedicato all’argomento.
Come non far risultare letto un messaggio su WhatsApp
Desideri sapere se c’è un modo per non far risultare letto un messaggio su WhatsApp?
Ma certo che c’è! Basta disattivare l’impostazione relativa alle conferme di lettura — le famose spunte blu — e il gioco è fatto.
Prima di procedere, però, ci tengo a dirti che, disattivando le conferme di lettura, nemmeno tu potrai sapere se i tuoi messaggi vengono letti o meno dai destinatari.
Intesi?
Android
IMMAGINE QUI 4
Per disattivare le conferme di lettura di WhatsApp su Android, avvia l’app di messaggistica, premi sul pulsante (…) posto in alto a destra e seleziona la voce Impostazioni dal menu che si apre.
Dopodiché recati nella sezione Account > Privacy di WhatsApp, scorri fino e in fondo la schermata che si apre e togli il segno di spunta dalla casella Conferme di lettura.
Da questo momento in poi, quando leggerai un messaggio ricevuto via WhatsApp, non lo farai sapere all’utente che te l’ha inviato e lo stesso varrà per te.
L’unica eccezione riguarda le chat di gruppo, le cui conferme di lettura dei messaggi continueranno a essere visualizzate comunque.
Se dovessi avere dei ripensamenti, sappi che potrai tornare indietro e ripristinare l’impostazione di WhatsApp relativa alle conferme di letture andando nel menu Impostazioni > Account > Privacy e apponendo nuovamente il segno di spunta sull’opzione Conferme di lettura.
iPhone
IMMAGINE QUI 5
Se usi un iPhone, puoi disattivare le conferme di lettura eseguendo più o meno gli stessi passaggi che ti ho indicato nel capitolo su Android.
Per procedere, avvia dunque WhatsApp, fai tap sulla voce Impostazioni (l’icona dell’ingranaggio che è posta nell’angolo in basso a destra dello schermo), seleziona le voci Account e Privacy dalla schermata che si apre e poi sposta su OFF la levetta dell’interruttore corrispondente alla dicitura Conferme di lettura (in fondo alla schermata).
Come ti dicevo poc’anzi, una volta disattivate le conferme di lettura, quando leggerai un messaggio ricevuto su WhatsApp, il mittente non visualizzerà la conferma di lettura e lo stesso varrà per te.
L’unica eccezione riguarda i messaggi inviati tramite i gruppi WhatsApp, per i quali le conferme di lettura non possono essere disattivate.
Qualora volessi ripristinare l’impostazione predefinita e tornare a visualizzare le conferme di lettura su WhatsApp, recati nuovamente in Impostazioni > Account > Privacy e sposta su ON la levetta dell’interruttore annessa all’opzione Conferme di lettura.
Come leggere un messaggio su WhatsApp senza visualizzarlo
IMMAGINE QUI 6
Ti piacerebbe ricevere qualche “dritta” su come leggere un messaggio su WhatsApp senza visualizzarlo?
Ci sono vari modi per fare ciò.
Uno di questi è disattivare le conferme di lettura, come ti ho mostrato poc’anzi.
Ma ci sono anche altri “trucchetti” che possono tornarti utili allo scopo, come leggere i messaggi dalla lock-screen del tuo dispositivo, attivare il widget di WhatsApp su Android oppure far leggere i messaggi a Siri su iPhone.
- Leggere i messaggi dalla lockscreen — per verificare che sia attivata la visualizzazione delle notifiche su Android, recati in Impostazioni >Notifiche/Audio e notifiche > Blocco schermo e accertati che sia selezionata l’opzione Mostra tutte le notifiche.
Su iPhone, recati in Impostazioni > Notifiche > WhatsApp e sposta su ON la levetta dell’interruttore situato in corrispondenza della voce Mostra sul blocco schermo (se necessario) e poi fai tap sulla voce Mostra anteprime e seleziona l’opzione Sempre (default) (se necessario). - Attivare il widget di WhatsApp su Android — per abilitarlo, fai un tap prolungato in un punto “vuoto” della schermata Home del tuo device, seleziona la voce Widget dal menu che si apre, individua il widget riguardante l’anteprima dei messaggi ricevuti, fai una pressione prolungata su quest’ultimo e posizionalo nel punto che più preferisci della home screen.
I messaggi che ti verranno inviati d’ora in poi verranno visualizzati all’interno del widget. - Far leggere i messaggi di WhatsApp a Siri su iPhone — se il tuo iPhone è aggiornato a iOS 10.3 (o successivi), richiama Siri e pronuncia la frase “Leggi gli ultimi messaggi ricevuti su WhatsApp“.
L’assistente vocale di Apple leggerà gli ultimi messaggi che hai ricevuto e ti chiederà se vuoi rispondere a questi ultimi.
Se vuoi approfondire meglio l’argomento, ti consiglio di dare un’occhiata alla guida in cui spiego come leggere un messaggio su WhatsApp senza visualizzarlo.
Sono sicuro che apprezzerai molto anche questa lettura.
come non farsi spiare su whatsapp
come non farsi spiare su whatsapp
Proprio qualche ora fa, un amico ti ha inviato un messaggio su WhatsApp, per avvisarti di essere caduto vittima di un impiccione:
costui, senza permesso, ha avuto accesso all’app di messaggistica e ora conosce tutti i dettagli delle vostre conversazioni.
Per fortuna, non vi eravate scambiati messaggi contenenti informazioni private e la cosa non ti ha arrecato alcun danno materiale. Adesso, però, sei preoccupato e temi che qualcuno possa fare la stessa cosa a te, quindi sei alla disperata ricerca di una guida che ti insegni come non farsi spiare su WhatsApp per restare al sicuro da questa inaspettata quanto fastidiosa eventualità.
Ebbene, sono felice di annunciarti che, finalmente, hai trovato esattamente ciò che fa per te:
nelle righe a seguire, infatti, andrò a fornirti una serie di pratiche e una serie di consigli utili per evitare che il tuo WhatsApp finisca alla mercé di occhi indiscreti.
Può riuscirti difficile crederci, ma posso garantirti che non bisogna essere un esperto di informatica per spiare WhatsApp:
sfortunatamente, oltre a programmi e app progettati per lo scopo ed estremamente semplici da configurare, un tuo attimo di distrazione e/o una tua imprudenza possono far sì che qualcuno riesca a mettere gli occhi sulle tue conversazioni, senza che tu te ne renda conto.
Dunque, cosa aspetti a iniziare?
Prenditi qualche minuto di tempo libero tutto per te, mettiti bello comodo e leggi con molta attenzione quanto ho da dirti su questo spinoso argomento:
sono sicuro che, al termine di questa guida, sarai in grado di prendere le misure di sicurezza più adatte a te, mettendo dunque al sicuro i dispositivi in tuo possesso da impiccioni, spioni e sguardi indiscreti.
A questo punto, non mi resta che augurarti buona lettura e buon lavoro!
Indice
- Controllare le app installate
- Controllare la presenza di app-spia
- Controllare le sessioni di WhatsApp Web
- Abilitare l’autenticazione a due fattori su WhatsApp
- Disattivare la visualizzazione delle notifiche nella lock screen
- Usare un metodo di sblocco sicuro
- Effettuare una scansione antimalware
- Utilizzare password sicure per il cloud
- Evitare root e jailbreak
- Altri consigli utili
Controllare le app installate
IMMAGINE QUI 1
Il primo aspetto a cui bisogna prestare attenzione per non farsi spiare su WhatsApp riguarda le app installate sul proprio terminale:
alcune di esse, infatti, potrebbero inviare dati sull’attività svolta attraverso lo smartphone (tra cui gli accessi a WhatsApp, la quantità di dati scambiati e altre informazioni) senza che il suo legittimo possessore ne sia a conoscenza.
In linea di massima, le app utilizzabili per la raccolta di questo tipo di informazioni sono principalmente “legali” e progettate per il parental control, cioè per essere utilizzate dai genitori come strumento di controllo verso i propri figli:
ciò non toglie, però, che qualcuno molto curioso potrebbe installare qualcosa di simile sul dispositivo della vittima, magari in un momento di distrazione, così da poter ricevere tutto ciò che gli interessa senza nessun tipo di sforzo.
Tra le più conosciute app di questo tipo figurano Qustodio, Cerberus Screen Time e Norton Family Parental Control, disponibili sia per Android che per iOS:
se lo ricordi, ho già avuto modo di parlarti di alcune di esse nel mio tutorial su come spiare Android per controllare i minori.
Come fare per capire se qualcuno ha installato un’app del genere sul tuo dispositivo?
Per prima cosa, devi controllare se esistono app con privilegi elevati (su Android) o profili di configurazione personalizzati (su iOS):
affinché il parental control funzioni come si deve, l’app che effettua il monitoraggio deve essere stata preventivamente abilitata a ottenere permessi di accesso avanzati.
IMMAGINE QUI 2
Dunque, se utilizzi un terminale Android, premi sull’icona Impostazioni collocata nel drawer (cioè il menu in cui risiedono tutte le app installate) del tuo dispositivo, dopodiché recati nella sezione Sicurezza > Amministra dispositivo (oppure Altre impostazioni > Privacy > Amministrazione dispositivo):
guarda attentamente la lista proposta, controlla la presenza di eventuali app “sospette” e, se queste effettivamente ci sono, disattivale rimuovendo il segno di spunta in corrispondenza dei loro nomi.
Fatto ciò, effettuane senza esitazione anche la disinstallazione con la procedura che utilizzeresti di solito:
se non hai mai disinstallato un’app da Android e non sai come procedere, ti esorto a consultare il mio tutorial specifico sull’argomento.
Se invece hai a disposizione un iPhone, ciò che devi fare è controllare i profili personalizzati:
per prima cosa, fai tap sull’icona Impostazioni collocata nella schermata home del device, dopodiché seleziona le voci Generali e Gestione dispositivo e controlla l’eventuale presenza di profili associati ad app “sospette” all’interno della lista proposta.
Se questi profili effettivamente ci sono, disinstalla innanzitutto l’app associata, dopodiché riportati nella summenzionata sezione e, dopo aver sfiorato la voce relativa al profilo personalizzato dell’app appena cancellata, premi sul pulsante Elimina profilo, digita se necessario il codice di sicurezza che hai impostato su iOS e, infine, fai tap sul pulsante Elimina.
Qualora la voce Gestione dispositivo non fosse presente tra le opzioni presenti in Generali, allora puoi star tranquillo:
sul tuo iPhone non sono installate app che richiedono permessi “speciali”.
Controllare la presenza di app-spia
IMMAGINE QUI 3
Un’altra categoria di app a cui devi stare particolarmente attento, se intendi proteggerti dall’eventualità che qualcuno possa spiare il tuo WhatsApp, è quella delle app-spia. Come il nome stesso lascia intendere, questo tipo di software è progettato con il preciso intento di rubare informazioni senza averne il permesso:
nella stragrande maggioranza dei casi, app del genere funzionano soltanto se il terminale in questione è stato sottoposto alla procedura di root (per Android) o a quella di jailbreak (per iPhone).
Tra le più note esponenti di questa categoria, tutt’oggi in grado di ottenere risultati ottimi per qualsiasi spione, posso citarti iKeyMonitor per Android e iOS:
si tratta di un’app in grado di monitorare la frequenza con cui si inviano messaggi, di catturarne screenshot, di registrare frasi e parole digitate sulla tastiera e molto altro.
Ti ho parlato in maniera approfondita di questo software nella mia guida dedicata alle app per spiare WhatsApp.
Per quanto riguarda il rilevamento, le app-spia possono essere decisamente subdole:
molte di esse, infatti, hanno la particolarità di non comparire (almeno non con il proprio nome) nella lista delle app installate sul dispositivo, né tra quelle in esecuzione, dunque possono sfuggire ai controlli “classici” effettuati da un occhio non molto esperto. Ciò non toglie, però, che esistano delle procedure che permettono di rivelare la loro presenza, di risalire al nome utilizzato e di disattivarle tramite uno specifico pannello di configurazione:
di seguito ti illustro le più efficaci.
- Avvia il browser del tuo dispositivo e prova a collegarti agli indirizzi localhost:4444 oppure localhost:8888:
numerose app-spia li utilizzano per nascondere il proprio pannello di configurazione.
Questo pannello permette, tra le altre cose, di disattivare l’app spia:
compiuta questa operazione, non ti resta che disinstallare il software “incriminato” con la procedura più adatta al tuo device. - Se la succitata procedura non ha sortito effetto, prova ad avviare il dialer (cioè la schermata di composizione manuale del numero di telefono) e digitare il codice *12345:
si tratta di un altro metodo per accedere all’eventuale pannello di configurazione dell’app-spia. - Nel caso tu disponga di un terminale Android su cui è stata effettuata la procedura di root, ti consiglio di avviare SuperUser/SuperSU e di verificare la presenza di eventuali app-spia tra quelle che hanno ottenuto i permessi di root.
Qualora la tua ricerca avesse esito positivo, revoca immediatamente i summenzionati permessi a tali app e procedi alla disinstallazione tramite la classica procedura prevista da Android. - Se, invece, hai a disposizione un iPhone jailbroken (cioè sottoposto preventivamente a jailbreak), avvia Cydia e verifica se sul terminale sono installate app sospette:
in caso affermativo, eliminale immediatamente.
Controllare le sessioni di WhatsApp Web
IMMAGINE QUI 4
WhatsApp Web, se non ne avessi mai sentito parlare, altro non è che la versione di WhatsApp utilizzabile tramite il browser:
basta effettuare una semplice associazione tra lo smartphone e il PC per poter chattare tranquillamente con i propri contatti, avvalendosi di mouse e tastiera. Se necessiti di ulteriori dettagli in merito, ti invito a consultare il mio tutorial specifico su come usare WhatsApp Web.
Nonostante WhatsApp Web sia uno strumento ufficiale progettato per scopi leciti, può trasformarsi in un metodo per essere spiati, principalmente a causa dell’opzione Resta connesso (che impedisce la disconnessione definitiva dell’account dopo la chiusura del browser):
bastano, infatti, pochi secondi di distrazione per far sì che l’impiccione di turno si impossessi dello smartphone della vittima ed effettui l’associazione tra l’app WhatsApp di quest’ultima e il proprio computer, con la cura di apporre il segno di spunta sull’opzione incriminata.
Effettuata questa operazione, per lo spione è estremamente semplice leggere le conversazioni senza permesso, ogni volta che vuole:
basta soltanto che quest’ultimo si colleghi alla pagina di WhatsApp Web, avendo cura di leggere i nuovi messaggi dopo il legittimo destinatario, per agire indisturbato e nascondere la sua presenza.
Recentemente, il team di WhatsApp ha voluto porre un parziale rimedio a questa eventualità:
ogni volta che si associa WhatsApp Web/WhatsApp per PC, infatti, viene inviata a distanza di qualche ora una notifica di avviso sul dispositivo che ospita l’app “originale”.
Come ti ho già detto, però, si tratta soltanto di un rimedio parziale, poiché la notifica potrebbe sfuggirti oppure non comparire affatto.
Come fare, dunque, a controllare WhatsApp Web e capire se esistono associazioni a PC che non dovrebbero invece essere associati?
Nulla di più semplice:
avvia innanzitutto WhatsApp, dopodiché accedi alla lista delle chat, premi il pulsante ⋮ su Android o il pulsante Impostazioni su iOS e seleziona la voce WhatsApp Web dal menu proposto su Android o WhatsApp Web/Desktop dal pannello di iOS:
in questo modo, viene visualizzata l’intera lista dei computer connessi, con tanto di informazioni relative al browser, al sistema operativo e alla posizione da cui si è effettuato l’accesso.
Se in questa lista noti un’attività sospetta, premi sulla voce relativa al computer che non ti convince e, successivamente, sul pulsante Disconnetti; se, come ulteriore misura di sicurezza, intendi disconnetterti invece da tutti i computer a cui il tuo WhatsApp è associato, fai tap sul pulsante Disconnetti da tutti i computer e premi ancora sul pulsante Disconnetti.
Abilitare l’autenticazione a due fattori su WhatsApp
IMMAGINE QUI 5
Come sicuramente ben saprai, per effettuare l’accesso su WhatsApp è sufficiente disporre di un numero di telefono abilitato alla ricezione di SMS:
ciò significa che, se qualcuno venisse in possesso della tua SIM senza permesso, sarebbe potenzialmente in grado di effettuare una nuova associazione a WhatsApp e di spiare le tue conversazioni.
Onde evitare ciò, puoi abilitare la verifica in due passaggi:
in questo modo, oltre al numero di telefono, sarà necessario un PIN personale da inserire in fase di attivazione dell’account per finalizzare l’operazione di autenticazione.
Attivare questa funzionalità è semplice:
avvia WhatsApp sul tuo dispositivo, accedi alla lista delle chat, dopodiché fai tap sul pulsante ⋮ e seleziona la voce Impostazioni dal menu proposto, se ti trovi su Android, oppure premi sul pulsante Impostazioni, collocato in basso a destra, su iPhone.
A questo punto, devi semplicemente fare tap sulla voce Verifica in due passaggi, poi sul pulsante Attiva, e seguire le istruzioni a schermo per impostare un PIN a 6 cifre da utilizzare in fase di registrazione; abbi cura di ricordare il PIN così impostato o da conservarlo in un posto sicuro (ad es.
un gestore password) poiché, senza esso, non potrai più attivare WhatsApp dopo averlo disinstallato o aver cambiato dispositivo.
Disattivare la visualizzazione delle notifiche nella lock screen
IMMAGINE QUI 6
Un metodo con cui qualcuno potrebbe spiarti senza il tuo permesso, senza neppure toccare il tuo smartphone ma semplicemente avendolo sott’occhio, è quello di “leggere” le i messaggi ricevuti attraverso le notifiche che l’app genera sulla lock screen.
Peggio ancora, sempre utilizzando le notifiche, qualcuno potrebbe associare il tuo numero all’app WhatsApp installata sul suo smartphone, avendo dunque libero accesso a tutte le tue conversazioni:
la procedura di autenticazione, infatti, richiede l’inserimento di un codice ricevuto tramite SMS, che può essere visualizzato senza sbloccare il telefono se sono attive le notifiche sulla schermata di blocco.
Ovviare a questo inconveniente è molto semplice:
basta disattivare la visualizzazione delle notifiche di SMS e WhatsApp nella lock screen, seguendo le istruzioni che vado a specificarti di seguito.
- Android – purtroppo, per quanto riguarda Android, non posso illustrarti una procedura generale che ti permetta di inibire dalla lock screen le notifiche in modo selettivo, poiché non tutte le versioni del sistema operativo la supportano.
In alternativa, posso consigliarti di disattivare tutte le notifiche dalla lock screen:
non preoccuparti, queste saranno lì ad attenderti non appena sbloccherai il tuo dispositivo.
Procedere è semplicissimo:
fai tap sul pulsante Impostazioni, identifica e seleziona la voce Audio e notifiche e fai tap sulla voce Con dispositivo bloccato collocata nel riquadro Notifiche, dopodiché seleziona l’opzione Non mostrare affatto le notifiche dal piccolo menu proposto.
In alcuni sistemi operativi, ad esempio MIUI (la versione di Android installata sui dispositivi Xiaomi), puoi invece nascondere le sole notifiche relative agli SMS e a WhatsApp:
premi sull’icona Impostazioni, seleziona le voci Notifiche & barra di stato > Notifiche applicazioni, fai tap sulla voce Messaggi e sposta su Disattivato l’interruttore accanto alla voce Notifiche schermata di blocco.
Torna alla schermata precedente e ripeti l’operazione per la voce WhatsApp. - iPhone – per nascondere le anteprime dei messaggi, fai tap sull’icona Impostazioni, dopodiché seleziona la voce Notifiche, poi la voce Messaggi, e sposta su OFF la levetta in corrispondenza di Mostra sul blocco schermo.
Infine, fai tap sulla voce Mostra anteprime della medesima schermata e seleziona l’opzione Quando sbloccato.
Fatto ciò, torna alla schermata Notifiche e ripeti i medesimi passaggi per la voce WhatsApp.
Usare un metodo di sblocco sicuro
IMMAGINE QUI 7
Ora che hai nascosto le notifiche dalla schermata di blocco, è opportuno che imposti un metodo di sblocco al tuo dispositivo, che non possa essere facilmente bypassato:
in altre parole, devi assicurarti che tu e tu soltanto possa accedere al tuo device dopo averlo bloccato. A tal proposito, ti consiglio per prima cosa di evitare la combinazione (la cosiddetta “sequenza di sblocco”), cioè l’operazione di “fare il disegno” sullo schermo al fine di poter utilizzare il dispositivo.
In realtà, non è semplicissimo procedere allo sblocco senza conoscere la summenzionata sequenza (in quanto il device viene bloccato a tempo dopo una serie di tentativi sbagliati), tuttavia può essere relativamente semplice risalire alla sequenza stessa, grazie alla traccia lasciata dalle dita sullo schermo del dispositivo:
in particolare, questa è particolarmente evidente nel caso in cui, ad esempio, si effettui lo sblocco con dita non perfettamente pulite o subito dopo aver tenuto lo smartphone accostato all’orecchio per molto tempo.
Lo stesso discorso vale per il PIN/password di sblocco:
anche in questo caso, il dispositivo viene bloccato a tempo dopo una serie di tentativi errati, tuttavia ti consiglio di impostare un codice che non sia facilmente intuibile da chi ti conosce.
Da evitare, dunque, la propria data di nascita, la data in cui si è iniziata la relazione col proprio partner, il nome di quest’ultimo e, in generale, le informazioni di cui chi ti conosce almeno un po’ può essere a conoscenza.
Se l’eventualità di utilizzare un PIN/password mediamente complesso non è di tuo gradimento, ti consiglio di rivolgerti a un sistema di sblocco biometrico, avvalendoti di uno dei sensori/chip sicuramente a bordo del tuo device.
Sì, quindi, allo sblocco tramite impronta digitale (sui dispositivi Apple è conosciuto con il nome Touch ID), scansione dell’iride o riconoscimento del volto (per Apple Face ID): le possibilità di superare meccanismi simili senza essere i proprietari del device in questione sono, praticamente, molto prossime allo zero!
Per impostare o modificare un metodo di sblocco, se utilizzi Android, devi semplicemente recarti nelle Impostazioni e selezionare le voci Sicurezza > Blocco schermo, scegliere dalla lista il metodo di sblocco desiderato e procedere alla configurazione seguendo le istruzioni a schermo.
Per quanto riguarda iOS, invece, la sequenza giusta da seguire è Impostazioni > Touch ID/Face ID e codice:
inserisci quando richiesto il codice di sblocco, dopodiché sposta su ON la levetta in corrispondenza di Sbloccare iPhone nel riquadro Usa Touch ID/Face ID per:
ti ho fornito ulteriori informazioni su questa procedura nella mia guida su come sbloccare iPhone senza codice.
Chiaramente, lo stesso discorso vale anche per tutti i computer su cui hai configurato WhatsApp Web:
prediligi un riconoscimento biometrico tramite scansione dell’impronta digitale o riconoscimento facciale e, qualora questa possibilità non fosse prevista dal tuo computer, assicurati di impostare una password difficile da “indovinare” per accedere al sistema operativo, così da tenerlo al riparo da occhi indiscreti ed evitare di farsi spiare su WhatsApp Web senza rendersene conto.
IMMAGINE QUI 8
Qui sul mio blog puoi trovare interessanti approfondimenti su questo tema:
per prima cosa, ti consiglio di scegliere una password sicura seguendo tutti i consigli che ti ho fornito nel mio approfondimento dedicato, per poi proteggere materialmente il computer con la password scelta avvalendoti dei miei tutorial specifici su come mettere la password al PC e come impostare password su Mac.
Effettuare una scansione antimalware
IMMAGINE QUI 9
Hai letto con impegno e dedizione tutto quanto ti ho consigliato fino ad ora, ma temi comunque che qualcuno possa riuscire a tenerti d’occhio, senza che tu te ne renda conto?
Non preoccuparti, ho in serbo per te qualche altro prezioso consiglio che può aiutarti a dormire sonni più tranquilli.
Tanto per iniziare, soprattutto se utilizzi Android e/o il PC per accedere a WhatsApp, è buona pratica effettuare una scansione antimalware a intervalli regolari, così da tenerti al sicuro da altre insidiose minacce:
sfortunatamente, esistono ad oggi numerosi software e applicazioni utili a provocare cospicue fughe di dati dai dispositivi su cui sono installati, e che non escludono purtroppo l’app di messaggistica più utilizzata al mondo.
Dunque, al fine di non farsi spiare su WhatsApp in modo completamente inconsapevole, ti consiglio di installare sul tuo terminale Android o sul tuo PC un antivirus efficiente, di tenerlo sempre aggiornato e di effettuare (o pianificare) delle scansioni a intervalli regolari:
se non sai cosa scegliere, ti rimando ai consigli che ti ho fornito nelle mie guide ai migliori antivirus per Windows, e alle migliori soluzioni antimalware per Android.
Utilizzare password sicure per il cloud
IMMAGINE QUI 10
La scelta di una password sicura per proteggere il proprio dispositivo è sempre una pratica a cui prestare attenzione ma, parlando di WhatsApp, questo discorso si estende anche agli spazi cloud:
Google Drive, Google Foto e iCloud, tanto per citarti qualche esempio, possono diventare fonte di informazioni e notizie per chi desidera ficcanasare nella tua vita privata.
Per essere più preciso, sia Google Drive che iCloud, a seconda del dispositivo in tuo possesso, archiviano per impostazione predefinita i backup delle conversazioni WhatsApp, così come Google Foto e lo stesso iCloud potrebbero salvare automaticamente le foto presenti sul tuo device, incluse quelle ricevute tramite WhatsApp.
Di conseguenza, assicurati di utilizzare una password robusta e sufficientemente sicura per proteggere i summenzionati spazi cloud, e tutti gli altri servizi del genere che utilizzi sui tuoi dispositivi:
puoi trovare istruzioni specifiche in merito nei miei tutorial su come cambiare password Google e come cambiare password iCloud.
Evitare root e jailbreak
IMMAGINE QUI 11
Gli smartphone Android, così come gli iPhone, possono essere personalizzati in modo molto relativo:
sebbene entrambi i sistemi operativi possano essere soggetti a modifiche più “profonde” di quelle visibili all’utente, anche grazie ad app che possano apportarle in pochi secondi, tali potenzialità vengono in qualche modo “bloccate” di fabbrica e rese invisibili, così da tutelare la sicurezza del dispositivo, dell’utente e dei dati memorizzati.
Da molto tempo, però, queste limitazioni sono state superate grazie a due precisi meccanismi d’azione, rispettivamente per Android e iOS:
il root e il jailbreak.
Sebbene in modo nettamente differente, entrambi questi sistemi permettono all’utente di ottenere permessi speciali, accedendo a parti bloccate del sistema operativo, con la possibilità di installare app che vadano a modificarle senza troppe complicazioni.
In linea di massima, ottenere i permessi di root su Android significa installare le app SuperSU/SuperUser, in grado di accedere a file e parti di memoria protette dal sistema (e di consentirne la modifica anche ad altre app), mentre applicare il jailbreak a iOS consiste nell’installare il market alternativo Cydia, sbloccando parti “proibite” del sistema operativo e permettendo alle app del summenzionato store di accedervi.
IMMAGINE QUI 12
Bypassare in questo modo le limitazioni imposte dai produttori può sembrare una cosa positiva, e in qualche caso può anche esserlo, tuttavia rappresenta un problema di sicurezza non di poco conto, soprattutto per l’integrità dei dati.
Tralasciando per un momento la possibilità di distruggere lo smartphone e farne decadere la garanzia, tieni presente che il root e il jailbreak espongono dati e informazioni delicatissime ad app che potrebbero avere scopi diversi da quelle per cui sembrano essere progettate.
Come ti ho spiegato poco fa, ad esempio, le app-spia dedicate al furto delle informazioni da WhatsApp richiedono i permessi di root o il jailbreak.
Dunque, come misura aggiuntiva per evitare di essere spiato su WhatsApp, non effettuare il root o il jailbreak sul tuo smartphone e, se lo hai già fatto, provvedi ad annullare la modifica quanto prima:
per quanto riguarda il root, puoi procedere alla disinstallazione di SuperSU/SuperUser semplicemente avviando l’app e selezionando l’opzione specifica, mentre per quanto riguarda il jailbreak devi seguire una procedura un po’ più complessa, che ti ho spiegato dettagliatamente nella mia guida su come rimuovere il jailbreak.
Altri consigli utili
IMMAGINE QUI 13
Prima di concludere il nostro discorso, vorrei darti quelli che sembrano consigli scontati ma che, fin troppo spesso, si finisce per ignorare:
il primo di questi è non prestare smartphone e PC a sconosciuti!
Se hai letto con attenzione tutta la mia guida, sei sicuramente consapevole del fatto che spiare WhatsApp può rivelarsi difficile in linea teorica, ma che tutto cambia quando il malintenzionato si ritrova tra le mani il dispositivo della malcapitata vittima:
bastano davvero pochi minuti per installare e configurare un’app antifurto, un’app spia, per effettuare l’associazione con WhatsApp Web o, se parliamo di computer, per installare un programma di controllo remoto e renderlo invisibile sia all’utente che all’antivirus (questo tipo di applicazione, nella maggior parte dei casi, è ritenuta sicura).
Tieni sempre a mente che prestare il tuo telefono o il tuo computer a chi non conosci, o a persone che non hanno la tua piena fiducia, ti espone potenzialmente al rischio di essere spiato, e non soltanto tramite uno dei metodi che ti ho illustrato nel corso di questo lungo ma interessante approfondimento:
riflettendoci meglio, se sei proprio tu a mettere il dispositivo tra le mani di chi non dovrebbe averlo, per quale motivo quest’ultimo dovrebbe esitare ad aprire il tuo WhatsApp e leggere le conversazioni?
Come si suol dire… l’occasione fa l’uomo ladro!
Altre misure, se vogliamo banali, che possono aumentare il proprio livello di privacy su WhatsApp sono la disattivazione dello stato online (per impedire agli altri utenti di sapere quando si è connessi al servizio) e la disattivazione delle conferme di lettura (le famigerate spunte blu):
trovi spiegato come procedere per entrambe le operazioni nei miei tutorial su come togliere online su WhatsApp e come disattivare spunte blu su WhatsApp.
come non pagare whatsapp
come non pagare whatsapp
Il prezzo di WhatsApp è davvero irrisorio:
bastano 89 cent.
per utilizzare il servizio per un anno.
Eppure ci sono ancora molte persone che mi scrivono e mi chiedono se è possibile ovviare a questo “obolo” e utilizzare WhatsApp gratis perché non hanno voglia di associare una carta di credito al telefono, hanno difficoltà con il pagamento o semplicemente cercano un modo per risparmiare anche laddove – lasciamelo dire – non si dovrebbe.
Vista la grossa mole di richieste, che a dire il vero ha sorpreso anche me, ho dunque deciso di occuparmi dell’argomento, fare un po’ di chiarezza e rispondere in maniera definitiva al quesito che in questi giorni sembra tormentare tantissime persone:
quello relativo a come non pagare WhatsApp dopo il primo anno di utilizzo.
Sia chiaro:
il mio consiglio principale rimane quello di accedere alle impostazioni della app e pagare quanto dovuto.
Basta andare nella sezione Account > Info pagamento e scegliere la sottoscrizione da attivare (ripeto, una anno costa appena 89 cent!).
Ma se proprio si è impossibilitati a farlo e si ha urgenza di rinnovare l’abbonamento, è possibile ricorrere a soluzioni alternative:
vediamo insieme quali.
AGGIORNAMENTO: da gennaio 2016 WhatsApp è gratis.
Non è più necessario pagare il canone annuale di 0,89 euro e quindi le informazioni presenti in questa guida sono da considerarsi superate.
Far pagare l’abbonamento a un’altra persona
IMMAGINE QUI 1
Il metodo più semplice per rinnovare l’abbonamento a WhatsApp senza sborsare un euro è farsi regalare la sottoscrizione da un amico o un parente.
Forse non tutti lo sanno ma su alcune piattaforme, come ad esempio Android, l’applicazione di WhatsApp include una funzione per pagare l’abbonamento di un’altra persona senza che questa debba muovere un dito.
Basta recarsi nel menu Impostazioni > Contatti e selezionare la voce Paga per un amico.
Occorre dunque scegliere il contatto della persona alla quale si desidera regalare l’abbonamento a WhatsApp e completare la transazione usando la propria carta di credito o il proprio conto PayPal.
In alternativa, puoi inviare un link per il pagamento della tua sottoscrizione a un amico o un parente recandoti nel menu Impostazioni > Account > Info pagamento di WhatsApp e premendo sul pulsante Invia link pagamento.
Una volta aperto il tuo messaggio, il destinatario potrà visitare il collegamento da PC, smartphone o tablet e pagare l’abbonamento a WhatsApp per tuo conto usando PayPal.
Ripristinare la licenza da iPhone
IMMAGINE QUI 2
Fino a qualche anno fa, la versione iPhone di WhatsApp aveva una particolarità rispetto a quella per Android o altri sistemi operativi:
si pagava al momento del download (sempre 0,89 euro) e poi rimaneva gratis per sempre.
Se hai acquistato WhatsApp in quel frangente hai tutt’ora diritto a una licenza a vita per il servizio.
Non devi far altro che scaricare l’applicazione su un telefonino che monta la stessa SIM dell’iPhone su cui era stato scaricato WhatsApp originariamente, la licenza senza scadenza verrà attivata automaticamente.
Successivamente, potrai trasferire il tuo account su un altro numero recandoti nelle impostazioni di WhatsApp e selezionando la voce Account > Cambia numero dalla schermata che si apre.
Cancellare l’account
IMMAGINE QUI 3
In ultima analisi c’è da prendere in considerazione una misura che oserei definire estrema ma che in alcuni casi permette di non pagare WhatsApp o prolungare di qualche giorno le sottoscrizioni in scadenza.
Mi riferisco alla cancellazione del proprio account e alla registrazione del proprio account da un altro telefonino.
La procedura si compone di cinque passaggi, eccoli in dettaglio.
- Il primo passaggio consiste nel cancellare il proprio account da WhatsApp.
Per compiere quest’operazione, lancia l’applicazione, recati nel menu Impostazioni > Account e seleziona la voce Elimina account.
Nella schermata che si apre, digita quindi il tuo numero di cellulare e premi sul pulsante Elimina account due volte consecutive. - Dopo aver cancellato l’account, devi cancellare l’applicazione di WhatsApp dal telefonino.
- Ad operazione completata, procurati un telefonino (con una SIM diversa dalla tua) su cui non è ancora installato WhatsApp, scarica l’applicazione e registrati usando il tuo numero (quello del cellulare da cui hai appena cancellato account e app).
Riceverai il codice di verifica sul tuo telefono, quindi tienilo a portata di mano. - Dopo aver attivato WhatsApp, cancella l’account e l’applicazione dal telefonino che hai preso in prestito.
- Installa nuovamente WhatsApp sul tuo telefonino e registrati normalmente con il tuo numero.
A questo punto, dovresti ottenere un anno di licenza gratis ma – ti avviso – non è detto che la procedura funzioni al 100% o duri per sempre.
Da un giorno all’altro il sistema potrebbe accorgersi del “trucchetto” e chiederti di pagare l’abbonamento.
Inoltre, se non provvedi a salvare i file di backup di WhatsApp e ricopiarli sul telefono (come illustrato nella mia guida su come reinstallare WhatsApp) perderai tutte le tue conversazioni, le foto che hai ricevuto ecc.
Insomma, ne vale la pena per risparmiare 89 cent all’anno?
Io dico di no, poi a te la scelta.
Traffico gratis su WhatsApp
IMMAGINE QUI 4
Esiste anche un altro modo per utilizzare WhatsApp gratis, che però non riguarda il canone annuale del servizio. Mi riferisco alla sottoscrizione di offerte telefonico che comprendono traffico WhatsApp illimitato, cioè che consentono di utilizzare l’applicazione senza erodere il traffico incluso nel proprio piano mensile.
Tra le offerte di questo tipo, una della più complete è Creami Young35 di PosteMobile, la quale per 10 euro/mese offre 2000 crediti e traffico illimitato sulla app ufficiale di WhatsApp.
I crediti possono essere usati per telefonate, messaggi e Internet, ognuno di essi vale 1 minuto di chiamate, 1 SMS o 1MB di traffico dati.
L’offerta è riservata ai nuovi clienti di PosteMobile con un’età compresa tra 18 e 35 anni.
Per maggiori informazioni consulta il sito Internet dell’operatore.
come non pagare whatsapp android
come non pagare whatsapp android
Stento a crederci, ma ancora oggi ricevo molti messaggi da persone che mi chiedono se esiste un modo per non pagare WhatsApp.
Ora, è vero che viviamo in un periodo di crisi economica e che anche pochi euro fanno comodo nel bilancio mensile di una persona (specie se giovane), ma mi sembra davvero assurdo cercare di risparmiare su un servizio che costa 89 centesimi – ripeto, 89 centesimi – all’anno!
Un po’ più comprensibile è la situazione di chi, come un amico che mi ha scritto qualche giorno fa, si trova con l’abbonamento di WhatsApp in scadenza e per questioni tecniche (ad esempio il cambio di carta di credito) è impossibilitato a fare il pagamento.
È a loro che è indirizzato il tutorial di oggi, nel quale vedremo insieme come non pagare WhatsApp Android, o meglio, come rinnovare l’abbonamento di WhatsApp su uno smartphone Android quando cause di forza maggiore impediscono il pagamento del rinnovo.
Per fortuna non è una situazione disperata come sembra:
esistono metodi legali, supportati ufficialmente da WhatsApp, che permettono di delegare il pagamento del servizio senza rischiare di perdere il proprio account.
Se sei interessato alla cosa e vuoi saperne di più, continua a leggere, trovi spiegato tutto qui sotto.
Delegare il pagamento di WhatsApp
IMMAGINE QUI 1
Il modo più semplice per non pagare WhatsApp Android è chiedere a un amico o un parente di rinnovare l’abbonamento al servizio al proprio posto.
Se al momento sei impossibilitato a pagare il tuo abbonamento, puoi delegare il rinnovo della sottoscrizione a un’altra persona seguendo una di queste due procedure.
- Invio di un link per il pagamento tramite PayPal – se la persona che deve pagare il tuo abbonamento a WhatsApp dispone di un conto PayPal, puoi generare un link per il rinnovo della tua sottoscrizione e inviarlo a quest’ultima.
Per generare il link, apri WhatsApp, premi sul pulsante (…) collocato in alto a destra e seleziona la voce Impostazioni dal menu che compare.
Dopodiché spostati su Account > Info pagamento, premi sul pulsante Invia link pagamento e invia l’email con il link per pagare WhatsApp alla persona che deve rinnovare il servizio per tuo conto. - Funzione “paga per un amico” di WhatsApp – la persona che deve pagare il rinnovo del tuo abbonamento WhatsApp utilizza Android?
In questo caso può sfruttare la funzione “paga per un amico” che permette di effettuare il pagamento per un’altra persona usando la carta di credito associata al proprio smartphone.
Per pagare il tuo abbonamento, la persona in questione deve premere sul pulsante (…) di WhatsApp, recarsi nel menu Impostazioni > Contatti dell’applicazione e selezionare la voce Paga per un amico dalla schermata che si apre.
Dopodiché deve premere sul pulsante Scegli un contatto, selezionare il tuo nominativo e completare normalmente il pagamento (come se stesse rinnovando la sua sottoscrizione).
In entrambi i casi, il rinnovo dell’abbonamento dovrebbe risultare in maniera istantanea.
Per verificare la nuova data di scadenza del tuo account WhatsApp, avvia l’applicazione, premi sul pulsante (…) collocato in alto a destra e seleziona la voce Impostazioni dal menu che compare.
Dopodiché spostati su Account > Info pagamento e controlla la data di scadenza del servizio (che dovrebbe essere di 1, 3 o 5 anni successiva a quella che visualizzavi prima del rinnovo).
Ripristinare la licenza da iPhone
IMMAGINE QUI 2
Sei passato da iPhone ad Android?
Allora forse sei esentato ufficialmente dal pagamento del canone di WhatsApp.
Mi spiego meglio.
Fino a qualche anno fa la versione iOS di WhatsApp era a pagamento, costava 89 centesimi da pagare al momento del download.
Successivamente, quando l’applicazione ha adottato il modello di sottoscrizione annuale su tutte le piattaforme (con download gratuito) è stato deciso che chi aveva acquistato WhatsApp su iPhone aveva diritto a una licenza lifetime, senza scadenza.
Se tu sei tra i fortunati che hanno acquistato WhatsApp su iOS quando l’applicazione era ancora a pagamento, puoi installare l’applicazione sul tuo smartphone Android (a patto che tu abbia lo stesso numero che usavi su iPhone) e ottenere una licenza a vita anche sul sistema operativo del robottino verde.
In alternativa, se utilizzi un numero di telefono differente, puoi trasferire la licenza lifetime da iOS ad Android avviando l’applicazione su iPhone e recandoti nel menu Impostazioni > Account > Cambia numero.
Trovi maggiori informazioni su questa procedura nel mio tutorial su come trasferire WhatsApp.
Attenzione ai client di terze parti!
IMMAGINE QUI 3
Su Internet è facile imbattersi in client non ufficiali che consentono – tra le altre cose – di non pagare WhatsApp Android.
Il mio consiglio è di starne assolutamente alla larga in quanto possono portare alla sospensione, temporanea o addirittura permanente, del proprio account.
Come ti ho spiegato nel mio tutorial su come sbloccare WhatsApp, l’utilizzo di client di terze parti (quindi applicazioni diverse dal WhatsApp ufficiale) non è autorizzato e porta, per l’appunto, alla sospensione del proprio account (misura contro la quale noi utenti possiamo fare ben poco).
Fai attenzione!
come non perdere le chat di whatsapp cambiando telefono
come non perdere le chat di whatsapp cambiando telefono
Dopo averlo tanto desiderato, finalmente puoi stringere le mani quel nuovo smartphone che aveva catturato la tua attenzione! Scommetto che non vedi l’ora di trasformarlo nel tuo telefono ufficiale, mandando in pensione quello che possedevi già, tuttavia c’è una cosa che ti impedisce di prendere la decisione definitiva:
hai il terrore che le conversazioni di WhatsApp, a cui sei particolarmente legato, non vengano trasferite sul tuo nuovo smartphone.
Devo dedurre, dunque, che tu stia cercando di capire come non perdere le chat di WhatsApp cambiando telefono e che sia proprio questo il motivo che ti ha spinto ad aprire questa guida.
Come dici?
Ho proprio indovinato?
Allora sono felice di comunicarti che ti trovi nel posto giusto, in un momento che non poteva essere migliore:
di seguito, infatti, intendo spiegarti per filo e per segno come fare a spostare tutte le chat di WhatsApp dal tuo telefono vecchio a quello nuovo, così da poter rileggere i messaggi a cui sei affezionato, ogni volta che vorrai.
Sarà mia cura, inoltre, farti chiari alcuni aspetti preventivi riguardo il trasferimento e i casi in cui, purtroppo, quest’ultimo non può avvenire (almeno non in via “ufficiale”).
Dunque, cosa aspetti a iniziare?
Mettiti bello comodo, ritaglia un po’ di tempo per te e leggi con molta attenzione tutto quanto ho da spiegarti su questo delicato tema:
sono sicuro che, al termine della lettura di questa guida, sarai perfettamente in grado di spostare le tue chat sul nuovo telefono nel modo più rapido e sicuro possibile.
Detto ciò, non mi resta che augurarti buona lettura e, perché no, buon divertimento!
Indice
- Informazioni preliminari
- Come non perdere le chat di WhatsApp cambiando telefono Android
- Come non perdere le chat di WhatsApp cambiando iPhone
- Come spostare le chat da iPhone ad Android
- Come spostare le chat da Android a iPhone
Informazioni preliminari
IMMAGINE QUI 1
Prima di andare avanti, vorrei farti chiari alcuni aspetti fondamentali sul trasferimento delle chat di WhatsApp da telefono a telefono:
in primo luogo, per quanto riguarda i trasferimenti che coinvolgono lo stesso sistema operativo (cioè da Android ad Android e da iPhone a iPhone), esistono delle procedure ufficiali che coinvolgono i servizi cloud (Google Drive e iCloud) promossi e gestiti dalle rispettive case produttrici, Google e Apple. Pertanto, questo tipo di passaggio è assolutamente indolore e, soprattutto, sicuro.
Purtroppo, però, la storia cambia se si parla di un trasferimento di chat tra sistemi operativi differenti:
non esistono procedure ufficiali per spostare i messaggi da iPhone ad Android e viceversa, specie perché le due piattaforme utilizzano sistemi differenti per l’archiviazione dei messaggi.
Esistono però delle app e dei programmi che rendono possibile l’esecuzione di questa procedura, con tutti i rischi del caso:
avrò cura di parlartene nelle sezioni finali di questa guida.
Detto ciò, vorrei farti ancora un piccolo appunto:
da questo momento in poi, definirò vecchio telefono il terminale che ospita le chat di WhatsApp originali e nuovo telefono quello su cui devono essere spostate.
A meno che non sia io a dirti di fare diversamente, i passaggi che mi appresto a illustrarti devono essere eseguiti nel medesimo ordine in cui vengono esposti.
Aspetta, mi stai dicendo che inizi ad avere paura perché non mastichi molto bene la tecnologia?
Non spaventarti, non ce ne è motivo: non perdere le chat di WhatsApp cambiando telefono è assolutamente possibile e, come ti ho già detto, anche relativamente semplice.
Continua a leggere e te lo dimostrerò!
Come non perdere le chat di WhatsApp cambiando telefono Android
Come ti ho già accennato poco fa, il metodo più sicuro per trasferire le chat di WhatsApp tra due telefoni Android coinvolge Google Drive, lo spazio cloud messo a disposizione da Big G.
Dunque, il requisito fondamentale per non perdere le chat personali è quello di configurare sul nuovo telefono lo stesso account Google di quello vecchio.
Inoltre, puoi effettuare la medesima operazione spostando manualmente il database delle chat:
di seguito mi appresto a fornirti tutte le indicazioni del caso.
Google Drive
IMMAGINE QUI 2
Effettuare lo spostamento dei dati attraverso Google Drive è davvero semplice:
per prima cosa, afferra il vecchio smartrphone e avvia WhatsApp dall’app drawer del tuo dispositivo, premi sul pulsante (⋮) collocato in alto a destra, seleziona la voce Impostazioni dal menu proposto e recati successivamente nella sezione Chat.
A questo punto, tocca la voce Backup delle chat e premi successivamente sul pulsante Esegui backup per effettuare un salvataggio completo delle chat sia su Google Drive che nella memoria del telefono (quest’ultima opzione potrebbe tornarti utile se non intendi o non riesci a ripristinare un backup da Google Drive, ma ne parleremo più avanti).
Se desideri includere anche i video nel backup, apponi il segno di spunta accanto all’opzione preposta.
Completata questa operazione, spostati sul nuovo smartphone, inserisci la tua SIM (devi utilizzare lo stesso numero che usavi sul vecchio telefono) e configura, come già spiegato, lo stesso account Google che avevi in uso su quello vecchio.
Per farlo, devi recarti nella sezione Impostazioni > Account di Android, selezionare le voci Aggiungi account e Google e portare a termine la procedura proposta a schermo.
Dopo aver aggiunto l’account Google, scarica WhatsApp dal Google Play Store (puoi premere su questo link per procedere rapidamente, se stai leggendo la mia guida dal tuo nuovo smartphone), installalo, avvialo ed effettua la configurazione iniziale come di consueto, digitando quando richiesto il tuo numero di telefono e, se necessario, il codice ricevuto via SMS.
Se hai bisogno di una mano, consulta senza esitazione la mia guida su come installare WhatsApp su Android.
Terminata la fase di verifica del numero, WhatsApp dovrebbe rilevare in automatico il backup salvato in precedenza su Google Drive:
tutto ciò che devi fare è premere il pulsante Ripristina visualizzato a schermo e attendere il completamento della procedura.
File in memoria
IMMAGINE QUI 3
Se non ti è possibile utilizzare i backup tramite Google Drive, hai la possibilità di spostare i messaggi WhatsApp da un telefono all’altro trasferendo i backup salvati in memoria.
Dunque, per iniziare, afferra il vecchio smartphone ed esegui un backup come ti ho mostrato in precedenza, dopodiché scarica il gestore file gratuito File Manager+ dal Play Store (puoi fare tap qui per velocizzare la procedura, se stai leggendo il mio tutorial dal tuo vecchio smartphone) e installalo.
Completata la procedura di installazione, avvia File Manager+ dal drawer del tuo dispositivo, concedi all’app tutti i permessi necessari per il funzionamento premendo su Consenti nelle varie schermate d’avviso, dopodiché fai tap sull’icona Memoria Principale, poi sulle cartelle WhatsApp e Databases e localizza il file msgstore.db.crypt12.
Fatto ciò, effettua un tap lungo sul summenzionato file, seleziona la voce Altro dalla barra degli strumenti inferiore e premi sul pulsante Condividi collocato nel menu proposto.
A questo punto, non devi far altro che auto-inviarti il file utilizzando Gmail, Outlook o qualsiasi altra app di posta elettronica.
Se lo desideri, puoi caricare il file anche su uno spazio di archiviazione cloud, quale potrebbe essere Google Drive, OneDrive o Dropbox.
Effettua la tua scelta tenendo presente un importante aspetto:
è fondamentale che tu possa facilmente accedere al file inviato anche dal nuovo smartphone.
Se desideri spostare anche i file multimediali, devi ripetere l’operazione appena descritta anche per la cartella Memoria principaleWhatsAppMedia:
valuta con attenzione questo aspetto, poiché questa cartella può arrivare a dimensioni anche molto, molto importanti.
A questo punto, inserisci la SIM nel nuovo smartphone, accendi quest’ultimo e scarica innanzitutto il file msgstore.db.crypt12 che hai provveduto ad auto-inviarti in precedenza.
Fatto ciò, installa WhatsApp dal Google Play Store, senza però avviarlo, ripeti l’operazione con File Manager+ e avvia quest’ultima app.
Dopo aver concesso al gestore file tutte le autorizzazioni del caso, accedi alla posizione in cui avevi scaricato il file del database di WhatsApp, copialo (tap prolungato > copia), incollalo successivamente nella cartella Memoria principale > WhatsApp> Databases (puoi creare tu queste ultime due cartelle, se non esistono) e, se necessario, ripeti l’operazione con la cartella Media salvata in precedenza:
devi spostarla in Memoria PrincipaleWhatsApp.
Il gioco è praticamente fatto! Non devi fare altro che avviare WhatsApp ed eseguire la procedura di configurazione iniziale:
al termine, ti verrà chiesto se vuoi ripristinare il backup già presente in memoria.
Pigia senza esitazione sul pulsante Ripristina e attendi il completamento della procedura:
i messaggi sono stati spostati!
Come non perdere le chat di WhatsApp cambiando iPhone
IMMAGINE QUI 4
Come ti ho già spiegato in precedenza, la procedura per trasferire le chat di WhatsApp da iPhone a iPhone utilizza lo stesso criterio di quanto già visto per Android:
il tutto si riduce a creare un backup delle chat su iCloud dal vecchio telefono, per poi procedere al ripristino direttamente dal nuovo terminale.
Dunque, senza esitare oltre, procedi come segue:
afferra il vecchio iPhone, apri WhatsApp, premi sul pulsante Impostazioni collocato in basso a destra e tocca successivamente le voci Chat e Backup delle chat, per poi finalizzare la creazione dell’archivio premendo sul pulsante Esegui backup adesso.
Se intendi includere anche i video nel tuo backup, sposta preventivamente la levetta Includi video su Attivato.
A questo punto, spostati sul nuovo iPhone (avendo cura di inserire la medesima SIM, poiché è necessario che il numero di telefono sia uguale a quello del vecchio iPhone) e assicurati che il terminale sia associato allo stesso ID Apple che utilizzavi in precedenza:
per farlo, tocca l’icona Impostazioni e controlla l’ID Apple segnalato a inizio sezione.
Inoltre, vai in iCloud e sposta su Attivato la levetta relativa a iCloud Drive, qualora questa non lo fosse già.
Se l’ID Apple configurato sul nuovo iPhone fosse diverso, avrai bisogno di cambiarlo:
se non sai come fare, ti consiglio di dare uno sguardo alla mia guida specifica su come cambiare ID Apple su iPhone.
Una volta effettuate tutte le verifiche del caso, provvedi a installare WhatsApp dall’App Store (premendo qui, se stai leggendo la mia guida dal tuo nuovo iPhone), effettua la configurazione iniziale e porta a termine la verifica del numero di telefono.
Se dovessi aver bisogno di ulteriori chiarimenti su questa procedura, ti rimando al mio tutorial su come scaricare WhatsApp su iPhone.
Ad ogni modo, dopo la verifica del numero, WhatsApp rileverà un backup presente su iCloud e ti chiederà di acconsentire al ripristino delle chat:
per farlo, premi senza esitazione sul pulsante Ripristina cronologia chat.
Hai visto?
Non è stato poi così difficile!
Come spostare le chat da iPhone ad Android
IMMAGINE QUI 5
Come ti ho già annunciato poc’anzi, non esiste un procedimento ufficialmente riconosciuto da WhatsApp per spostare le chat dall’iPhone ad Android:
tuttavia, se lo ritieni necessario, puoi avvalerti dell’app WazzapMigrator:
si tratta di un’applicazione, da installare su Android, che permette di “convertire” i backup prelevati dall’iPhone e renderli disponibili all’interno di WhatsApp.
L’app è disponibile su Google Play Store al prezzo di 4.99€.
Per completare l’operazione, devi aiutarti con il computer.
Prima di andare avanti, considera però tutti i rischi del caso:
tanto per citartene uno, se WhatsApp decidesse di modificare la modalità di archiviazione dei messaggi, l’app potrebbe non funzionare più.
Inoltre, su alcuni terminali, l’app potrebbe non funzionare affatto oppure trasferire messaggi di chat o file multimediali incompleti.
Come dici?
Accetti il rischio e desideri procedere comunque?
Perfetto! In tal caso, la prima cosa che devi fare è creare un backup aggiornato e non cifrato del tuo vecchio iPhone:
collega dunque il iPhone al computer, avvia iTunes (potresti dover premere sul pulsante Autorizza che compare a schermo sullo smartphone per autorizzare la comunicazione con il computer) e premi sul pulsante a forma di iPhone collocato in alto per accedere alla sezione dedicata al dispositivo.
Fatto ciò, apponi il segno di spunta accanto alla voce Questo computer, assicurati che la casella Codifica backup iPhone non sia contrassegnata dal segno di spunta, clicca sul pulsante Effettua backup adesso e attendi pazientemente il termine della procedura.
Se non hai mai usato iTunes prima d’ora, ti consiglio di dare un’occhiata al mio tutorial specifico sull’utilizzo del programma.
IMMAGINE QUI 6
Completata la creazione del backup, scarica e installa sul computer il software iBackup Viewer, disponibile gratuitamente sia per Windows che per macOS, al fine di “estrarre” i file relativi alle chat di WhatsApp:
dopo aver completato il setup, il programma dovrebbe importare automaticamente i backup di iTunes salvati sul computer.
Pigia sull’icona che denota il backup più recente (la data è specificata nella parte inferiore), poi sull’icona Raw Files (quella a forma di grafico, collocata accanto all’icona di App Store) e attendi il caricamento dei file contenuti nel backup.
A questo punto, clicca sul pulsante Tree View collocato in alto, a sinistra della voce Export, identifica la cartella AppDomainGroup-group.net.whatsapp.WhatsApp.shared (o qualcosa di molto simile) e clicca sulla relativa icona.
Tieni premuto il tasto Ctrl/cmd della tastiera, clicca sulla cartella Media e sul file ChatStorage.sqlite per effettuare una selezione multipla, premi sulla voce Export, scegli l’opzione Selected… dal menu proposto e, aiutandoti con il pannello di Esplora File/Finder proposto, scegli una posizione in cui salvare i file estratti (ad es.
sul desktop).
IMMAGINE QUI 7
A questo punto, afferra il nuovo telefono (quello Android), trasferisci al suo interno la SIM per ottenere la medesima numerazione, installa WazzapMigrator dal Google Play Store e collega lo smartphone al computer avvalendoti del cavo USB in dotazione.
Seleziona dunque la sua icona da Esplora File/Finder e incolla il file e la cartella salvati in precedenza nella cartella WazzapMigrator della memoria del cellulare.
Se hai bisogno di una mano per la procedura di trasferimento dei file da Android al PC, ho pronto per te un tutorial tematico con tutti i dettagli del caso.
Il grosso è praticamente fatto! Scollega il dispositivo Android dal computer e disinstalla WhatsApp, avvia successivamente l’app WazzapMigrator, salta il tutorial iniziale facendo alcuni swipe verso destra, tocca la voce Seleziona l’archivio iPhone e poi il pulsante Sì per procedere alla ricerca automatica.
Alla comparsa del messaggio di conferma, premi il pulsante (▷) mostrato a schermo e attendi che la procedura di conversione del backup venga portata a termine.
Il processo potrebbe impiegare diversi minuti, a seconda della dimensione dei file multimediali e della quantità di messaggi:
al termine, premi sul pulsante OK per finalizzare la copia dell’archivio convertito.
Una volta completata questa operazione, puoi finalmente scaricare WhatsApp da Google Play Store, installarlo ed effettuare la configurazione iniziale:
se tutto è andato per il verso giusto, l’app ti proporrà di ripristinare un backup già presente in memoria.
Tutto ciò che devi fare è toccare il pulsante Ripristina relativo al Backup Locale et voilà, i messaggi sono pronti sul nuovo terminale! Se lo desideri, dopo aver terminato il ripristino del backup, puoi cancellare il contenuto della cartella WazzapMigrator attraverso un gestore file a tua scelta.
Come spostare i messaggi da Android a iPhone
IMMAGINE QUI 8
Anche per quanto riguarda il passaggio opposto, cioè la migrazione dei messaggi da Android a iPhone, manca al momento una soluzione ufficiale e funzionante al 100%.
Se ritieni assolutamente necessario, anche in questo caso, non perdere le chat di WhatsApp cambiando telefono, potresti rivolgerti a una soluzione come Whatsapp Transfer:
nella fattispecie, si tratta di un programma per computer che permette di trasferire le chat di WhatsApp da un telefono all’altro nel giro di pochi clic.
Per utilizzare il programma, è assolutamente necessario che il telefono Android sia stato preventivamente sottoposto alla procedura di root.
Questa soluzione, tuttavia, ha un prezzo piuttosto alto:
una licenza di base, utilizzabile su un solo computer e tra un massimo di tre dispositivi, costa 27.50€+IVA una tantum per Windows, o 32€+IVA una tantum per Mac.
È comunque disponibile una versione di prova, dedicata a entrambe le piattaforme, che permette di valutare se il programma è compatibile con i dispositivi in proprio possesso, previo trasferimento di un limitato numero di messaggi.
Per utilizzare Whatsapp Transfer, devi aver già configurato WhatsApp sul nuovo telefono, cioè l’iPhone, e avere una copia del file msgstore.db.crypt, proveniente dal vecchio telefono Android, salvato sul computer:
ti ho spiegato dove trovarlo quando ti ho parlato del trasferimento di messaggi da Android ad Android senza passaggio da Google Drive.
Inoltre, devi disattivare provvisoriamente il backup dell’iPhone su iCloud recandoti in Impostazioni > [tuo nome] > iCloud > Backup iCloud e spostando su Disattivato il relativo interruttore.
Per quanto riguarda Android, devi inoltre attivare l’opzione di debug USB:
accedi alla sezione Impostazioni > Info sul telefono, localizza la dicitura Numero build e fai tap 7 volte su di essa per attivare la modalità di sviluppo. Fatto ciò, torna alla schermata principale di Impostazioni, recati nella sezione Opzioni di sviluppo e sposta su Attivato gli interruttori in corrispondenza delle voci Debug USB e Installa tramite USB.
IMMAGINE QUI 9
Una volta preparato l’occorrente per il trasferimento, provvedi a scaricare e installare Whatsapp Transfer dal suo sito Internet, collega l’iPhone al computer tramite il cavo Lightning, lancia il programma e concedi tutte le autorizzazioni necessarie attraverso le schermate di notifica che compaiono sul display del “iPhone”.
A questo punto, collega anche lo smartphone Android (in caso di errore, installa i driver ADB scaricandoli da questo sito Internet e ricollega il telefono a setup completato), attendi che l’app Backuptrans WA Sync sia automaticamente installata sullo smartphone, clicca su No alla richiesta di effettuare un downgrade di WhatsApp che compare sul computer, dopodiché clicca sul menu File > Import Android backup WhatsApp data, seleziona il file msgstore.db.crypt salvato in precedenza e premi sul pulsante OK.
Fatto ciò, attendi che la chiave di cifratura venga “estratta” da Android e scollega il dispositivo.
Completato questo passaggio, premi sul pulsante Transfer messages from Android to iPhone per avviare il processo di spostamento dei messaggi dal backup di Android all’iPhone.
Completata la procedura di trasferimento, scollega l’iPhone e riattiva il backup automatico su iCloud.
Trattandosi di un procedimento non ufficialmente riconosciuto da WhatsApp, ti invito a valutare attentamente tutti i rischi connessi al caso:
per esempio, qualora il team di sviluppo di WhatsApp decidesse di modificare le modalità di archiviazione dei messaggi, il programma potrebbe smettere di funzionare senza preavviso.
come non ricevere messaggi whatsapp
come non ricevere messaggi whatsapp
Stai ricevendo tantissimi messaggi su WhatsApp?
Ricevi continuamente suoni e avvisi anche nei momenti meno opportuni?
Alcune persone indesiderate hanno il tuo recapito telefonico, inviandoti messaggi che non vorresti ricevere?
In tutti questi casi, non ti preoccupare:
oggi ci sono io a forniti non una, ma bensì più soluzioni per risolvere il tuo problema.
Quali?
Te lo spiego a breve.
In questa guida, infatti, ti illustrerò come non ricevere messaggi WhatsApp, così da stare tranquillo e non essere più infastidito dalle notifiche di questa celebre app di messaggistica.
Ti spiegherò come agire sia su smartphone, utilizzando Android o iOS, che su computer, tramite l’applicazione desktop di WhatsApp per Windows e macOS e il servizio online WhatsApp Web.
Sei curioso di scoprire come liberarti dai seccatori su WhatsApp, non è vero?
Se le cose stanno così, non perdere altro tempo:
siediti bello comodo e concedimi soltanto alcuni minuti di tempo libero, così da leggere con attenzione tutte le soluzioni che ho preparato per te in questa mia guida.
Sei pronto per cominciare?
Benissimo.
A me non resta altro che augurarti una buona lettura!
Indice
- Bloccare e segnalare un utente
- Android
- iOS
- Computer
- Uscire da un gruppo
- Disabilitare le notifiche
- Android
- iOS
- Computer
- Disabilitare l’ultimo accesso e la conferma di lettura
Bloccare e segnalare un utente
Nel caso in cui dovessi ricevere continuamente messaggi da parte di un contatto o di un utente non presente nella rubrica, puoi procedere bloccandolo o segnalandolo a WhatsApp.
Le due pratiche sono molto simili tra loro, ma differiscono per una caratteristica:
segnalare un utente comporta, oltre al suo blocco nei tuoi confronti, la conseguente sospensione del suo account, nel caso in cui abbia violato i termini di utilizzo di WhatsApp.
Nei paragrafi che seguono, ti illustrerò come effettuare le operazioni di blocco e di segnalazione di un utente, al fine di sospendere la ricezione dei suoi messaggi.
Ti indicherò come eseguire queste procedure sia su smartphone, con l’applicazione ufficiale di WhatsApp per Android e iOS, sia tramite le applicazioni desktop di WhatsApp per Windows e macOS e il servizio online WhatsApp Web.
Individua la soluzione più adatta a te e mettila in pratica.
Android
IMMAGINE QUI 1
Sugli smartphone con sistema operativo Android, bloccare e segnalare un utente sono delle operazioni che richiedono davvero poco tempo.
Ciò che devi fare è, innanzitutto, avviare l’app di WhatsApp tramite la sua icona situata in home screen o nel drawer (la schermata con la lista di tutte le app installate sul dispositivo) e selezionare la scheda Chat.
Adesso, fai tap sulla conversazione effettuata con l’utente che vuoi bloccare e, nella schermata della chat, premi sull’icona ⋮, situata in alto a destra.
Nel menu che visualizzi, premi sulla voce Altro e scegli tra l’opzione Segnala o Blocca.
Scegliendo la dicitura Segnala, ti verrà chiesto se segnalare e bloccare l’utente oppure soltanto segnalarlo (togliendo il segno di spunta dalla relativa casella che ti viene mostrata a schermo); selezionando la voce Blocca, invece, puoi eseguire il semplice blocco dell’utente (Blocca) oppure eseguire anche la segnalazione (Segnala e blocca).
Ti ricordo che, a prescindere dall’opzione che sceglierai, l’utente verrà bloccato senza che possa avere più la possibilità di contattarti, rimuovendo anche l’intera conversazione dall’app.
Oltre ai metodi indicati nei paragrafi precedenti, puoi accedere alle funzioni di blocco e segnalazione dal pannello delle informazioni del contatto, raggiungibile premendo sul numero di telefono o sul nome dell’utente che trovi in alto, all’interno della conversazione.
In alternativa, se l’utente non è nella tua lista contatti, nella conversazione puoi premere il pulsante Blocca o il pulsante Segnala per ottenere lo stesso risultato.
iOS
IMMAGINE QUI 2
Se possiedi un iPhone, per bloccare o segnalare un utente su WhatsApp devi, innanzitutto, avviare l’app di WhatsApp premendo sulla sua icona situata nella home screen.
Fatto ciò, premi sull’icona Chat, nella barra in basso, e fai tap sulla conversazione relativa all’utente che vuoi bloccare.
Adesso, fai tap sul nome dell’utente o sul suo numero (in alto), per accedere alla schermata sulle informazioni del contatto.
Adesso, scorri le voci e individua quelle denominate Segnala contatto e Blocca.
Entrambe le voci permettono di segnalare e bloccare un utente, ma facendo tap su Blocca, puoi decidere di eseguire il solo blocco del contatto, senza inviare alcuna segnalazione.
In alternativa ai metodi di cui ti ho parlato nei precedenti paragrafi, se hai appena ricevuto un messaggio da un utente sconosciuto, tramite la stessa schermata della conversazione, puoi bloccare o segnalare un utente:
per fare ciò, all’interno della conversazione, fai tap sul pulsante Blocca, per bloccare l’utente e non ricevere più alcun suo messaggio, oppure premi sul tasto Segnala, per bloccarlo e segnalarlo a WhatsApp.
Computer
IMMAGINE QUI 3
Se utilizzi WhatsApp su Windows o macOS, puoi bloccare un utente in un modo altrettanto semplice rispetto a quanto visto nei paragrafi precedenti sugli smartphone Android e iOS.
E puoi agire sia tramite l’applicazione desktop di WhatsApp sia tramite il servizio online WhatsApp Web, accessibile da tutti i principali browser:
la procedura da seguire è identica.
Dopo aver avviato WhatsApp, fai clic sulla conversazione relativa all’utente che vuoi bloccare.
Adesso, premi sull’icona ⋮ di WhatsApp Web (oppure sull’icona con il simbolo […] nell’applicazione per Windows o sull’icona con il simbolo ▼ nell’applicazione per macOS) che trovi posizionata in alto a sinistra.
Nel menu che si apre, fai poi clic sulla voce Info contatto e, nella schermata che visualizzi, premi sulla voce Segnala contatto, per segnalare e bloccare l’utente, oppure su Blocca, semplicemente per bloccarlo.
Uscire da un gruppo
IMMAGINE QUI 4
Se ricevi troppi messaggi su un gruppo di cui fai parte, puoi scegliere se uscirne oppure disabilitare le notifiche.
Di quest’ultimo argomento, ti parlerò più in dettaglio nel prossimo capitolo, mentre per uscire da un gruppo su WhatsApp, puoi procedere alla lettura dei prossimi paragrafi.
Innanzitutto, avvia l’app di WhatsApp su smartphone o computer (oppure accedi a WhatsApp Web), dopodiché apri la conversazione del gruppo a cui sei stato aggiunto e fai tap sul suo nome, che trovi in alto.
Nella schermata che ti viene mostrata, scorri le diverse voci e premi su quella denominata Abbandona gruppo.
Nel caso in cui ti sia stato aggiunto a un gruppo sconosciuto, puoi decidere anche di segnarlo, premendo sulla voce Segnala gruppo.
Se vuoi approfondire l’argomento, ti consiglio di leggere la mia guida su come lasciare un gruppo su WhatsApp.
Disabilitare le notifiche
Se il tuo obiettivo è quello di disabilitare i suoni e le notifiche dei messaggi in arrivo su WhatsApp, ti consiglio di leggere i prossimi paragrafi, nei quali ti indicherò come eseguire quest’operazione sia su smartphone che su computer.
Android
IMMAGINE QUI 5
Utilizzi Android?
Bene: il primo consiglio che ti do per disabilitare gli avvisi di WhatsApp alla ricezione di un nuovo messaggio è quello di agire dalle impostazioni dell’app di questo servizio di messaggistica.
Per fare ciò, avvia l’app di WhatsApp e premi sull’icona ⋮ situata in alto a destra.
Arrivato a questo punto, seleziona la voce Impostazioni dal menu che si apre e fai tap sulla dicitura Notifiche.
Nella nuova schermata apertasi, seleziona la voce Tono notifiche dalla sezione Notifiche messaggi e scegli l’opzione Nessuna:
così facendo, non riceverai più alcun suono di notifica per i messaggi ricevuti dai contatti su WhatsApp.
Puoi agire anche sulla voce Tono notifiche, nella sezione Notifiche gruppi, per disabilitare i suoni dei messaggi in arrivo sui gruppi.
Adesso, fai tap sulla voce Vibrazione, sia in Notifiche messaggi che in Notifiche gruppi, e scegli la voce Spenta, per non sentire nemmeno la vibrazione dello smartphone alla ricezione dei messaggi.
Non vuoi ricevere alcun avviso nel centro notifiche di Android quando arriva un messaggio su WhatsApp?
Anche in questo caso, posso venirti in aiuto.
Quello che devi fare è avviare le Impostazioni di Android (l’app con l’icona di un ingranaggio) e accedere alla sezione relativa alle notifiche delle app. Sul dispositivo in mio possesso (Huawei), ad esempio, basta selezionare le voci App e notifiche > Gestione notifiche.
Successivamente, devi selezionare l’app di WhatsApp e spostare la levetta da ON a OFF in prossimità della dicitura Consenti notifiche, in modo da disabilitare ogni avviso proveniente dall’app.
In alternativa, seleziona soltanto le voci Notifiche messaggi e Notifiche gruppi e sposta su OFF le levette in corrispondenza delle diciture Consenti notifiche.
Infine, se non vuoi ricevere le notifiche dei messaggi per un singolo utente o un gruppo, apri la schermata di conversazione e fai tap sul nome della persona o del gruppo.
Nella scheda del contatto, sposta su ON la levetta in prossimità della dicitura Silenzia notifiche e scegli il lasso di tempo durante il quale l’opzione deve rimanere attiva: 8 ore, 1 settimana oppure 1 anno (e rimuovi il segno di spunta dalla casella Mostra notifiche).
Per finire, premi sul pulsante OK per confermare e silenziare la chat, per la quale non riceverai più alcuna notifica.
Contento?
iOS
IMMAGINE QUI 6
Se utilizzi un iPhone, puoi disabilitare sia gli avvisi che i suoni direttamente dalle impostazioni dell’applicazione di WhatsApp.
Per fare ciò, avvia l’app di WhatsApp e premi sull’icona Impostazioni, che trovi in basso a destra.
Adesso, seleziona la voce Notifiche e sposta su OFF le levette che trovi in corrispondenza delle diciture Mostra notifiche nelle sezioni Notifiche messaggi e Notifiche gruppi, così da non ricevere più avvisi.
Arrivato a questo punto, premi sulle voci Suoni di entrambe le sezioni e scegli l’opzione Nessuno, per fare in modo di non ricevere alcun avviso sonoro alla ricezione di un messaggio.
In alternativa, puoi disabilitare ogni tipologia di notifica direttamente dalle impostazioni di iOS.
Per fare ciò, avvia l’app Impostazioni, la cui icona con un ingranaggio è situata in home screen.
Adesso, scorri la schermata e seleziona le voci Notifiche > WhatsApp.
Sposta quindi su OFF la levetta in corrispondenza delle voci Consenti notifiche e Suoni e il gioco è fatto.
Infine, puoi disabilitare i suoni e gli avvisi di una singola conversazione con un utente o di un gruppo:
avvia l’app di WhatsApp e seleziona la conversazione da silenziare, tramite la scheda Chat situata in basso.
Dopodiché fai tap sul nome dell’utente o del gruppo da silenziare e premi sulla dicitura Silenzioso.
Nel menu che ti viene mostrato, scegli se silenziare i messaggi in arrivo per 8 ore, 1 settimana oppure 1 anno.
Computer
IMMAGINE QUI 7
Se utilizzi WhatsApp Web oppure l’applicazione desktop di WhatsApp per Windows o macOS, puoi disabilitare gli avvisi e i suoni dei messaggi in arrivo in un modo molto semplice:
nella schermata principale di WhatsApp, fai clic sull’icona ⋮ di WhatsApp Web (l’icona ha il simbolo […] nell’app per Windows oppure il simbolo ▼ su quella per macOS) che trovi in alto a sinistra.
Nel menu che si apre, fai quindi clic sulla voce Impostazioni e poi su quella denominata Notifiche.
Togli poi il segno di spunta nelle caselle Suoni e Avvisi desktop e il gioco è fatto.
In alternativa, puoi silenziare le notifiche per un intervallo di tempo definito, scegliendo 8 ore, 1 settimana oppure 1 anno dal menu a tendina Disattiva avvisi e suoni per.
Se vuoi disabilitare le notifiche per una singola conversazione, fai clic su di essa, per aprirla, e premi sull’icona ⋮ di WhatsApp Web (l’icona ha il simbolo […] nell’app per Windows oppure il simbolo ▼ su quella per macOS) che trovi in alto a destra.
Nel menu che si apre, scegli la voce Silenzioso e indica l’intervallo di tempo entro il quale non ricevere avvisi per i nuovi messaggi:
8 ore, 1 settimana oppure 1 anno.
Disabilitare l’ultimo accesso e la conferma di lettura
IMMAGINE QUI 8
Se non vuoi adoperare nessuna delle procedure che ti ho indicato nei capitoli precedenti, puoi ricorrere a un’ultima soluzione:
disabilitare l’ultimo accesso e la conferma di lettura, per fare in modo che l’utente che ti contatta desista dallo scriverti.
Queste due funzionalità, infatti, mostrano il tempo esatto dell’ultimo accesso eseguito da un utente e il doppio segno di spunta azzurro, che indica la conferma di lettura di un messaggio.
Disabilitando queste funzionalità, è possibile che l’utente che ti contatta possa desistere dal continuare a scriverti, non sapendo più se sei stato di recente online e non vedendo più alcuna conferma di lettura ai messaggi che ti invia.
Ti ricordo, però… che disabilitando queste funzioni, nemmeno tu sarai a conoscenza dell’ultima volta che un utente ha eseguito l’accesso o se ha letto un tuo messaggio.
Inoltre, le procedure che ti indicherò possono essere eseguite solo da smartphone.
Se è tutto chiaro, direi che possiamo passare all’azione.
Per disabilitare queste funzionalità, avvia l’app WhatsApp sullo smartphone e accedi alle impostazioni:
su Android, fai tap sull’icona ⋮ situata in alto a destra e scegli la voce Impostazioni; su iOS, invece, premi sull’icona con un ingranaggio in basso a destra.
Nella schermata che ti viene mostrata, seleziona le voci Account > Privacy e imposta la voce Ultimo accesso su Nessuno e disabilita l’opzione Conferme di lettura.
È stato facile, vero?
Se vuoi avere maggiori informazioni su questi argomenti, ti consiglio di leggere le mie guide su come togliere ultimo accesso WhatsApp e come leggere un messaggio su WhatsApp senza visualizzarlo.
come non risultare online su whatsapp
come non risultare online su whatsapp
Da quando le applicazioni di messaggistica istantanea si sono ampiamente diffuse sugli smartphone di nuova generazione, il modo in cui comunichi con i tuoi amici è decisamente cambiato.
Ormai hai praticamente detto addio agli SMS perché la maggior parte delle comunicazioni avvengono tramite WhatsApp.
Purtroppo però con questa nuova tecnologia c’è anche un rovescio della medaglia:
a volte vorresti poter comunicare in tranquillità solamente con una persona, senza dover essere continuamente tempestato di messaggi da parte di altre.
Come eri abituato a fare con il vecchio MSN Messenger e successivamente anche con Skype, vorresti trovare un modo per non risultare online su WhatsApp, in modo tale da inviare messaggi solo quando e vuoi tu e, soprattutto, a chi vuoi tu.
Come dici?
Le cose stanno esattamente in questo modo e ti stai chiedendo se sono in grado di aiutarti?
Certamente, posso farlo ad occhi chiusi! Non è la prima volta che mi viene posta una domanda simile relativa a WhatsApp ma, purtroppo, devo mettere subito in chiaro una cosa:
al momento attuale non esiste una funzionalità specifica che ti permette di non risultare online su WhatsApp.
Attenzione, però, questo non significa che non vi siano delle soluzioni alternative altrettanto valide:
se vuoi evitare di risultare online su WhatsApp puoi seguire alcuni accorgimenti che ti fornirò in questo tutorial e limitare così l’attività di persone invadenti.
Sei pronto per iniziare?
Nel corso di questa mia guida ti fornirò alcune dritte e consigli utili su come potrai agire per modificare la privacy del tuo account WhatsApp, limitando così alcune azioni da parte delle persone che ti contattano troppo di frequente.
Sei pronto per iniziare?
Sì?
Benissimo, allora mettiti seduto comodo e prenditi qualche minuto di tempo libero per leggere con attenzione questo mio tutorial:
ti auguro una buona lettura e un buon “lavoro”.
Indice:
- Come non risultare online su WhatsApp
- Come nascondere l’ultimo accesso (Android/iOS)
- Come nascondere le conferme di lettura (Android/iOS)
- Come bloccare una persona (Android/iOS)
Come non risultare online su WhatsApp
IMMAGINE QUI 1
Come ti ho anticipato nelle righe precedenti, al momento in cui scrivo questo tutorial non esiste una funzionalità ufficiale che ti permette di accedere a WhatsApp in modalità “invisibile” o “offline” per non far apparire la scritta “online” quando stai utilizzando WhatsApp.
Esistono però alcuni “trucchetti” relativi al corretto utilizzo delle impostazioni di WhatsApp che ti permetteranno di utilizzare WhatsApp con alcune restrizioni che riguardano la tua privacy.
A questo proposito, nelle righe che seguono ti spiegherò passo dopo passo come effettuare queste operazioni spiegandoti come nascondere l’ultimo accesso su WhatsApp, come nascondere le conferme di lettura e, in caso di rimedi estremi, anche come bloccare un contatto su WhatsApp.
In particolar modo, in quest’ultimo caso, bloccando una persona, temporaneamente o definitivamente, potrai effettivamente fare in modo di non risultare online su WhatsApp.
Come nascondere l’ultimo accesso (Android/iOS)
IMMAGINE QUI 2
Una tra le migliori opzioni che hai a disposizione per quanto riguarda la possibilità di aumentare il livello di privacy di WhatsApp riguarda la disattivazione dell’ultimo accesso e cioè quella visualizzazione relativa al tuo profilo che indica la data e l’ora in cui ti sei collegato l’ultima volta all’applicazione di messaggistica.
Effettuando quest’operazione eviterai di far sapere alle altre persone che utilizzano WhatsApp la data e l’ora esatta in cui hai effettuato l’ultima connessione all’applicazione.
Per effettuare quest’operazione e attivare quindi questa limitazione, devi per prima cosa avviare l’applicazione di messaggistica e poi accedere alla sezione delle Impostazioni.
Agendo da smartphone Android puoi raggiungere questa sezione facendo tap sul pulsante con il simbolo dei tre puntini situato in alto a destra e poi premendo sulla dicitura Impostazioni che vedrai apparire dal menu a tendina.
IMMAGINE QUI 3
Se invece stai agendo da smartphone iOS dovrai fare tap sul pulsante con il simbolo di un ingranaggio per visualizzare la schermata delle Impostazioni.
Dopodiché, da entrambi i dispositivi, dovrai individuare la dicitura Account e fare tap su di essa per poi fare tap sulla dicitura Privacy dal menu che vedrai a schermo.
A questo punto, se vuoi disattivare l’opzione relativa all’ultimo accesso su WhatsApp devi fare tap sulla dicitura Ultimo accesso e selezionare l’opzione Nessuno.
In alternativa, puoi anche limitare la visualizzazione dell’ultimo accesso in modo tale che soltanto i tuoi contatti di WhatsApp possano saperlo (con l’opzione Tutti possono invece saperlo tutte le persone che hanno il tuo numero).
In quest’ultimo caso, fai tap sull’opzione I miei contatti nella sezione Ultimo accesso.
Tieni presente che questo tipo di scelta sarà reciproca:
di conseguenza se impedisci alle persone di visualizzare il tuo ultimo accesso di WhatsApp, nemmeno tu potrai vedere il loro ultimo accesso.
Se lo desideri, puoi in qualsiasi momento cambiare idea e ripristinare la visualizzazione dell’ultimo accesso.
Per fare ciò torna nel menu Impostazioni > Account > Privacy e poi imposta l’opzione Ultimo accesso facendo tap sulla dicitura Tutti.
Come nascondere le conferme di lettura (Android/iOS)
IMMAGINE QUI 4
Un’opzione che ti consiglio di prendere in considerazione, se vuoi attivare alcune restrizioni su WhatsApp per proteggere la tua privacy è quella che ti permetterà di nascondere le conferme di lettura, e cioè le famosissime spunte blu di conferma che appaiono in corrispondenza di un messaggio per indicare l’avvenuta lettura dello stesso.
Quest’opzione è disattivabile e riattivabile in qualsiasi momento tramite le Impostazioni dell’applicazione di WhatsApp.
IMMAGINE QUI 5
Per effettuare quest’operazione devi recarti nella sezione Impostazioni di WhatsApp (ti ho già spiegato come fare nelle righe precedenti) e poi fare tap sulla dicitura Account e poi su Privacy.
Dopodiché, nella schermata visibile, individua la dicitura Conferme di lettura e su iOS, sposta la levetta da OFF a ON mentre su Android togli il segno di spunta per disattivarla.
Ti ricordo che anche quest’opzione dedicata alla privacy funziona in modo reciproco con i tuoi contatti di WhatsApp, di conseguenza disattivando le conferme di lettura non potrai più vedere quelle relative ai messaggi che invii ai tuoi contatti.
Inoltre devi tenere presente che anche se avrai disattivato le conferme di lettura queste saranno comunque presente all’interno delle conversazioni tra gruppi e non saranno disattivabili.
Nel caso in cui decidessi di tornare indietro sui tuoi passi e riattivare l’opzione relativa alla conferma di lettura ritorna nella sezione Impostazioni > Account > Privacy e attiva nuovamente la conferma di lettura.
Come bloccare una persona (Android/iOS)
IMMAGINE QUI 6
Dal momento in cui il tuo intento è quello di non risultare online su WhatsApp, immagino che tu possa prendere in considerazione anche la possibilità di usufruire di misure di privacy aggiuntive, in modo tale da non essere più contattato da persone indesiderate.
A questo proposito, la soluzione definitiva per evitare di essere contattati su WhatsApp è quella di bloccare una persona all’interno di quest’applicazione.
Attraverso questa procedura metterai in blacklist un contatto, gli impedirai di vederti online e farai in modo che questa non ti possa inviare messaggi.
La procedura che ti indicherò nelle righe che seguono può essere eseguita in qualsiasi momento tramite l’applicazione per Android o iOS e il contatto o i contatti inseriti all’interno della blacklist possono essere sbloccati in qualsiasi momento.
Detto questo, la procedura per bloccare un contatto di WhatsApp agendo da dispositivi Android è la seguente.
Avvia l’applicazione di WhatsApp e dopodiché recati nella sezione Chat in modo tale da individuare la conversazione con la persona che intendi bloccare.
Fai tap sulla sua conversazione per visualizzarla e poi fai tap sul pulsante con il simbolo dei tre puntini che è situato nell’angolo in alto a destra, dopodiché fai tap sulla dicitura Altro e poi sul pulsante Blocca premendo nuovamente sul pulsante Blocca per confermare la tua volontà di eseguire quest’operazione.
Se hai cambiato idea, puoi in qualsiasi momento fare nuovamente tap sul pulsante con il simbolo dei tre puntini e facendo tap sulla dicitura altro, premere sul pulsante Sblocca.
In alternativa, puoi anche effettuare questa procedura tramite la sezione Impostazioni dell’applicazione.
Fai quindi tap sul pulsante con il simbolo dei tre puntini che puoi vedere nella schermata principale e poi fai tap sulla dicitura Impostazioni > Account> Privacy > Contatti Bloccati.
A questo punto puoi aggiungere una persona all’elenco dei Contatti bloccati facendo tap sul pulsante con il simbolo dell’omino in alto a destra ed individuando la persona da bloccare all’interno della sezione relativa ai contatti.
Tramite questa sezione puoi sbloccare una persona bloccata in precedenza:
ti basterà fare tap sul suo nominativo e premere sul pulsante Sblocca che vedrai apparire.
IMMAGINE QUI 7
Se stai utilizzando uno smartphone dotato del sistema operativo iOS puoi procedere in maniera estremamente semplice per bloccare una persona su WhatsApp.
La prima cosa che devi fare è recarti nella sezione Chat per individuare la persona che desideri bloccare.
Apri quindi la chat avviata in precedenza e poi fai tap sul nominativo della persona che è situato in alto per visualizzare la sezione Info contatto. A questo punto scorri questa sezione verso il basso fino ad individuare la dicitura Blocca contatto.
Fai quindi tap su di essa e conferma quest’operazione premendo sul pulsante Blocca.
Qualora cambiassi idea puoi tornare nella sezione Info contatto e premere sul pulsante Sblocca contatto.
La procedura di blocco dei contatti può essere effettuata anche tramite la sezione Impostazioni > Account > Privacy > Bloccati.
Tramite questa schermata premi sul pulsante Aggiungi e, individua dalla lista dei contatti il nominativo della persona che vuoi bloccare.
Tramite questa sezione puoi anche sbloccare una persona aggiunta l’elenco di bloccati di contatti bloccati:
dovrai fare tap sul nominativo da sbloccare e far swype verso destra premendo poi sul pulsante Sblocca che comparirà lateralmente.