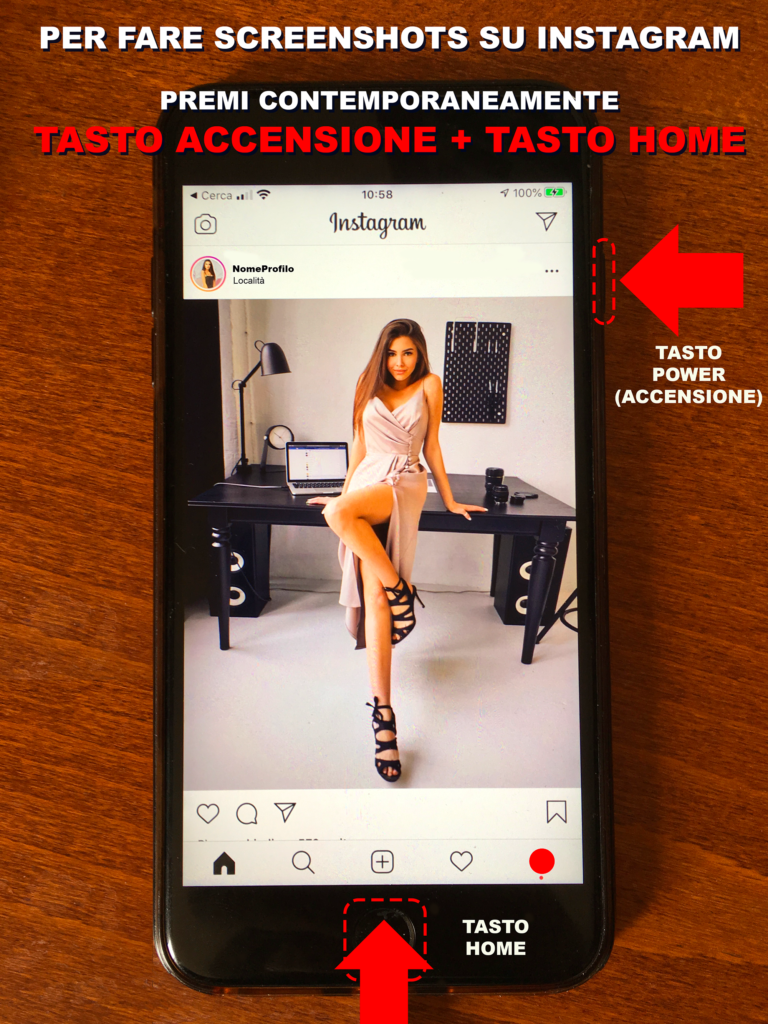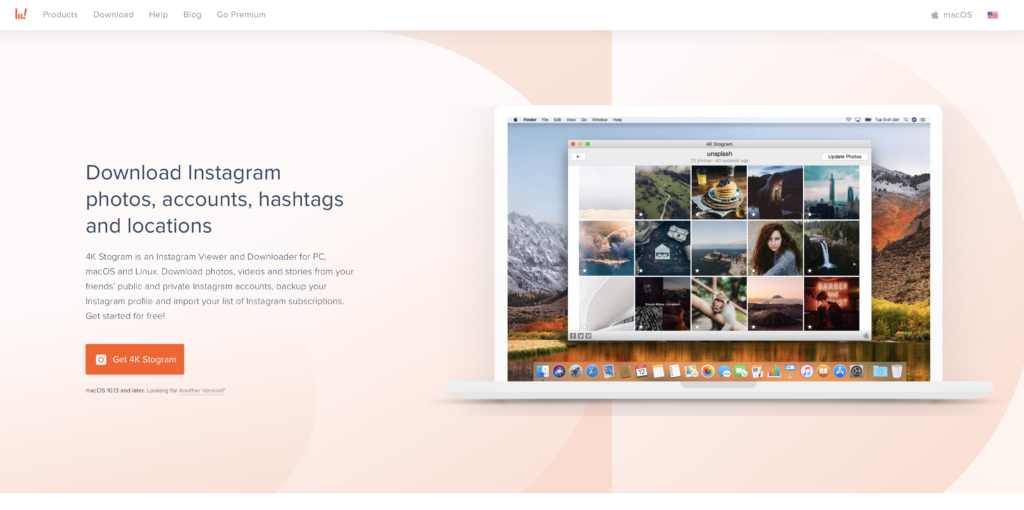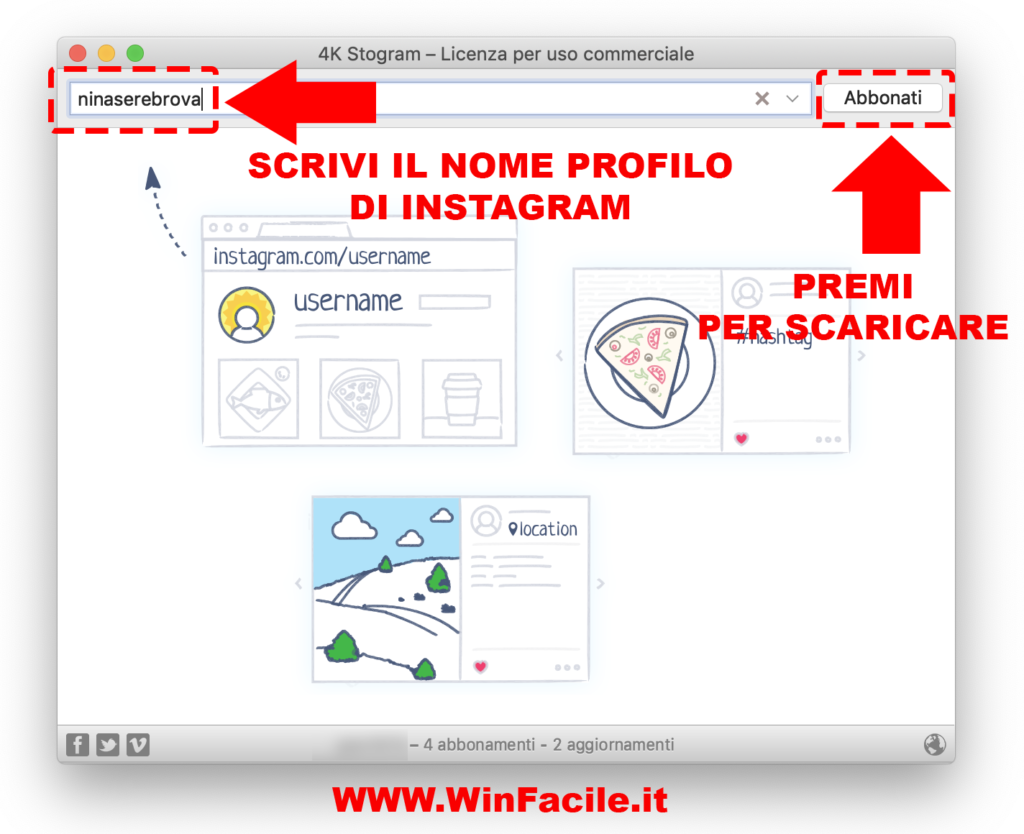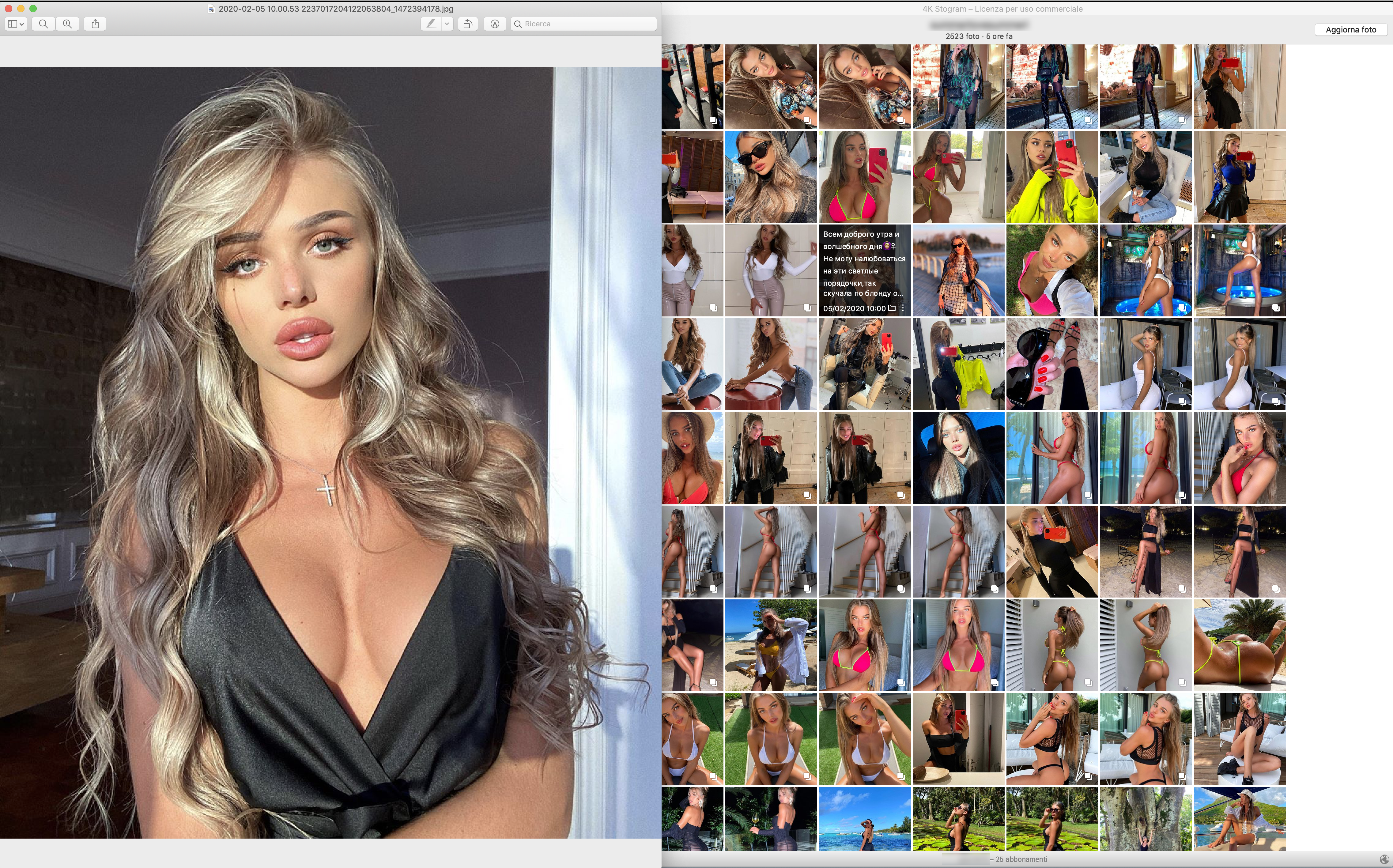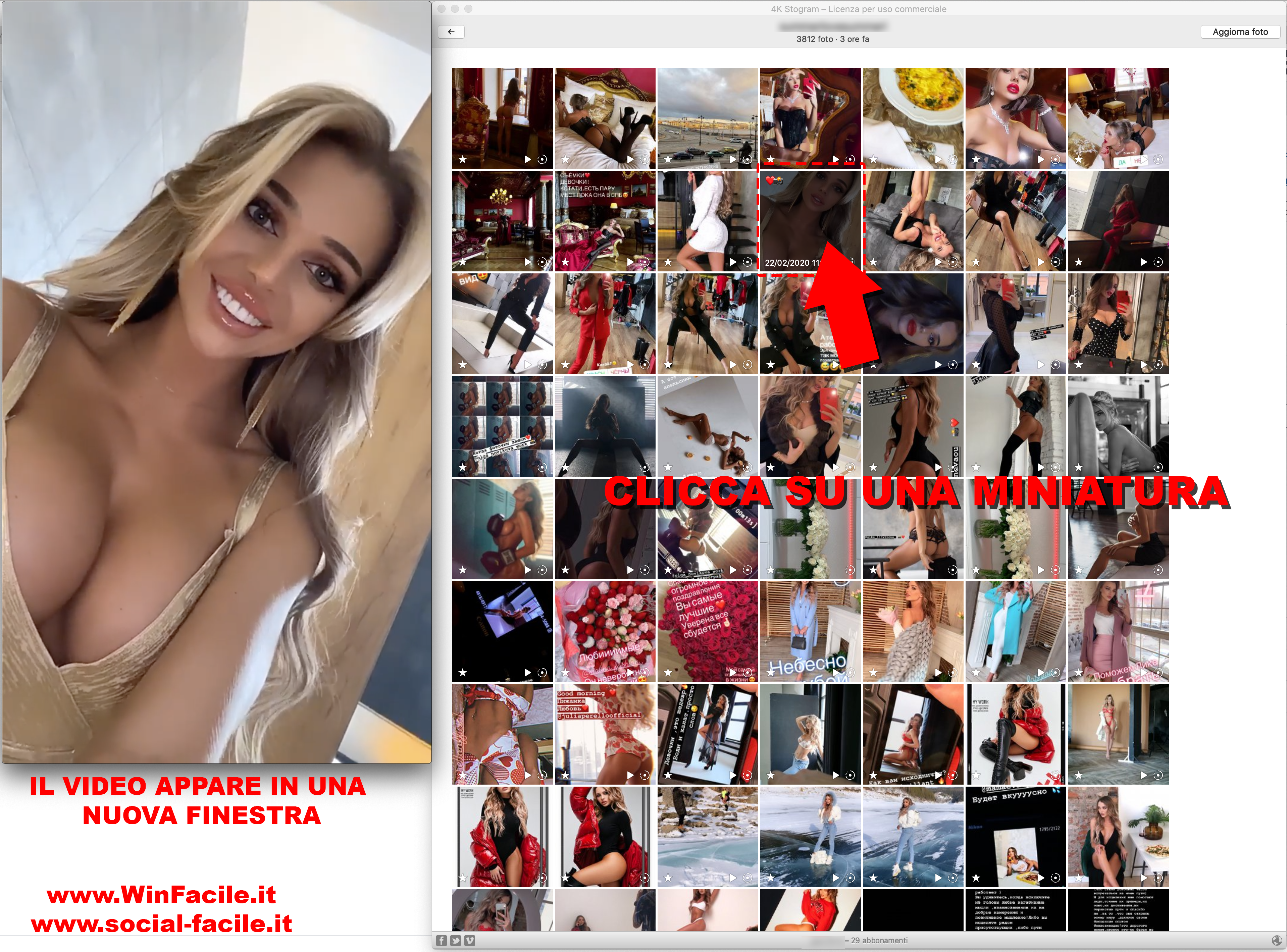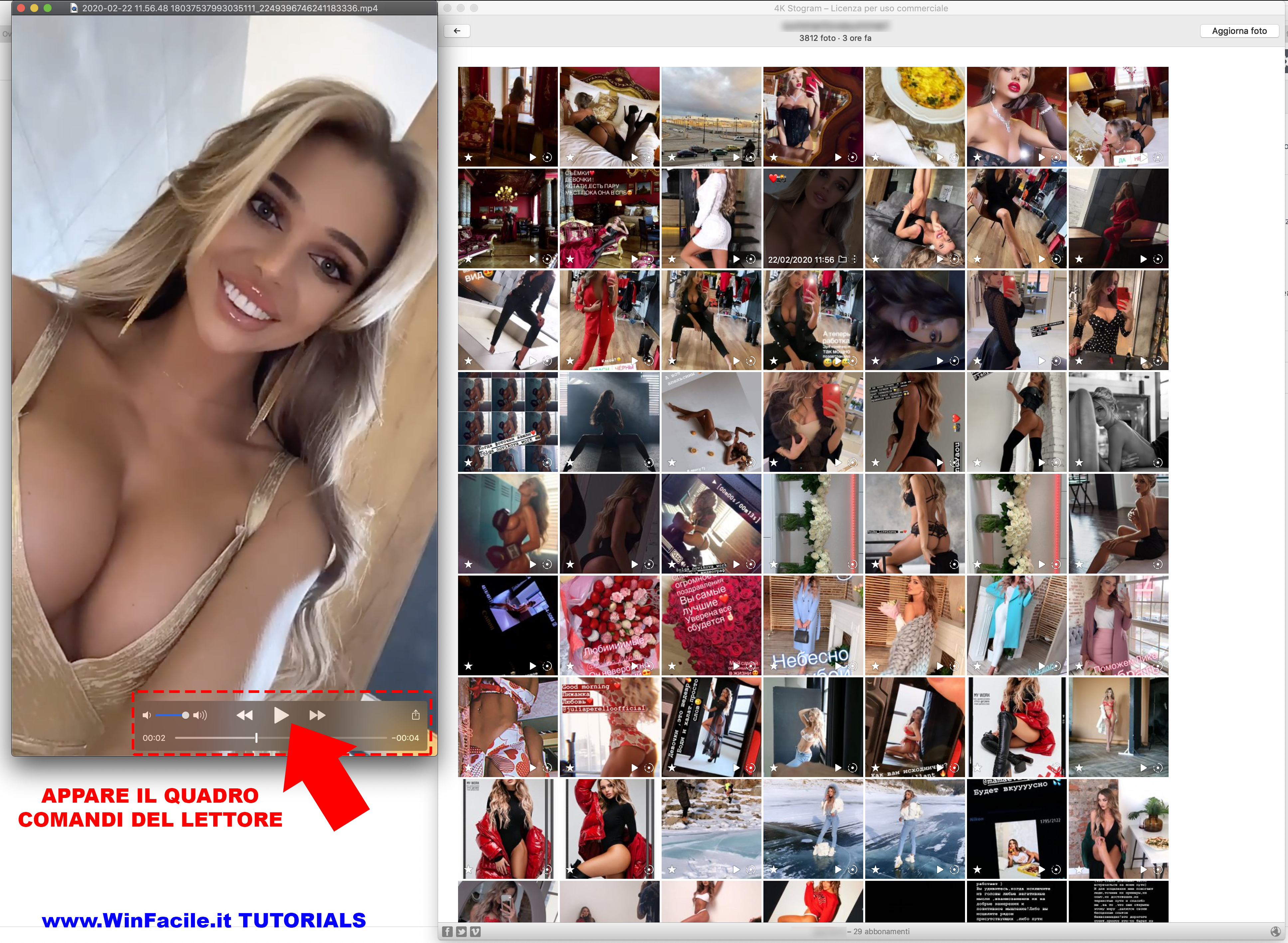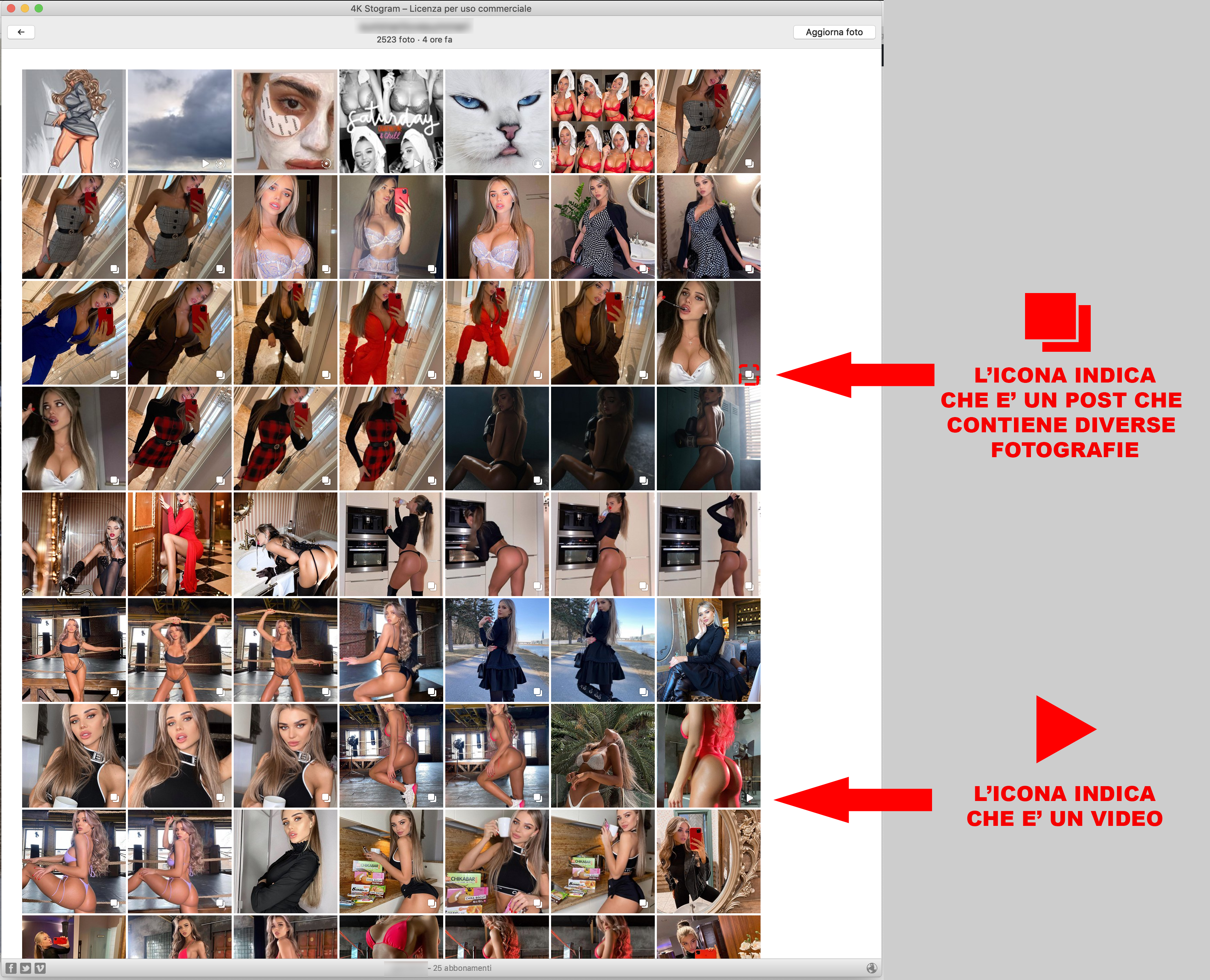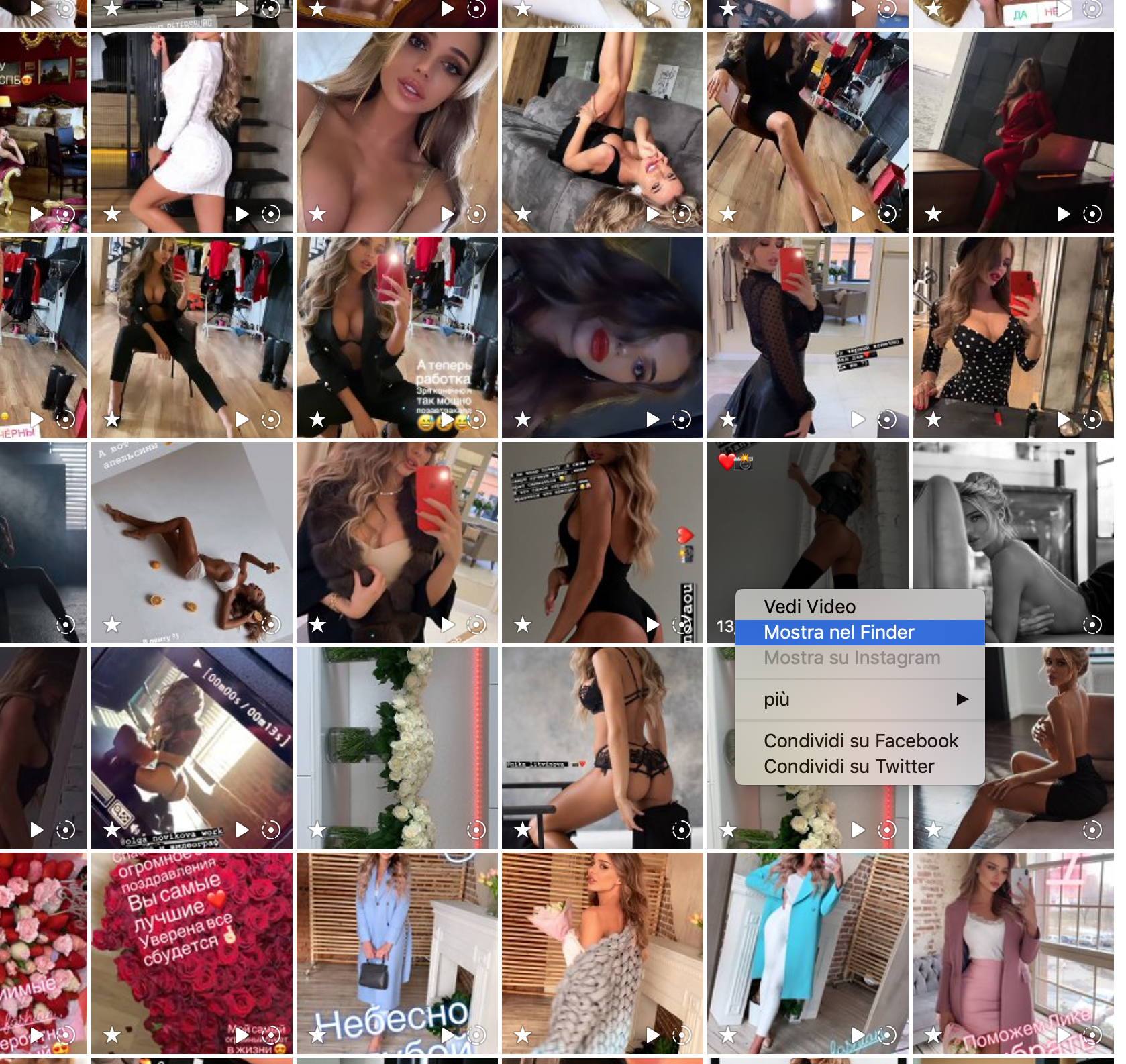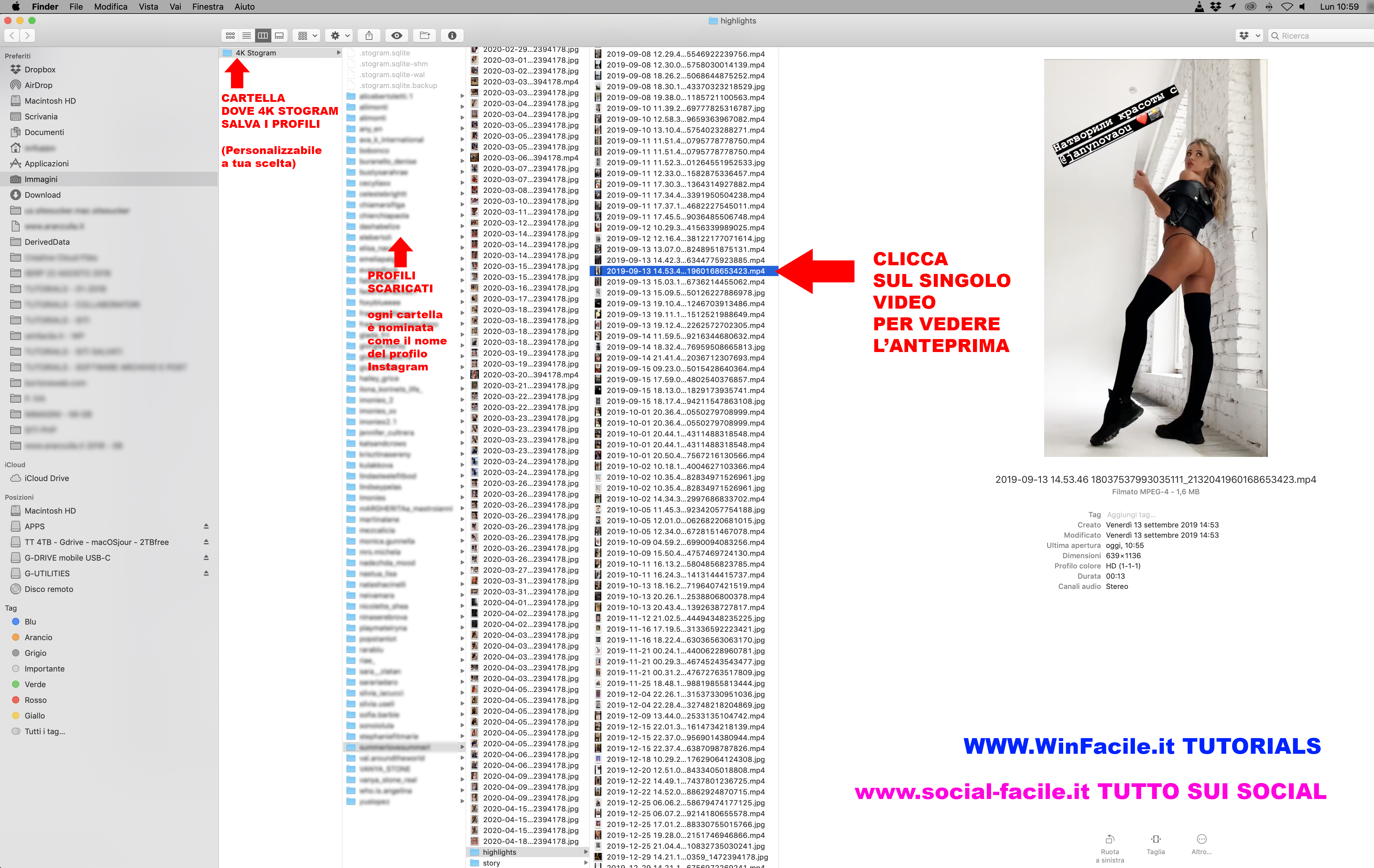come modificare una foto pubblicata su instagram
Dopo aver pubblicato una foto su Instagram, ti sei accorto di non aver inserito né una didascalia che ne descrivesse il contenuto né di aver taggato gli amici ritratti nello scatto.
Ti stai dunque chiedendo se sia possibile rimediare alla situazione e, in caso affermativo, in che modo.
Non ti preoccupare, la risposta al tuo quesito è affermativa e io sono qui proprio per darti una mano a raggiungere il tuo scopo.
Nei prossimi paragrafi, infatti, avrò modo di spiegarti come modificare una foto pubblicata su Instagram.
Ti garantisco che si tratta di un’operazione alquanto semplice da portare a termine ed è possibile eseguirla su tutte le piattaforme per cui Instagram è disponibile sotto forma di app:
Android, iOS e anche Windows 10.
Allora, si può sapere che ci fai ancora lì impalato?
Coraggio:
mettiti bello comodo, prenditi tutto il tempo di cui hai bisogno per concentrarti sulla lettura dei prossimi paragrafi e, cosa ancora più importante, cerca di attuare le “dritte” che ti darò.
Sono sicuro che, seguendo step by step le mie indicazioni, riuscirai a modificare le foto su Instagram senza alcuna difficoltà.
Buona lettura!
Indice
- Informazioni preliminari
- Come modificare una foto pubblicata su Instagram da smartphone
- Android
- iPhone
- Come modificare una foto pubblicata su Instagram da computer
- Come modificare una foto pubblicata in una Storia di Instagram
Informazioni preliminari
IMMAGINE QUI 1
Prima di addentrarci nel cuore di questa guida e vedere, insieme, come modificare una foto pubblicata su Instagram, ci tengo a fornirti alcune informazioni preliminari che ti saranno utili per portare a termine l’operazione che ti sei prefissato di compiere.
Innanzitutto è mio dovere fare un’importante precisazione circa le modifiche che è possibile effettuare dopo che una foto è stata pubblicata sul celebre social network fotografico.
Se per modificare l’immagine intendi aggiungere un filtro, regolare i suoi principali parametri o ritagliarla, devo darti una brutta notizia:
non è possibile farlo.
Nel momento in cui scrivo, infatti, Instagram non offre la possibilità di effettuare dei ritocchi fotografici agli scatti che sono già stati pubblicati sulla piattaforma.
L’unica cosa che potresti fare, nel caso in cui non fossi soddisfatto da un contenuto postato, sarebbe cancellare il post, modificare lo scatto e poi ripubblicarlo:
mossa che, però, ti farebbe perdere tutti i commenti e i like ricevuti fino a quel momento.
Le uniche modifiche che puoi apportare alle foto già postate su Instagram sono quelle che riguardano il testo che hai inserito nel post, gli hashtag utilizzati, i dati geografici e gli utenti taggati.
Riuscire ad apportare le modifiche in questione è davvero semplice ed è possibile procedere sia dall’app di Instagram per Android e iPhone che dal client di Instagram per PC Windows 10.
La versione Web del social network, invece, purtroppo non permette di modificare in alcun modo i post pubblicati.
Come modificare una foto pubblicata su Instagram da smartphone
Desideri apportare delle modifiche a una foto pubblicata su Instagram agendo direttamente dal tuo smartphone?
Ti garantisco che riuscirci non è affatto complicato.
Tutto ciò che devi fare è accedere al tuo account Instagram, tramite l’app ufficiale del social network per Android e iPhone, individuare il post di tuo interesse e apportare le modifiche desiderate a quest’ultimo.
Trovi tutto spiegato nel dettaglio proprio qui sotto.
Android
IMMAGINE QUI 2
Se desideri agire da uno smartphone Android, avvia l’app ufficiale di Instagram sul tuo terminale e accedi al tuo account (qualora tu non l’abbia ancora fatto).
A login effettuato, premi sul simbolo dell’omino posto nell’angolo in basso a destra dello schermo (o sulla miniatura della tua foto del profilo, se hai aggiunto più account), scorri il tuo feed, individua la foto di tuo interesse e fai tap sulla sua anteprima, così da visualizzare il post in dettaglio.
A questo punto, premi sul simbolo dei tre puntini situato nell’angolo in alto a destra e seleziona la voce Modifica dal riquadro che compare al centro dello schermo.
Apporta, quindi, tutte le modifiche che desideri al contenuto:
fai tap sul campo di testo Scrivi una didascalia… (o seleziona il testo della didascalia che è già presente se intendi cancellarlo e/o modificarlo) per inserire la descrizione dell’immagine, così da aggiungere o rimuovere degli hashtag (parole e frasi scritte con il simbolo # davanti, che servono a indicizzare il contenuto e mostrarlo a più utenti); premi sul pulsante Tagga le persone per taggare altri utenti; fai tap sulla voce Aggiungi luogo… per geotaggare la foto (se avevi già inserito il luogo nella foto, invece, premi sul suo nome e seleziona un altro luogo) o seleziona l’opzione Modifica il testo alternativo per modificare il testo alternativo dello scatto.
Quando avrai terminato di apportare tutte le modifiche desiderate, fai tap sul pulsante (✓) posto in alto a destra per salvare i cambiamenti fatti al post.
Più semplice di così?
iPhone
IMMAGINE QUI 3
Hai un iPhone e vorresti sapere cosa bisogna fare per modificare una foto che hai già pubblicato su Instagram?
In sostanza, devi seguire i medesimi passaggi che ti ho indicato nel capitolo su Android.
Tanto per cominciare, avvia l’app ufficiale di Instagram sul tuo “iPhone” e accedi al tuo account (nel caso in cui tu non l’abbia già fatto).
A login effettuato, fai tap sul simbolo dell’omino collocato nell’angolo in basso a destra dello schermo (oppure premi sulla miniatura della tua foto del profilo, se hai aggiunto più account), scorri il tuo feed, individua l’immagine che intendi modificare e seleziona la sua anteprima, così da visualizzare il relativo post.
Adesso, fai tap sul simbolo dei tre puntini che è situato nell’angolo in alto a destra e seleziona la voce Modifica dal menu che compare dal basso.
Ora puoi finalmente applicare le modifiche desiderate al post:
fai tap sul campo di testo Scrivi una didascalia… (o seleziona il testo della didascalia che hai già scritto precedentemente, nel caso in cui tu voglia cancellarlo/modificarlo); premi sul pulsante Tagga le persone per taggare altri account; scegli l’opzione Modifica il testo alternativo per modificare il testo alternativo dello scatto, oppure fai tap sulla voce Aggiungi luogo… per geotaggare la foto.
Se avevi già inserito un luogo nella foto, invece, premi sul suo nome, fai tap sul pulsante Modifica luogo e seleziona un altro luogo.
Dopo che avrai apportato tutte le modifiche desiderate al post, fai tap sulla voce Fine (in alto a destra) per salvare il tutto.
Come modificare una foto pubblicata su Instagram da computer
IMMAGINE QUI 4
Al momento non hai il tuo smartphone a portata di mano e vorresti sapere, dunque, se è possibile apportare delle modifiche a una foto pubblicata su Instagram agendo da computer?
La risposta è affermativa, a patto che tu disponga di un PC equipaggiato con Windows 10 sul quale hai installato l’applicazione desktop di Instagram (se non l’hai già scaricata, puoi rimediare subito scaricandola dal Microsoft Store).
La versione Web del social network fotografico, come ti ho già detto qualche riga più su, purtroppo non permette di modificare i post.
Dopo aver installato e avviato l’applicazione di Instagram sul tuo PC, accedi quindi al tuo account (se non l’hai ancora fatto), clicca sul simbolo dell’omino posto nell’angolo in basso a destra e poi fai clic sull’anteprima dell’immagine che intendi modificare.
Una volta che avrai visualizzato per intero la foto di tuo interesse, clicca sul simbolo dei tre puntini posto nell’angolo in alto a destra e seleziona la voce Modifica dal menu che si apre.
Dopodiché apporta le modifiche che più desideri: fai clic sul campo di testo Scrivi una didascalia… (o seleziona il testo della didascalia che hai già scritto) se intendi agire sulla descrizione del post; clicca sul pulsante Tagga le persone per taggare altre persone; fai clic sulla voce Aggiungi luogo… per geotaggare la foto (se avevi già geotaggato il contenuto, clicca sul nome del luogo che avevi scelto, fai clic sulla voce Modifica luogo nel menu che si apre e seleziona un altro luogo).
Quando avrai finito di modificare il post, ricordati di salvare tutti i cambiamenti fatti cliccando sulla voce Fine, che si trova nell’angolo in alto a destra della finestra principale di Instagram.
Come modificare la foto pubblicata in una Storia di Instagram
IMMAGINE QUI 5
Desideri sapere se è possibile modificare una foto pubblicata in una Storia di Instagram?
Mi spiace deluderti ma, purtroppo, la risposta è no.
Instagram, infatti, non integra un tool di editing per le Storie.
L’unico modo per modificarle è cancellarle (perdendo, dunque, adesivi, scritte e altri elementi applicati a queste ultime, oltre che i commenti ricevuti), modificarle esternamente (tramite app e/o programmi di fotoritocco) e poi ricaricarle.
Per procedere, dunque, accedi a Instagram sul tuo dispositivo Android o iOS, fai tap sulla voce La tua storia situata nella schermata principale dell’app, arriva sulla foto da eliminare, seleziona la voce Altro posta in basso a destra e scegli la voce Elimina dal menu che si apre.
A questo punto, modifica la foto che vuoi ri-pubblicare tramite le soluzioni esterne a cui facevo riferimento poc’anzi e postala nuovamente nelle storie di Instagram. Se desideri maggior informazioni su come fare Storie Instagram e come aggiungere contenuti alle Storie Instagram, consulta pure gli approfondimenti che ti ho linkato.